Как проверить подключение интернета на компьютере
Для комфортной работы в интернете важны скорость и стабильность сетевого соединения.
Иногда с подключением к сети возникают неполадки — в результате долго скачиваются файлы или не загружаются веб-страницы. Чтобы узнать, почему появилась проблема, проверьте сетевое соединение.
Проведите встроенную диагностику
Проверьте доступ к сети с помощью средства устранения неполадок для Windows и программы беспроводной диагностики для macOS. Выберите операционную систему:
- Windows 10
- Windows 7
- macOS
Запустите средство устранения сетевых неполадок:
В блоке Дополнительные сетевые параметры нажмите Средство устранения сетевых неполадок .Запустите средство устранения сетевых неполадок:
Нажмите Пуск → Панель управления → Сеть и Интернет → Центр управления сетями и общим доступом → Устранение неполадок → Подключения к Интернету .Используйте программу «Беспроводная диагностика» .
Подробнее о ней см. в разделе Анализ среды беспроводной сети на сайте службы поддержки Apple.
Воспользуйтесь сетевыми утилитами
Получите информацию для диагностики сети с помощью утилит Ping, PathPing/Traceroute и Telnet. Выберите операционную систему:
- Windows 10
- Windows 7
- macOS
С помощью утилиты Ping можно проверить качество сетевого соединения. Утилита определяет время задержки между запросом на сервер и ответом, а также потерю пакетов данных. Чем меньше время приема-передачи и количество потерянных пакетов, тем быстрее откроется веб-страница или загрузится фильм.
Чтобы проверить сетевое соединение:
На панели задач нажмите значок и наберите в поисковой строке командная строка или cmd.exe . Нажмите Enter . Введите в окне команду ping <адрес сайта> -n 10 и нажмите Enter . Чтобы скопировать информацию, выделите текст левой кнопкой мыши и нажмите Enter .Скопированный текст можно вставить ( Ctrl + V ) в текстовый файл или письмо.
С помощью утилиты PathPing можно определить, на каком промежуточном узле сети задерживаются или теряются пакеты данных.
Чтобы проверить промежуточные узлы сети:
На панели задач нажмите значок и наберите в поисковой строке командная строка или cmd.exe . Нажмите Enter . Введите в окне команду pathping <адрес сайта> -n 10 и нажмите Enter . Чтобы скопировать информацию, выделите текст левой кнопкой мыши и нажмите Enter .Скопированный текст можно вставить ( Ctrl + V ) в текстовый файл или письмо.
С помощью утилиты Telnet можно проверить, есть ли у компьютера права на подключение к серверу.
Вначале установите клиент Telnet:
На панели задач нажмите значок и наберите в поисковой строке панель управления . Запустите приложение. В окне выберите Программы → Включение или отключение компонентов Windows .Теперь вы можете проверить доступ к серверу:
На панели задач нажмите значок и наберите в поисковой строке командная строка или cmd.exe . Нажмите Enter . В открывшемся окне введите telnet <адрес сайта> 25 и нажмите Enter . Чтобы скопировать информацию, выделите текст левой кнопкой мыши и нажмите Enter .Скопированный текст можно вставить ( Ctrl + V ) в текстовый файл или письмо.
Выберите утилиту в зависимости от цели:
Ipconfig — узнать IP-адрес, маску подсети и другие сетевые настройки; Getmac — просмотреть подключения к сети, сетевые адаптеры и их физические адреса; Tracert — получить цепочку узлов, через которые проходит IP-пакет. На панели задач нажмите значок и наберите в поисковой строке командная строка или cmd.exe . Нажмите Enter . Чтобы скопировать информацию, выделите текст левой кнопкой мыши и нажмите Enter .Скопированный текст можно вставить ( Ctrl + V ) в текстовый файл или письмо.
С помощью утилиты Ping можно проверить качество сетевого соединения. Утилита определяет время задержки между запросом на сервер и ответом, а также потерю пакетов данных. Чем меньше время приема-передачи и количество потерянных пакетов, тем быстрее откроется веб-страница или загрузится фильм.
Чтобы проверить сетевое соединение:
Перейдите в меню Пуск и наберите в поисковой строке командная строка или cmd.exe . Запустите приложение. Введите в окне команду ping <адрес сайта> -n 10 и нажмите Enter . Чтобы скопировать информацию, в любом месте открытого окна нажмите правой кнопкой мыши и выберите Выделить все . Затем нажмите Enter .Скопированный текст можно вставить ( Ctrl + V ) в текстовый файл или письмо.
С помощью утилиты PathPing можно определить, на каком промежуточном узле сети задерживаются или теряются пакеты данных.
Чтобы проверить промежуточные узлы сети:
Перейдите в меню Пуск и наберите в поисковой строке командная строка или cmd.exe . Запустите приложение. Введите в окне команду pathping -n <адрес сайта> и нажмите Enter . Чтобы скопировать информацию, в любом месте открытого окна нажмите правой кнопкой мыши и выберите Выделить все . Затем нажмите Enter .Скопированный текст можно вставить ( Ctrl + V ) в текстовый файл или письмо.
С помощью утилиты Telnet можно проверить, есть ли у компьютера права на подключение к серверу.
Вначале включите клиент Telnet. Для этого:
Перейдите в меню Пуск и наберите в поисковой строке включение или отключение компонентов Windows . Запустите приложение.Теперь вы можете проверить доступ к серверу:
Перейдите в меню Пуск и наберите в поисковой строке командная строка или cmd.exe . Запустите приложение. В открывшемся окне введите telnet <адрес сайта> 25 и нажмите Enter . Чтобы скопировать информацию, в любом месте открытого окна нажмите правой кнопкой мыши и выберите Выделить все . Затем нажмите Enter .Скопированный текст можно вставить ( Ctrl + V ) в текстовый файл или письмо.
Выберите утилиту в зависимости от цели:
Ipconfig — узнать IP-адрес, маску подсети и другие сетевые настройки; Getmac — просмотреть подключения к сети, сетевые адаптеры и их физические адреса; Tracert — получить цепочку узлов, через которые проходит IP-пакет. Перейдите в меню Пуск и наберите в поисковой строке командная строка или cmd.exe . Запустите приложение. Чтобы скопировать информацию, в любом месте открытого окна нажмите правой кнопкой мыши и выберите Выделить все . Затем нажмите Enter .Скопированный текст можно вставить ( Ctrl + V ) в текстовый файл или письмо.
С помощью утилиты Ping можно проверить качество сетевого соединения. Утилита определяет время задержки между запросом на сервер и ответом, а также потерю пакетов данных. Чем меньше время приема-передачи и количество потерянных пакетов, тем быстрее откроется веб-страница или загрузится фильм.
Чтобы проверить сетевое соединение:
В поиске Spotlight ( ⌘ + Пробел ) введите терминал и нажмите Enter . В открывшемся окне введите ping -с 10 <адрес сайта> и нажмите Enter . Чтобы скопировать информацию, выделите текст ( ⌘ + A ) и скопируйте его ( ⌘ + C ).Теперь текст можно вставить ( ⌘ + V ) в текстовый файл или письмо.
С помощью утилиты Traceroute можно определить, на каком промежуточном узле сети задерживаются или теряются пакеты данных.
Чтобы проверить промежуточные узлы сети:
В поиске Spotlight ( ⌘ + Пробел ) введите терминал и нажмите Enter . В открывшемся окне введите traceroute -n <адрес сайта> и нажмите Enter . Чтобы скопировать информацию, выделите текст ( ⌘ + A ) и скопируйте его ( ⌘ + C ).Теперь текст можно вставить ( ⌘ + V ) в текстовый файл или письмо.
С помощью утилиты Telnet можно проверить, есть ли у компьютера права на подключение к серверу.
В macOS High Sierra 10.13 и выше программа Терминал не включает утилиту Telnet.
Чтобы установить утилиту:
В поиске Spotlight ( ⌘ + Пробел ) введите терминал и нажмите Enter . В открывшемся окне введите команду /usr/bin/ruby -e \"$(curl -fsSL https://raw.githubusercontent.com/Homebrew/install/master/install)\" , чтобы установить менеджер пакетов Homebrew. Введите команду brew install telnet и нажмите Enter .Чтобы проверить доступ к серверу:
В поиске Spotlight ( ⌘ + Пробел ) введите терминал и нажмите Enter . В открывшемся окне введите telnet <адрес сайта> 25 и нажмите Enter . Чтобы скопировать информацию, выделите текст ( ⌘ + A ) и скопируйте его ( ⌘ + C ).Теперь текст можно вставить ( ⌘ + V ) в текстовый файл или письмо.
Программа включает в себя Netstat, Ping, Whois и другие инструменты для работы с сетью.
Подробнее см. в разделе О программе «Сетевая утилита» на сайте службы поддержки Apple.
","prev_next":<"prevItem":<"disabled":false,"title":"Скриншоты","link":"/support/common/troubleshooting/screenshot.html">,"nextItem":>,"breadcrumbs":[,],"useful_links":null,"meta":,"voter":","extra_meta":[>,>,>,>,>,>,>,>,>,>,>,>,>,>,>,>,>,>,>,>,>,>,>,>],"title":"Как проверить сетевое соединение - Общие вопросы. Справка","productName":"Общие вопросы","extra_js":[[,"mods":,"__func137":true,"tag":"script","bem":false,"attrs":,"__func67":true>],[,"mods":,"__func137":true,"tag":"script","bem":false,"attrs":,"__func67":true>,,"mods":,"__func137":true,"tag":"script","bem":false,"attrs":,"__func67":true>],[,"mods":,"__func137":true,"tag":"script","bem":false,"attrs":,"__func67":true>]],"extra_css":[[],[,"mods":,"__func69":true,"__func68":true,"bem":false,"tag":"link","attrs":>,,"mods":,"__func69":true,"__func68":true,"bem":false,"tag":"link","attrs":>],[,"mods":,"__func69":true,"__func68":true,"bem":false,"tag":"link","attrs":>]],"csp":<"script-src":[]>,"lang":"ru">>>'>Для комфортной работы в интернете важны скорость и стабильность сетевого соединения.
Иногда с подключением к сети возникают неполадки — в результате долго скачиваются файлы или не загружаются веб-страницы. Чтобы узнать, почему появилась проблема, проверьте сетевое соединение.
Проведите встроенную диагностику
Проверьте доступ к сети с помощью средства устранения неполадок для Windows и программы беспроводной диагностики для macOS. Выберите операционную систему:
- Windows 10
- Windows 7
- macOS
Запустите средство устранения сетевых неполадок:
Нажмите → . В блоке Дополнительные сетевые параметры нажмите Средство устранения сетевых неполадок .Запустите средство устранения сетевых неполадок:
Нажмите Пуск → Панель управления → Сеть и Интернет → Центр управления сетями и общим доступом → Устранение неполадок → Подключения к Интернету .Используйте программу «Беспроводная диагностика» .
Подробнее о ней см. в разделе Анализ среды беспроводной сети на сайте службы поддержки Apple.
Воспользуйтесь сетевыми утилитами
Получите информацию для диагностики сети с помощью утилит Ping, PathPing/Traceroute и Telnet. Выберите операционную систему:
- Windows 10
- Windows 7
- macOS
С помощью утилиты Ping можно проверить качество сетевого соединения. Утилита определяет время задержки между запросом на сервер и ответом, а также потерю пакетов данных. Чем меньше время приема-передачи и количество потерянных пакетов, тем быстрее откроется веб-страница или загрузится фильм.
Чтобы проверить сетевое соединение:



Скопированный текст можно вставить ( Ctrl + V ) в текстовый файл или письмо.
С помощью утилиты PathPing можно определить, на каком промежуточном узле сети задерживаются или теряются пакеты данных.
Чтобы проверить промежуточные узлы сети:



Скопированный текст можно вставить ( Ctrl + V ) в текстовый файл или письмо.
С помощью утилиты Telnet можно проверить, есть ли у компьютера права на подключение к серверу.
Вначале установите клиент Telnet:


Теперь вы можете проверить доступ к серверу:



Скопированный текст можно вставить ( Ctrl + V ) в текстовый файл или письмо.
Выберите утилиту в зависимости от цели:
Ipconfig — узнать IP-адрес, маску подсети и другие сетевые настройки; Getmac — просмотреть подключения к сети, сетевые адаптеры и их физические адреса; Tracert — получить цепочку узлов, через которые проходит IP-пакет.
Скопированный текст можно вставить ( Ctrl + V ) в текстовый файл или письмо.
С помощью утилиты Ping можно проверить качество сетевого соединения. Утилита определяет время задержки между запросом на сервер и ответом, а также потерю пакетов данных. Чем меньше время приема-передачи и количество потерянных пакетов, тем быстрее откроется веб-страница или загрузится фильм.
Чтобы проверить сетевое соединение:
Перейдите в меню Пуск и наберите в поисковой строке командная строка или cmd.exe . Запустите приложение.

Скопированный текст можно вставить ( Ctrl + V ) в текстовый файл или письмо.
С помощью утилиты PathPing можно определить, на каком промежуточном узле сети задерживаются или теряются пакеты данных.
Чтобы проверить промежуточные узлы сети:
Перейдите в меню Пуск и наберите в поисковой строке командная строка или cmd.exe . Запустите приложение.

Скопированный текст можно вставить ( Ctrl + V ) в текстовый файл или письмо.
С помощью утилиты Telnet можно проверить, есть ли у компьютера права на подключение к серверу.
Вначале включите клиент Telnet. Для этого:
Перейдите в меню Пуск и наберите в поисковой строке включение или отключение компонентов Windows . Запустите приложение.
Теперь вы можете проверить доступ к серверу:
Перейдите в меню Пуск и наберите в поисковой строке командная строка или cmd.exe . Запустите приложение.

Скопированный текст можно вставить ( Ctrl + V ) в текстовый файл или письмо.
Перед тем, как приступить к диагностике подключения к Интернету, проверьте для начала вашу локальную сеть. Многие ошибки подключения к Всемирной паутине на самом деле являются проблемами локальной сети (LAN).
Если вы спросите у системного администратора крупной компании, с какой основной сетевой проблемой он сталкивался, то как это ни парадоксально, самым популярным ответом станет отключенный сетевой кабель. Действительно, если внешний кабель, подключенный к роутеру или DSL-модему не подключен к порту, выйти в Интернет не получится. Очень часто неполадки возникают после уборки помещения пылесосом. В этом случае вы знаете что делать.
Кроме того, если выше беспроводное соединение не работает, проверьте, что ваш компьютер подключается к правильной точке доступа. Если устройство пытается подключиться к старой сети Wi-Fi, соединение установить не удастся.
Помните, что если вы сменили пароль аутентификации на маршрутизаторе, то нужно сменить его на всех подключаемых устройствах. Очень часто пользователи сталкиваются с данной проблемой, когда долго не использовали устройство, и в это время успели поменять пароль от беспроводной сети.
Если в домашней сети вы используете только беспроводные подключения, убедитесь, что ваши точки доступа работают. Отличным инструментом для этого станет приложение Network Analyzer Pro для Android или iOS. Хотя оно предназначено для специалистов, приложение является очень простым в использовании и позволяет просматривать активные беспроводные сети. В Windows 10 можно воспользоваться приложением WiFi Analyzer, доступным в Магазине Windows.
Если вы все проверили, но беспроводное подключение не позволяет вам выйти в Интернет, тогда попробуйте использовать прямое подключение через Ethernet кабель.
Если вы можете получить доступ к веб-панели администрирования администратора, то самое время проверить подключение к Интернету.
Проверьте подключение к Интернету
Прежде всего, нужно выполнить стандартные действия, о которых обычно просят специалисты технической поддержки вашего провайдера. Отключите приходящий сетевой кабель от роутера или DSL-модема, подождите одну минуту и снова его подключите к порту. Подождите еще одну минуту, а затем проверьте, не появился ли Интернет.
Если ничего не произошло, попробуйте отключить роутер на минуту. По-прежнему ничего?
В таком случае настало время, чтобы позвонить вашему провайдеру. Специалист технической поддержки может предоставить полезную информацию - возможно проблемы возникли не только у вас, но и у всего района, и связаны они с плановыми работами.
В противном случае, вы можете создать заявку на вызов сотрудника компании-провайдера. Причиной “дисконекта” может быть разрыв кабеля в подъезде или на магистральной линии. Физические проблемы часто являются причиной сетевых проблем.
Только будьте готовы подождать. Очень редкой провайдеры реагируют оперативно.
Теперь предположим, что доступ к Интернету восстановлен, но он работает медленно и нестабильно. Во-первых, давайте проверим пропускную способность сети, за которую вы платите деньги. Лучшим сайтом для проверки текущей текущей скорости является Speedtest. Этот сайт управляется сетевой компанией Ookla. Тест показывает скорость скачивания, скорость загрузки и пинг до ближайшего сервера теста.
Ping - это сетевая утилита, которая измеряет время в миллисекундах (мс) между вашим компьютером и тестовым сервером. Чем ниже ваш пинг, тем лучше. Если ваш пинг выше 50 мс - у вас имеется проблема.
Тест Google Internet Speed стал результатом партнерства между Google и измерительной лабораторией (M-Lab) и доступен в англоязычном поиске Google (введите запрос "check internet speed" на английской версии поисковика). В дополнение к скорости этот тест измеряет задержки сети. Задержка - это показатель того, как быстро вы получаете ответ от сервера. Низкое время отклика важно для приложений реального времени, таких как видеозвонки и онлайн-игры. Задержка измеряется в мс (миллисекунды) и похожа на ping, но является показателем постоянных задержек между вашей системой и серверами.

Некоторые виды подключений, в частности dial-up и спутниковые соединения, всегда вызывают отображение больших значений пинга и задержек. Вы ничего не можете с этим поделать - эти технологии просто не способны на это. С практической точки зрения, это означает, например, онлайн-игры и видеоконференции могут работать нестабильно с данными видами Интернет-соединения.
У Интернет-провайдером также есть свои собственные тесты производительности. Вообще говоря, эти тесты покажут вам максимальную скорость. Ничего удивительного! В реальном мире провайдеры обычно переоценивают свои возможности и не обеспечивают заявленную пропускную способность.
Тем не менее, в разное время показатели пропускной способности могут заметно отличаться. Это связано с тем, что пропускная способность кабельного интернета распределяется между пользователями в одном и том же сегменте кабеля. Таким образом, если с утра фиксируется высокая скорость Интернета, то вечером она может падать, потому что другие пользователи начинают смотреть Youtube, играть в онлайн-игры и т.д. Даже при низком пинге и быстрой пропускной способности ваше соединение может все еще быть не таким качественным. Это потому, что пинг, латентность и пропускная способность не дают полную картину. Вы можете потерять пакеты или страдать от фазового дрожания цифрового сигнала данных.
Джиттер или задержка пакетов - это интервал времени, который требуется для того, чтобы интернет-пакеты поступали в вашу систему. Так, например, если вы пинговали сайт один раз, для отправки ответа потребовалась 1 миллисекунда, а пинг следующего пакета составил 10 миллисекунд, то у вас наблюдается ужасный случай джиттера. Иногда джиттер настолько плох, что пакеты теряются.
Причиной джиттера могут стать помехи, перегруженное сетевое оборудование или плохое соединение. Чем больше неравномерность передачи пакетов, тем менее стабильным будет ваше подключение. В браузерах и почтовых клиентах, вы этого не заметите, но во время голосовых вызовов или видеоконференций, джиттер может доставлять немало проблем.
Вы можете проверить, есть ли у вас джиттер, используя тест DSLReport Jitter. Этот тест измеряет уровень джиттера путем пингования сайтов со всего мира из вашей системы. Если вы уровень джиттера велик, то ваше Интернет-соединение, скорее всего, страдает от перегруженности сети где-то вверху по линии.
В идеале вам нужна нулевая потеря пакетов, но обычный пользователь Интернета может спокойно жить с 1 или 2 процентами потери. Если вы постоянно наблюдаете джиттер, поменяйте своего Интернет-провайдера.
Вы также можете попытаться снизить уровень дрожания цифрового сигнала: обновите прошивку роутера, попытайтесь отключить дополнительное оборудование в сети, чтобы найти источник искажений. Неправильно работающее сетевое оборудование может серьезно замедлить работу любой локальной сети.
Все еще не решили проблему? Вызовите специалиста или при наличии специальных знаний, попробуйте устранить неполадки самостоятельно с помощью мощных инструментов, таких как WireShark, Logic Monitor или Spiceworks Network Monitor. Помните, что любая сетевая проблема может быть исправлена при наличии определенного опыта.
Сегодня мы детально рассмотрим, как проверить стабильность интернет-соединения. Существует достаточно много различных способов, используя которые можно узнать информацию о состоянии подключения.
Содержание
Скорость интернета
Перед тем как проверить стабильность интернета, необходимо разобраться с понятием скорости. Под термином «скорость интернета» принято понимать временной промежуток, за который осуществляется передача данных с ПК пользователя в Глобальную сеть и наоборот. Поэтому скорость бывает двух типов – входящая и исходящая. Единицей измерения скоростного показателя выступает мегабит в секунду. Проверка пакетов интернета даст возможность каждому пользователю определить, с какой скоростью он работает в сети. Выбирая тарифные планы и заключая договор с провайдером,
каждый абонент должен обращать внимание на скоростной показатель:
Необходимо понимать, что скорость интернета не является величиной постоянной. Она может изменяться в течение дня.

Что такое пинг
Кроме скоростного показателя? существует еще и другой критерий, который позволяет определять качество интернета. Речь идет о пинге. Это время ответа сервера, которое измеряется в миллисекундах. Чем меньше этот показатель, тем лучше соединение. Обычно на Ping обращают внимание геймеры, которые играют в онлайн-игры. Оптимальный показатель пинга – от 1 до 40. Существуют разнообразные программы для проверки пинга интернета.
Факторы, влияющие на скоростной показатель
Достаточно часто реальная скорость интернета сильно отличается от того показателя, который указан в тарифе. Такое явление возникает по разным причинам. И не всегда они зависят от провайдера. К примеру, качество проводного соединения во многом будет зависеть от проложенных коммуникаций и применяемого в инфраструктуре оборудования.
Ниже рассмотрим факторы воздействия на скорость беспроводного подключения:
- Применяемый стандарт вай-фай, через который компьютер подключен к сети. К примеру, пользователи, которые работают с устаревшим форматом 802.11g, не смогут получать скоростной показатель, который превысит двадцать мегабит в секунду, вне зависимости от реального интернет-канала. Чтобы добиться более высокой скорости, потребуется использовать другие стандарты - 802.11n и 802.11ac. Но для этого роутер должен поддерживать эти стандарты.
- Частота передачи информации. Как правило, применяется частота 2,4 ГГц. Увеличить скоростной показатель позволит более высокая частота, которую поддерживают не все маршрутизаторы.
- Площадь помещения, материалы, из которых возведены стены здания. Для крупных площадей потребуется использование мощного роутера, который обеспечит хороший интернет на даче в Подмосковье на нормальной скорости. Можно установить несколько устройств.
- Расположение роутера. Если маршрутизатор стоит в закрытом помещении, скорость может существенно упасть.
- Помехи, которые появляются из-за действия сигналов другого оборудования.
Проверить, есть ли подключение к интернету и какова его скорость, помогут специальные программы, которые можно найти в сети. Некоторыми из них можно воспользоваться бесплатно. Многие пользователи предпочитают проверить скорость интернета через командную строку.

Как скорость интернет-соединения зависит от пользователя и провайдера
Достаточно часто, когда падает скорость интернета, абоненты возлагают вину на провайдера. Однако не всегда причина проблемы на стороне поставщика услуг.
Давайте разберемся, за что отвечает провайдер:
- загруженность канала;
- степень качества применяемого оборудования;
- надежность и уровень качества кабельно-проводниковой продукции на различных этапах подключения;
- устройства, которые провайдер предоставляет абонентам.
Но существует ряд других факторов, на которые не может повлиять ни один провайдер:
- степень качества устройств, с которыми работает абонент для получения доступа в интернет в деревне. В этом случае речь идет о роутерах, которые абоненты покупают отдельно, а не через провайдера. Сетевая карта, установленная на компьютере, может не справляться с высокой скоростью интернета.
- Физическое состояние коммуникаций в доме. Провайдер не может отвечать за то, в каком состоянии пребывают кабель, розетка и другое оснащение в доме абонента.
- Эксплуатационные характеристики девайсов пользователей – стационарные компьютеры, ноутбуки, планшетные компьютеры и смартфоны. Некоторые модели гаджетов попросту не способны обеспечивать высокую скорость интернет-соединения в силу своих технических особенностей.
- Применение софта пользователем, который может потреблять существенную долю интернет-канала или замедлять его работу, к примеру, многие антивирусные программы могут замедлять соединение.
- Наличие вирусов на компьютере пользователя. Вредоносное ПО способно привести к тому, что интернет пропадет полностью.
Также следует учитывать тот факт, что существуют явления, на которые не может никоим образом повлиять ни пользователь, ни поставщик услуг:
- Степень загруженности сервера.
- Помехи, которые могут возникать от работы другого оборудования.
Программы для проверки скорости

Если вы хотите получить по максимуму точные результаты проверки, необходимо предварительно деактивировать все приложения на ПК или мобильном телефоне. В обязательном порядке отключаем торренты, игры и антивирус. После тестирования вы сможете их подключать снова. Желательно, чтобы во время тестирования ПК был напрямую подключен к интернету, а не через маршрутизатор. Эксперты рекомендуют выполнять проверку несколько раз в сутки, а затем выводить средний результат.
Ниже представлены лучшие инструменты для проверки скоростного показателя:
Как улучшить скорость интернета

Теперь вы знаете, как узнать, есть интернет или нет, как отследить реальную скорость соединения.
Ниже мы приведем несколько полезных рекомендаций, которые позволят самостоятельно ускорить работу интернета:
Если подключить интернет на дачу на нормальной скорости не удается, можно попробовать сменить провайдера.
Для работы в интернете совершенно необходимо, чтобы провайдер обеспечивал подходящую скорость и нужную стабильность работы. Иногда связь с Всемирной сетью пропадает (полностью или временно). В этой ситуации важно правильно разобраться в причинах произошедшего. Далеко не всегда это недоработка провайдера. Часто она устранима своими силами. Как узнать, подключен интернет или нет, что надо делать, чтобы разобраться во всем этом – подробно рассказано в статье.
Команда «ping» для проверки интернета
При работе во всемирной сети компьютер пользователя отправляет в нее пакеты. То же самое делают остальные участники. Важно, чтобы отправляемые пакеты достигали цели, а не терялись по дороге. Другой – время, за которое они попадают на тот сайт, куда были отправлены.
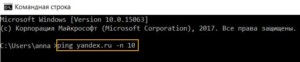
Итак, проверить, есть ли подключение к интернету, можно способами, описанными в статье. В частности, для проверки качества соединения существуют различные утилиты. Одни из них – сложные в использовании, другие – относительно простые. Удобно использовать для проверки утилиты, работающие в командной строке. Для их использования достаточно вызвать командную консоль, ввести нужную команду и нажать клавишу Enter.
В результате на экран будут выданы результаты диагностики. Для этой цели применяется команда «ping».
Важно! Это относительно простой способ того, как проверить наличие подключения к интернету и его качество.
Одним из способов запустить командную консоль является следующий:
- Нажать на клавишу «Пуск», расположенную в нижнем левом углу экрана.
- В поле для поиска вводят строку «cmd».
- В списке найденных файлов будет указан «cmd.exe». По нему нужно кликнуть левой клавишей мышки.
В результате будет запущена командная строка.
Будет выдан результат проверки, в котором будет указано, сколько пакетов отправлено и сколько получено. Также будет измерено время, в течение которого происходила передача.

Проверить соединение компьютера с маршрутизатором
Такое соединение может быть сделано двумя способами:
- с использованием сетевого кабеля;
- в качестве беспроводного соединения.
Нужно посмотреть, подключен ли кабель, нет ли на нем перегибов или разрывов. Чтобы проверить наличие беспроводного подключения, удобно, если имеются другие устройства, подключенные к WiFi-сети, создаваемой роутером. Нужно посмотреть, имеется ли интернет у них. Если это так, то роутер исправно выполняет свои функции. В таком случае наиболее вероятной причиной возникшей проблемы являются неправильные сетевые настройки.
Важно! Рекомендуется перезагрузить компьютер и роутер. В некоторых случаях из-за этого неполадки могут исчезнуть.
Еще один способ того, как узнать есть ли интернет, состоит в том, чтобы отсоединить сетевой кабель от маршрутизатора и включить его в разъем компьютера. Если ранее интернета не было, а потом он появился, то это говорит о том, что нужно обратить внимание на маршрутизатор.
Проверка роутера на подключение к интернету
В этом случае нужно сначала его перезагрузить. При этом маршрутизатор обычно может настраиваться на нужный канал беспроводной связи. Если он связан с ноутбуком или планшетом по WiFi, то может оказаться так, что имеющиеся в этом месте беспроводные сети занимают все доступные каналы и препятствуют нормальной связи. При перезагрузке большинство моделей роутеров ищет наименее занятый канал и использует его для домашней сети.
Для того, чтобы убедиться в правильности настроек роутера, можно воспользоваться любым браузером. В нем вручную вводят IP-адрес, который был указан в техническом паспорте маршрутизатора. После этого появится окно для ввода логина и пароля. При первом запуске в этом качестве используются строки «admin» «admin» (для логина и пароля). Впоследствии их можно поменять, однако часто их оставляют прежними.
Войдя в настройки, их проверяют. При необходимости проводят корректировку, подтверждают ввод и выходят.
Важно! Особенности выбора параметров определяются моделью маршрутизатора и подключенной к нему техникой.

Проверка состояния подключения
Если стало понятно, что проблема с интернетом связана с ноутбуком, то необходимо проверить его настройки. Прежде всего необходимо узнать состояние подключения. Для того, чтобы его посмотреть, нужно предпринять следующие шаги:
- Нажать на кнопку «Пуск», которая находится в нижнем левом углу экрана. В открывшемся меню выбирают «Панель управления».
- Переходят в раздел «Сеть и Интернет», затем в «Центр управления сетями и общим доступом».
- В левой части страницы находится вертикальное меню. В нем потребуется найти строку «Изменение параметров».
- После этого на новой странице будут показаны все имеющиеся активные подключения.
Чтобы проверить, как работают настройки соединения с интернетом, необходимо кликнуть по нему правой клавишей мышки. В появившемся меню нужно выбрать нижнюю строку «Свойства». После этого откроется окно с большим количеством вкладок. В появившемся списке выбирают «Протокол интернета 4 версии» и нажимают на кнопку «Свойства».

Здесь проверяют, правильно ли установлены IP-адреса. В некоторых случаях они должны быть статическими. Тогда они должны быть вписаны в соответствии с указаниями интернет-провайдера.
Важно! Часто используются динамически получаемые адреса. Для них в настройках должны стоять нужные пометки.
Мастер сетевых устранений неполадок
В Windows имеется встроенная диагностика. Хотя она редко помогает подключать интернет, тем не менее в каком-то конкретном случае это может оказать поддержку при поиске причины неисправностей.
Для того, чтобы воспользоваться этой возможностью, нужно:
- Перейти в «Панель управления».
- Затем выбрать раздел «Сеть и интернет».
- Далее – в «Центр управления сетями и общим доступом»
- В появившемся экране выбирают ссылку «Устранение неполадок».
После этого запускается встроенная процедура диагностики. После ее окончания выдается результат, который может помочь в определении причин невозможности подключиться.

Другие причины
Компьютер представляет собой сложную систему, и сбои порой могут возникать из-за неожиданных причин. Иногда интернет становится недоступным из-за того, что в сетевые настройки вмешиваются сторонние программы. Иногда это происходит в связи с деятельностью антивирусной программы.
Для того, чтобы бороться с компьютерными вирусами, такие программы вынуждены очень плотно контролировать работу компьютера. В некоторых случаях они могут самостоятельно принять решение о запрещении подключаться к всемирной сети.
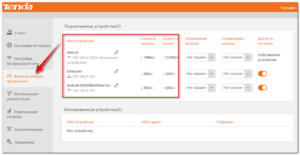
Важно! Высокое качество работы таких приложений не отменяет того факта, что они иногда проявляют излишнюю бдительность, срабатывая там, где никакой опасности нет. Поэтому иногда окончательное решение приходится принимать пользователю на основании имеющихся у него данных. Иногда для возобновления доступа во всемирную сеть приходится временно отключать такие программы.
Для того, чтобы узнать, какие драйверы в «Виндовс» нужно менять, следует зайти в диспетчер устройств и проверить работоспособность различных систем. При наличии проблем на иконке можно увидеть желтый треугольник с восклицательным знаком или красный крестик. В таком случае рекомендуется сделать следующее:
- Обратиться на сайт производителя.
- В окне поиска указать требуемую модель.
- Найти онлайн самый последний драйвер, скачать и установить.
В первую очередь это нужно сделать для сетевого адаптера и того, который обеспечивает беспроводную связь. После установки драйверов требуется перезагрузить компьютер.
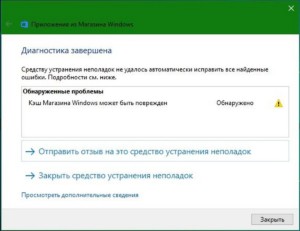
В случае, если не получается установить нужные настройки, рекомендуется сбросить сетевые параметры. После этого их придется устанавливать заново, контролируя правильность выполнения настройки.
Важно! Иногда препятствовать связи может брандмауэр. Нужно проверить правильность его настроек.
Когда происходит работа в интернете, неприятно, если вдруг пропадает связь. Одной из вероятных причин является авария или ремонтно-технические работы, которые выполняет провайдер интернета. При возникновении этой проблемы имеет смысл позвонить в компанию и точно узнать, что происходит. Если это относится к компетенции провайдера, то он скажет, что случилось, и в течение какого времени ожидается появление интернета.
Однако, если поломка произошла на территории дома или квартиры, то это дает возможность разобраться в причинах и произвести ремонт самостоятельно. Как проверить, есть ли интернет, на что обращать внимание – об этом подробно рассказано в статье.
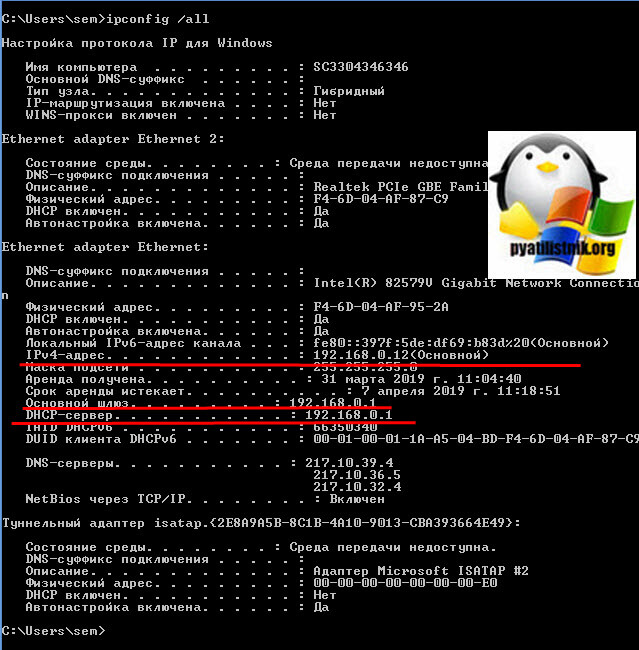
План диагностики проблем интернета
Уверен, что каждый из вас, стабильно раз в год сталкивается с ситуацией, что у него плохо работает или вообще отсутствует интернет на компьютере, и не всегда проблема со стороны провайдера. В данной заметке я вас научу, как самим выявить этап на котором у вас присутствуют сложности с выходом в интернет, понимание данных вещей, очень сильно поможет вам в осознании того, как и что работает, вы сможете быть более подкованными в общении с представителями технической поддержки, предоставляя им данные проведенной ранее диагностики подключения, это вам сэкономит и время и нервы. План действий у нас с вами такой:
- Проверить задолжности в вашем личном кабинете
- Во вторых вы должны удостовериться, что вы получили IP-адрес от DHCP сервера на вашем роутере или оборудования провайдера
- Удостовериться, что у вас доступен основной шлюз
- Удостовериться, что на основном шлюзе есть доступ в интернет
- Проверка канала утилитами ping, tracert, pathping
- Проверка кабеля
- Проведение диагностики сети на компьютере, проверка драйверов, новых обновлений
Проверка задолжности
Первым ответом, на вопрос почему не работает интернет на компьютере, очень часто выступает банальная не оплата услуг. Все мы люди и нам свойственно забывать какие-то вещи. Я не люблю настраивать авто платеж, так как не доверяю этому и привык контролировать за, что я плачу. Бывает, что я беру обещанный платеж на несколько дней и могу потом забыть, что не оплачивал услуги интернета. Как следствие у меня отсутствует выход в глобальную сеть. Даже если у вас отключили доступ в интернет, любой провайдер оставляет вам доступ в свой личный кабинет, который доступен во внутренней локальной сети. В моем примере провайдером выступает АКАДО Телеком. Вам нужно уточнить у провайдера адрес личного кабинета, в моем примере он такой:
Как видим, что у меня услуги еще будут активны по 12-ое число, и тут же есть кнопка оплаты. Если у вас задолжность, то вы можете оплатить или взять обещанный платеж.
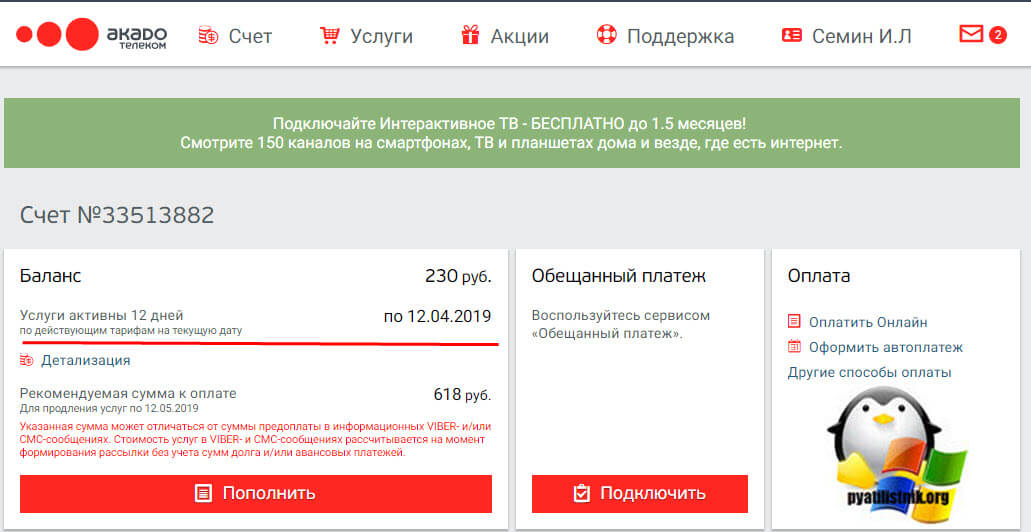
Так же у любого провайдера в большинстве случаев имеется мобильное приложение, где вы так же можете отследить статус вашего баланса и произвести при необходимости оплату.
Проверка получения IP-адреса
Если у вас нет задолжности, то продолжаем делать диагностику подключения к интернету. Первым делом вы должны проверить ваши сетевые настройки. Тут три момента:
- Вы получаете IP-адрес с вашего роутера или оборудования
- У вас настроен статический IP-адрес
- У вас для выхода в интернет используется VPN подключение
И так, когда у меня не работает интернет на компьютере, я первым делом лезу проверять получаю ли я сетевой адрес от DHCP сервера, который находится на моем оборудовании. Как узнать IP-адрес я уже подробно рассказывал, там я показывал много способов, но самый быстрый, это через командную строку и утилиту
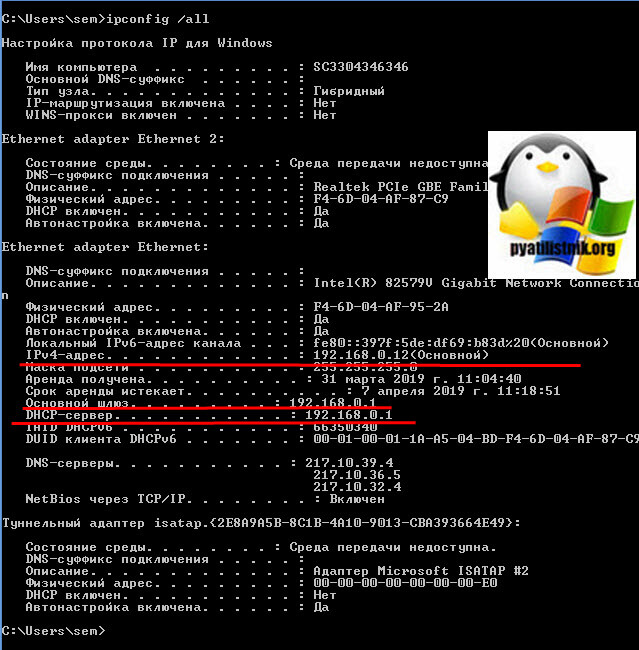
Утилита покажет, получили вы ip-адрес или нет, если да то он у вас в подавляющем количестве случаев будет в виде 192.168.0.1 или 192.168.1.1, если это VPN-PPOE, то там могут быть сети 10.10.1.12 или что-то вроде этого. Так же вы увидите адрес DHCP сервера и адрес основного шлюза, это ваш роутер (Вышестоящее оборудование). Если же адрес вы не получили, то увидите самоназначенный IP-адрес APIPA он будет такой 169.254.XXX.XXX. Это плохо, так как вы уже не смогли получить адрес, а следовательно не можете выходить в интернет. Тут нужно проверять ваш роутер или сервер с которого вы должны получать адрес, этим мы займемся, чуть ниже.
Чтобы попытаться получить новый адрес введите по очереди команды в cmd:Теперь если у вас установлен статический IP-адрес, назначенный вами самим или же провайдером. Тут нужно проверить нет ли конфликта IP-адресов, чтобы не случилась ситуация, что такой адрес уже кем-то получен. В таком случае нужно выставлять настройки на динамические или уточнять у провайдера информацию, посмотрите алгоритм диагностики конфликта IP-адресов, многое станет понятным.
В случае с PPOE, L2TP, PPTP соединениями, то вы легко можете получать различные коды ошибок, например:
Диагностика доступности основного шлюза
Двигаемся далее, если у вас прилетел вам сетевой адрес, но интернета все так же нет, пробуем провести диагностику доступности вашего основного шлюза. Когда мы выполняли выше команду ipconfig /all, то я его выделил. В моем примере, это 192.168.0.1. Напоминаю, что основной шлюз - это устройство через которое ваш компьютер выходит в интернет. Именно на основном шлюзе присутствует таблица маршрутизации, куда и к каким следующим устройствам необходимо обратиться, чтобы получить доступ в интернет. В большинстве случаев основным шлюзом выступает ваш домашний роутер в который приходит провайдерский шнурок от вышестоящего роутера, находящегося в вашем подъезде или на крыше дома. Вот так вот выглядит упрощенная схема построения домовой сети с услугами доступа в Интернет и VoIP в жилом доме

Или более детальная схема.
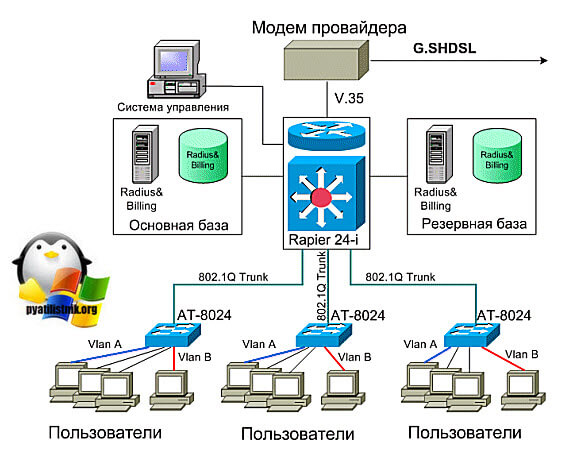
Для того, что попробовать восстановить интернет на компьютере, попробуйте перезагрузить ваш роутер. Для этого достаточно вытащить из него на несколько секунд провод питания и затем подключить обратно. В течении пары минут ваш роутер загрузится и вы можете проверить, дало это эффект или нет. Если Ip-адрес так и не на значился, то сразу звоним провайдеру и рапортуем, что все перезагрузили а интернета нет и начинаем их долбить почему не работает интернет на компьютере. Тут вариантов может быть несколько:
- Это общая проблема и она затрагивает всех клиентов в вашем подъезде, это могут быть аварии, например трактор перекопал линию или магнитные бури в голове сетевого инженера
- Второй вариант, это уже проблемы с конкретно вашим роутером или соединением до него, об этом чуть ниже.
Если у вас есть доступ к вашему роутеру, то вы можете так же провести легкую диагностику. У каждого роутера свой веб-интерфейс, но все сводится к двум настройкам:
- Первое если вы получаете настройки от вышестоящего роутера автоматически, то нужно проверить статус подключения
- Если у вас для доступа к интернету используется логин и пароль от провайдера, то перепроверьте настройки и убедитесь, что они правильные. Я имею ввиду подключение по PPOE
Попав в веб-интерфейс если у вас настройки должны прилетать автоматически, то вы должны увидеть статус у вашего оборудования "Network Access - Allowed", это означает, что сеть есть и интернет должен быть.
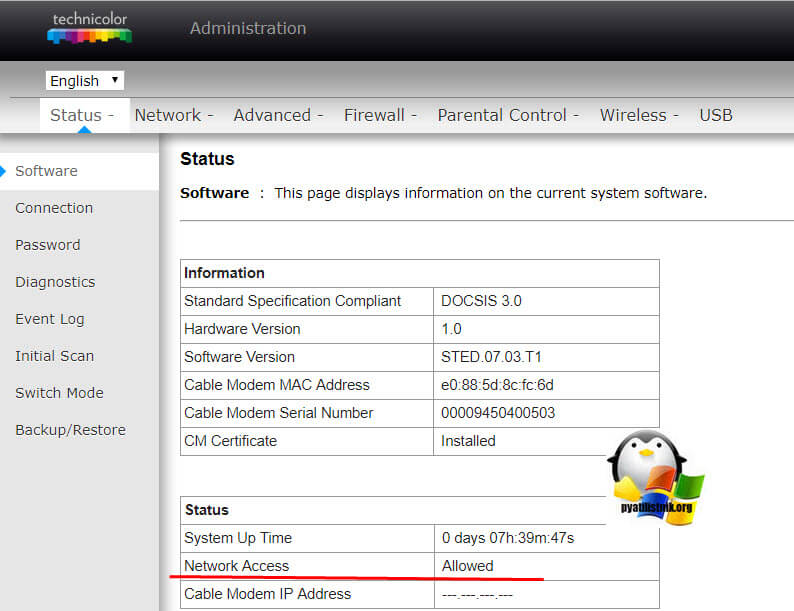
Если при вашей диагностике проблем интернета, вы видите, что статус у вашего основного шлюза "Connectivity State - Access Denied" и "Waiting for DHCP Response", то видно, что есть проблема с получением настроек и это еще раз подтверждает, тот факт, что у вас нет интернета по вине провайдерского оборудования, о чем можно сразу заявлять, если вам в технической поддержке будут говорить, что проблем нет.
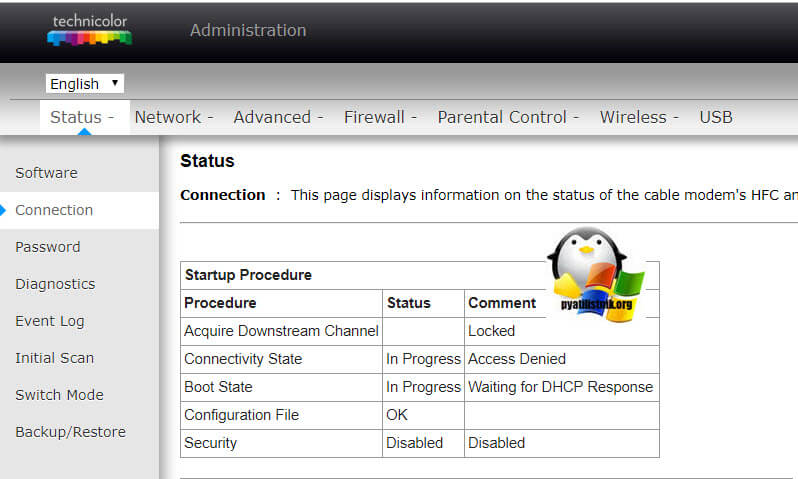
На этом диагностику интернета можно завершать.
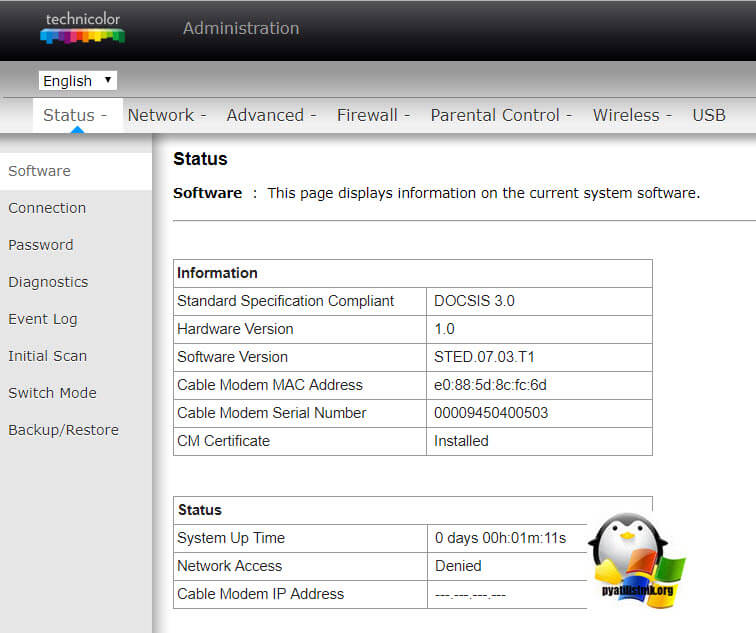
Вот так выглядят примеры с настройками WAN подключения провайдерского PPOE. Проверяйте логины и пароли.
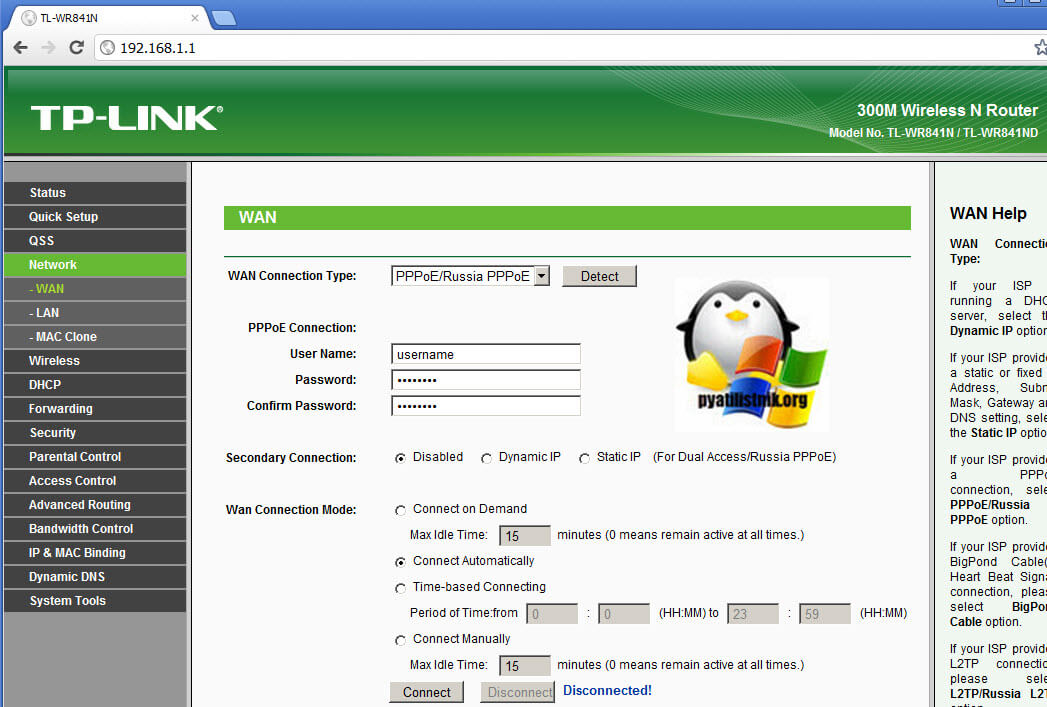
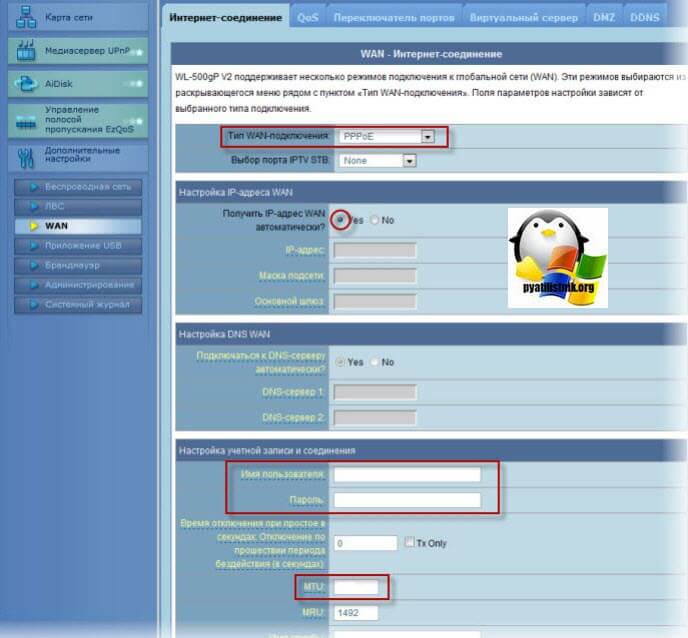
Если интернет есть но не стабильный
Бывают ситуации, что интернет на компьютере есть, но он такой не стабильный, что у вас все открывается либо очень долго или вообще не открывается. Тут требуется более детальная диагностика проблем интернета. Самый простой способ проверить стабильность интернет соединения, это использование в командной строке утилиты ping. В командной строке введите команду:
Если у вас будут большие потери сетевых пакетов в виде "Превышен интервал ожидания для запроса", то это означает, что пакеты на каком-то этапе теряются, это может вам показывать, почему не работает интернет на компьютере. Остановить ping можно нажатием клавиш CTRL+C.
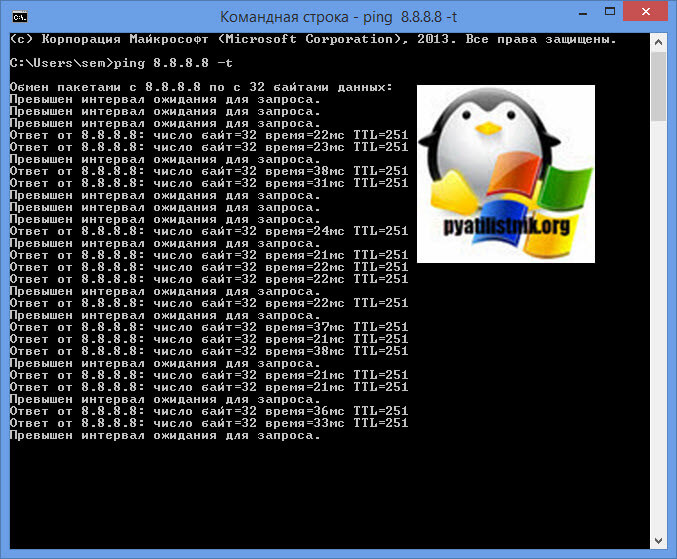
В идеале картина должна быть вот такой. Когда вы остановите диагностику интернета, через утилиту ping, то у вас будет статистика по пакетам. Чем меньше потерь тем лучше.
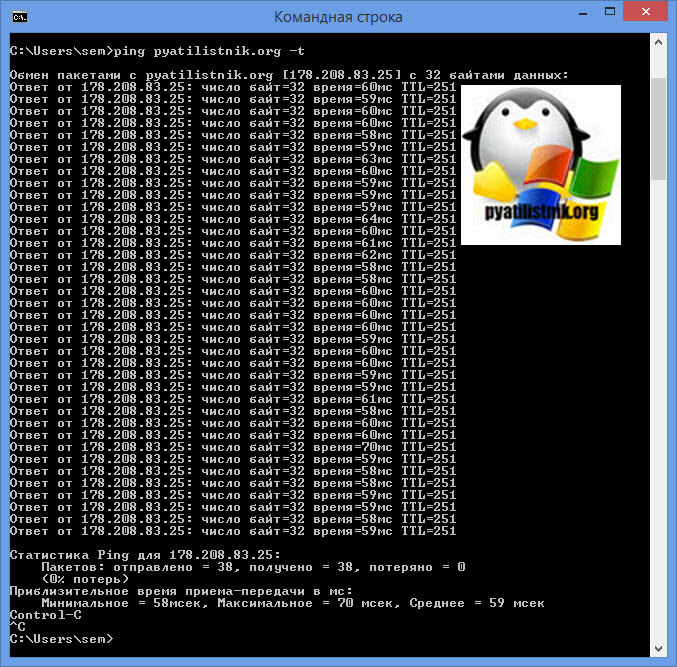
При обращении в техническую поддержку, вы можете смело заявлять, что половина сетевых пакетов теряется, что говорит, о плохом качестве интернет соединения. Еще хочу поделить одним случаем случившимся со мной. У меня провайдер АКАДО, был такой период, когда у меня почти каждый день по несколько раз пропадал интернет. Я естественно делал диагностику подключения к интернету и видел, что теряются пакеты, общей проблемы в подъезде не было. Инженеры из технической поддержки смогли диагностировать, что уровень сигнала от их оборудования до моего роутере в квартире очень слабый и на линии много шума (помех). Я вызвал инженера, для того, чтобы проверить данный кабель на предмет повреждения, и как выяснилось из-за недобросовестной конкуренции сторонние провайдеры сделали повреждения на проводе и на коннекторе, в итоге все решилось его заменой, такие случаи так же нужно не исключать.
Если вы обращаетесь в техническую поддержку, то обязательно поинтересуйтесь и попросите, чтобы они от себя проверили уровень сигнала от своего оборудования до вашегоТакая диагностика интернета может выявить проблемы, если у вас повреждена изоляция и экранирование на кабеле.
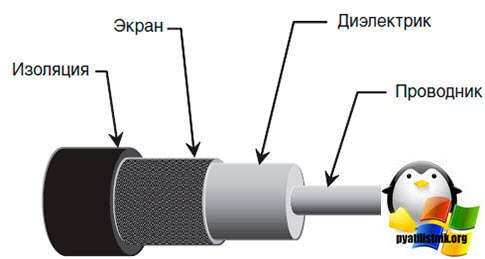
Так же, о плохом сигнале может говорить и высокий показатель TTL в пакетах ping, если у вас может и не быть потерь по пакетам, но при TTL в 1000 миллисекунд, вы ощутите просто дикие тормоза и задержки при открытии сайтов, это так же говорит, о проблемах на уровне провайдера, в меньших случаях на уровне кабеля. так же полезной утилитой может выступать tracert. Благодаря этой утилите мы уже с вами разбирали вопрос, как проходит сетевой трафик от вашего компьютера до нужной точки назначения. Тут я бы советовал так же проверить, что ваши пакеты проходят дальше вашего основного шлюза. Для этого в командной строке введите команду:
В моих примерах видно, что интернет трафик проходит дальше моего основного шлюза.
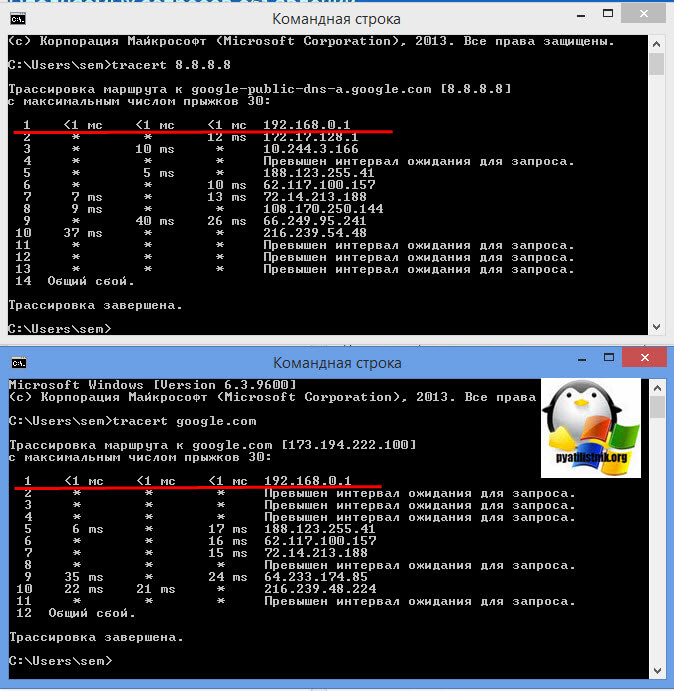
Диагностика интернета после обновлений
Очень часто, что на уровне физики, проблем не наблюдается, но интернета так и нет. В таких случаях диагностика интернет соединения заключается в поиске проблем с драйверами или обновлениями операционной системы. К сожалению производители оборудования и операционных систем, не всегда имеют возможность провести проверку на все конфигурациях, что может приводить к разным последствиям. Не для кого не секрет, что очень часто после очередного обновления Microsoft Windows, у людей наблюдаются проблемы, что далеко ходить, вот пример, когда пропал интернет на Windows 10, после KB3201845. Или у вас обновился драйвер на вашу сетевую карту. Первым делом, если вы грешите на какое-то обновление, то я вам советую откатиться на предыдущую точку восстановления.
В статье про ошибку 0xc0000098 я подробно показал, как можно в Windows 10 сделать восстановление системы. Если вы провели обновление на крупное полугодовое обновление и у вас не работает интернет или сеть, то сделайте откат Windows 10 до предыдущего состояния. Если после восстановления системы, проблема осталась, то я советую вам удалить последние обновления Windows.
Откройте "Панель управления\Все элементы панели управления\Программы и компоненты" и найдите пункт "Просмотр установленных обновлений"
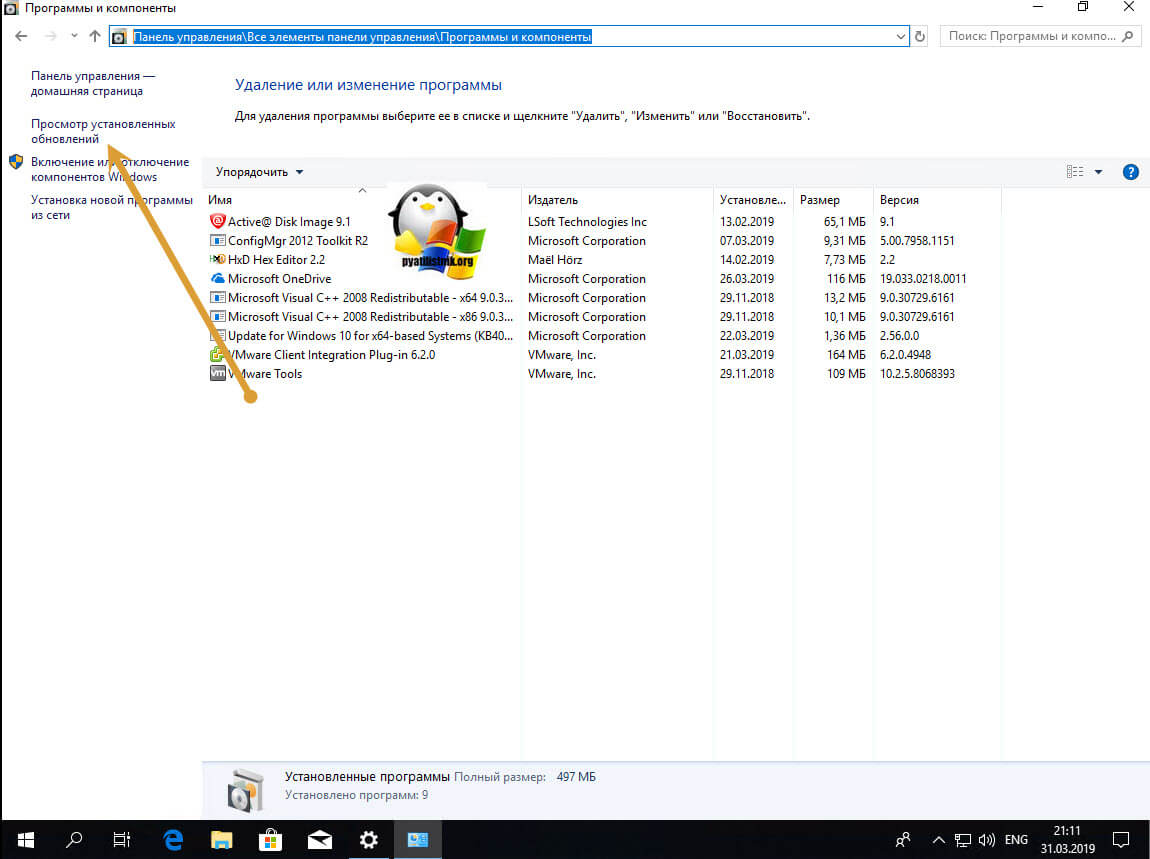
Выбираем нужное обновление, можно посмотреть по дате установки и нажимаем "Удалить".
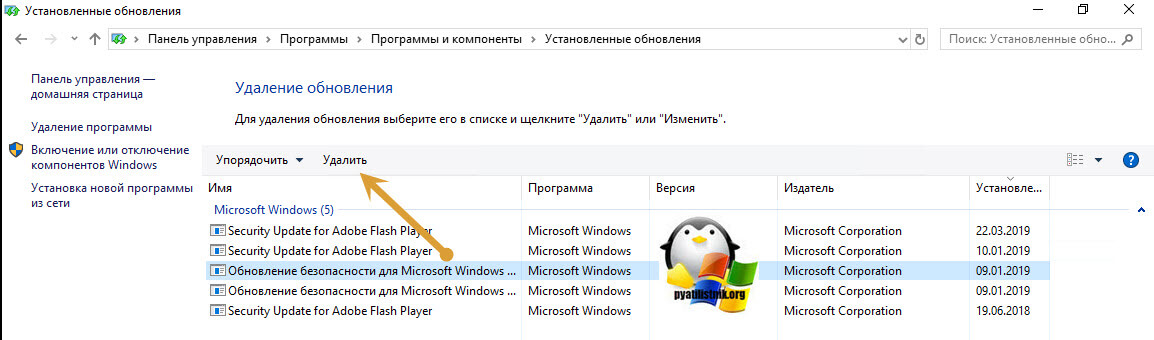
Так же не работать интернет на компьютере может и по причине сбойного драйвера сетевой карты. Если у вас он устарел или наоборот обновился, а до обновления все работало, то следует его откатить. Для этого открываем диспетчер устройств, находим свой сетевой адаптер, открываем его свойства и либо обновляем драйвер или откатываемся, все зависит от ситуации.
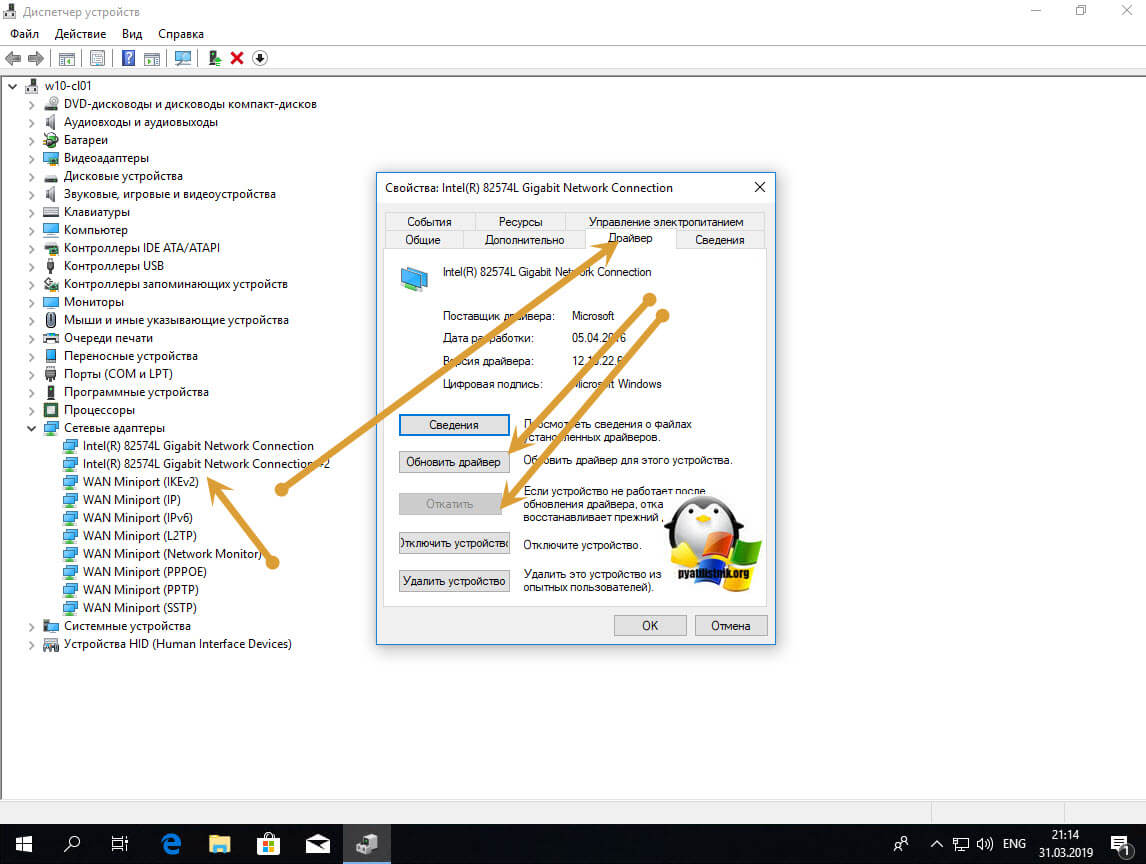
После чего перезагружаемся и смотрим результат.
Еще вы можете воспользоваться встроенной утилитой по диагностике вашей локальной сети, найти ее можно в параметрах Windows в разделе "Сеть и Интернет"
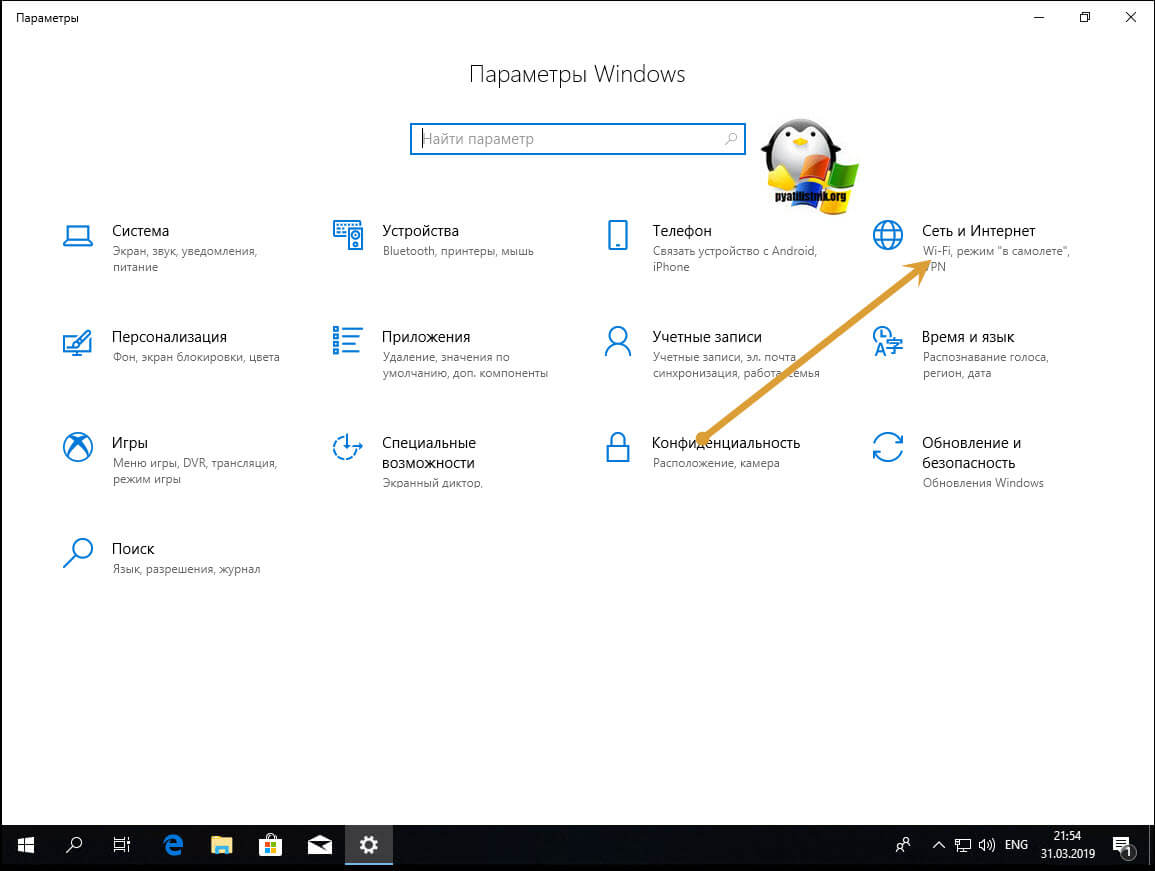
Далее находите пункт "Средство диагностики сетевых настроек", следуете мастеру и смотрите результат.
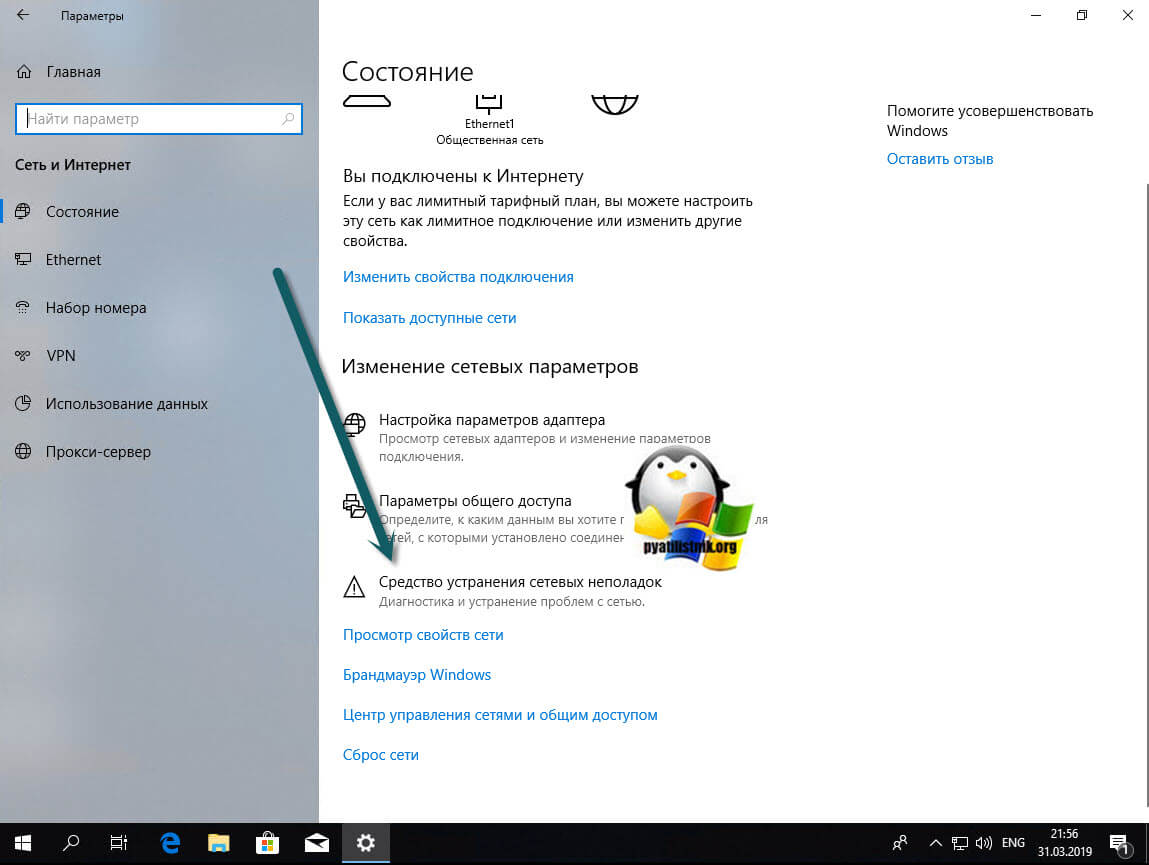
В некоторых случаях помогает сброс сетевых настроек на начальные, как это делать смотрите по ссылке.
Дополнительные советы
- Диагностика интернета так же может подразумевать проверку скорости на предмет заявленной провайдером. У вас могут не теряться пакеты и быть хороший TTL, но скорость можете реально зарезаться, чтобы это диагностировать есть куча сервисов помогающих проверить скорость загрузки и отдачи, я уже вам рассказывал, о них в заметке "Как узнать скорость интернета на своем компьютере"
- Так же когда вы дозвонитесь до провайдера и он подтвердит факт наличия проблем, обязательно попросите его зафиксировать заявление на перерасчет, чтобы на время ремонта у вас не тратилось ваше абонентское время, зачем платить за не рабочий интернет. Если вам откажут у них все записывается и вы всегда можете подать жалобу и подать в суд.
- В редких случаях проблема с отсутствием интернета на компьютере может быть связана с проблемой в вашем роутере и его прошивкой, Нужно посмотреть форумы производителя оборудования и посмотреть наличие проблем
- Так же я видел случаи, что сетевой порт выгорал из-за скачка напряжения на материнской плате, если у вас есть такие подозрения, то попробуйте вставить внешнюю сетевую карту и проверить подключение.
- Обязательно проверьте, что вы не используете для выхода в интернет прокси сервер, обычно их используют для обхода блокировок. Большинство браузеров имеют свои настройки, но многие используют и настройки из Internet Explorer. Обязательно проверьте, что у вас все чисто, например в IE, это можно найти свойствах браузера.
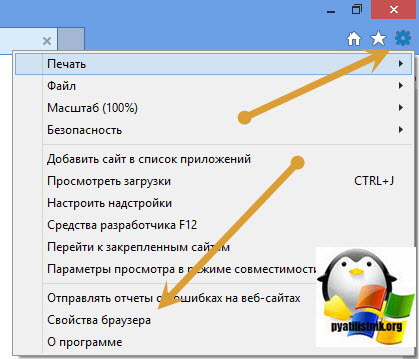
Вкладка "Подключения", далее "Настройка сети" и убедитесь, что стоит галка "Автоматическое определение параметров" и снята галка "Использовать прокси-сервер".
Читайте также:


