Как проверить питание на ноутбуке самсунг
Нередко проблемы в функционировании ноутбука возникают из-за неполноценной работы аккумулятора. Если батарея не заряжается, следует выявить причины поломки. Начать стоит с проверки шнура и напряжения в электросети, затем обратить внимание на драйвера, которые играют важную роль в функционировании устройства.

Также дело может быть в повреждении цепи питания или разъема. Если же проблема кроется здесь, необходимо восстановить дорожки платы, может потребоваться и полная ее замена – тут не обойтись без диагностики.
Если и здесь вы не обнаружили проблемы, значит причина непосредственно в аккумуляторе ноутбука.
Не заряжается батарея на ноутбуке: причины
Отметим стандартные проблемы батарей.
- Наверное, самая распространенная причина неполадок – это элементарный физический износ. Аккумуляторы на современных моделях ноутбуков способны выдерживать не более 800 циклов заряда. Таким образом, устройство рассчитано на 2 года, после чего в большинстве случаев необходима замена батареи. То есть срок эксплуатации аккумулятора в среднем равен двум годам, бывает трем. После каждого цикла заряда сокращается емкость батареи, за год эта емкость уменьшается примерно на пятнадцать процентов. Аккумулятор – расходный элемент, поэтому данный процесс вполне предсказуем и зачастую данная поломка даже не вносится в гарантийный талон. Однако можно продлить действие аккумулятора, соблюдая простые правила использования: батарею нельзя постоянно держать в устройстве, если ноутбук работает от внешнего источника питания – обязательно нужно ее вытаскивать и хранить в темном прохладном месте;
- Также причина может крыться в неработоспособности одного элемента питания в батарее, из-за которого не функционирует весь аккумулятор. В таком случае батарея подлежит восстановлению;
- Следующая причина – короткое замыкание;
- Если ноутбук не видит аккумулятор, но зарядка идет, скорее всего причина в выходе из строя самого контроллера – а таком случае необходимо менять батарею;
- Если ноутбук видит батарею, но зарядка не выполняется, возможен целый ряд причин:
- Дело в контактах батареи, они могут быть повреждены, возможно, необходима чистка от окисления;
- Батарея неправильно вставлена, выньте ее и поставьте заново;
- Ресурс батареи исчерпан;
- Дело в питании материнки;
- Не работают драйвера;
- Поврежден шнур;
- Аккумулятор неработоспособен, необходима замена.
Конечно, после обнаружения причины неполадки лучше обратиться к специалисту для ее устранения. Но можно попытаться и самостоятельно реабилитировать аккумулятор.
Для начала выполняем ряд нехитрых действий:
- Выключаем устройство через меню Пуск;
- Вытягиваем шнур питания;
- Извлекаем из устройства батарею;
- Нажимаем кнопку питания и держим 20 секунд;
- Вставляем обратно батарею, загружаем компьютер;
Если заряд в трее на минимальном уровне – подключаем внешний источник питания.
Выполняем диагностику батареи
Задаетесь вопросом, как проверить батарею на ноутбуке? Чтобы произвести диагностику работы батареи и выявить уровень ее работоспособности, есть множество различных утилит. Кстати, они иногда помогают и увеличить срок службы элемента питания.
Рассмотрим несколько популярных и довольно эффективных программ. Но стоит помнить, что причины неполадок довольно разнообразны, и не всегда программа сможет их устранить. Зачастую данные утилиты позволяют продлить срок службы аккумулятора, уменьшая нагрузку.
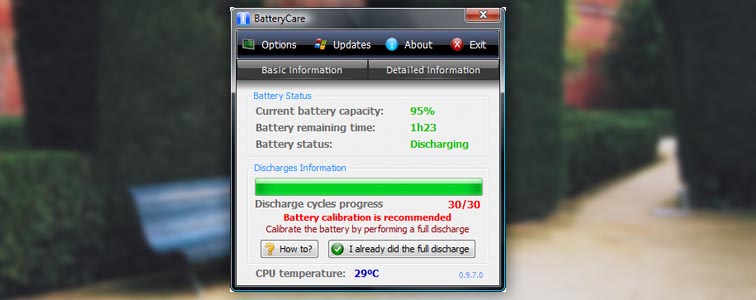
BatteryCare – мониторит состояние аккумулятора, довольно проста в использовании, не тормозит работу системы. Показывает детальную информацию о работе батареи, например, на сколько процентов сократилась емкость. Исходя из первоначальных характеристик. Также можно узнать количество полных циклов заряда батареи, дату калибровки. Также утилита делится советами по уменьшению потребления заряда. Программа бесплатна, автоматически обновляется. Думаю, стоит скачать, кто еще этого не сделал.
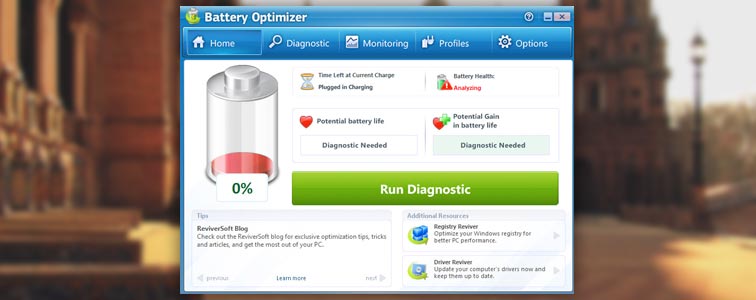
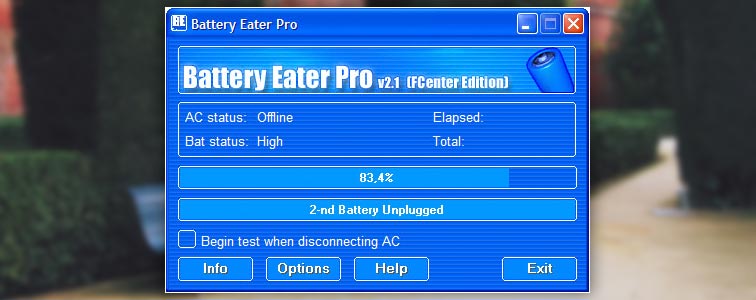
Battery Eater – тестирует состояние батареи, обозначает реальную емкость. Программа пригодится при покупке ноутбука, бывшего в употреблении, вы сможете за несколько минут узнать, в каком состоянии аккумулятор и сколько он еще прослужит.
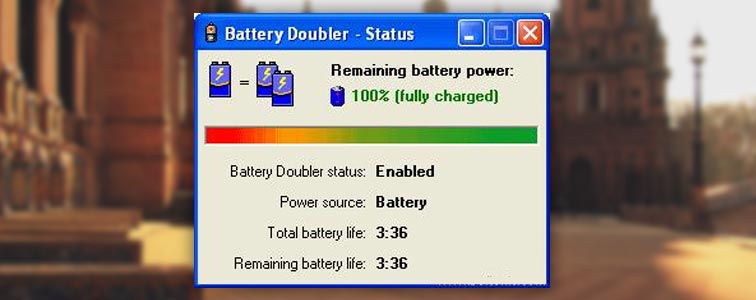
Battery Doubler – еще одна подобная утилита. Уменьшает энергопотребление, отключая ненужные процессы, позволяет работать компьютеру до двух раз дольше.
Как устранить неполадки в работе аккумулятора
Если возникли проблемы с аккумулятором, не стоит сразу же идти в магазин за новым. Вполне возможно его восстановить. Конечно, емкость батареи рассчитана не определенное количество циклов, но есть методы восстановления.
Рассмотрим решение самых распространенных проблем.
Батарея не заряжается
Бывает, аккумулятор просто перестает получать заряд. Ноутбук видит батарею, в трее показан уровень заряда, но при подключении к внешнему источнику питания ничего не меняется.
Вернем настройки батареи в BIOS к первоначальным значениям. Для этого выполняем следующие действия:
- Отключаем ноутбук от внешнего питания;
- Аккуратно вынимаем батарею;
- Нажимаем кнопку питания компьютера и держим не менее минуты;
- Подключаем устройство к электросети, аккумулятор не вставляем;
- Заходим в bios: при загрузке системы нажимаем сочетания клавиш, которые указаны в руководстве пользователя. Зачастую это Del, F12 или F2;
- Сбрасываем настройки до начального значения (Restore Defauts), сохраняем (Save), выходим (Exit);
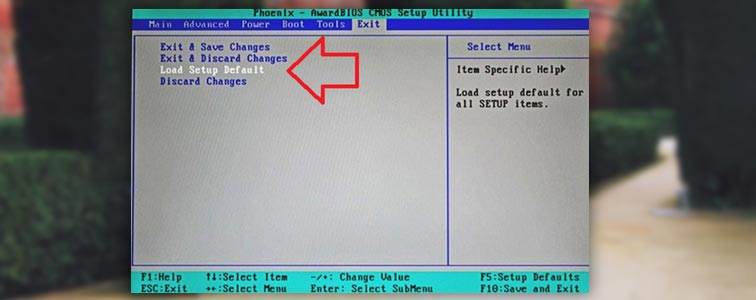
- Выключаем устройство, удерживая 5 секунд кнопку питания;
- Вытягиваем шнур, вставляем аккумулятор;
- Вставляем штекер, подключаем ноутбук к внешнему источнику питания;
- Загружаем.
Метод сработал, если вы видите уведомление системы о том, что батарея заряжается.
Заряд идет, но не на 100%
Тут пригодятся те утилиты, которые мы рассматривали ранее. Проверяем состояние аккумулятора одной из них. Нам необходимо узнать следующие характеристики: заявленную мощность батареи (она же номинальная), максимальный уровень мощности, который достигает аккумулятор сегодня и процентное значение износа батареи. Соответственно, чем больше число, тем выше необходимость замены элемента питания. Если же процент незначителен, скорее всего, аккумулятор не является главной причиной снижения автономной работы. Идем дальше.
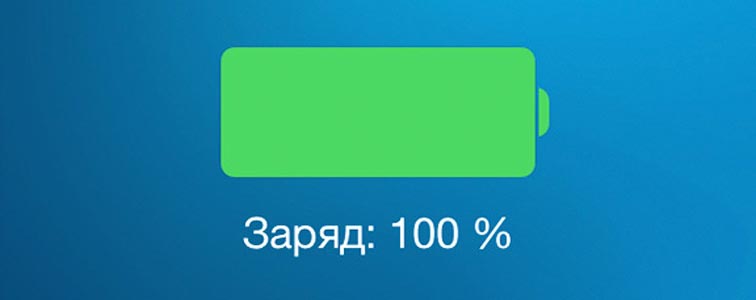
Проблема может крыться в какой-либо программе, которую вы недавно инсталлировали. Она может спокойно работать фоново и существенно повышать работу процессору и Wi-Fi, закрывая таким образом переход в режим экономии. Чтобы проверить наличие таких утилит, вызываем диспетчер нажатием Ctrl+Shift+Esc, анализируем работу фоновых программ. Деактивация ненужных утилит может повысить время автономной работы.
Купленная батарея не функционирует
Причина может крыться в несовместимости купленной батареи с контроллером зарядки. Аккумуляторы могут быть одного размера, однако отличаются другими характеристиками. Попробуйте сбросить настройки биос. Если это не поможет, сравните маркировки старой и новой батарей – они не должны отличаться.

Таким образом, не стоит паниковать при первых сбоях работы аккумулятора. И тем более, не стоит сразу же искать деньги на новую батарею, стоит она, кстати, немало. Попробуйте воспользоваться нашими рекомендациями и выполните описанные действия. Попробуйте провести диагностику и восстановить работоспособность аккумулятора специальными утилитами или путем сброса настроек системы. Проверьте различные варианты и проанализируйте причины поломки. Возможно, все не так страшно. Если вы не пренебрегаете правилами эксплуатации устройства, батарея прослужит длительный срок. Кстати, аккумуляторы довольно редко так резко выходят из строя, чаще проблемы возникают в программном обеспечении или причиной служит блок питания/разъем. Попробуйте все методы, и лишь затем меняйте батарею на новую.

Ноутбук – сложный прибор, но может обойтись без многого. Закончилось место на винчестере – сохраняйте информацию на съемный диск, неполадки с клавиатурой – есть мышка. Батарея не работает – можно подключиться к сети. Однако есть один незаменимый девайс, без которого самый мощный и современный лэптоп через несколько часов превратится в стильную, но бесполезную игрушку.

Уже догадались, о чем идет речь? Правильно, о зарядном устройстве – «кровеносном сосуде», который питает батарею – «сердце» лэптопа. На самом деле блок питания – достаточно надежный девайс и производители рассчитывают, что будут они с ноутбуком «жить долго и счастливо и умрут в один день».
Но суровая реальность вносит свои коррективы. Внезапные скачки напряжения в сети, острые зубы домашних питомцев, ножка кресла, поставленная на шнур – любой из этих моментов может внезапно «оборвать жизнь» адаптера. Что делать, если ноутбук вдруг перестал заряжаться? Есть несколько вариантов, чтобы выяснить, в чем проблема. О них мы постараемся просто и конкретно рассказать дальше.
Проверяем окружение
Если ноутбук по каким-то причинам перестал заряжаться или не включается, не торопитесь сокрушаться и нести лэптоп в сервис.
Сначала проверьте следующие моменты:
- есть ли напряжение в сети. Часто бывает, что отключили свет или уровня напряжения недостаточно, для зарядки лэптопа. Для этого просто включите свет в комнате;
- узнайте, работает ли розетка, в которую вставлен адаптер. Включите в нее точно работающий прибор (планшет, фен или мобильный телефон).
- другой вариант – включите ноутбук в другую, наверняка работающую, розетку. Например, туда, где обычно включен телевизор.
Если всё из перечисленного в порядке, а лэптоп не заряжается, переходите к серьезному осмотру блока питания.

Зарядное устройство под подозрением

Выяснить, что сломался именно адаптер, можно очень просто. Для этого нужна одна «мелочь» – другой блок питания от такого же ноутбука. Вы подключаете работающий адаптер к своему ноуту. Если он включается и зарядка идет – 100% проблема в зарядном устройстве.
Всё элементарно, как говорил Шерлок Холмс, но есть одна загвоздка – мало у кого в доме есть второй такой же блок питания. Запасной адаптер обычно оставляют на работе для подстраховки. Поэтому дальше вы узнаете, как проверить состояние зарядного устройства другими способами.
- Осмотр разъемов. Проверьте, плотно ли воткнут кабель, который ведет от вилки к «черной коробочке». Заодно посмотрите состояние входного отверстия под штекер в самом ноуте. Оно не должно шататься, иметь трещины и сколы на корпусе.
- Внешний вид блока питания (черного коробка). Посмотрите, нет ли на нем следов оплавления или трещин. У работающего адаптера при включении должна светиться лампочка (такими индикаторами оснащены некоторые модели, например, зарядные устройства Asus).
- Состояние кабелей. Ищем физические повреждения. Это может быть перебитый или порванный шнур. Такая проблема возникает из-за нашей небрежности – поставили тяжелую мебель, передавили кабель ящиком стола, тянули включенный в сеть ноутбук в другую комнату. «Зона риска» - место, где разъем вставляется в ноутбук, там чаще всего перетирается оболочка кабеля, и появляются оголенные провода.


Частая причина проблем с кабелем – плохое качество изоляции и проводов. В результате они могут ломаться и рваться даже от небольшого усилия. А при минусовой температуре некачественный провод просто крошится. Такая неприятность исключена, если вы пользуетесь оригинальными Блоками питания от Apple или японского концерна Toshiba.
Обнаружили повреждения кабеля или корпуса – такой адаптер использовать больше нельзя. Ремонт в домашних условиях – дело ненадежное, а в мастерской – нерентабельное. Поэтому лучше сразу подобрать новый блок питания. Адаптеры известных марок, таких как Acer, найти несложно в любом компьютерном магазине. Если же вы – обладатель ноутбука не самой популярной фирмы, то проблему поможет решить интернет.
Есть ли напряжение: тестируем блок питания
Предлагаем еще два способа выяснить, что не так в самом зарядном устройстве – том самом «черном коробочке». Вам понадобятся тестер (мультиметр) или маленькая автомобильная лампочка до 24 Вольт.
Вариант 1

- Включите адаптер в сеть.
- Возьмите мультиметр и выставьте его на диагностику постоянного тока. Для этого посмотрите, какое выходное напряжение указано на этикетке блока питания (после слова OUTPUT, обозначается V). Если показано стандартное значение от 15 до 20 Вольт – установите тестер на 20, если параметр больше 20 – переключите мультиметр на 200.
- В коннектор адаптера вставьте красный штырь тестера (плюс). Черный тестер (минус) положите на внешнюю металлическую часть штекера.
- Посмотрите, что показывает мультиметр. Работающий блок питания покажет заявленное напряжение на выходе или чуть выше. Если мультиметр выдаст 0 или небольшие цифры, значит, блок питания приказал долго жить.
Вариант 2

Сразу предупредим: чтобы такая диагностика не привела к печальным последствиям, желательно хоть немного разбираться в электротехнике.
Этот способ годится, когда тестера нет, а лампочка в наличии. Возьмите маленькую автолампочку и два проводка. Подсоедините проводки к лампочке и вставьте их в штекер блока питания. Лампочка зажглась, значит адаптер работает. Но может быть, что при подключении к лэптопу напряжение падает и его недостаточно для нормальной зарядки.
В случае, когда проверка показала, что блок питания работает нормально – ищите причину неполадок в самом ноутбуке. Попробуйте включить лэптоп без адаптера, только на батарее. Когда результат ничего не дает, возможно, проблема в BIOS. Если вы не компьютерщик, туда лучше не лезть – несите ноутбук в сервис.
Лучший выход – новый адаптер
Если домашняя экспертиза точно установила, что сломался именно блок питания, придется заменить его новым. Не расстраивайтесь, в любом случае это обойдется дешевле, чем покупка батареи или ремонт ноутбука в сервисном центре. Выбирая новый адаптер, обращайте внимание на параметры: они должны полностью совпадать с теми, что указаны на этикетке сломанного блока питания. Производители делают оригинальные зарядные устройства, которые не подходят к ноутбукам других фирм.
Нужно знать:
- тип и размер штекера (бывает прямоугольный или цилиндрический, диаметр измеряется в ;
- входное напряжение (INPUT, V);
- напряжение на выходе (OUTPUT, V);
- силу выходного тока (OUTPUT, А или мА);
- мощность блока питания (OUTPUT , W) – указывается не на всех устройствах.
С параметрами определились, теперь нужно решить, какой блок питания вы ищете: «родной» от производителя или универсальный. Каждый вариант имеет свои плюсы и минусы.
Главное достоинство фирменного устройства в том, что оно идеально подойдет к вашему лэптопу. Достаточно знать серию ноутбука и можно покупать блок питания. Единственный момент, который многих удерживает от покупки оригинальных адаптеров – это цена.
Для тех, кто хочет сэкономить, продавцы предлагают универсальные блоки питания. Их преимущество – в сменных насадках, которые можно подбирать для конкретной модели ноутбука. Собирают такие адаптеры, как правило, неизвестные китайские фирмы, потому и качество оставляет желать лучшего. Покупая универсальное зарядное устройство, вы не можете знать наверняка, как поведет себя ноутбук.
Еще один вариант – это совместимые зарядные устройства, которые подходят под конкретные серии определенных брендов. Здесь можно найти такие блоки питания для ноутбуков Dell. На сайте указаны основные параметры адаптеров, серии, есть фото. Поэтому вы не покупаете «кота в мешке», а четко представляете, что заказываете.

Бережное отношение к блоку питания поможет сохранить его в рабочем состоянии весь срок работы ноутбука. Если же неприятность все же случилась, то теперь вы знаете, что делать и сможете без мастера определить причину. Сломалось зарядное устройство - в его замене тоже нет ничего страшного. Грамотная диагностика, правильный выбор нового адаптера – и ваш ноутбук снова готов к работе. Пользуйтесь на здоровье!

Последовательность включения ноутбука
При включении ноутбука дежурное напряжение через кнопку подается на мультиконтроллер. Чтобы он запустил контроллеры ШИМ, вырабатывающие все напряжения (их много). Если все нормально, он вырабатывает сигнал PowerGood. По этому сигналу снимается сигнал resetс процессора и он начинает выполнять программный код, записанный в BIOS с адресом ffff 0000.
Затем BIOS запускает POST (PowerOnSelfTest), который выполняет обнаружение и самотестирование системы. Во время самотестирования обнаруживается и инициализируется видеочип, включается подсветка, а также определяется тип процессора. Из данных BIOS определяется его тактовая частота, множитель, настройки. Затем определяется тип памяти, ее объем, проводится ее тестирование. После этого происходит обнаружение, инициализация и проверка накопителей – привода, жесткого диска, картридера, дисковода и др. В дальнейшем следует проверка и тестирование дополнительных устройств ноутбука.
После завершения POST управление передается загрузчику операционной системы на жестком диске, который и загружает ее ядро.
Приводим схему последовательности включения ноутбука
Алгоритм диагностики материнской платы ноутбука
- проверка напряжений питания на плате согласно datasheet;
- проверка PowerGood и сигнала запуска;
- контроль опроса BIOS;
- проверка загрузки по посткарте, показывающий на каком этапе прекращается загрузка.
Рассматриваем 2 варианта.
Не горит индикатор питания ноутбука
1. Питание не появляется, а также его индикатор не горит.
На мультиконтроллер подается напряжение непосредственно с адаптера (обычно 19В). А дальше оно передается на другие устройства. Таким образом контроллер управляет процессом включения в ноутбуке.
За распределение питания на плате ноутбука может отвечать и схема коммутации, например, может быть чип MAXIM. Она отвечает за переключение питания с внешнего адаптера на батарею, а также контролирует зарядку и др.
В некоторых случаях в ноутбуке слетает прошивка микроконтроллера. В этом случае ноутбук не запускается, но все напряжения присутствуют и нужные сигналы подаются. Чтобы решить проблему нужно восстановить прошивку.
Горит индикатор питания, но ноутбук не включается
2. Питание в ноутбуке есть, светодиод горит, но ноутбук не включается, экран темный. Индикатор жесткого диска сначала включается и гаснет, затем не горит.
Алгоритм поиска неисправности на материнской плате ноутбука следующий.
Разбираем ноутбук, прогреваем микросхемы чипсета на плате по-очереди. После каждого прогрева пробуем плату на включение. Если ноутбук включается, то виноват конкретный чип.
Еще полезно узнать, как произошла поломка. Например, очень важна предыстория поломки. Если до поломки перестали работать USB порты, то скорее всего вышел из строя Южный мост. Но при артефактах на встроенном видео виноват Северный мост. На современных платах мостов нет, потому что вместо них чипсет.
Способы диагностики материнской платы
Чтобы подробнее ознакомиться со способами диагностики материнской платы ноутбука, прочтите здесь. Там описаны способы определения неисправного чипа, а также поиск короткого замыкания на плате.
Невозможность эксплуатации ноутбука в автономном режиме (без подключения к электросети) превращает его из мобильного в стационарный компьютер. Такая ситуация может возникнуть по двум причинам — либо аккумулятор полностью отработал свой ресурс, либо имеются неполадки в системе электропитания лэптопа. Рассмотрим наиболее распространенные причины, из-за которых ноутбуки производства Samsung могут перестать заряжаться.
Сбои в работе аккумулятора
В наибольшем количестве случаев ноутбуки перестают заряжаться именно по вине аккумуляторной батареи. Для лэптопов аккумулятор — это точно такой же расходный материал, как, например, для принтера картриджи. Чем чаще батарея компьютера подвергается зарядке/разрядке, тем быстрее она утрачивает свой ресурс. Но это не единственная причина утраты работоспособности аккумулятора. К этому также могут привести непредвиденные аппаратные сбои, возникающие по самым различным причинам.

Чтобы убедиться в неработоспособности аккумулятора или, наоборот, исключить это, устройство нужно подвергнуть диагностике. Первым делом:
- Выключите и полностью обесточьте лэптоп, отключив от него адаптер питания.
- Извлеките аккумулятор, подождите 10-15 секунд и установите его на свое место.
- Нажмите на кнопку питания.
- Если компьютер не включится, подсоедините зарядное устройство, но не включайте ноутбук.
- Подождите около 20-30 минут, затем отключите зарядное устройство и вновь попробуйте включить лэптоп.
- Если компьютер включится, возможно, проблема заключалась в программном сбое BIOS или операционной системе (будет рассмотрено далее).
- Если ноутбук не включается — проблема в аккумуляторе либо зарядном устройстве.
Если ноутбук Samsung может работать в автономном режиме, нужно проверить оставшийся ресурс аккумулятора. Сделать это можно при использовании специальной программы BatteryMon:
- Скачайте и установите приложение.
- Перед запуском программы рекомендуется отключить зарядное устройство от ноутбука.
- Запустите программу.
- В верхней части окна приложения найдите и откройте вкладку "Info".
- Затем перейдите в раздел программы "Battery Information".
- В центральной части окна в виде списка будут отображены различные характеристики и параметры аккумулятора.
- Найдите в списке пункт "Design capacity" (проектная емкость батареи) и "Full charge capacity" (емкость при 100%-м заряде).
- Для определения оставшегося ресурса аккумулятора числовое значение (mWh) из пункта "Full charge capacity" нужно разделить на значение из пункта "Design capacity", умножив затем результат на 100.
- Полученный результат — показатель в процентах оставшегося ресурса аккумулятора.
- Например, при "Full charge capacity: 22761 mWh" и "Design capacity: 62811 mWh" оставшийся ресурс аккумулятора составит — (15761/62811) * 100 = 25,09%.

Обычно показатель менее 30% означает, что батарея практически утратила свой ресурс и ее следует заменить. Батарея хоть и функционирует, но разряжается в 3-4 раза быстрее. Малый ресурс также может означать наличие сбоев в работе встроенного контроллера аккумулятора, который отвечает как за зарядку, так и разрядку батареи. Сбой контроллера может "заставить" ноутбук "думать", что аккумулятор заряжен. Как следствие — батарея ноутбука Samsung не будет заряжаться.
Сбои в работе адаптера питания
Продукция компании Samsung известна высоким качеством. Адаптеры питания для ноутбуков производства этой фирмы считаются одними из самых надежных в мире, но и они время от времени могут давать сбой. Самый простой способ диагностики зарядного устройства — попытка включения ноутбука с извлеченным аккумулятором. Если лэптоп нормально функционирует, можно полагать, что адаптер питания исправен.
Однако нередки и такие ситуации, что зарядное устройство хоть и способно поддерживать работоспособность компьютера, но оно начинает сбоить при подключении к нему аккумулятора. Причина — малое выходное значение напряжения и/или силы тока. Выходное напряжение легко проверить в домашних условиях при использовании мультиметра. Выходной ток проверяется только под нагрузкой, т.е. зарядка должна быть подключена к включенному ноутбуку.

Ввиду того, что клеммы мультиметра в этот момент невозможно соединить с контактами штекера зарядного устройства, потребуется полностью разобрать компьютер. Эту задачу лучше доверить специалистам. Проще и безопасней попробовать подключить к компьютеру новый адаптер питания.
Программный сбой BIOS
Микропрограмма BIOS, записанная на специальный микрочип любой современной материнской платы, отвечает за первоначальную загрузку компьютера. Параметры работы многих электронных компонентов ПК зависят от тех настроек и инструкций, которые хранятся в BIOS. При возникновении сбоев в работе данной микропрограммы могут возникнуть различные неполадки в работе компьютера, вплоть до его полного выхода из строя.
В настройках BIOS в ноутбуках Samsung также присутствует инструкции (схемы питания) и для контроллера питания материнской платы. В зависимости от них системная плата распределяет питание между электронными компонентами ПК. Любое изменение в схеме питания может легко привести к тому, что ноутбук перестанет заряжаться.
Единственное выполнимое в домашних условиях решение — сброс настроек BIOS. Сделать это можно программно и аппаратно. Первый способ:
- Нажимайте на кнопку "F2", "F12" или "Delete" сразу же после включения ноутбука. Одна из этих или других (зависит от модели BIOS и материнской платы) горячих клавиш позволит войти в пользовательский интерфейс BIOS.
- После входа в интерфейс найдите функцию сброса настроек BIOS. Она может именоваться как "Load Default Settings", "Load Setup Defaults", "Restore Setting" или по-другому (зависит от версии BIOS).
- Функция сброса может располагаться на первой же странице интерфейса BIOS либо в одном из разделов (чаще всего в разделе "Exit" или "Save and exit").
- После задействования функции нажмите на клавишу "F10".
- Ноутбук перезагрузится.

Если по каким-либо причинам войти в интерфейс BIOS не получается, следует воспользоваться функцией аппаратного сброса настроек:
- Выключите лэптоп, отключив зарядное устройство и аккумулятор.
- Осмотрите нижнюю часть корпуса ноутбука.
- Там вы сможете обнаружить небольшой съемный отсек (крышку), удерживаемый на винтах. Отсеков может быть несколько.
- Открутите винты и снимите крышку (или все, если их несколько).
- Сняв крышку, найдите кнопку или металлические контакты, подписанные как "СCMOS", "Clear СCMOS", "Reset СCMOS" и т.п.
- В случае с кнопкой — ее нужно нажать и удерживать несколько секунд.
- В случае с контактами — замкните их металлическим предметом, также удерживая в течение нескольких секунд.
- Также сброс можно осуществить путем обесточивания памяти BIOS. Для этого достаточно извлечь большую круглую батарейку на несколько секунд, а затем установить ее обратно.
Не во всех моделях ноутбуков Samsung электронные компоненты для сброса BIOS расположены под съемными крышками корпуса. В таких случаях компьютер придется разбирать полностью.
Проблемы драйвера ACPI
Наравне с BIOS, управлять некоторыми электронными компонентами компьютера, включая контроллер питания материнской платы, может и операционная система. В ОС семейства Windows, устанавливающихся на мобильные ПК, присутствует стандартный драйвер интерфейса ACPI. Именно он отвечает за изменение схемы питания ноутбука и за получение сведений о состоянии аккумулятора.

При нарушении работы данного драйвера могут наблюдаться различные неполадки с системой питания компьютера. К примеру, аккумулятор может быть разряжен, но операционная система будет показывать, что он заряжен. Могут быть и обратные сценарии, когда драйвер ACPI "думает", что батарея разряжена, но он упорно пытается ее зарядить. При этом процент зарядки аккумулятора может остановиться на каком-либо значении.
Самое простое решение этой проблемы:
- Зайдите на официальный сайт производителя ноутбука — samsung.com.
- Перейдите в раздел "Поддержка".
- Впишите в поисковую строку по центру страницы номер модели имеющегося лэптопа (указан на стикере с нижней стороны корпуса), например — "200A5B-S01".
- После перехода на страницу ноутбука найдите в нижней ее части раздел "Полезные ссылки".
- Под этой надписью будет ссылка на страницу скачивания программы Samsung Update, перейдите по ней.
- Сразу же начнется скачивание программы либо откроется страница, на которой будет присутствовать ссылка для загрузки.
- Установите программу и запустите ее.
Действия с утилитой Samsung Update:
1. Впишите в поле поиска модель ноутбука, например "NT901X5N":

2. Нажмите клавишу ввода, после чего в нижней части окна отобразится список ноутбуков. Кликните по подходящей модели:

3. Далее выберите операционную систему (в данном случае Windows 10):

4. Откроется небольшое окошко со всеми доступными драйверами для ноутбука. Снимите галочки со всех пунктов, кроме "Samsung Power Settings". А затем нажмите "Экспортировать":

5. Далее программа предложит выбрать папку для сохранения файла. После окончания автоматически откроется каталог, куда был загружен драйвер.
6. Перейдите в папку "Samsung Power Settings", а затем запустите установку драйвера при помощи файла "Inst.exe".
7. Следуйте инструкциям на экране.
Если причина неисправности заключалась в драйвере ACPI или настройках Windows, она будет устранена.
Читайте также:


