Как проверить модем на ноутбуке
Разобраться, по какой причине отсутствует доступ к глобальной сети, достаточно сложно. Неполадки могут произойти по вине провайдера, оборудования пользователя, при обрыве кабеля и даже банальным причинам — например, несвоевременной оплате услуг. Однако, зачастую проблемы с онлайн подключением случаются по вине модема или маршрутизатора.

Особенности проверки
Модем представляет собой специальное изделие, которое необходимо для переработки сигналов соединения с глобальной сетью и декодирования их. Обычные бытовые приборы для Интернета не понимают те сигналы, которые им передает сеть. Для того, чтобы полученные данные были переведены в рабочий вид, они должны пройти предварительную обработку на модеме или маршрутизаторе. Тогда получаемая информация становится читабельной для телефонов, персональных компьютеров, ноутбуков и планшетов.
Важно! Представленные устройства применяются как для приема, так и обработки с последующей передачей сигнала на бытовые приборы.
Роутер представляет собой похожий тип оборудования, с одним отличием — модем способен передавать сигнал только на одно устройство, а маршрутизатор сразу на несколько.
Поняв, чем являются изделия для связи с Интернетом, можно узнать основные особенности и отличия в работе с ними. Примечательно, что на сегодняшний день практически не осталось оборудования в изначальном виде, практически все виды слились и стали многофункциональными. Можно найти маршрутизатор и модем, которые слиты воедино в одной пластиковой коробке.
Однако, если взять в качестве примера классические устройства, то получатся такие отличия:
- роутер передает сигнал сразу на несколько домашних устройств, тогда как модем способен обслужить только одно из них. Довольно часто модем подключают к прибору, который имеет возможность передачи Вайфай сигнала и с его помощью организовывают раздачу;
- маршрутизатору присваивается собственный уникальный IP-адрес, в отличие от модема;
Обратите внимание! Несмотря не внешние различия в принципах работы, проверять наличие доступа к сети необходимо практически аналогично.
Связано это с тем, что сейчас практически все производители включают модем в маршрутизатор. Это делается для унификации и отсутствия необходимости покупки сразу нескольких приборов для организации нормального доступа к глобальной сети.

Роутеры, функционирующие в технологии ADSL и прочих стандартах сейчас, работают в паре со встроенными модемами, благодаря чему получается одновременный прием и передача входящей и исходящей информации.
Любые проверки оборудования следует начинать с индикации внешнего вида. Требуется осмотреть наличие подключения к исходящему кабелю, наличие всех необходимых горящих лампочек. Рекомендуется попробовать перезагрузку. Если с этим все в порядке, то следует приступать к более продвинутому тестированию.

Проблемы у начинающих
Выяснить, есть ли вина модема в различных неполадках с доступом к глобальной сети, можно, применяя некоторые специальные методы.
Осмотр лампочек
Когда устройство подключено к источнику питания, имеет соединение с Интернетом и работает беспроводной модуль, то на панели загораются или гаснут различные световые сигналы. Проверить функционирование модема или маршрутизатора можно таким образом:
- анализ горящих сигналов, которые способны показать, что подача питания отсутствует или беспроводной модуль впоследствии перезагрузки оказался отключен;
- рекомендуется выполнить проверку входящего сигнала. Возможно, что провод, который заходит в помещение имеет повреждение или обрыв;
- далее необходимо выполнить проверку соединения с сетью при помощи другого прибора. Если имеется беспроводное подключение, то следует соединиться при помощи WiFi;
- выполнить тестирование подключения можно при помощи изделий, которые имеют встроенный радимодуль;
- о соединении с беспроводной сетью, можно узнать из веб-интерфейса для настроек роутера. На основной странице указаны все необходимые данные.
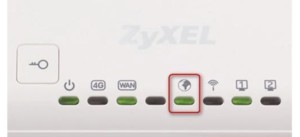
Программные ошибки
Модем или роутер могут перестать выходить на связь с сетью по причине уязвимости или вируса.
В том случае, когда указанные рекомендации не дали эффекта, следует выполнить перезагрузку при помощи программного способа. Наиболее часто это происходит путем открытия настроек устройства, раздела «Системные инструменты» и пункта «Перезагрузка». Состояние модема или роутера можно просмотреть при помощи веб-интерфейса в применяемом браузере.
Когда программная перезагрузка не принесла изменений, желательно совершить сброс параметров до оригинальных. Большинство прибором для этого имеют специальную кнопку сброса, которая спрятана от случайного ее нажатия в глубине корпуса. Чтобы ее нажать, необходимо использовать длинный тонкий предмет, например, иглу.
Определенный тип устройств требуют нажать кнопку и держать ее около десяти секунд. Это является дополнительным инструментом защиты. Когда сброс параметров произойдет, придется выполнять настройки заново.
В качестве альтернативы можно попробовать в параметрах применяемого протокола, установить метод раздачи адресов IP. В некоторых ситуациях настройки способа получения физических адресов меняются специальными программами.
Для этого нужно открыть «Центр управления сетями», затем выбрать «Свойства сетевой карты» и два раза нажать на версию протокола. Обычно, по умолчанию установлен TCP/IPv4. Нужно выбрать автоматический метод получения адресов IP и сервера DNS.

Если предыдущие способы не принесли результатов, то узнать, как проверить Вай Фай роутер и модем на работоспособность, можно с персонального компьютера или ноутбука, к которому он имеет подключение. Необходимо запустить командную строку и вписать команду «ping адрес.роутера». Необходимый адрес можно найти на корпусе устройства, он зачастую отображается на наклейке. Он применяется для открытия параметров устройства. Результаты покажут, есть ли соединение компьютера и точки доступа.
Если все нормально, то ответ приходит через несколько секунд. Потери равны нулю процентов, поэтому, если полученный результат имеет высокое значение, следует выполнить повторение операции несколько раз. Если получен идентичный результат, то оборудование следует перепрошить. Это можно сделать своими силами или обратиться в сервисный центр, в котором устройство протестируют и определять причину неполадки силами специалистов.

Драйверы
Каждое представленное устройство имеет набор специального ПО, при помощи которого происходит корректная работа оборудования. С его помощью происходит передача информации от роутера к компьютеру и наоборот. В случае сбоя в программном обеспечении, случается проблема в работе передающего. Драйверы можно обновить до новой версии или совершить откат до предыдущей версии, если новая еще не вышла. Это проводится так:
- следует открыть «Диспетчер задач» и в новом окне отрыть меню «Сетевые адаптеры»;
- выбрать контекстное меню модема и запустить команду обновления программного обеспечения;
- необходимо указать где его искать в глобальной сети или выбрать путь на внешний хранитель информации с данными.
После установки драйвера произойдет перезагрузка оборудования. По такому же пути можно провести откат драйвера до старой версии.
Обратите внимание! Такой метод не является полностью оптимальным.
Рекомендуется зайти на официальный сайт производителя модема, найти там свежий драйвер на него и скачать его на компьютер. Потом в пути указать именно это скачанное ПО.
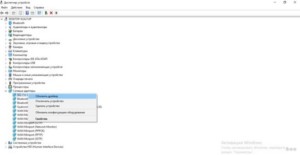
Прошивка
Следует выполнять, если все предыдущие методы не принесли результата и работа модема не возобновлена. Прошивка выполняется на домашнем устройстве, который соединен с модемом при помощи провода таким образом:
- требуется отыскать модель устройства на корпусе или в инструкции к оборудованию;
- отыскать новую микропрограмму на официальном сайте технической поддержки для выбранной модели;
- состав архива, который имеет вид файла с расширением .bin, следует сохранить в нужной папке (лучше, чтобы путь сохранения не имел названий с русскими буквами);
- открыть веб-интерфейс параметров изделия и выбрать путь «Системные инструменты» — «Обновление встроенного программного обеспечения»;
- указать место сохранения архивных файлов и выбрать пункт «Обновить».
Выполнится прошивка, после чего произойдет обновление и настройка оборудования. Вероятнее все, неполадка больше не проявится.
Тест скорости
В дом может поступать скорость до ста мегабит, однако конечные абоненты могут получить намного меньше. Провести проверку скорости проводного и беспроводного соединения, а также его стабильность, можно при помощи специальных сервисов в Интернете. Для этого требуется выполнить:
Если в результатах получилась слишком большая разница между заявленной и получаемой скоростью, то проблема заключается в оборудовании поставщика услуг.
Важно! Рекомендуется выполнить проверку скорости несколько раз с определенным интервалом.
Достаточно важное значение также имеет скорость локального соединения, то есть между маршрутизатором и конечным устройством. В этом случае Интернет не играет роли, поскольку данные передаются между приборами. Тогда следует сделать так:
- запустить командную строку, нажав комбинацию Win + R и набрать команду cpl, после чего нажать ввод;
- вызвать контекстное меню соединения и открыть окно с данными о состоянии подключения;
- найти строку «Скорость» и посмотреть необходимую информацию.
Будет указана наиболее возможная теоретическая возможность роутера, которая на самом деле имеет намного меньшее значение. С ее помощью можно узнать, с какой скоростью информация передается между изделиями в локальной сети.
Особенности проверки оборудования
Каждый из производителей сетевых домашних приборов имеет свои отличительные черты для продукции. Например, практически все роутеры от компаний zyxel, ASUS или Tp-Link способны переключаться между частотными диапазонами. Загруженность стандартной частоты 2,4 ГГц очень велика, что может вызывать проблемы со всем соединением или только локальной скоростью. Современные аппараты от этих компаний позволяют переключиться на частоту в 5 ГГц, то есть более чистый канал. Это освободит об снижения скорости и частых обрывов связи без необходимости постоянной проверки оборудования.
Кроме этого, каждая компания выпускает оборудование, которое как визуально, так и в программном обеспечении отличается от конкурентов, начиная от расположения световых индикаторов, вплоть до меню конфигурации оборудования. Различные пункты и пути для выполнения настроек и проверок отличаются по названиям, внешнему виду. Помочь совершить определенные действия может инструкция к оборудованию. Однако, для опытных пользователей переключиться от проверки и настройки одного вида оборудования к другому, не составит труда. Поэтому, если проверка работоспособности не принесла результатов, рекомендуется отнести устройство в сервисный центр.
Тестирование модема или роутера на работоспособность выполняется пошагово с наиболее простых действий. Сначала требуется осмотреть внешний вид и наличие световых сигналов. Потом нужно приступить к программным настройкам. Различные драйверы и микропрограммы желательно брать только с официальных сайтов производителя. Возможно, причиной плохого соединения является низкая скорость, поэтому ее также следует проверить при помощи специализированных сервисов. Если указанные шаги не помогли, то лучше отнести устройство в сервисный центр.
Очень часто бывает, что на компьютере или ноутбуке имеется какое-либо оборудование, которое просто подключено, но на него не установлены драйвера и не произведены нужные настройки. Особенно это касается модемов в случаях с предустановленной операционной системой.

- Как настроить встроенный модем на ноутбуке
- Как настроить модем в ноутбуке
- Как настроить встроенный модем
Проверьте, имеется ли ваш модем в списке устройств, видимых системой. Для этого зайдите в «Мой компьютер», правой кнопкой мыши щелкните по свободному от значков пространству, выберите пункт «Свойства». У вас появится небольшое окно с несколькими вкладками, выберите «Оборудование» и нажмите на кнопку «Диспетчер устройств».
В появившемся списке имеющегося у вас оборудования посмотрите, есть ли там модем. Если вы не найдете его там. Значит, на него попросту не установлены драйвера.
Вставьте в привод диск с программным обеспечением для материнской платы или модема (если таковой имеется в отдельности). Откройте «Панель управления», выберите пункт меню «Установка оборудования». В открывшемся окне выполните поиск подключенных к компьютеру устройств. После этого мастер установки оборудования выдаст вам список найденного «железа». Выберите в нем ваш встроенный модем, нажмите на пункт «Установить программное обеспечение».
Выберите установку из указанного места и далее при помощи кнопки «Обзор» укажите путь к диску с драйверами. Выполните инсталляцию программного обеспечения, перезагрузите компьютер и проверьте наличие оборудования в диспетчере устройств. Обратите внимание, что некоторые модели модемов требуют установки специальных программ для их дальнейшей настройки, лучше всего прочитайте дополнительную информацию в интернете конкретно о вашем устройстве.
Если у вас не получилось установить программное обеспечение на внутренний модем при помощи диска с драйверами, попробуйте выбрать инсталляцию оборудования через интернет. Для этого запустите мастер установки оборудования, разрешите ему подключиться к сети и выполнить автоматический поиск и установку драйвера на ваше оборудование. После этого также проверьте, стал ли отображаться внутренний модем в списке диспетчера.
Если у вас по-прежнему возникают проблемы с установкой программного обеспечения на внутренний модем, попробуйте проконсультироваться со службой технической поддержки, возможно, он просто неисправен.
Рассказываем, чем отличаются похожие модели, а заодно как проверить, есть ли в вашем ноутбуке встроенный модем.


Чем хороша удаленная работа? Вы не привязаны к месту и можете отлично выполнять свои обязанности, например, сидя в шезлонге на даче. Был бы хороший интернет! Вот о том, как его получить, мы и расскажем. Конечно, большинство пользователей в частном секторе вынуждены довольствоваться мобильным интернетом. Можно раздавать его с телефона, но лучше использовать отдельный модем. Какой лучше выбрать в 2020 году? Впрочем, не исключено, что он у вас уже есть.
Проверяем, есть ли модем в ноутбуке
Да, все верно. Некоторые модели ноутбуков уже имеют встроенный модем. Достаточно только установить в него сим-карту, и можно пользоваться. Проверить, есть ли такой в вашем ноуте, достаточно просто.
- Заходим в «Проводник», открываем «Компьютер»;
- Щелкаем по пустому пространству в окне правой кнопкой мыши и ищем в выпадающем меню строчку «Система»;
- Кликаем на строчку «Диспетчер устройств» в левом столбце;
- Ищем модем. Если не нашли — значит, его нет.
Выбираем сеть для интернета
Какой модем лучше для интернета? На сегодня самым совершенным стандартом с точки зрения скорости и стабильности соединения является 4G, он же LTE. Но во многих городах покрытие сетей 4G все еще оставляет желать лучшего. Если вы живете в небольшом населенном пункте и уверены, что сотовая связь быстро развиваться в вашем районе не будет, можно купить модем 3G. Например, вот такой:
Но более рациональным выбором будет покупка устройства 4G. Оно сможет без проблем работать и с 3G, но при появлении более современной сети вы легко перейдете на нее.
Модемы от сотовых операторов: стоит ли их брать?
Разумеется, сами компании их не производят — заказывают «на стороне». Как правило, это простенькие модели, качество приема которых не всегда идеально. Если вы собираетесь использовать модем в зоне уверенного приема, можно сэкономить и купить такой «свисток» от оператора.
Выбираем интерфейс
По большому счету все LTE-модемы делятся на два класса по способу подключения.
Тип 1: вставляются в USB-разъем

Это самая популярная категория, таких в ассортименте большинство.
Что хорошо: нужно только вставить модем в разъем и запустить софт.
Что плохо: устройство будет занимать разъем, к тому же без ноутбука работать не сможет.
Тип 2: самостоятельные «коробочки»
![Какой модем лучше купить для ноутбука, чтобы всегда иметь интернет?]()
Такие устройства дороже, но они универсальнее: например, можно подключить такое к бортовой сети автомобиля и всегда иметь собственную точку доступа Wi-Fi в машине.
Что хорошо: модем работает сам по себе, не занимает гнездо USB.
Что плохо: понадобится подавать питание (хотя бы для зарядки аккумулятора).
На что обратить внимание при выборе 4G-модема?
Если вы выбираете модем с USB-интерфейсом, по сути вас должна волновать только совместимость с вашей ОС и скорость. Но учтите, что в характеристиках устройства указывается только «максималка»: реальная скорость передачи данных будет зависеть прежде всего от загруженности сети и устойчивости сигнала. Для устройств 4G обещают порядка 150 Мбит/с, но не факт, что вы когда-либо увидите это значение. Кстати, скорость соединения всегда можно проверить с помощью нашего сервиса: можете сделать это прямо сейчас. Из простых вариантов можно взять, например, такой:
Спойлер: дальше в статье будет много продуктов Huawei и ZTE — не потому, что мы сильно любим эти бренды, просто они фактически захватили российский рынок доступных 4G-модемов.
Существуют специальные решения для тех, у кого сигнал нестабилен и часто пропадает. Для таких случаев производители предлагают подключать внешнюю антенну — соответственно, нужно выбирать модем с возможностью такого подключения. Это не магическое средство, так что гигабитным каналом антенна вас не обеспечит, но, возможно, поможет добиться хоть какой-то стабильности и хорошего качества приема. Например, подойдет вот такой модем: в его характеристиках вы как раз можете прочитать про возможность «апгрейда» в помощью антенн.
Еще одна особенность, с которой вам придется столкнуться. В некоторых USB-модемах есть слот для карты памяти. Он позволяет использовать устройство еще и как внешний накопитель, но пользоваться ей будет не очень удобно. Ведь каждый раз, вынимая модем, чтобы перенести информацию на другой компьютер, вы будете лишать себя интернета.
И снова о высоких технологиях. Хотя все модемы выглядят примерно одинаково, не ленитесь зайти в описания и посмотреть, что особенного может предложить то или иное устройство. А интересного там может быть немало. Например, технология MIMO: несколько антенн и, соответственно, каналов для приема и передачи данных. Это актуально, если вы планируете подключать не одно устройство, а сразу два или три, и активно ими пользоваться. После названия технологии обычно указывают количество антенн на прием и передачу. Например, MIMO 2*2 означает, что у вас будет по два канала в обе стороны.
Модем как отдельное устройство: стоит ли покупать?
Как мы уже упоминали, помимо девайсов с USB-интерфейсом, есть и самостоятельные устройства, не требующие физического подключения к компьютеру. Недавно мы проводили тест одного из них, новой модели ZTE MF927U — почитайте, чтобы больше узнать. Несмотря на наличие аккумулятора, стоят такие устройства не намного дороже «свистков». Например, тот же ZTE MF927U можно купить примерно за 3500 руб.
Такие отдельные устройства хороши тем, что их можно носить с собой и включать по мере необходимости. Например, положить модем в рюкзак и включить его: никаких дополнительных элементов на ноутбуке, которыми так и норовишь за что-то зацепиться.
Очень нравятся мобильные 4G-модемы владельцам автомобилей. Маленькую коробочку можно спрятать в любом месте салона, при желании подвести к ней питание (или просто «кинуть» провод от USB-розетки), и наслаждаться собственным Wi-Fi. К этой сети может быть подключена, например, автомагнитола с навигатором или видеорегистратор. Разумеется, внутрь модема нужно установить сим-карту любого оператора.
Софт: это тоже важно
Создавая WiFi-сеть, нужно в первую очередь защитить ее паролем. Это позволяет сделать практически любое ПО, которое идет в комплекте с устройством или скачивается дополнительно. Но установкой пароля возможности софта не ограничиваются. К примеру, некоторые модели позволяют создавать собственную локальную сеть, обеспечивать доступ только устройств из введенного списка и ограничивать объем трафика для каждого устройства. Это полезно, если сетью пользуетесь не только вы, а все члены семьи: можно выделить ребенку по 100 Мбайт в день, и не думать о перерасходе трафика.

Для настройки софта можно использовать не только ноутбук, но и смартфон — достаточно скачать фирменное приложение (обычно есть и для Android, и для iOS).
Какой модем выбрать для домашнего интернета?
Если вы хотите пользоваться интернетом дома, можно не мелочиться и купить полноценный Wi-Fi-роутер. У него будут более широкие возможности по защите и созданию локальной сети, к тому же рано или поздно вам проведут проводной интернет, и не надо будет искать новое устройство для раздачи. Выбрать такой роутер просто: как обычно, ищете в интернете и обращаете внимание на модели, у которых указана «поддержка 3G/4G сетей». Один из популярных — опять-таки Huawei:
У таких роутеров нет аккумуляторов, они требуют постоянного наличия питания. Зато отличаются высокой мощностью сигнала: например, мобильные модели могут не «пробивать» несколько бетонных стен, а у стационарных с этим проблем не возникнет.
На крайний случай: раздача со смартфона
Нередко 4G-модемы покупают «на всякий случай», то есть для того, чтобы пользоваться ими при отключении проводного интернета или во время редких выездов в места, где сложно найти Wi-Fi. Но модемы не работают сами по себе: им нужна сим-карта с подключенным тарифом. Как правило, тарифы для модемов подразумевают абонентскую плату, поэтому по факту вам придется платить за «перестраховку» каждый месяц.
А стоит ли в такой ситуации вообще покупать модем? Хватит и возможностей смартфона: практически каждый из них может создавать собственную Wi-Fi-сеть. Правда, скорость будет ниже, чем при использовании модемов, при этом гаджет будет очень быстро разряжаться. Но «на всякий случай» сойдет.
Подводим итоги. Интернет-модем для ноутбука: какой лучше?
USB-модем : самое простое и недорогое решение. Если вам не будет мешать «свисток» в порту ноутбука, можно выбрать и такой.
Отдельное устройство : универсальный вариант с собственным аккумулятором. Носите его с собой и включайте, когда нужно — никаких соединений не потребуется.
Роутер с поддержкой 3G/4G сетей : на тот случай, если потенциально вы рассчитываете на проводной интернет. Привязан к розетке, так что с собой не возьмешь, зато обеспечивает хорошее покрытие и готов к появлению Ethernet.
Разобраться, по какой причине отсутствует доступ к глобальной сети, достаточно сложно. Неполадки могут произойти по вине провайдера, оборудования пользователя, при обрыве кабеля и даже банальным причинам — например, несвоевременной оплате услуг. Однако, зачастую проблемы с онлайн подключением случаются по вине модема или маршрутизатора.

Особенности проверки
Модем представляет собой специальное изделие, которое необходимо для переработки сигналов соединения с глобальной сетью и декодирования их. Обычные бытовые приборы для Интернета не понимают те сигналы, которые им передает сеть. Для того, чтобы полученные данные были переведены в рабочий вид, они должны пройти предварительную обработку на модеме или маршрутизаторе. Тогда получаемая информация становится читабельной для телефонов, персональных компьютеров, ноутбуков и планшетов.
Важно! Представленные устройства применяются как для приема, так и обработки с последующей передачей сигнала на бытовые приборы.
Роутер представляет собой похожий тип оборудования, с одним отличием — модем способен передавать сигнал только на одно устройство, а маршрутизатор сразу на несколько.
Поняв, чем являются изделия для связи с Интернетом, можно узнать основные особенности и отличия в работе с ними. Примечательно, что на сегодняшний день практически не осталось оборудования в изначальном виде, практически все виды слились и стали многофункциональными. Можно найти маршрутизатор и модем, которые слиты воедино в одной пластиковой коробке.
Однако, если взять в качестве примера классические устройства, то получатся такие отличия:
- роутер передает сигнал сразу на несколько домашних устройств, тогда как модем способен обслужить только одно из них. Довольно часто модем подключают к прибору, который имеет возможность передачи Вайфай сигнала и с его помощью организовывают раздачу;
- маршрутизатору присваивается собственный уникальный IP-адрес, в отличие от модема;
Обратите внимание! Несмотря не внешние различия в принципах работы, проверять наличие доступа к сети необходимо практически аналогично.
Связано это с тем, что сейчас практически все производители включают модем в маршрутизатор. Это делается для унификации и отсутствия необходимости покупки сразу нескольких приборов для организации нормального доступа к глобальной сети.

Роутеры, функционирующие в технологии ADSL и прочих стандартах сейчас, работают в паре со встроенными модемами, благодаря чему получается одновременный прием и передача входящей и исходящей информации.
Любые проверки оборудования следует начинать с индикации внешнего вида. Требуется осмотреть наличие подключения к исходящему кабелю, наличие всех необходимых горящих лампочек. Рекомендуется попробовать перезагрузку. Если с этим все в порядке, то следует приступать к более продвинутому тестированию.

Проблемы у начинающих
Выяснить, есть ли вина модема в различных неполадках с доступом к глобальной сети, можно, применяя некоторые специальные методы.
Осмотр лампочек
Когда устройство подключено к источнику питания, имеет соединение с Интернетом и работает беспроводной модуль, то на панели загораются или гаснут различные световые сигналы. Проверить функционирование модема или маршрутизатора можно таким образом:
- анализ горящих сигналов, которые способны показать, что подача питания отсутствует или беспроводной модуль впоследствии перезагрузки оказался отключен;
- рекомендуется выполнить проверку входящего сигнала. Возможно, что провод, который заходит в помещение имеет повреждение или обрыв;
- далее необходимо выполнить проверку соединения с сетью при помощи другого прибора. Если имеется беспроводное подключение, то следует соединиться при помощи WiFi;
- выполнить тестирование подключения можно при помощи изделий, которые имеют встроенный радимодуль;
- о соединении с беспроводной сетью, можно узнать из веб-интерфейса для настроек роутера. На основной странице указаны все необходимые данные.
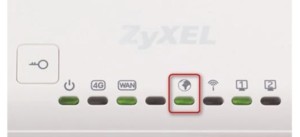
Программные ошибки
Модем или роутер могут перестать выходить на связь с сетью по причине уязвимости или вируса.
В том случае, когда указанные рекомендации не дали эффекта, следует выполнить перезагрузку при помощи программного способа. Наиболее часто это происходит путем открытия настроек устройства, раздела «Системные инструменты» и пункта «Перезагрузка». Состояние модема или роутера можно просмотреть при помощи веб-интерфейса в применяемом браузере.
Когда программная перезагрузка не принесла изменений, желательно совершить сброс параметров до оригинальных. Большинство прибором для этого имеют специальную кнопку сброса, которая спрятана от случайного ее нажатия в глубине корпуса. Чтобы ее нажать, необходимо использовать длинный тонкий предмет, например, иглу.
Определенный тип устройств требуют нажать кнопку и держать ее около десяти секунд. Это является дополнительным инструментом защиты. Когда сброс параметров произойдет, придется выполнять настройки заново.
В качестве альтернативы можно попробовать в параметрах применяемого протокола, установить метод раздачи адресов IP. В некоторых ситуациях настройки способа получения физических адресов меняются специальными программами.
Для этого нужно открыть «Центр управления сетями», затем выбрать «Свойства сетевой карты» и два раза нажать на версию протокола. Обычно, по умолчанию установлен TCP/IPv4. Нужно выбрать автоматический метод получения адресов IP и сервера DNS.

Если предыдущие способы не принесли результатов, то узнать, как проверить Вай Фай роутер и модем на работоспособность, можно с персонального компьютера или ноутбука, к которому он имеет подключение. Необходимо запустить командную строку и вписать команду «ping адрес.роутера». Необходимый адрес можно найти на корпусе устройства, он зачастую отображается на наклейке. Он применяется для открытия параметров устройства. Результаты покажут, есть ли соединение компьютера и точки доступа.
Если все нормально, то ответ приходит через несколько секунд. Потери равны нулю процентов, поэтому, если полученный результат имеет высокое значение, следует выполнить повторение операции несколько раз. Если получен идентичный результат, то оборудование следует перепрошить. Это можно сделать своими силами или обратиться в сервисный центр, в котором устройство протестируют и определять причину неполадки силами специалистов.

Драйверы
Каждое представленное устройство имеет набор специального ПО, при помощи которого происходит корректная работа оборудования. С его помощью происходит передача информации от роутера к компьютеру и наоборот. В случае сбоя в программном обеспечении, случается проблема в работе передающего. Драйверы можно обновить до новой версии или совершить откат до предыдущей версии, если новая еще не вышла. Это проводится так:
- следует открыть «Диспетчер задач» и в новом окне отрыть меню «Сетевые адаптеры»;
- выбрать контекстное меню модема и запустить команду обновления программного обеспечения;
- необходимо указать где его искать в глобальной сети или выбрать путь на внешний хранитель информации с данными.
После установки драйвера произойдет перезагрузка оборудования. По такому же пути можно провести откат драйвера до старой версии.
Обратите внимание! Такой метод не является полностью оптимальным.
Рекомендуется зайти на официальный сайт производителя модема, найти там свежий драйвер на него и скачать его на компьютер. Потом в пути указать именно это скачанное ПО.
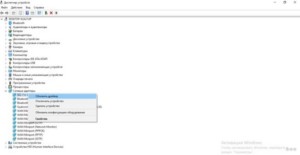
Прошивка
Следует выполнять, если все предыдущие методы не принесли результата и работа модема не возобновлена. Прошивка выполняется на домашнем устройстве, который соединен с модемом при помощи провода таким образом:
- требуется отыскать модель устройства на корпусе или в инструкции к оборудованию;
- отыскать новую микропрограмму на официальном сайте технической поддержки для выбранной модели;
- состав архива, который имеет вид файла с расширением .bin, следует сохранить в нужной папке (лучше, чтобы путь сохранения не имел названий с русскими буквами);
- открыть веб-интерфейс параметров изделия и выбрать путь «Системные инструменты» — «Обновление встроенного программного обеспечения»;
- указать место сохранения архивных файлов и выбрать пункт «Обновить».
Выполнится прошивка, после чего произойдет обновление и настройка оборудования. Вероятнее все, неполадка больше не проявится.
Тест скорости
В дом может поступать скорость до ста мегабит, однако конечные абоненты могут получить намного меньше. Провести проверку скорости проводного и беспроводного соединения, а также его стабильность, можно при помощи специальных сервисов в Интернете. Для этого требуется выполнить:
Если в результатах получилась слишком большая разница между заявленной и получаемой скоростью, то проблема заключается в оборудовании поставщика услуг.
Важно! Рекомендуется выполнить проверку скорости несколько раз с определенным интервалом.
Достаточно важное значение также имеет скорость локального соединения, то есть между маршрутизатором и конечным устройством. В этом случае Интернет не играет роли, поскольку данные передаются между приборами. Тогда следует сделать так:
- запустить командную строку, нажав комбинацию Win + R и набрать команду cpl, после чего нажать ввод;
- вызвать контекстное меню соединения и открыть окно с данными о состоянии подключения;
- найти строку «Скорость» и посмотреть необходимую информацию.
Будет указана наиболее возможная теоретическая возможность роутера, которая на самом деле имеет намного меньшее значение. С ее помощью можно узнать, с какой скоростью информация передается между изделиями в локальной сети.
Особенности проверки оборудования
Каждый из производителей сетевых домашних приборов имеет свои отличительные черты для продукции. Например, практически все роутеры от компаний zyxel, ASUS или Tp-Link способны переключаться между частотными диапазонами. Загруженность стандартной частоты 2,4 ГГц очень велика, что может вызывать проблемы со всем соединением или только локальной скоростью. Современные аппараты от этих компаний позволяют переключиться на частоту в 5 ГГц, то есть более чистый канал. Это освободит об снижения скорости и частых обрывов связи без необходимости постоянной проверки оборудования.
Кроме этого, каждая компания выпускает оборудование, которое как визуально, так и в программном обеспечении отличается от конкурентов, начиная от расположения световых индикаторов, вплоть до меню конфигурации оборудования. Различные пункты и пути для выполнения настроек и проверок отличаются по названиям, внешнему виду. Помочь совершить определенные действия может инструкция к оборудованию. Однако, для опытных пользователей переключиться от проверки и настройки одного вида оборудования к другому, не составит труда. Поэтому, если проверка работоспособности не принесла результатов, рекомендуется отнести устройство в сервисный центр.
Тестирование модема или роутера на работоспособность выполняется пошагово с наиболее простых действий. Сначала требуется осмотреть внешний вид и наличие световых сигналов. Потом нужно приступить к программным настройкам. Различные драйверы и микропрограммы желательно брать только с официальных сайтов производителя. Возможно, причиной плохого соединения является низкая скорость, поэтому ее также следует проверить при помощи специализированных сервисов. Если указанные шаги не помогли, то лучше отнести устройство в сервисный центр.

Частенько пользователи лэптопов сталкиваются с такой проблемой, когда ноутбук не видит модем. Почему такое происходит? Тут есть несколько причин, причем как самых простых и банальных, так и более серьезных, связанных уже с аппаратной частью. Сегодня как раз мы и рассмотрим наиболее часто встречающиеся проблемы, из-за которых портативный ПК не находит модем, а также расскажем, как с ними можно бороться.
Сбой в драйверах
Одна из самых распространенных причин, почему ноутбук не видит модем – проблема с драйверами. Если говорить вкратце, то интернет-модуль ноутбука попросту «теряет» свои драйвера и начинает работать некорректно. Как правило, случается это по нескольким причинам:
- Принудительное выключение ноутбука.
- Сбой во время обновления системы.
- Повреждение или удаление драйвера сторонней программой.
Как определить, что проблемы именно с драйверами? Все достаточно просто. Для начала нужно проверить системный трей (иконки в правом нижнем углу, рядом с часами). Если поврежден драйвер, то с большой долей вероятности иконка сетевого доступа будет либо перечеркнута, либо вовсе отсутствовать.
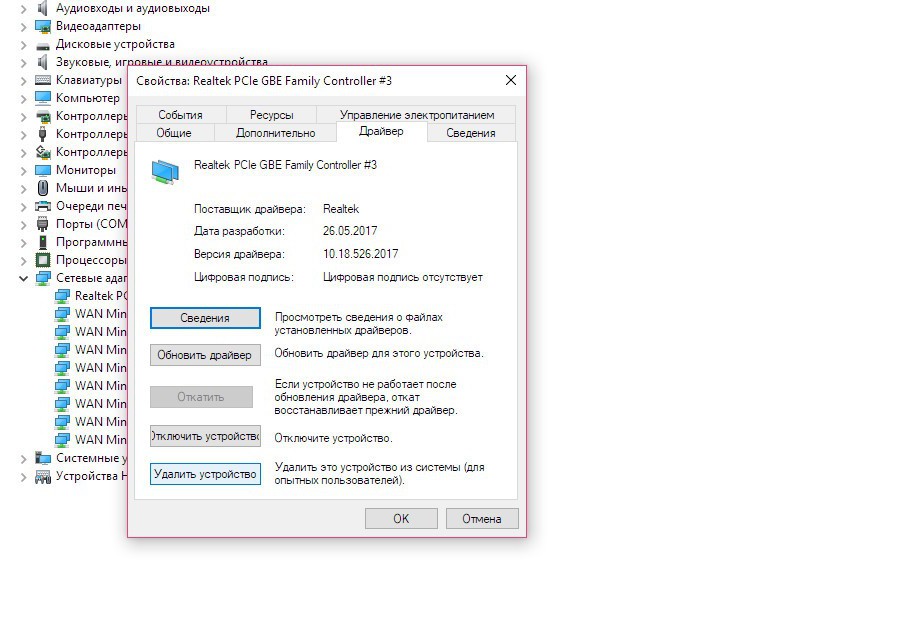
Еще один вариант, как можно проверить драйвера – зайти в диспетчер устройств и посмотреть вкладку «Сетевые адаптеры». Если там будет отображаться устройство с восклицательным знаком, то, значит, драйвера работают некорректно либо вовсе отсутствуют.
Проблемы с автоматическим определением
Вторая причина, из-за которой ноутбук не видит модем – проблема с автоматическим определением. Наверняка многие замечали, что порой ноутбук очень долго проводит автоматическое обнаружение модема и подключение к нему. На самом деле эта процедура вполне стандартная и действительно порой может занимать даже несколько минут, но по причине некоторых сбоев в работе интернет-модуля или же в его настройках обнаружение может продолжаться вечно и даже перезагрузка ноутбука в этом случае не поможет.
Однако не стоит заранее расстраиваться, ведь на самом деле проблема некритичная и «лечится» достаточно просто. Нужно зайти в диспетчер устройств и перейти на вкладку «Сетевые адаптеры». Далее следует нажать правой кнопкой мыши на сетевом адаптере и выбрать «Свойства». Последнее, что необходимо выполнить – выбрать вкладку «Драйвер», нажать на кнопочку «Удалить устройство», перезагрузить ноутбук и установить драйвера для сетевого адаптера по новой.
Проверка модема
Очень часто причиной, по которой ноутбук не видит модем, становится сбой в работе последнего. Обычно сбой происходит из-за не очень хорошей прошивки модема, в результате чего, он может периодически зависать. Внешних признаков того, что модем завис, обычно нет, но на самом деле он может не отображаться в списке доступных сетей для подключения.

Сброс настроек
Еще одна причина, почему ноутбук не видит модем, заключается в сбросе настроек. На самом деле данная проблема далеко не редкость, многие пользователи с ней сталкиваются. Сброс настроек происходит в основном из-за скачков напряжения, которые приводят к аварийным перезагрузкам модема. Также настройки интернет-подключения могут обнуляться из-за резких отключений модема от сети питания. Но не всегда сбрасываются полностью все настройки подключения, как правило, зачастую сброс затрагивает только параметры вай-фай соединения, из-за чего ноутбук и не видит модем.
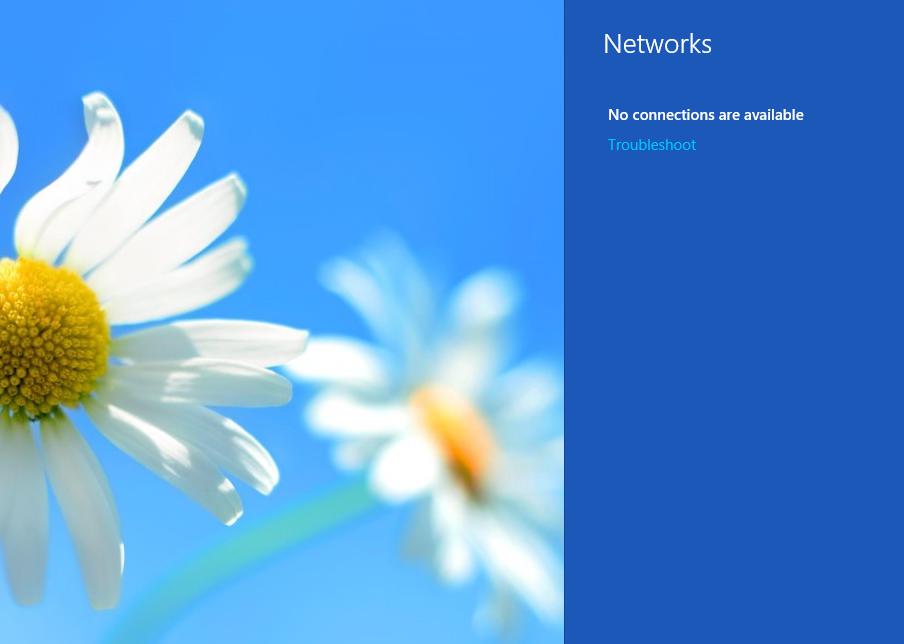
Что делать, если такое случилось? Ну тут только один выход – зайти в настройки модема и по новой создать точку доступа вай-фай, если проблема коснулась именно ее. Если же с точкой доступа все в порядке, то придется перенастроить само интернет-подключение в соответствии с теми параметрами, которые предоставил провайдер.
Проблемы с USB-модемом
Многие пользователи так называемых портативных USB-роутеров тоже сталкиваются с проблемой, что их ноутбук не видит интернет-модем среди подключенных устройств. Как известно, все USB устройства работают по технологии Plug & Play и не требуют установки дополнительных драйверов. Но также эта технология частенько грешит ошибками, из-за которых подключаемые устройства не определяются в системе.

Все девайсы типа Plug&Play имеют собственный драйвер, который не всегда правильно устанавливается в систему при первом подключении. Для того чтобы проверить драйвер, нужно зайти в диспетчер устройств и проверить 2 вкладки «Модемы» и «Порты». Если в какой-либо из них есть устройство с восклицательным знаком или крестиком, то нужно сделать следующее:
- Удалить из системы программное обеспечение, которое идет вместе с USB-модемом в комплекте.
- Переустановить драйвера ноутбука, которые отвечают за USB порты и прочие разъемы. Как правило – это драйвера на чипсет.
- После того как 1 и 2 шаги будут выполнены, нужно заново установить ПО от модема в соответствии со всеми инструкциями.
Еще это не помогло, то нужно убедиться, в нужный ли тип USB порта подключается модем. Все устройства такого типа работают только с USB-разъемами типа 2.0, и если подключение производится в порт 3.0, то ноутбук попросту не сможет его распознать.
Если же и в этом случае модем не определился, то его работоспособность стоит проверить на другом ноутбуке, поскольку он может быть просто бракованным и неработоспособным.
Неисправность модуля

Ну и последняя причина, почему ноутбук перестает видеть модем или же не видит его вовсе – банальная поломка модуля в самом ноутбуке. Если ни один из вышеперечисленных способов устранить проблему не помогает, то с вероятностью 99 % адаптер вышел из строя. Как можно это проверить? Все через тот же диспетчер устройств. Неисправный интернет-модуль будет помечен треугольником либо же вовсе исчезнет. При попытке переустановить драйвера на устройство будет появляться ошибка, а если попробовать зайти в настройки модуля, то система выдаст ошибку.
Читайте также:



