Как проверить компьютер в безопасном режиме на ошибки
В этом посте мы увидим, как запустить проверку системных файлов в безопасном режиме , в автономном режиме или в времени загрузки в Windows 10/8.1 . Это полезно, если SFC не будет запускаться или запускаться .
Одним из полезных инструментов Microsoft, представленных в Windows, является возможность запуска средства проверки системных файлов для проверки стабильности основных системных файлов. Мы обсуждали о проверке системных файлов ранее. Одним из наиболее эффективных способов запуска этого инструмента или SFC является запуск в безопасном режиме или во время загрузки. Это может быть вариант, который вы можете рассмотреть, если вы обнаружите, что проверка системных файлов не прошла успешно. Во время загрузки системные файлы не будут подключаться к каким-либо другим службам Windows, поэтому для них будет проще успешно завершить работу и заменить файлы.
Запустите проверку системных файлов в безопасном режиме
Просто загрузитесь в безопасном режиме, откройте командную строку с повышенными правами, введите sfc /scannow и нажмите Enter. Проверка системных файлов также будет работать в безопасном режиме.
Запустите проверку системных файлов при загрузке
В Windows XP у нас есть команда sfc/scanboot. Он сканирует все защищенные системные файлы каждый раз при загрузке компьютера. Запуск sfc /scanonce запустит его только один раз при следующей перезагрузке. К сожалению, эти команды были удалены в более поздних версиях Windows. Таким образом, чтобы запустить эту команду, нам нужно перейти в Windows RE и запустить ее отсюда. Мы также можем назвать его Запустить проверку автономных системных файлов .
Запустите проверку автономных системных файлов
Чтобы выполнить этот прогон, сделайте следующее:
Вставьте установочный диск Windows или флэш-накопитель USB или диск для восстановления системы, а затем выключите компьютер. Затем перезагрузите компьютер. При появлении запроса нажмите любую клавишу и следуйте инструкциям на экране.
На странице «Установка Windows» или на странице «Параметры восстановления системы» выберите язык и другие параметры и нажмите «Далее».

Нажмите Восстановить компьютер .
Выберите установку Windows, которую вы хотите восстановить, и нажмите кнопку Далее.

В меню Параметры восстановления системы

Нажмите Командная строка, затем введите следующую команду и нажмите Enter:
sfc/scannow/offbootdir = d: \/offwindir = d: \ windows
Смотрите второе изображение выше. Я использовал D, так как диск Windows является D.
Этот пост покажет, как запустить проверку системных файлов sfc/scannow на внешних дисках.
В данном материале немного поговорим о диагностике системы. Такие мероприятия очень важны для поддерживания стабильной работы. Поначалу будет сложно, но потом вы поймете, как определить причину проблем Windows, приведшую к её краху.
Чтобы понять, система или приложение является виновником проблем необходимо полностью исключить внешние (сторонние) факторы. К ним относятся интернет, установленные утилиты и программы, любые файлы, не являющиеся системными. Реализовывается это с помощью безопасного режима, где происходит подгрузка основных компоненты, нужных для работоспособности системы.
Определить причину проблем Windows в безопасном режиме
Наиболее частый способ с помощью клавиши F8, во время загрузки системы, но сейчас конфигурация компьютеров очень много, поэтому и способов тоже предостаточно. Чтобы вам лишний раз не искать ниже предоставлены ссылки, которые помогут вам в решении вопроса о входе в безопасный режим.
Чтобы в этом пункте хоть что-то было написано приведу самый простой способ входа в БР (безопасный режим). Нажимаем клавиши Win+R и пишем команду msconfig . Откроется окошко, откуда переходим в раздел «Загрузки» и устанавливаем галочку напротив параметра «Безопасный режим». Применяем изменения.

Перезапустив систему, вы автоматически окажетесь в безопасном режиме. Для отключения этой функции, снимаем галочку в конфигурации системы.
Диагностируем службы
Попав в БР, теперь можем перейти к службам и понять, что же может быть причиной неправильной работы системы. Снова вводим msconfig и переходим на вкладку «Службы». Поставьте галочку «Не отображать службы Майкрософт».

Здесь необходимо отключить все службы, не являющиеся системными. Тоже самое можно сделать, не заходя в безопасный режим. Проделав нужные действия перезагрузите ПК и проверьте работу системы.
Если нашли проблемную службу, то можно её вообще не включать, если она не важна для вас, либо заново установить ПО, к которому она относится, также можно его и обновить.
Диагностирование утилит и драйверов
Перейдём к окну в конфигурации систему и посмотрим на раздел «Автозагрузка». В более новых версиях этот раздел перенесён в диспетчер задач.

Отключаем все пункты, которые являются сторонними, но не сразу, а по несколько штук. Потом перезагружаете компьютер и смотрите на изменения.
Сбои в ОС чаще всего происходят после неправильной настройки, установки недоработанных программ или заражения вирусами. Загрузка в безопасном режиме покажет, действительно ли дело в этих проблемах, и, если это так, поможет их устранить.
Как запустить безопасный режим в Windows
1. С помощью горячих клавиш
Перезапустите компьютер и, как только система начнёт загружаться заново, нажимайте на клавишу F8 до появления меню дополнительных вариантов загрузки. Когда это меню отобразится на экране, выберите вариант «Безопасный режим» (или Safe Mode) и нажмите Enter.
Для выхода из безопасного режима перезагрузите компьютер, и он запустится в обычном режиме.
2. Через конфигуратор системы
Воспользуйтесь комбинацией клавиш Windows + R. В появившемся окне введите команду msconfig и нажмите Enter. Когда откроется окно конфигуратора системы, перейдите на вкладку «Загрузка» (или BOOT) и отметьте пункт «Безопасный режим» (или SAFEBOOT). Кликните ОК и перезагрузите компьютер.
Чтобы отключить загрузку в безопасном режиме, снова вызовите окно конфигуратора, уберите галку с пункта «Безопасный режим» и перезапустите компьютер.
3. Через особые варианты загрузки
Кликните по иконке уведомлений в правом нижнем углу и перейдите в раздел «Все параметры» → «Обновление и безопасность» → «Восстановление». Под пунктом «Особые варианты загрузки» нажмите «Перезагрузить сейчас».
Попав на экран «Выбор действия», выберите «Поиск и устранение неисправностей» (или «Диагностика») → «Параметры загрузки» (если этот пункт не отображается, кликните «Дополнительные параметры») → «Перезагрузить». На следующем экране нажмите клавишу 4, чтобы выбрать вариант «Включить безопасный режим».
Для выхода из безопасного режима достаточно перезагрузить компьютер.
4. Через перезагрузку с клавишей Shift
Этот способ является упрощённым вариантом предыдущего. Зажмите клавишу Shift и кликните по программной кнопке перезагрузки, которой вы пользуетесь для обычного перезапуска системы. Когда попадёте на экран «Выбор действия», выполните шаги, указанные для этого окна в предыдущем способе.
Для выхода из безопасного режима просто перезагрузите компьютер.
Как запустить безопасный режим в macOS
1. С помощью клавиши Shift
Удерживайте клавишу Shift сразу после включения или перезапуска компьютера до тех пор, пока не увидите окно входа в систему.
Чтобы выйти из безопасного режима, просто перезагрузите Mac, не нажимая никаких дополнительных клавиш.
2. С помощью командной строки
Откройте раздел Finder → «Программы» → «Утилиты» и запустите утилиту «Терминал». Введите команду sudo nvram boot-args="-x" и нажмите Enter. После этого перезагрузите компьютер.
Чтобы отключить загрузку в безопасном режиме, снова запустите «Терминал», введите команду sudo nvram boot-args="" , нажмите Enter и перезапустите Mac.
Что делать дальше
В безопасном режиме вместе с системой загружается лишь стандартный набор служб, драйверов, настроек и программ. Если при этом всё работает нормально, значит, наверняка что-то не так со сторонними программами или недавно изменёнными параметрами ОС.
В таком случае нужно проверить компьютер антивирусом и удалить подозрительное ПО прямо в безопасном режиме. Если это не поможет, стоит задуматься о восстановлении Windows или macOS до нормального состояния.
Если проблемы с компьютером возникают и в безопасном режиме и ситуацию не изменяет даже восстановление ОС, скорее всего, что-то не так с аппаратной частью. Первым делом убедитесь, что комплектующие не перегреваются и при необходимости почистите компьютер. Если с температурой всё нормально, обратитесь в сервисный центр.

Если Windows 10 отказывается стабильно работать, рекомендуется при старте запустить проверку системы на ошибки. Для Windows 10 существует несколько способов это сделать.

В старых версиях Windows вы можете запустить безопасный режим с помощью комбинации клавиш при старте системы. В Windows 10 этот вариант также работает: вам необходимо нажать клавиши [Ctrl]+[F8].
Неудобство такого способа заключается в том, что промежуток времени нажатия очень мал, поэтому первые попытки могут закончиться неудачей. Есть более надежный и удобный способ запустить безопасный режим.

Нажмите на значок Windows (меню Пуск) внизу слева, затем на значок «Выключение». Теперь удерживая на клавиатуре кнопку «Shift», кликните по строке «Перезагрузка».
После этого Windows перейдет в специальный режим, а на экране на голубом фоне должно появиться меню UEFI — последователя BIOS.
Перейдите в раздел «Диагностика», далее — в «Дополнительные параметры», где Вы увидите пункт «Параметры загрузки».
Перейдите к пункту «Перезагрузка». После нажатия на кнопку [4] Windows запустится в безопасном режиме.
Следующий способ запуска безопасного режима работа с конфигурацией системы. Нажмите на комбинацию клавиш [Win]+[R]. В меню «Выполнить» введите «msconfig» и подтвердите действие нажатием на «ОК».
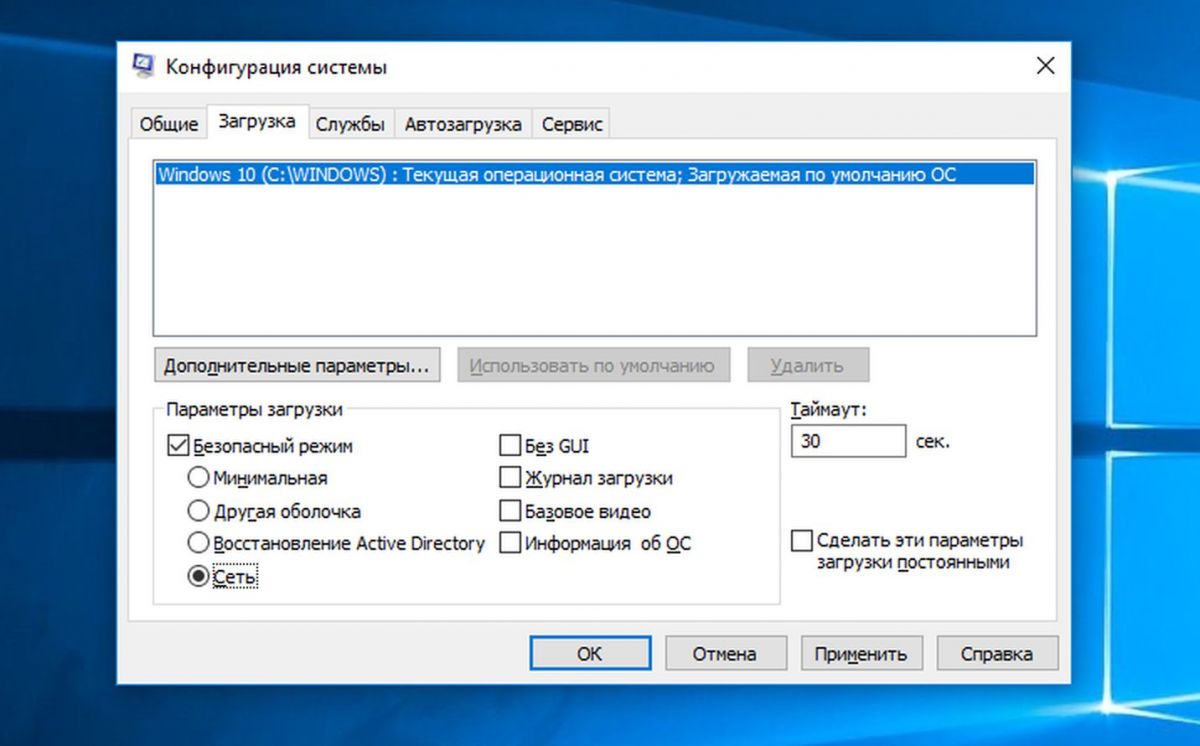
Запуск безопасного режима. Запустить безопасный режим вы можете, используя «Конфигурацию системы»
На вкладке «Загрузка» включите функцию «Безопасный режим» и «Сеть». Нажмите на «ОК» и перезагрузите компьютер. Теперь компьютер загрузится в безопасном режиме.
Вызвать безопасный режим можно также с помощью командной строки. Нажмите комбинацию клавиш [Windows]+[Х] активируйте «Командную строку» под администратором. Подтвердите свои действия. Введите команду «bcdedit / set safeboot network», и компьютер также запустится в безопасном режиме.
Еще быстрее безопасный режим можно вызвать, создав соответствующий ярлык на рабочем столе. Нажмите на свободную область рабочего стола правой кнопкой мыши и выберите «Создать | Ярлык».
В качестве пути введите «shutdown.exe / r /o /f /t 00» (без кавычек) и нажмите «Далее», а затем — «Готово». В дальнейшей работе вам достаточно будет лишь запустить с рабочего стола файл «shutdown.exe», чтобы загрузить Windows в безопасном режиме.
Кроме того, есть еще два других возможных варианта: вставьте загрузочный диск Windows 10 и нажмите на экране установки в правой нижней части на «Восстановление системы».
И в самом крайнем случае можно запустить компьютер и держать нажатой кнопку включения/выключения до тех пор, пока Windows не отключится. Повторите эту процедуру четыре раза, после чего вы попадете в меню UEFI и запустится безопасный режим.
Читайте также:


