Как проверить как будет выглядеть файл при печати
Проверять опять же будем с помощью Акробата Про.
Что основное нужно проверить перед печатью:
-
;
- Все ли элементы в CMYK; ; ;
- Прозрачностей;
- Шрифтов не переведенных в кривые и/или не встроенных полностью.
Цвета CMYK
Все элементы в макете должны быть в цветовом пространстве CMYK, чем он отличается от RGB можно прочитать тут. Нужно это для того что бы вы в первую очередь брали на себя ответственность за цветоделение макета, выбора профиля печати и следили за результатом преобразования. Условия печати не позволяют воспроизвести весь диапазон цветов RGB, а некоторые, к примеру газетные, обрезают глубину цвета очень сильно. Во вторую очередь это нужно для полного контроля за макетом (точнее его цветом), определение чистых цветов, назначение оверпринта и прочего.
Как это проверить в акробате.
Самое простое, ручной метод. Жмем на этот значок, если он у вас есть на панели.

Или в этот пункт меню.

Оба этих пути приведут вас к окну Output Preview, которое нам и нужно.

Пробегусь по некоторым пунктам.
Simulation profile — Профиль просмотра. Выбираем профиль под нужные условия печати. Если в макете есть информация про метод вывода то в окне будет его профиль (правильный или нет зависит от человека готовившего pdf) Будет подписан как Output intent: имя профиля. В противном случае выбираем нужный профиль из списка.
Simulate Black Ink и Simulate Paper Color — относится к попыткам акробата сымитировать оттиск на экране. Будет уменьшена плотность черной краски и использован цвет бумаги из выбранного вами профиля вместо белого.
Ink Manager и Simulate Overprinting — Управление красками и имитация наложения красок.
Show — То что нам сейчас нужно. Определение элементов для просмотра.
Preview — Определение режимов просмотра.
Separations — Цвета документа. Его вид зависит от выбранного профиля и содержимого документа. В нашем случае это CMYK. Можно потыкать галочки и посмотреть как будут выглядеть сепарации отдельно друг от друга.
Total Area Coverage — Общая сумма красок, показывает превышение.
Ну дальше все просто. Выбираем в Show RGB.

И далее, если проблем нет, то вы ничего не увидите, будут просто пустые страницы. Если какие-то элементы в RGB то значит не вся информация со страницы исчезнет, будут показано то что в RGB.
 |  |
| Снимок на экране | Пример предпросмотра |
Наведите курсор на изображения, чтобы лучше почувствовать разницу.
В конечном счёте наглядность примера зависит от гаммы цветности вашего монитора и принтера.
Что нужно прежде всего
Получение корректного предпросмотра требует наличия всего перечисленного:
- Калиброванный/профилированный монитор.
Подробности в статье о калибровке монитора. - Профиль принтера. В идеале это должен быть специальный профиль, тщательно подобранный под конкретный принтер, чернила, бумагу и драйвер. Такие профили не поставляют с принтерами, и они стоят отдельных денег (или же их можно получить самостоятельно), однако если вы всерьёз рассчитываете получить точные отпечатки, они необходимы. Впрочем, порой и профили, поставляемые производителями, могут быть полезны — но только если вы используете те же чернила и бумагу, для которых был разработан данный профиль.
- Программы, поддерживающие управление цветностью. В данной статье используется Photoshop, где это возможно, но найдётся и много других программ, которые позволят настроить хотя бы часть параметров. Статья об управлении цветностью освещает основы этой темы.
Примечание: строго говоря, точный предпросмотр требует также от компьютерного экрана способности отображать весь диапазон цветности принтера. Однако это требование имеет разную силу в зависимости от природы снимка, и даже если возможности монитора в этом отношении ограничены, предпросмотр тем не менее может быть полезен в отношении тех цветов, которые монитор способен показать (особенно если вы помните о том диапазоне, который он показать не может). Этот вопрос подробнее рассмотрен в конце.
Как это работает
Работа предпросмотра состоит из двух концептуальных этапов. Первый этап в первую очередь обрабатывает цвета, не вошедшие в гамму, тогда как второй этап имитирует динамический диапазон и баланс белого:
| → Этап 1 | → Этап 2 | |||
| Исходное изображение | Предпросмотр |
|---|
В данном примере для первого этапа используется относительная колориметрия.
Однако с точки зрения компьютера оба этапа происходят одновременно, и ни один из них в действительности не меняет данные в самом изображении — только лишь способ его отображения. Кроме того, каждый из этапов является необязательным, то есть можно оценить влияние каждого из них по отдельности.
Этап 1: преобразование пространства цветности . Данный этап показывает, что происходит, когда пространство цветности изображения преобразуется в пространство цветности принтера — аналогично тому, как программа с поддержкой управления цветностью преобразует изображение перед отправкой его на печать. В результате все цвета, не вошедшие в гамму, подвергаются компрессии для попадания в более узкую (обычно) гамму принтера.
Этап 2: параметры просмотра . Данный этап в действительности не применяется к файлу при печати и предназначен исключительно для целей просмотра — компенсации разницы между наиболее яркими и тёмными тонами на мониторе и в отпечатке.
Типичные параметры предпросмотра
Следующий набор параметров характерен для программы Photoshop версий CS2-CS5 и выше («View → Proof Setup → Custom. »), хотя более ранние версии или другие программы обычно предоставляют аналогичные параметры.

Если вас не интересуют подробности данного меню, достаточно точный предпросмотр обычно может быть получен с использованием параметров, показанных выше (однако не забудьте предварительно выбрать свой принтер в меню «Device to Simulate»). Если же вы хотите углубиться в тему, читайте дальше.
«Способ отображения» (Rendering Intent). Этот параметр симулирует компрессию цвета при преобразовании в пространство цветности принтера, он оказывает наибольшее влияние на то, как будут отпечатаны цвета изображения. Если этот параметр недоступен, обычно используется относительная колориметрия. Подробности читайте в статье о преобразовании пространства цветности.
«Точка компенсации чёрного» (ТКЧ). Обеспечивает равенство чёрного на мониторе и на принтере. Обычно включена по умолчанию при печати, поэтому имеет смысл почти всегда оставлять её включённой. Изображения, напечатанные с ТКЧ, обычно несколько теряют в контрасте, зато не теряют детали в тенях.
примечание: изображение для принтера не подвергалось коррекции динамического диапазона
Техническое примечание. ТКЧ обеспечивает плавную трансляцию тёмных тонов в изображении на отпечатке, аналогично тому как перцептивное отображение сжимает цвета вне гаммы, вместо того чтобы потерять их. Фактически, поскольку способ отображения применяется ко всей цветотени, ТКЧ предотвращает потерю деталей в тенях, которая могла бы иначе случиться при относительном колориметрическом преобразовании (поскольку чёрный монитора обычно намного темнее, чем чёрный принтера), но не оказывает никакого влияния на перцептивное отображение. Другими словами, ТКЧ позволяет сделать выбор между потерей деталей в тенях или в цветах, не вошедших в гамму.

«Имитация чёрных чернил» (Simulate Black Ink). Сжимает динамический диапазон изображения на экране так, что оно становится больше похоже на отпечаток. Принцип работы заключается в осветлении чёрного до тех пор, пока динамический диапазон не будет достаточно ужат (все прочие тона получают при этом соответствующий сдвиг).

«Имитация цвета бумаги» (Simulate Paper Color). Преобразует изображение на экране с учётом баланса белого бумаги (что эквивалентно абсолютному колориметрическому отображению). Вдобавок динамический диапазон изображения на экране сжимается, так чтобы соответствовать более узкому диапазону отпечатка (аналогично параметру «Имитация чёрных чернил»), однако достигается это за счёт одновременного уменьшения интенсивности белого. Когда имитация бумаги включена, имитация чернил обычно становится недоступна (поскольку динамический диапазон отображения уже подвергся компрессии).
Как оценить предпросмотр
Сравнивая предпросмотр с изображением на экране, можно получить широчайший диапазон различий — от едва заметных до очень сильных — всё зависит от комбинации монитора, принтера и содержимого изображения. Однако на практике все заметные изменения отразятся именно с такой силой, посему важно иметь в виду те аспекты изображения, которые наши глаза автоматически скомпенсируют (в-основном результаты второго этапа), а также те, которые скомпенсированы не будут (входят в первый этап).

Предпросмотр в режиме относительной колориметрии без имитации бумаги и чернил.
Результаты приблизительны и зависят от параметров цветности вашего монитора и принтера.
Этап 1: преобразование пространства цветности . Включите предупреждение о выходе за пределы гаммы (Gamut Warning), если это возможно в используемой вами программе (Photoshop использует комбинацию клавиш shift+ctrl+Y), — это позволит вам увидеть, какие экранные цвета лежат вне пределов гаммы принтера. Уделите особенное внимание тому, что происходит с этими не вошедшими в гамму цветами при предпросмотре. К проблемным часто относятся насыщенные цвета в области полутонов (особенно оттенки красного), поскольку большинство принтеров неспособны воспроизвести их настолько интенсивно, как мониторы.
Некоторое снижение насыщенности цвета обычно приемлемо (и неизбежно), однако изменения в тоне лучше предотвратить, насколько это возможно. Если вы увидите изменения в тоне (например, появление оранжевого в красном), стоит попробовать другой способ отображения. В противном случае остаётся только менять цвета в исходном изображении до тех пор, пока вы не получите приемлемый предпросмотр.
Достигнув оптимальных параметров первого этапа, позаботьтесь о том, чтобы сохранить их для печати — иначе предпросмотр вам ничего не даст. К сожалению, для критичных к цвету проектов необходимо контролировать предпросмотр каждого снимка по отдельности. Для некоторых оттенков в изображении и типов принтеров, например, лучше подойдёт перцептивное отображение, тогда как другие могут выглядеть лучше после относительной колориметрии.
 | |
| Выберите параметры отображения: | |
| Имитация чернил | Имитация бумаги |
Данный предпросмотр сделан в
относительнойколориметрии с применением
точки компенсации чёрного.
Этап 2: параметры экрана . Несмотря на то, что имитация чернил или бумаги обычно оказывает наиболее очевидное влияние на изображение, пожалуй, она наименее важна, поскольку наши глаза автоматически компенсируют изменения в балансе белого и, в меньшей степени, более узкий динамический диапазон отпечатка. По этой причине эти параметры по умолчанию выключены и занимают не самое важное место.
В любом случае, если используется имитация, важно просматривать итоговое изображение в полноэкранном режиме (без любых лишних деталей на мониторе, даже строки меню или курсора мыши). Хорошей идеей также является ненадолго отвернуться перед просмотром результата работы каждого из режимов. Таким образом ваши глаза не будут ассоциировать увиденное с экранной копией и смогут полностью приспособиться к изображению, как это происходит при просмотре отпечатка.
Ограничения и сложности
К этому моменту вас, должно быть, волнует вопрос: как монитор может имитировать вывод принтера, если он не в состоянии отобразить весь диапазон цветности принтера? Приведёт ли это к проблемам? К счастью, причина, по которой предпросмотр в принципе возможен, в том, что большинство мониторов имеют более широкие гаммы и динамические диапазоны, чем отпечатки:
| Выберите: | Большая гамма (высококлассный монитор) | Малая гамма (обычный монитор) |
| КРАСНЫЙ = пространство цветности принтера ЧЁРНЫЙ = пространство цветности монитора | ||
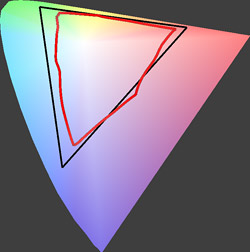 | 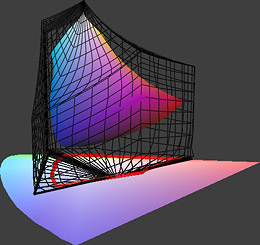 | |
| Плоское сравнение (вид сверху) | Объёмное сравнение | |
В данном примере:
Принтер — Costco Noritsu 3411 на глянцевой бумаге Fuji Crystal Archive
Монитор с широкой гаммой — NEC LCD2690WUXi
Монитор с узкой гаммой — IBM T85D LCD 2001 года
Как интерпретировать диаграммы. Линии в плоском представлении (красная и чёрная) соответствуют пределу насыщенности цвета, воспроизводимого при любой яркости, как подмножества цветов, наблюдаемых нашими глазами (показанного клиновидным фоном). Объёмная диаграмма показывает диапазон цветности, воспроизводимый (по горизонтали) при различных уровнях яркости (по вертикали). Объёмная фигура и чёрные прутья клетки отображают пределы пространства цветности каждого из устройств.
Обратите внимание, что при использовании монитора с широкой гаммой пространство цветности принтера (показано красной линией) практически целиком воспроизводится на мониторе (показано чёрной линией и клеткой справа). Как следствие, абсолютное большинство оттенков, не вошедших в гамму, обрезается принтером, а не монитором. В данном случае предпросмотр может работать исключительно хорошо.
К сожалению, приведенный пример является наилучшим сценарием, поскольку монитор был выбран за свою относительно широкую цветовую гамму. Во многих других случаях гамма принтера может простираться за пределы возможностей монитора — и тогда оценить все возможности принтера на мониторе будет невозможно. Однако это также зависит от того, содержит ли снимок сам по себе оттенки, не вошедшие в гамму, так что точность предпросмотра к тому же сильно варьируется от снимка к снимку.
К счастью (по крайней мере для предпросмотра), все существующие на сегодня технологии печати имеют меньший динамический диапазон, чем мониторы в нормальных условиях просмотра, так что монитор всегда может имитировать принтер в данном аспекте. Кроме того, имитация бумаги и чернил обычно не ограничена возможностями монитора.
Евгений, а что если невозможно поставить галочку на "имитировать цвет бумаги"?
При выборе профиля этого принтера в "вариантах цветопробы", изображение не меняется.
Старенький фотопринтер Epson R270.
Евгений Карташов 23 Июля 2019 - 20:25:42
Тогда увы, ничего не сделаешь. Только методом проб и ошибок.

Артем2809 24 Июля 2019 - 18:21:15
Спасибо за ответ. Кстати я ошибся, фотография все таки меняет цвет. Черный немного смещается в сторону серого.

МихаилЯ 25 Февраля 2019 - 20:23:28
Супер, давно ждал, кто просто и понятно объяснит, как это сделать.
Юрий А 30 Января 2017 - 12:04:59
Подскажите, а можно ли сразу перевести фотографию перед печатью в нужный профиль и в нем сразу работать? Спасибо

Сергей К. 23 Марта 2014 - 17:47:16
Евгений огромное спасибо за уроки не стану Вам писать комплименты . Вашим подписчиком буду всегда! По уроку подскажите на 5 минуте как серые точки убрать пробую но опыта мало Спасибо
Евгений Карташов 23 Марта 2014 - 19:30:15
Нужно выполнить коррекцию цвета таким образом, чтобы не было выхода за пределы цветового охвата эмулируемого профиля. Подробнее об этом я рассказываю в видеокурсе "Фотошоп для фотографа - 2013"

Михаил Гусаров 24 Июня 2013 - 12:11:25
Спасибо за урок. Недавно столкнулся с этой проблемой и Ваши объяснения оказались полезными. А как быть с профилем экрана в данном случае? Нужно ли переключать экран на профиль бумаги? Речь идет об экране с расширенным диапазоном и такая функция у него имеется. Или достаточно оставить экран в профиле sRGB и делать коррекцию, выбрав соответсвующий профиль в Фотошопе, как Вы объяснили? Спасибо
Евгений Карташов 24 Июня 2013 - 12:31:49
Я не использую монитор с широким цветовым охватом, мне это не нужно, поэтому тут ничего не подскажу. Вообще профиль монитора не нужно изменять без надобности и на авось. Лучше всего монитор откалибровать аппаратно, при этом программа создаст оптимальный профиль, который и будет использоваться видеокартой. Если вы переключите профиль и в графическом редакторе и на мониторе, получится "масло масляное". Калибровка для того и делается, чтобы минитор работал как референсное устройство с неизменными характеристиками. Есть еще такой вариант - откалибровать монитор для широкого и для более узкого охвата (но в этом случае переключение должно производиться не средствами ОС, а средствами самого монитора). При этом нужно сохранить профили калибровки под соответствующими именами и при необходимости переключать профиль монитора в настройках ОС

Валентина_Борисовна 18 Мая 2013 - 16:58:43

sempulja 16 Февраля 2013 - 23:49:10
Очень нужный урок, каждый раз когда я несу на печать фотографии каждый раз они меняют цвета. Ярко красный становится, темно малиновым. И ничего не могу с этим сделать.И ваш урок как спасательный круг. Спасибо.

Елена Голосова(Мельник) 2 Января 2013 - 09:14:38
У меня бытовой принтер Canon MP210.Попыталась настроить его профиль,но растерялась.Какой выбрать?Может у кого есть такой же,подскажите,какой выбрать.

Евгений Карташов 2 Января 2013 - 12:53:15
К сожалению, про принтеры Canon я ничего подсказать не смогу
Руслан Олегович 26 Декабря 2012 - 13:10:40
В EPSON есть софт, встроенный предпросмотр и корекция цветов.
Чем он не подходит?


Ирина Полякова 21 Ноября 2012 - 13:53:31
фото для конкурсов: как быть уверенной,что передаётся то,что я вижу у себя на мониторе?

Nina V 16 Ноября 2012 - 22:04:38
Серж-Рад 11 Октября 2012 - 15:24:22
Здравствуйте. Подскажите пожалуйста. У меня принтер EPCON R270. После установки ПО в графе Параметры цветопробы - имитир. устройство появился StylusPhoto R265 R270 Series. Его и выбираю. Так вот не задача, я не могу поставить галочку, имитировать цвет бумаги. Графа такая есть а доступа туда нет. Как быть?

Евгений Карташов 11 Октября 2012 - 15:30:43
Нужно выбирать профиль именно бумаги для данного устройства. Вы же выбрали само устройство. Поэтому неактивны даннные параметры.
Серж-Рад 12 Октября 2012 - 12:38:15
Ну я это понимаю, ток у меня нет возможности выбрать тип бумаги, только одно устройство. (((

Евгений Карташов 21 Сентября 2013 - 16:12:14
ICC-профили для различных бумаг обязательно должны быть. Потому что в драйвере принтера есть возможность выбора различного типа бумаги, то есть он испоользует эти профили для печати. Другой вопрос, куда они помещаются при установке ПО принтера? Тут я ничего подсказать не могу, попробуйте найти их сами.

nasir 12 Сентября 2012 - 14:52:41

Олег Суслов 6 Сентября 2012 - 19:17:29
Благодарю! Очень полезно и интересно

sui_generis 19 Августа 2012 - 11:31:58
Спасибо за урок! Желательно бы поподробней о профилях и файлах профилей, об их установке и, сопсна сами файлы, или ссылки на закачку.
p.s. погуглил, но не обнаружил сколь-нить значимого разнообразия файлов .icc, .icm

НикНик 21 Сентября 2013 - 15:04:17


evidence1985 13 Августа 2012 - 08:01:23
У меня просто беда с этим. в фотоаппарате одни цвета,на компе другие,а на бумаге вообще жуть получается(((((

Иван Павлович 12 Августа 2012 - 19:39:50
Спасибо очень полезный урок

Сергей Ярошенко 11 Августа 2012 - 20:31:20
Большое спасибо. Очень доходчиво. Извините за вопрос. То что подчеркнуто на скриншоте, это и есть цветовой профиль моего HP 7263?


Nina V 3 Августа 2012 - 21:15:59
Я очень благодарна вам за этот урок,тк были проблемы с фотог-и,но теперь все как надо.Большое вас спасибо.

Т.Игорь 1 Августа 2012 - 22:32:31
Спасибо. Для меня очень полезный урок
Костя 28 Июля 2012 - 10:26:08
Спасибо. Видеосюжет познавательный. Хорошо что можно скачать сюжет. Да качество изображения отличается от принтера.

Валентин Николаевич 27 Июля 2012 - 14:12:36
Спасибо.Именно не корректное отображение цветов на отпечатке доставляли мне наибольшее огорчение. Теперь я как и почтальен Печкин буду добрее.

Vasily 27 Июля 2012 - 11:16:12
Спасибо,материалы Е.Карташова предлагаются интересно,просто,доходчиво
Alexandr Kutsenko 19 Июля 2012 - 12:13:22
*При условии корректного отображения цветов монитором
Как узнать или правильно настроен, можно урок на эту тему?
Евгений Карташов 19 Июля 2012 - 12:39:14
Скоро выйдет статья на эту тему

Влад.Мих. 19 Июля 2012 - 02:52:50
Спасибо! Долго искал, очень нужный урок.

SergSHSP 18 Июля 2012 - 23:49:27
Спасибо большое! Это то ,что я очень долго искал.Спасибо.


bulkina_m 18 Июля 2012 - 23:46:58
Евгений, подскажите, отдавая макет, скажем, лифлета в типографию или рекламного объявления в газету, нужно узнавать какие профили там используют?
что его макет размером A3. Дизайнер, конечно же мягко говоря недоволен.
Просит прислать фотку получше, клиент присылает новую 600x425.
Дизайнер в бешенстве.
Клиента нельзя винить — он не обязан разбираться даже
в основах компьютерной графики и печати. Но, согласитесь,
мир станет гораздо прекраснее, если такое вдруг произойдет.
Я постараюсь дать максимально простой алгоритм определения
того подходит фотка для печати или нет. Поехали.
напечатать ее на формате А3.

Первое, что необходимо сделать это узнать ее разрешение.
Разрешение фотографии — количество пикселей
по горизонтали и вертикали.
Фотка состоит из пикселей (квадратиков).
Если я ее увеличу мы сможем их увидеть.

Наша задача узнать сколько пикселей умещается в фотке
по горизонтали и вертикали.
Самый простой и доступный способ, который я знаю —
это гугл картинки.

3) Получаем результат

Разрешение нашей фотки 500X325 пикселей:

Сейчас будет чуть-чуть теории. Совсем немного. Многие из вас наверное слышали про такое магическое сочетание
как «300 dpi» — его обычно произносят, когда говорят о качественной печати.
Давайте разберемся что это и зачем нам это нужно. 300 dpi —
или 300 dots per inch или 300 точек на дюйм, или разрешение для печати. Это означает, что в 1 дюйм напечатанного изображения (2,54 см) поместится 300 пикселей изображения. DPI — параметр цифрового изображения,
о котором вам совершенно не нужно париться — его будет выставлять дизайнер.
Кстати, когда говорят dpi, имеют ввиду ppi — pixels per inch или пикселей на дюйм,
что является более корректным термином, т.к. dpi — параметр, который описывает
разрешающую способность принтера, т.е. сколько точек на дюйм он может напечатать.
Обычно требования к dpi гораздо выше в числовом измерении и 300 dpi —
это весьма слабое разрешение принтера.
Но! Предлагаю вам не париться и говорить dpi, т.к. вас все равно
поймут правильно. Бороться с этим бессмысленно — все привыкли говорить dpi (как памперсы вместо подгузников). 300 dpi — это такой общепринятый
стандарт качества для печати. Чем он ниже, тем менее четкими
будут детали изображения. Считается, что если каждые
300 пикселей изображения лягут на каждый дюйм вашего
напечатанного изображения — оно будет выглядеть качественным и резким.
Вот тут мы подобрались ко второму заблуждению.
Дело в том, что никто и никогда не расскажет вам, что такое качественное
изображение. Никто и никогда не задаст вам критерии резкости.
Как минимум качество (которого не существует) опирается на задачу.
К примеру, если мы напечатаем билборд с разрешением 50dpi,
то при ближайшем рассмотрении он будет выглядеть мыленым,
детали будут нечеткие и. эээм.. ваше любимое качество будет низким.
Но фишка в том, что на билборд смотрят, находясь на достаточном расстоянии,
чтобы низкое качество изображения портило картинку.
Издалека вы будете видеть все четким. Получается 50dpi не равно
некачественному изображению.
Тоже самое можно сказать и о полиграфии. Листовка в ваши руках позволит
вам тщательнее рассматривать детали изображения, а значит разрешение
для печати листовки обязательно должен быть 300 dpi! Но на самом деле не всегда.
Оно может быть, например 225dpi и качество по итогу всех устроит, потому что изображение, к примеру, не будет содержать мелких и важных деталей,
и степень нечеткости будет вполне допустима.
Я предлагаю отбросить такие вещи как билборды и растяжки,
а рассматривать для удобства исключительно полиграфию
и принять во внимание, что на выходе у нас должна быть
эээ.. максимальная резкость и. эээ.. качество изображения. А значит наш выбор — это 300dpi (на деле ppi, но для таких зануд как я)
Вернемся к нашему котику.
Напомню, нам нужно напечатать его на формате А3, разрешение фотки — 500x325 пикселей. Чтобы котик получился резким, на каждом дюйме
нашего А3 изображения должно быть 300 его пикселей.
Давайте теперь возьмем калькулятор и посчитаем какого
размера при таком разрешении мы можем напечатать котика,
чтобы не больно было смотреть ему в глаза.
Берем для расчета размер по горизонтали:
500px / 300 (пикселей в каждом дюйме) примерно равно 1,6 дюйма или 4 см. Делаем вывод — напечатанное изображение нужного качества будетсоставлять в длину всего лишь 4 см при разрешении 500px по горизонтали,
т.е. отправлять его дизайнеру нельзя, т.к. нам нужно напечатать аж 42 см!
Чтобы узнать разрешение нужного нам изображения нужно всего лишь
сколько дюймов будет составлять наше изображение: 42/2,54= 16,5
Потом умножить это количество на стандарт печати 300dpi: 16,5x300 =
4800px по горизонтали.
Если фотку вы нашли в интернете, то есть шанс,что всего там будет
лежать такая же, но большего разрешения. Снова открываем наше окно,
в котором мы узнавали разрешение первой фотки и жмем на ссылку
«Все размеры»

Смотрим результаты поиска

Максимальное разрешение фото, которое мы можем скачать
это 2640X1650 пикселей, что тоже не достаточно для печати
на формате А3, следуя нашему правилу. Но не все так плохо.
Давайте вспомним, что качество — это понятие относительное
и, по сути, несуществующее и всегда нужно отталкиваться от задачи.
Вам нужен А3? Ок, а для чего? В руках его держать неудобно,
скорее всего повесите на стену. А раз так, значит смотреть
на него будут на расстоянии, т.е. слегка мыленые детали
не испортят всей картины.
Давайте проведем опыт. Отправим обе фотки дизайнеру.
Дизайнер, получив наши фото, создал документ размером А3,
с разрешением 300dpi и вставил обе наши фотографии. Вот соотношение размеров того, что должно получиться
и реальных размеров фоток.
Эта фотка 500x325


заполнить все пространство документа, дизайнеру
придется растянуть обе фотографии. Смотрим, что у него
получилось после увеличения:

Фотка справа, неесмотря на то, чо не дотягивала по разрешению на 300dpi,
выглядит вполне неплохо, чего нельзя сказать о левой фотографии
Тут уже нужно решать задачу на месте и по ситуации — либо просить дизайнера
увеличить резкость, или искать нужную фотку длиной 4800px по горизонтали.
Но в любом случае вы можете с чистой совестью сказать, что сделали все,
чтобы сберечь время и нервы дизайнера.
Но это еще не все. Из всего сказанного выше можно сделать вывод,
что чем больше разрешение, тем лучшего качества отпечаток мы получим.
Это не совсем так. Смотрите сюда, я нашел фото кота в нужном разрешении
(4800x3120) для печати на А3

Невооруженным взглядом видно, что картинка далеко не резкая, несмотря на свои 4800x3120
Почему? Все просто — это либо фотобрак (при съемке не был настроен фокус),
либо кто-то взял это фото маленького разрешения и растянул до большего.
Разумеется резкости это изображению не прибавило. И дизайнер тут уже не спасет.
Поэтому прежде чем радоваться высокому разрешению фотки,
удостоверьтесь, что на экране
она выглядит достойно.
Ууф! Давайте подытожим.
Прежде чем, отправлять дизайнеру фото нужно соблюсти следующие действия:
1. Знать какого размера вам нужен макет на выходе.
2. Узнать разрешение вашей фотки.
3. Посчитать на калькуляторе возможности данного разрешения,
т.е. какого размера максимум его можно напечатать
при разрешении для печати 300dpi.
Для этого:
1) кол-во пикселей по горизонтали делим на 300 — получаем кол-во дюймов,
2) Умножаем это число на 2.54 и получаем кол-во сантиметров
4. Если получившийся размер равен или превышает нужные размеры,
можем смело отпралять ее дизайнеру, но предварительно убедившись,
что фото само по себе резкое и на нем остутствуют шумы, артефакты и прочие гадости.
5. Если получившийся размер меньше требуемого, идем в гугл
(берем фотоаппарат, роемся у себя на компе) и ищем фото максимального размера.
6. Найдя, выполняем расчеты еще раз.
7. Если нового разрешения опять недостаточно, отправляем
это фото дизайнеру со словами «Это самое большое, что удалось найти».
8. Ждем ответа и действуем по ситуации.
Как понять, какой будет размер (в сантиметрах) у этого изображения, при разрешении 300ppi?

При печати пользуются термином dpi (dot per inch), а для мониторов принято считать разрешение ppi (pixel per inch). Разрешение монитора на размер при печати не имеет никакого отношения, поэтому ваши 72 ppi никому не нужны. И я не знаю, где вы вообще умудрились такое устройство найти.
От разрешения монитора размер изображения на экране также на зависит — важно только общее количество пикселей. Поэтому когда говорят «разрешение экрана», имеют ввиду именно количество пикселей, используемое ОС по ширине и высоте.
Если говорить про печать с компьютера, то в диалоговом окне печати выбирается принтер, формат (если позволяет), ориентация бумаги. А дальше зависит от того, в каком документе и с какими стилями находится изображение — драйвер принтера сам подгонит под печатную ширину документ.
По сути для вас dpi принтера — это только качество распечатанного документа.
А вот для типографских нужд при подготовке изображений dpi необходим, поскольку для разных носителей, видов печати, и в зависимости от многих других факторов используются разные значения. Однако, если слова «допечатная подготовка» ни о чём не говорят, то вам в это и вникать не нужно. Да и снимки делают для 300 dpi, используя профессиональную аппаратуру, а не мобильный телефон.
Ну а если всё-таки уговорить распечатать свой снимок на устройстве, позволяющем вывести 300 dpi, то размер считается просто:
1 inch ≈ 2.54 cm
300 dpi ≈ 118.11 dpcm (эдакая вольность — dot per cantimeter)
Итого фотка была бы 27.64 × 20.73 сантиметров.

Да, при печати dpi, на экране ppi
1dpi как правило равен 1ppi
Вопрос в том по какой формуле конвертировать изображение «3264 × 2448 px, 72ppi» в изображение с 300ppi
И соответственно результат формулы, где будет разрешение в px и размер cm

Что за бред?))) Вы где это вычитали?
по какой формуле конвертировать изображение «3264 × 2448 px, 72ppi» в изображение с 300ppi
Откуда вообще появились неведомые 72ppi?
Почему именно 300 dpi — откуда, из какого условия они взялись?
Какая площадь печати в сантиметрах?
Какова вообще реальная задача?

Реальная задача определять подходит ли изображение для печати или нет.
Для хороший печати должно быть изображение 10×15 см, 300 dpi
Пользователь грузит с айфона например 3264 × 2448 px, 72ppi
Если этого разрешения не достаточно, что бы сконвертировать в 10×15 см, 300 dpi — должна выдаться ошибка

Нет никаких 72 ppi. Просто нет. К вам пришёл снимок с размерами в пикселях.
А задача ваша проста — я же написал соотношение в ответе.
15 cm × 300 dpi / 2.54 ≈ 1772 px
10 cm × 300 dpi / 2.54 ≈ 1181 px
Итого размеры фотки при печати с плотностью 300 dpi на печатной площади 15 × 10 сантиметров не должны быть меньше, чем 1772 × 1181 пикселей.


@miloslovesky при печати имеет значение только количество пикселей и заданная плотность печати растровых изображений в dpi. Какая разница, что написано в метаданных?
Для экранов эта метаинформация вообще по барабану — для них имеет значение только количество пикселей в изображении, потому что единица дискретизации — пиксель — уже есть.
В общем, на вопрос я ваш ответил, а образованием занимайтесь самостоятельно.
Читайте также:


