Как проверить есть ли интернет в кабеле с помощью ноутбука
Перед тем, как обращаться к провайдеру, необходимо разобраться - а всё ли хорошо в доме. Без этой проверки есть риск превратиться в мальчика, который постоянно кричал "у меня потери пакетов" "волки".
Моральное устаревание диагностических инструментов
В современном мире диагностика, увы не очень показательна. Во-первых, потому, что она базируется на протоколах 40-летней давности (RFC 792 - от 1981-го года) и превращается в лупу в эпоху электронных микроскопов. А во-вторых, у этих протоколов есть большие проблемы в части безопасности. Если какой-то маршрутизатор полностью отвечает RFC 792, то его можно элементарно атаковать с помощью DDoS атаки (чем хакеры в нулевых и баловались). Поэтому, даже эти протоколы работают плохо благодаря закрученным гайкам.
Прямым следствием этих ограничений является типичный сценарий решения сетевых проблем:
Пользователь обращается к провайдеру и говорит, что с сайтом А у него проблемы и плохая связь. Провайдер обычно всегда говорит: у нас всё хорошо, проблемы у сайта.
Когда пользователь обращается в поддержку сайта, то ему там говорят то же самое – у нас всё хорошо, обратитесь к провайдеру.
В итоге, проблема конечно же не решается.
Ниже мы всё-таки попробуем определиться, где именно проблема.
К сожалению для статьи, и к счастью для автора, у автора всё в порядке с интернетом. Потому, примеров «смотрите – слева всё плохо, а справа всё хорошо» практически не будет. Но, где возможно – я всё-таки попробую что-нибудь сломать для наглядности.
Маршруты интернета
В первой части статьи я рассказывал, что трафик ходит по маршрутам. Их два : BGP и IP. Один поверх другого. BGP - определяет маршрут через физические маршрутизаторы, а IP - уже логическая составляющая пути. На этом этапе диагностика затруднена тем, что :
Вводная по BGP это TTTLDR.
Благодаря таким технологиям, как AnyCast, IP 11.22.33.44 на маршруте может физически находиться в любом месте, и в двух+ местах одновременно : AnyCast позволяет указать, что за этот IP отвечает сервер в Нью-Йорке и в Москве. При пинге этого IP вы не можете однозначно утверждать, что вы пингуете именно Московский сервер.
Так же есть MPLS и иное туннелирование. Разобрать маршруты тоннелей, простыми инструментами не получится.
Пакет "туда" и пакет "обратно" может пойти разными путями.
Пакет "туда" может пойти по нескольким путям в разное время. Инструментов для диагностики ECMP на домашних OS немного, они сложнее простого tracert, а иногда, стоят дорого.
Будем работать с тем что есть. А есть у нас команда traceroute.
На windows она выполняется из Пуск/cmd и ввести tracert. Так же есть графическая утилита WinMTR. Она дает больше полезной информации и, в некоторых случаях, будем пользоваться ей.
Можно не запускать cmd и там выполнять команды, а делать это windows-style:
Пуск/выполнить cmd /k tracert -d что-нибудь
Ключевые правила диагностики:
Если вы не можете продемонстрировать и повторить проблему, то никто не сможет.
Данные нужно собирать за несколько временных периодов – как минимум, за период, когда проблем нет, и за период, когда проблемы есть.
Как быстро определить, что всё приемлемо
Автор использует универсальную метрику «Пинг на 1000 километров». Он считается следующим образом:
Определяете, где находится сервер.
На Яндекс.картах измеряете расстояние от вас до сервера.
Выполняете команду ping до нужного вам хоста. Если получается не больше, чем 20 миллисекунд на 1000 километров, то у вас с инпут-лагом не должно быть никаких проблем.
Автор находится в
1000 км от Москвы. Его пинги выглядят следующим образом:
На расстояниях до 200 км данное правило, кстати, не будет выполняться, ввиду того, что скорость работы оборудования вносит бОльшую лепту. На таких расстояниях пинг должен быть в рамках 5-6 миллисекунд. Если больше – у вас проблема.
Как читать PING

Соединение до домашнего роутера
1 1 ms 1 ms <1 ms 192.168.88.1
Первый IP адрес в результатах tracert скорее всего и будет IP-адресом вашего роутера.
Так же можно сделать вывод, что автор любитель Mikrotik.
Пинг, обычно, отправляет пакеты размером 64 байта, что показывает скорее физические качества канала– нет ли плохого кабеля по пути.
Как уже говорилось ранее – диагностика работает только в сравнении. Ниже - два примера пинга.
С сервера, который подключен к роутеру кабелем.
А это с компьютера, который подключен к той же сети, но по wi-fi.
Какие выводы можно здесь сделать:
WIFI вносит свою лепту. Во-первых, у нас появился Джиттер (видим, что время пинга скачет). Во-вторых, пинг стал немного хуже.
И вот подтверждение моих слов - тест участка компьютер-домашний роутер.
Пакеты, даже не выходя в интернет, иногда проходят плохо. Без потерь, но задержки присутствуют.
Чтоб запустить "длинный ping" - необходимо ввести команду ping -t . В этом случае ping будет продолжаться пока вы не нажмете Control+C
Видим, что при приеме больших объемов информации скорость падает существенно меньше, чем при передаче.
Одна из причин – мощность антенны в точке доступа выше, чем у ноутбука. Ноутбук работает на аккумуляторе и не подключен к сети. Аккумулятор - почти севший и windows находится в режиме «Best battery life»
Вот тот же самый тест, но с подключенным блоком питания.
Видно, что прием стал гораздо лучше, и передача тоже улучшилась. 200мс пинг при передаче отсутствует.
Что в этой ситуации можно настроить:
Мощность передатчика на точке доступа.
Мощность передатчика на ноутбуке.
В первых тестах мощность передатчика ноутбука была выкручена на максимум. Ниже – выкручена на минимум:
Как видно, появились потери, и пинг стал гораздо хуже, даже при работе от блока питания.
Стоит помнить, что Wi-Fi это диалог. Если точка доступа «кричит», а компьютер «шепчет», то точка может плохо слышать компьютер, хотя палочки будут показывать, что всё хорошо.
Если вы везде выставите мощность на максимум, то могут начать страдать ваш Smart TV и телефон, подключенный к той же сети – компьютер будет их «перекрикивать». Ноутбук будет меньше работать от батарей. Мощность всегда нужно выбирать исходя из условий, и ставить минимальную мощность, которая дает вам приемлемый результат. Мощность с запасом ставить не рекомендуется.
Факторы, влияющие на Wi-Fi
Здесь опустим исключительно программные факторы вроде beacons, размеры пакетов, 80 мегагерц и прочее – про них можно написать еще десяток страниц. Приведу только ключевые физические факторы и факторы окружения.
Частоты : «2.4» в городах – всегда хуже 5 гигагерц. При возможности выбирайте 5.
При выборе канала – проведите анализ спектра, когда «соседи дома». Точки обычно позволяют сканировать эфир. Выберите канал, который не занят и у которого меньше всего соседей. При выборе канала старайтесь выбирать как можно меньший канал. 5-й канал бьет «дальше», чем 159-й.

Ищем частоту, вокруг которой либо самая слабая передача - Signal Quality самый плохой, либо вообще на этой частоте ничего нет.
У ноутбуков антенна встроена в экран. Антенна точки и устройства должны находиться в одной плоскости. Если у вас экран стоит вертикально, то и антенны на роутере должны стоять вертикально, а не так, как обычно показывается на рекламных материалах:
Плохая ориентация антенн :
Правильная ориентация антенн.
Вокруг и над антенной, в радиусе 40-50 сантиметров по горизонту НЕ ДОЛЖНО быть металла и стен. Т.е. – на столе/полке роутер ставить – неизбежное зло, с которым придется смириться. А вот возле стены – плохо. Популярные гипсокартонные стены содержат в себе металлические направляющие каждые 40 сантиметров.
Работающие микроволновки – злейшие враги Wi-Fi в тот момент, когда в них готовят.
Конспект
Найти IP-адрес домашнего роутера.
Запустить длинный пинг до роутера. Замерить потери и скорость.
Запустить спидтест и параллельно длинный пинг.
Сравнить результаты. Если ухудшения показателей пинга нет, то у вас соединение до роутера - быстрее чем канал в интернет, и в целом, дома всё хорошо.
Выбрать частоту и незанятый канал.
По возможности, убрать точку от стен.
Правильно ориентировать антенны. Кстати, запустив длинный "пинг", и покрутив антенны - можно найти оптимальный вариант, но не забывайте, что цифры достоверные только когда вы НЕ КАСАЕТЕСЬ антенн.
Выбрать минимальную мощность передатчика, дающую максимальную скорость в локальной сети.
Для работы в интернете совершенно необходимо, чтобы провайдер обеспечивал подходящую скорость и нужную стабильность работы. Иногда связь с Всемирной сетью пропадает (полностью или временно). В этой ситуации важно правильно разобраться в причинах произошедшего. Далеко не всегда это недоработка провайдера. Часто она устранима своими силами. Как узнать, подключен интернет или нет, что надо делать, чтобы разобраться во всем этом – подробно рассказано в статье.
Команда «ping» для проверки интернета
При работе во всемирной сети компьютер пользователя отправляет в нее пакеты. То же самое делают остальные участники. Важно, чтобы отправляемые пакеты достигали цели, а не терялись по дороге. Другой – время, за которое они попадают на тот сайт, куда были отправлены.
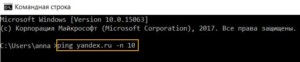
Итак, проверить, есть ли подключение к интернету, можно способами, описанными в статье. В частности, для проверки качества соединения существуют различные утилиты. Одни из них – сложные в использовании, другие – относительно простые. Удобно использовать для проверки утилиты, работающие в командной строке. Для их использования достаточно вызвать командную консоль, ввести нужную команду и нажать клавишу Enter.
В результате на экран будут выданы результаты диагностики. Для этой цели применяется команда «ping».
Важно! Это относительно простой способ того, как проверить наличие подключения к интернету и его качество.
Одним из способов запустить командную консоль является следующий:
- Нажать на клавишу «Пуск», расположенную в нижнем левом углу экрана.
- В поле для поиска вводят строку «cmd».
- В списке найденных файлов будет указан «cmd.exe». По нему нужно кликнуть левой клавишей мышки.
В результате будет запущена командная строка.
Будет выдан результат проверки, в котором будет указано, сколько пакетов отправлено и сколько получено. Также будет измерено время, в течение которого происходила передача.

Проверить соединение компьютера с маршрутизатором
Такое соединение может быть сделано двумя способами:
- с использованием сетевого кабеля;
- в качестве беспроводного соединения.
Нужно посмотреть, подключен ли кабель, нет ли на нем перегибов или разрывов. Чтобы проверить наличие беспроводного подключения, удобно, если имеются другие устройства, подключенные к WiFi-сети, создаваемой роутером. Нужно посмотреть, имеется ли интернет у них. Если это так, то роутер исправно выполняет свои функции. В таком случае наиболее вероятной причиной возникшей проблемы являются неправильные сетевые настройки.
Важно! Рекомендуется перезагрузить компьютер и роутер. В некоторых случаях из-за этого неполадки могут исчезнуть.
Еще один способ того, как узнать есть ли интернет, состоит в том, чтобы отсоединить сетевой кабель от маршрутизатора и включить его в разъем компьютера. Если ранее интернета не было, а потом он появился, то это говорит о том, что нужно обратить внимание на маршрутизатор.
Проверка роутера на подключение к интернету
В этом случае нужно сначала его перезагрузить. При этом маршрутизатор обычно может настраиваться на нужный канал беспроводной связи. Если он связан с ноутбуком или планшетом по WiFi, то может оказаться так, что имеющиеся в этом месте беспроводные сети занимают все доступные каналы и препятствуют нормальной связи. При перезагрузке большинство моделей роутеров ищет наименее занятый канал и использует его для домашней сети.
Для того, чтобы убедиться в правильности настроек роутера, можно воспользоваться любым браузером. В нем вручную вводят IP-адрес, который был указан в техническом паспорте маршрутизатора. После этого появится окно для ввода логина и пароля. При первом запуске в этом качестве используются строки «admin» «admin» (для логина и пароля). Впоследствии их можно поменять, однако часто их оставляют прежними.
Войдя в настройки, их проверяют. При необходимости проводят корректировку, подтверждают ввод и выходят.
Важно! Особенности выбора параметров определяются моделью маршрутизатора и подключенной к нему техникой.

Проверка состояния подключения
Если стало понятно, что проблема с интернетом связана с ноутбуком, то необходимо проверить его настройки. Прежде всего необходимо узнать состояние подключения. Для того, чтобы его посмотреть, нужно предпринять следующие шаги:
- Нажать на кнопку «Пуск», которая находится в нижнем левом углу экрана. В открывшемся меню выбирают «Панель управления».
- Переходят в раздел «Сеть и Интернет», затем в «Центр управления сетями и общим доступом».
- В левой части страницы находится вертикальное меню. В нем потребуется найти строку «Изменение параметров».
- После этого на новой странице будут показаны все имеющиеся активные подключения.
Чтобы проверить, как работают настройки соединения с интернетом, необходимо кликнуть по нему правой клавишей мышки. В появившемся меню нужно выбрать нижнюю строку «Свойства». После этого откроется окно с большим количеством вкладок. В появившемся списке выбирают «Протокол интернета 4 версии» и нажимают на кнопку «Свойства».

Здесь проверяют, правильно ли установлены IP-адреса. В некоторых случаях они должны быть статическими. Тогда они должны быть вписаны в соответствии с указаниями интернет-провайдера.
Важно! Часто используются динамически получаемые адреса. Для них в настройках должны стоять нужные пометки.
Мастер сетевых устранений неполадок
В Windows имеется встроенная диагностика. Хотя она редко помогает подключать интернет, тем не менее в каком-то конкретном случае это может оказать поддержку при поиске причины неисправностей.
Для того, чтобы воспользоваться этой возможностью, нужно:
- Перейти в «Панель управления».
- Затем выбрать раздел «Сеть и интернет».
- Далее – в «Центр управления сетями и общим доступом»
- В появившемся экране выбирают ссылку «Устранение неполадок».
После этого запускается встроенная процедура диагностики. После ее окончания выдается результат, который может помочь в определении причин невозможности подключиться.

Другие причины
Компьютер представляет собой сложную систему, и сбои порой могут возникать из-за неожиданных причин. Иногда интернет становится недоступным из-за того, что в сетевые настройки вмешиваются сторонние программы. Иногда это происходит в связи с деятельностью антивирусной программы.
Для того, чтобы бороться с компьютерными вирусами, такие программы вынуждены очень плотно контролировать работу компьютера. В некоторых случаях они могут самостоятельно принять решение о запрещении подключаться к всемирной сети.
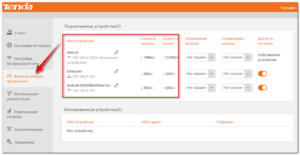
Важно! Высокое качество работы таких приложений не отменяет того факта, что они иногда проявляют излишнюю бдительность, срабатывая там, где никакой опасности нет. Поэтому иногда окончательное решение приходится принимать пользователю на основании имеющихся у него данных. Иногда для возобновления доступа во всемирную сеть приходится временно отключать такие программы.
Для того, чтобы узнать, какие драйверы в «Виндовс» нужно менять, следует зайти в диспетчер устройств и проверить работоспособность различных систем. При наличии проблем на иконке можно увидеть желтый треугольник с восклицательным знаком или красный крестик. В таком случае рекомендуется сделать следующее:
- Обратиться на сайт производителя.
- В окне поиска указать требуемую модель.
- Найти онлайн самый последний драйвер, скачать и установить.
В первую очередь это нужно сделать для сетевого адаптера и того, который обеспечивает беспроводную связь. После установки драйверов требуется перезагрузить компьютер.
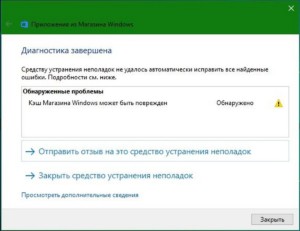
В случае, если не получается установить нужные настройки, рекомендуется сбросить сетевые параметры. После этого их придется устанавливать заново, контролируя правильность выполнения настройки.
Важно! Иногда препятствовать связи может брандмауэр. Нужно проверить правильность его настроек.
Когда происходит работа в интернете, неприятно, если вдруг пропадает связь. Одной из вероятных причин является авария или ремонтно-технические работы, которые выполняет провайдер интернета. При возникновении этой проблемы имеет смысл позвонить в компанию и точно узнать, что происходит. Если это относится к компетенции провайдера, то он скажет, что случилось, и в течение какого времени ожидается появление интернета.
Однако, если поломка произошла на территории дома или квартиры, то это дает возможность разобраться в причинах и произвести ремонт самостоятельно. Как проверить, есть ли интернет, на что обращать внимание – об этом подробно рассказано в статье.
Определение причины отсутствия доступа к сети Интернет
В сплывшем окне на мониторе компьютера появилась надпись «Сетевой кабель не подключен», светодиод на сетевой плате не светится. Вставляете, вынимаете вилку RJ-45 в надежде на плохой контакт в соединении и осознаете, кабель неисправен. Если у Вас в компьютере не установлена отдельная сетевая карта, и вилка сетевого кабеля вставляется непосредственно в материнскую плату, то светодиод не будет светить, если отключено соединение программно.
В настоящее время зачастую сетевой кабель витая пара сначала подключают к роутеру, который иногда «зависает». Поэтому в первую очередь необходимо перезагрузить роутер. Для этого достаточно отключить его от питающей сети на минуту и затем опять включить. Вполне возможно доступ к Интернету после этого восстановится.
Отключение может произойти и без Вашего непосредственного участия, например из-за нестабильного сетевого напряжения, запущенными не лицензированными программами или вируса. Для проверки в Win XP нужно зайти: Пуск / Настройки / Панель управления / Сетевые подключения и убедиться, что соединение подключено. Реже, но тоже бывает, не правильно работает драйвер сетевой карты. Проверить можно: Пуск / Настройки / Панель управления / Система / Оборудование / Диспетчер устройств / Сетевые платы. Не должно быть никаких предупреждающих знаков.
Сетевые карты очень редко отказывают, такое иногда случается после сильной грозы. Проверить работоспособность сетевой карты можно, подключив к заведомо исправной линии или установкой в другой компьютер, не забыв инсталлировать для нее драйвер. Иногда удается заставить сетевую карту работать перестановкой в соседний слот материнской платы.
Звонок в техническую службу провайдера поможет проверить работоспособность линии с их стороны. Если в компьютере и у провайдера все в порядке, следовательно, вышел из строя кабель витых пар и требуется его ремонт. Можно конечно вызвать специалистов и ждать, но при желании, возможно, провести диагностику и отремонтировать кабель витых пар своими руками.
Наиболее вероятны следующие неисправности кабеля витых пар:
- полный обрыв одного или нескольких проводов − встречается часто;
- короткое замыкание между проводниками одной витой пары или между проводами соседних пар − встречается реже.
Программа для проверки доступа к сети Интернет
Network Traffic Monitor
Другое дело, если связь с Интернетом есть, но она нестабильна или скорость загрузки внезапно упала. Для проведения мониторинга трафика по сети есть отличная бесплатная программа, точнее утилита, которая называется Network Traffic Monitor.

Она позволяет в режиме реального времени измерять скорость передачи данных, наблюдать изменение скорости во времени, сохранять данные на винчестере, резиновые окошки, широкие возможности настройки и много других полезных сервисов. Поддерживает множество языков, в том числе и русский.

Схема подключения компьютера к сети
utp кабелем витая пара
Для проверки кабеля витых пар со знанием дела желательно представлять, электрическую схему подключения кабелем витых пар сетевой карты компьютера с другими устройствами, хабом, свичем или другим компьютером. На рисунке представлена схема участка сети подключения компьютера к активному оборудованию, хабу или свичу.

Для проверки кабеля витых пар представляет интерес как раз часть схемы сетевой карты или хаба, к которой подключен разъем кабеля витых пар RJ-45. Как видите, каждая пара подключена к трансформатору по симметричной схеме (от середины обмотки трансформатора сделан отвод, который соединен с общим проводом, иногда через резистор или конденсатор). Благодаря такому подключению, все наводимые помехи в кабеле приходят на вход в противофазе, и взаимно уничтожаются, а полезный сигнал приходит в фазе и величина его не изменяется. Трансформаторная схема имеет еще одно достоинство, защищает активное оборудование от коротких замыканий и перепутывания проводов в кабеле витых пар при подключении.
Размах и форма информационного сигнала
в кабеле витая пара
У некоторых возникает вопрос, какую форму и размах имеет сигнал в витых парах? На представленной фотографии осциллограмма информационного сигнала. На витых парах сигналы как Rx, так и Tx имеют приблизительно одинаковую форму и размах около двух вольт. По одной паре сигнал передается, а по второй принимается, поэтому и для связи и нужны две пары. Если один из разъемов RJ-45 кабеля витых пар вынут из оборудования, то передача сигнала автоматически прекращается.

Теоретически сигнал в витой паре должен иметь прямоугольную форму, но так как имеется емкость и сопротивление проводников, то форма сигнала закругленная. По этой причине и ограничена удаленность между точками связи, обычно не более 100 метров. Величина сигнала 2 В не опасна для человека, не опасно для сетевого оборудования и короткое замыкание между парами, так что можно заниматься поиском неисправности кабеля витых пар без его отключения от сети. Сетевая карта, свич или хаб из строя не выйдут.
Как найти обрыв в utp кабеле витая пара
Найти обрыв в кабеле витых пар можно несколькими способами: внешним осмотром, прозвонкой мультиметром или стрелочным тестером и народными способами.
Проверка кабеля витая пара внешним осмотром
Начинать проверку utp кабеля следует с внешнего осмотра кабеля по всей его длине, особое внимание нужно обратить на качество обжима в вилках RJ-45. При небрежном обжатии проводники могут быть не вставлены в вилку до упора, и контакт будет плохим. Или проводники перехлестнуты между собой в месте фиксации (бывает с зеленой парой, так как ее проводники обжимаются на расстоянии двух контактов) и витые пары в этом месте могут замкнуться. Если визуальный осмотр не позволил обнаружить неисправность, тогда необходимо выполнить тестирование кабеля витых пар.
Если бы в Вашем распоряжении имелся современный кабельный тестер с ЖК-дисплеем например, MicroScanner Pro, позволяющий определить не только вид дефекта в кабеле витых пар, но и место его нахождения, или хотя бы самодельный светодиодный тестер, то вопросов бы не возникло. Однако в быту приходится обходиться подручными средствами.
Проверка кабеля витая пара тестером или мультиметром
У многих есть в распоряжении универсальный измерительный прибор, стрелочный тестер или цифровой мультиметр, позволяющий измерять сопротивление электрических цепей, переменный и постоянный ток и напряжение. Стрелочным тестером или мультиметром, включенным в режим измерения сопротивления, можно с успехом проверить целостность витых пар кабеля. Как подготовить приборы для измерения сопротивления Вы можете узнать из статьи «Измерение сопротивления».

Самый простой способ проверки, является прозвонка оранжевой и зеленой витой пары стрелочным тестером. Для этого нужно вынуть вилку RJ-45 из сетевой карты компьютера. Дале, щупами тестера, включенного в режим измерения сопротивления, прикоснуться сначала к оранжевому и бело-оранжевому проводнику витой пары. Тестер должен показать сопротивление 1-2 Ома, затем к зеленому и бело-зеленому. Сопротивление тоже должно быть 1-2 Ома. Полярность подключения тестера значения не имеет. Далее замеряется сопротивление между оранжевым и зеленым проводниками пары. Оно должно быть более 100 Ом, обычно равно бесконечности. Если результаты измерений соответствуют приведенным выше значениям, значит, витые пары в кабеле исправны.
Вот еще один способ более сложный, но надежный и незаменим, если проверяемый сетевой кабель витых пар не подключен к оборудованию. Нужно свести концы кабеля с вилками RJ-45 в одно место и прозвонить проводники. Нужно установить на приборе переключатель в положение измерения сопротивления и по схеме проверить целостность проводников и отсутствие короткого замыкания между ними.

На фотографии изображен кабель витых пар обжатый в коннекторе RJ-45 по варианту В цветовой маркировки.
Концом одного щупа прибора прикасаются к контакту одной вилки RJ-45, а другим щупом прикасаются к одноименному контакту второй вилки. Сопротивление должно быть равно нулю. По очереди прозваниваются провода каждого цвета и каждый провод проверяется на отсутствие короткого замыкания с любым другим. Проверку на отсутствие короткого замыкания проводят на одной вилке. Для этого один конец щупа подсоединяется к контакту, допустим номер 1, а второй по очереди ко всем остальным. Далее щуп подсоединяется к контакту 2 и по очереди к 3, 4, 5, 6. Так как в передаче сигнала задействованы только две пары ( оранжевая и зеленая , контакты вилки 1, 2, 3, 6), то на них надо при проверке обратить особое внимание.
Но не всегда есть возможность свести разъемы utp кабеля в одну точку. В таком случае без дополнительного приспособления обойтись трудно. Конечно, можно удлинить конец щупа тестера на всю длину кабеля и вдвоем выполнить проверку, или обрезать одну из вилок RJ-45, зачистить провода и скрутить их между собой попарно. Но целесообразнее сделать простейшее приспособление из розетки для RJ-45, закоротив в ней пары отрезками проводников диаметром 0,5 мм или резисторами, как показано на фотографии. Резисторами лучше, так как это позволить проверить не только целостность проводников витой пары, а и наличие короткого замыкания между ними. Если измеренная величина сопротивления равна нулю, а не установленному в розетке, значит, проводники закорочены между собой. Номиналы резисторов для перемычек витых пар лучше взять разные, например 50, 100, 150 и 200 Ом. Тогда результаты измерений будут более информативными.

Вилка RJ-45 одного конца кабеля витых пар вставляется в розетку с перемычками, прикасаясь щупами тестера к контактам второй вилки, выполняют по очереди проверку каждой витой пары и отсутствие короткого замыкания между соседними парами по выше описанной технологии.

Благодаря разным номиналам сопротивлений легко проверяется правильность обжатия витых пар, при проверке вновь изготовленного кабеля. Если какие-либо пары перепутаны местами, то по величине сопротивления - это сразу будет видно. Например, если при проверке оранжевой пары мультиметр покажет сопротивление 100 Ом вместо положенных 50, значит, вместо оранжевой пары в контакты 1 и 2 RJ-45 обжата другая пара, или кабель обжат по другому варианту.
Проверять кабель витых пар, касаясь вилки RJ-45 очень неудобно. Если в наличии имеется свободная розетка RJ-45, то можно улучшить условия измерений. Вставить второй конец кабеля в розетку и измерения проводить, касаясь щупами контактов внутри розетки.

По результатам проверки принимается решение о дальнейших действиях. Если оранжевая или зелёная пары в обрыве или замкнуты, то можно заменить их одной из неиспользуемых, коричневой или синей, если они исправны. Для этого придется обрезать сначала одну вилку и опять прозвонить все пары, затем вторую с повторной проверкой пар, так как обрыв или короткое замыкание может быть в самих вилках. Замыкания бывают в месте зажима кабеля фиксатором в вилке при неправильной подготовке проводов. Обрыв, если проводники при подрезании внешней оболочки кабеля надсечены. В этом месте они часто и ломаются. Если после обрезания вилок все пары оказались с дефектами, надо более внимательно осмотреть кабель по всей длине, в случае если поврежденное место обнаружить не представится возможным, придется менять кабель витых пар новым.
Проверка utp кабеля витая пара без приборов
Если под рукой нет тестера или мультиметра, то можно проверить исправность кабеля витых пар без них по ниже предлагаемой методике. Нужно отрезать от концов кабеля куски по 10-15 см. вместе с разъемами. Освободить концы кабеля от оболочки на 5 см. и снять изоляцию с каждого из проводов на длину 2 см.

В небольшую емкость из диэлектрического материала (стекло, пластик, полиэтиленовый пакет) налить немного воды с растворенной в ней поваренной солью из расчета четверть объема соли от объема воды. Чем соли больше, тем лучше. Соль добавляется в воду, чтобы уменьшить ее электрическое сопротивление. Погрузить все проводники одного конца кабеля в емкость с раствором. Можно погружать каждую витую пару и по очереди. Расстояние между проводниками витых пар должно быть минимальным, но соприкасаться они не должны.

Витые пары противоположного конца кабеля последовательно подсоединить к полюсам любой батарейки или источника питания величиной более 3 В. При очень большей концентрации соли в подогретой воде достаточно будет и 1,5 В. Такое напряжение выдает любая пальчиковая батарейка, например от пульта дистанционного управления телевизором. С успехом подойдет аккумулятор от сотового телефона, у него напряжение около 3,7 В. Батарейка от материнской платы тоже сгодится, у нее напряжение 3,2 В. При наличии резистора номиналом 50-100 Ом, лучше подключать батарейку через него, для защиты на случай короткого замыкания витых пар. Полярность подключения значения не имеет.
В качестве источника питания можно использовать телефонную сеть. Напряжение в телефонной сети около 40 вольт и ток постоянный, ограниченный на телефонной станции 40 мА. Такое подключение безопасно для человека и телефонной линии. Этим вариантом удобно воспользоваться, если нужно подать напряжение на витую пару в подъезде, где рядом находится телефонная коробка.
Для проверки подойдет любое зарядное устройство от сотового телефона, USB порт компьютера, на крайних клеммах там 5 В. К USB без токоограничивающего резистора подключаться не допустимо, можно вывести из строя компьютер. Для проверки витых пар достаточно тока 2 мА.

После подачи напряжения, на противоположных концах витой пары, которые в воде, будет наблюдаться следующая картина.

Как видно, на проводнике, который подсоединен к минусу (катоду), выделяются мелкие белые пузырьки водорода, а подключенному к плюсу (аноду) – желто-зеленые - хлора. Очевидно, что пара в порядке и нет короткого замыкания с другими проводниками. В случае замыкания, в зависимости от того, с каким проводом, шли белые или желтые пузырьки еще и с другого провода.
Если найдено повреждение, то проверку витых пар на этом можно закончить и заменить неисправную витую пару синей или коричневой. Например, при проверке витых пар выявлен обрыв в оранжевой паре. Тогда соединяете оранжевую пару, идущую от разъемов, с синей парой кабеля. Технология соединения описана на странице «Удлинение кабеля витых пар».
Безусловно, лучше обжать кабель новыми коннекторами, а не сращивать. Или обжать старыми способом, описанном на страничке «Как обжать вилку RJ-11, RJ-45 на кабель витых пар».
Если оранжевая и зеленая пары в порядке, и Вы не хотите возиться с обжимом коннекторов, нужно проверить отрезанные куски кабеля с коннекторами. Для этого скручиваются вместе зачищенные от изоляции все цветные провода витых пар и отдельно белоцветные.

Коннектор погружается в соляной раствор на такую глубину, чтобы контакты оказались полностью в воде. Скрученные провода подсоединяются к батарейке.

На четырех из восьми контактов через один, должны образоваться белые пузырьки. Меняете полярность подключения батарейки, пузырьки должны образоваться на контактах, на которых не появлялись до этого и тоже строго через один. Отклонение от этого сразу свидетельствует о неисправности. Например, если белых пузырьков нет на одном из контактов, значит провод в обрыве, если нет ни на одном контакте, значит короткое замыкание между проводниками. Для уточнения, можно выполнить индивидуальное тестирование пар, раскрутив ранее сделанные скрутки.
В зависимости от полученных результатов придется заниматься обжимом или сращивать провода.
Проверка кабеля витая пара с помощью картошки
Кабель подготавливается, как описано выше, только емкость с соляным раствором заменяется половинкой картошки. Втыкается последовательно каждая пара в картошку на глубину 1-1,5 см. Расстояние между проводниками должно быть минимальным.

Как видите на фото вокруг провода, который подсоединен к плюсовому выводу батарейки позеленело, а вокруг минусового появилась белая пена. Когда провода будут вынуты из картошки, вы заметите потемнение провода, на который подавался минус. Если изменений на срезе картошки не произошло, значит, проводники витой пары в обрыве или закорочены между собой.
Ради интереса ткнул провода в срез яблока. Не так явно, но что провода в порядке очевидно.

Описанным способом проверки витой пары можно проверять провода любого типа, сечения и длины.

Легкий способ проверки работоспособности интернет-розетки
Для быстрого и несложного диагностирования работы розетки слаботочных сетей достаточно иметь под рукой рабочий сетевой кабель и что-то из устройств:
- стационарный компьютер с сетевой картой;
- ноутбук с Ethernet-разъемом или переходником Ethernet-to-USB в более новых моделях;
- роутер.
Заработает ли домашний интернет, вопрос другой, поскольку это зависит от таких моментов, как: оплата за интернет, ремонтные работы на стороне провайдера, настройка оборудования (когда проводится его первое подключение к сети). При имеющемся сигнале в розетке интернета, но при отсутствии самого доступа в интернет, следует звонить в техподдержку поставщика услуг и дополнительно уточнять, почему нет доступа к сети.
В противном случае, если ПК или ноутбук сигнализирует о том, что кабель не подключен, а маршрутизатор не подает никаких признаков жизни порта Ethernet, придется прибегать к более сложным мерам.

Проверка сигнала мультиметром
Проверяем работоспособность интернет-розетки тестером
Подобные устройства являются специализированным оборудованием, которым обладает любой профессиональный инженер связи или системный администратор. Простым пользователям такое устройство также по карману, причем есть как дешевые варианты в районе 500 рублей, так и более продвинутые решения, стоимость которых начинается от 1000 рублей.
Большинство кабельных тестеров имеют разъемы для проверки витой пары с коннектором RJ45, но есть и модели с разъемами под RJ11 и RJ12.
Вызов мастера на дом
Это самое простое и дешевое решение вопроса проверки сигнала в интернет-розетке. Объясняется это очень просто: у специалиста по сетевым технологиям есть не только знания, но и необходимое оборудование для проверки витой пары. Стоимость работы мастера явно окажется дешевле варианта приобретения тестеров и прочих устройств, необходимых для полноценной диагностики слаботочной сети. От вас потребуется только заплатить специалисту за его работу.
Читайте также:


