Как проверить дисплей хуавей
Если в работе сенсорного экрана телефона или планшета возникли неполадки, такие как отсутствие реакции на касания, снижение и повышение чувствительности, следуйте следующим рекомендациям.
Сенсорный экран полностью или частично не отвечает на команды или нечувствителен
- Убедитесь, что вы используете устройство при комнатной температуре. Сенсорные экраны лучше всего работают при температуре окружающей среды от 0°C до 35°C. Слишком высокая или низкая температура может привести к некорректной работе сенсорного экрана вашего устройства.
- Нажмите и удерживайте кнопку питания примерно 10 секунд, чтобы принудительно перезагрузить устройство, и повторите попытку. Если проблема не устранена, обратитесь в авторизованный сервисный центр Huawei.
На устройствах с EMUI 11.0 нажмите и удерживайте кнопку питания и кнопку уменьшения громкости одновременно примерно 10 секунд, чтобы принудительно перезагрузить телефон.
Используйте функцию исправления ошибок в приложении Обслуживание , чтобы проверить наличие ошибок в работе сенсорного экрана.
- Если при диагностике была выявлена проблема в работе сенсорного экрана, сделайте резервную копию данных и обратитесь в авторизованный сервисный центр Huawei.
- Если проблема не была обнаружена, следуйте инструкциям, приведенным ниже.
Диагностируемые проблемы в приложении Обслуживание зависят от модели устройства.
Сенсорный экран самопроизвольно выполняет действия без нажатий, медленно или некорректно реагирует на нажатия
- Если проблема возникает только при зарядке устройства в определенном месте, напряжение источника питания может быть нестабильным. Рекомендуется использовать источник питания со стабильным напряжением.
- Если проблема возникает, только когда устройство заряжается с помощью зарядного устройства или кабеля для передачи данных стороннего производителя, замените их на стандартный кабель или зарядное устройство Huawei. Также рекомендуется снять с устройства защитный чехол.
- Убедитесь, что поблизости нет источников электромагнитных полей, таких как микроволновые или электромагнитные печи. В противном случае в работе экрана могут возникнуть неполадки в виде самопроизвольного выполнения действий.
- Проведите вниз по строке состояния, чтобы открыть панель уведомлений, или откройте раздел NFC в приложении Настройки , и убедитесь, что функция NFC включена. Когда включена функция NFC , устройство автоматически открывает определенные приложения при обнаружении NFC-устройств.
- Проверьте, используется ли стороннее приложение для быстрой блокировки экрана. Некоторые сторонние приложения для быстрой блокировки экрана могут быть несовместимы с экраном блокировки устройства, что приводит к неполадкам. Например, устройство может самопроизвольно отображать экран блокировки или экран камеры. В таком случае рекомендуется удалить стороннее приложение для блокировки экрана.
Если проблема не решена
Сделайте резервную копию данных, возьмите устройство, зарядное устройство, кабель для передачи данных и документ, подтверждающий покупку устройства, и обратитесь в авторизованный сервисный центр Huawei.

Провести диагностику смартфона можно в домашних условиях
Новые телефоны Huawei получат функцию умного контроля глаз и другие фишки
Как провести проверку смартфон
- Найдите приложение «Поддержка», запустите его и перейдите во вкладку «Службы»;
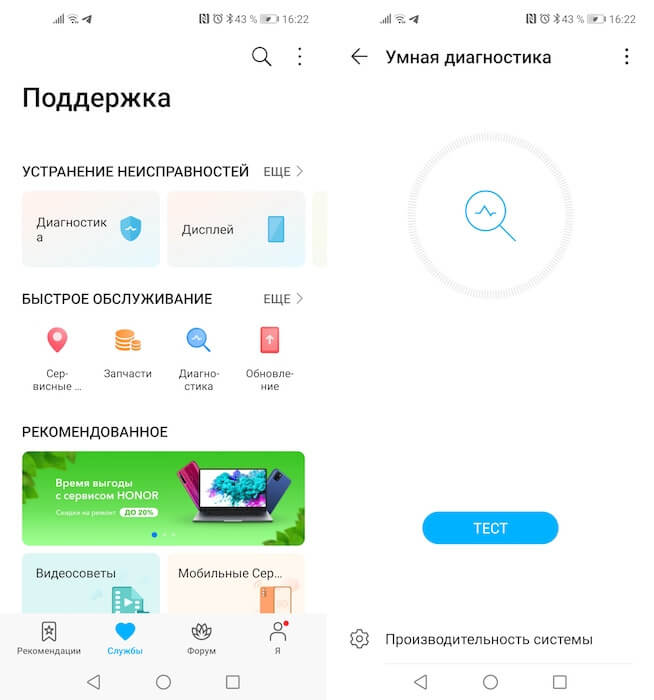
Встроенный инструмент диагностики позволяет выявить большинство имеющихся недостатков
- В разделе «Быстрое обслуживание» выберите «Диагностика» и дождитесь загрузки;
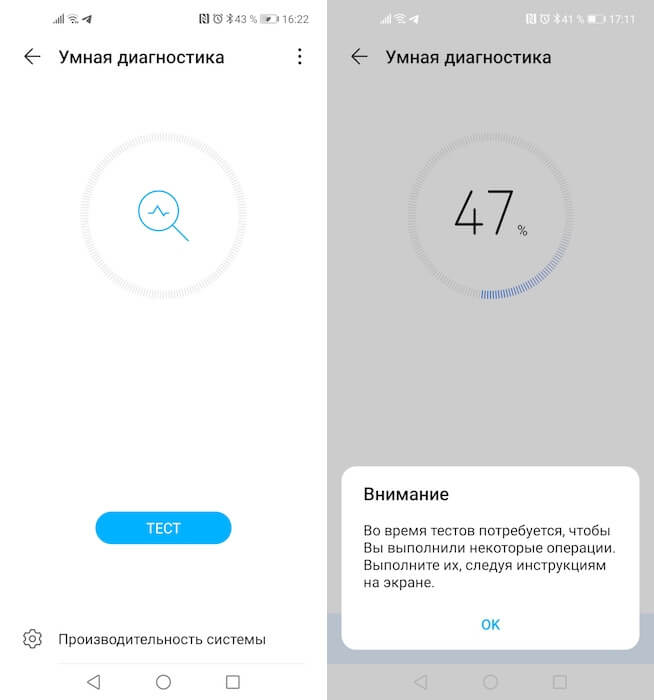
Тест предполагает активное участие с вашей стороны
- В открывшемся окне нажмите «Тест» и ждите дальнейших инструкций.
Здесь нужно сделать небольшое отступление. Диагностический тест – процедура не только довольно длительная, но и интерактивная. Это значит, что во время тестирования от вас потребуется выполнить несколько действий – от прослушивания воспроизводимых сигналов для проверки работы динамиков до нажатия на экран для проверки качества работы тачскрина. Очень важно выполнять все действия в полном соответствии с инструкцией и честно. Несмотря на то что смартфон обладает умным инструментарием, он также ориентируется и на ответы пользователя.

Вот несколько возможных проблем, с которыми вы можете столкнуться, и советы по их устранению, которые, как правило, даёт «Диагностика»:
- Если смартфон тормозит, возможно, причина всему – большое количество непросмотренных событий в шторке уведомлений. Закройте их либо прочитайте, чтобы вернуть смартфону былой уровень быстродействия.
- Если смартфон не подключается к интернету, возможно, у вас отключен модуль Wi-Fi, используется SIM-карта без подключенной услуги выхода в Сеть, включено ограничение на использование интернета или вы находитесь в зоне с плохим покрытием. «Диагностика» может выявить большинство из этих сценариев и оповестить вас о способах устранения проблем либо устранить их сама.
- Если батарея смартфона разряжается слишком быстро, возможно, всё дело в активном Bluetooth-подключении, по которому передаются данные. Причём необязательно, чтобы инициатором передачи были именно вы. Практика показывает, что нередко Bluetooth взламывается и используется для слежки.
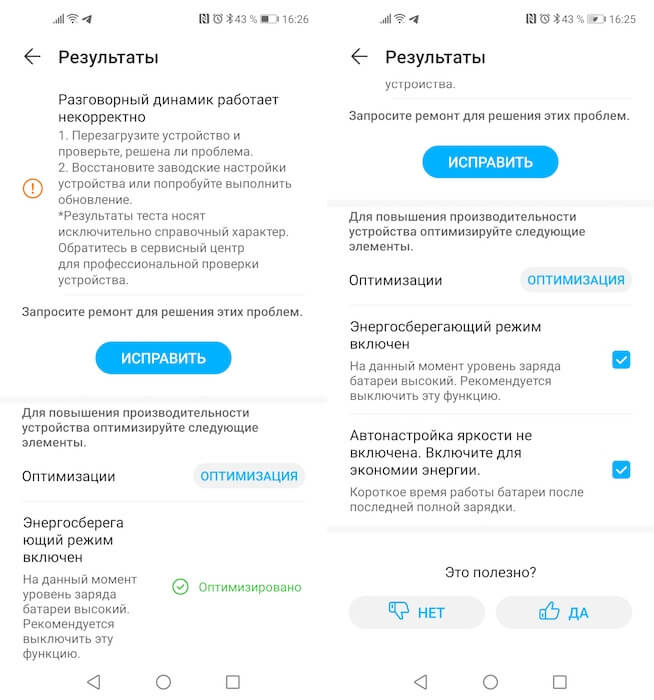
Несмотря на то что у меня не было никаких претензий к моему Honor View 20, после проведения диагностического теста смартфону не понравилась производительность, автономность и работа верхнего динамика. Для повышения быстродействия и увеличения времени работы он порекомендовал отключить режим энергосбережения и включить автояркость, что довольно комично, учитывая, что энергосбережение почему-то воспринималось именно как негативный триггер. А вот за ремонтом динамика меня направили в сервисный центр. С ним и правда оказалось что-то не то – звук, который аппарат воспроизводил во время теста я почти не слышал.
Давно прошли те времена, когда наличие цветного дисплея в телефоне являлось показателем роскоши, а его размер казался нам достаточным, если занимал хотя бы половину всего гаджета. Вытесняя остальные элементы с лицевой части телефона, дисплей постепенно только увеличивался в размере и занимал все бо́льшую площадь, пока телефон не превратился в один сплошной дисплей. И такие понятия, как «смартфон» и «экран смартфона», сегодня, вообщем-то, стали неразрывны.
Что такое пиксели
Как известно, светочувствительная матрица дисплея любого смартфона состоит из мельчайших объектов, называемых пикселями, каждый из которых в свою очередь состоит из трех субпикселей: красного, синего и зеленого цветов. Именно их сочетание в различных вариациях дает широкий цветовой спектр картинки, которую мы видим на экране.
В зависимости от применяемой технологии при производстве дисплеев, пиксели могут иметь небольшие различия в конструкции и структуре. Например, в ЖК дисплеях, пиксели нуждаются в фоновой подсветке, пиксели в TFT матрицах снабжены встроенными светофильтрами, а в более современных Amoled дисплеях пиксели сами способны светиться благодаря транзисторам, управляющим проходящей через них величиной тока.
Во время эксплуатации нередко могут наблюдаться некоторые дефекты этих крошечных элементов, которые могут проявляться даже на новых экранах. Производители допускают небольшой процент брака, так как небольшое количество дефектных пикселей маскируются интерполяцией с соседних участков и не вызывают больших неудобств для пользователя.
Также дефекты пикселей могут проявляться и в процессе эксплуатации из-за неправильного обращения: механического воздействия, перегрева и низких температур, а также после взаимодействия с источником электромагнитного поля.
Какие дефекты пикселей возникают чаще всего
Битые пиксели, в зависимости от источника поломки, бывают застрявшими, горячими или холодными.
- Холодные пиксели проявляются вследствие дефектов управляющего TFT слоя матрицы и отображаются как черные потухшие точки.
- Горячие пиксели — это белые точки на цветном изображении. Такие пиксели возникают вследствие неверной зависимости выходного сигнала от управляющего.
- Застрявшие пиксели отображаются в виде цветной точки из-за нарушения в работе транзистора ЖК матрицы, который недополучает энергию и непрерывно пропускает ток к RGB слою матрицы. Как правило, этот дефект не проявляется на OLED дисплеях.
Как проверить дисплей на битые пиксели
Перед покупкой будет не лишним проверить дисплей телефона на наличие битых пикселей. Сделать это можно как с помощью стороннего приложения, так и с помощью встроенного программного обеспечения — инженерного меню смартфона.
После этого перед вами откроется инженерное меню для тестирования смартфона в различных режимах, которое, в зависимости от устройства, тоже может выглядеть по-разному.
По статистике большинство людей никак не ощущают мерцания OLED-дисплеев, но у некоторых даже после непродолжительного нахождения возле монитора компьютера или смартфона могут проявляться симптомы утомляемости. Чаще всего они дают о себе знать в виде сухости и покраснения глаз, а также сопровождаться головными болями.
Иногда причина может быть в слишком низком уровне яркости подсветки устройства. Дело тут кроется в технических деталях, о которых мы поговорим ниже. Некоторые люди чрезмерно опасаются яркой подсветки и намеренно занижают ее уровень до минимального, тем самым делая себе только хуже. Безусловно, слишком яркая картинка в течение длительного времени также может способствовать чрезмерной утомляемости и другим негативным последствиям. Поэтому тут важно соблюсти баланс.
Как происходит снижение яркости дисплеев
Технически понижения яркости экрана можно добиться двумя способами. Первый – уменьшить напряжение, подаваемое на светодиоды. Логично, что чем меньшее напряжение подается на экран, тем более тусклым он становится. Но из-за некоторых особенностей OLED-дисплеев это сильно влияет на качество картинки. Возникает так называемый эффект «мура». Это слово, заимствовано из японского языка и означает «неравномерность».
В дисплеях, где используется только такой способ уменьшения яркости, вы можете заметить, что при отображении черного цвета или серого градиента какой-то угол или область возле границы экрана выглядит ярче или темнее, чем другие участки.
Для того чтобы избежать этого негативного эффекта производители придумали второй способ регулировать яркость – подавать напряжение не постоянно, а с промежутками.
Этого удалось добиться благодаря широтно-импульсной модуляции или сокращенно ШИМ. Напряжение на дисплей, использующий ШИМ, подается в виде всплесков с определенной частотой и шириной импульса. Количество импульсов за промежуток времени, или частота, – величина постоянная и на большинстве OLED дисплеев она устанавливается производителем от 100 до 400 Гц. А вот ширину импульса или так называемый рабочий цикл (Duty Cycle) для регулировки яркости можно изменять. Этот показатель измеряется в процентах.
Если, к примеру, сократить рабочий цикл до 50%, то половину рабочего интервала подсветка каждого пикселя будет работать, а в остальное время – отключаться. Глаз человека, не замечая мерцания, фактически воспринимают это как уменьшение яркости на 50%. Но получается, что у такого способа есть «обратная сторона медали» – чем меньше яркость, тем сильнее мерцает дисплей и тем вреднее это для зрения.
Почему мы не замечаем мерцания
Эффект, из-за которого мы не замечаем мерцания, называется «порог слияния мерцаний». Зрение человека устроено таким образом, что если заставить картинку мерцать с частотой около 60 Гц, мозг просто перестает воспринимать это как мерцание.
Этим, кстати, успешно пользовались в кинематографе на пороге его открытия. Во время показа фильмов тех времен, пленку крутили со скоростью 24 кадра в секунду. В момент смены кадров, чтобы люди не замечали момента перемотки на кинопленке и видео было более плавным, киноделы искусственно перекрывали свет после каждого кадра. Но это приводило к другому недостатку – картинка начинала мерцать.
Чтобы нивелировать этот эффект, было решено перекрывать изображение дважды – не только во время смены кадра, но и в середине каждого кадра. В результате мозг практически переставал воспринимать мерцание.
В IPS дисплеях, в отличие от OLED, ШИМ также используется, но на очень высокой частоте. Так, например, на смартфоне Xiaomi Redmi Note 7 этот показатель равен 2336 Гц. Поэтому для людей, восприимчивых к мерцанию, IPS-дисплеи будут лучшим решением.Как проверить дисплей на ШИМ в домашних условиях
В лабораторных условиях проверить дисплей на ШИМ можно с помощью осциллографа и некоторых других специальных устройств и приборов. Но мы расскажем как проверить этот эффект в домашних условиях. Сделать это можно двумя способами.
Способ первый. Съемка в режиме Slow-motion
Для этого способа нам потребуется только камера мобильного телефона с возможностью записи видео в режиме Slow-motion, то есть в замедленной съемке. Такой режим сегодня есть в большинстве смартфонов. Его можно включить в настройках камеры своего смартфона.
Наведите камеру на дисплей, который хотите проверить, и запишите короткое видео. Затем воспроизведите его и если ШИМ активен, вы увидите на экране движущиеся полосы. Чтобы отрегулировать мерцание, попробуйте изменять яркость до тех пор, пока полосы не исчезнут.
Второй способ. «Карандашный тест»
Если у вас не оказалось под рукой второго устройства, или нет возможности записать замедленное видео, можно воспользоваться обычным карандашом или любым другим похожим на него предметом.
Для этого возьмите карандаш двумя пальцами и быстро помашите им перед экраном. Желательно чтобы фон экрана при этом был светлым. Для этого, например, можно открыть любой текстовый редактор.
Если на фоне экрана след от карандаша виден как множество его теней, значит ШИМ в данный момент активен. Особенно этот эффект будет заметен на минимальной яркости. Чтобы обезопасить ваше зрение, отрегулируйте яркость так, чтобы след от предмета не был заметен.
Заключение
Несмотря на то, что для многих людей ШИМ практически незаметен и не влияет на утомляемость, не лишним будет защитить себя от его негативного воздействия и настроить дисплей телефона и компьютера на безопасный уровень яркости. Мы надеемся, что наша статья поможет вам в этом.
Читайте также:


