Как прослушать аудиозапись на ноутбуке
5.0 Оценок: 4 (Ваша: ) Необходимость записать голос на компьютер через микрофон вызывает много вопросов у неопытных пользователей. Непонятно, как настроить процесс, устранить типичные ошибки, какие ресурсы и сколько времени для этого понадобится. При этом каждый хочет получить достойный результат, независимо от того, что записывает, – вокал для собственной песни, поздравление для родственников или аудио-курс для клиентов. Качественно решить вопрос можно с помощью программ и онлайн-сервисов с поддержкой звукозаписи. Каждый из вариантов имеет свои плюсы и минусы, с которыми мы предлагаем ознакомиться.
Простая звукозапись средствами Windows
Встроенная в Виндовс 10 утилита так и называется «Запись голоса», а в более ранних версиях (Windows 7, 8) — «Звукозапись». В последнем обновлении появилась возможность обрезки лишних фрагментов, а продолжительность одного файла может достигать 24 часов. До этого максимальная продолжительность дубля составляла всего 1 минуту, но после возобновления можно было продолжить «писать» звук в тот же файл.
Вот как использовать запись голоса в Windows 10:
-
В меню «Пуск» кликнете по строке с названием программы. При необходимости разрешите приложению доступ к микрофону.
Вы также можете найти утилиту для записи голоса через поиск по приложениям
Подключите микрофон и запустите процесс записи голоса на компьютере
У вас будет возможность обрезать неудачные дубли и паузы
Сохраните звукозапись и оцените качество
- самый простой способ, как сделать запись голоса на ноутбуке;
- минималистичный дизайн, в котором невозможно запутаться;
- можно вырезать тишину и неудачные места;
- есть почти на каждом современном компьютере с Windows.
- только 1 формат сохранения файла, который может не открываться в некоторых проигрывателях или на устройствах;
- ограничение времени дубля в старых версиях;
- нет расширенного редактирования готового трека, спецэффектов.
Запись голоса с помощью звукового редактора
Существуют десятки аудиоредакторов для записи и сведения звука на высочайшем уровне. Например, Adobe Audition, PreSonus Studio One, Reaper. Любой из них поможет записать голос с микрофона на компьютер дома в хорошем качестве, однако они крайне требовательны к ресурсам системы, сложны в освоении и доступны только после покупки/подписки. Непрофессионалам стоит воспользоваться редакторами чуть проще, но и тут важно не ошибиться в выборе. Здесь для примера возьмем звуковой редактор АудиоМАСТЕР – компромиссный вариант между очень сложными и слишком простыми программами.
Инструкция по записи звука в АудиоМАСТЕРЕ:
Вы сможете приступить к записи голоса сразу после запуска программы
В качестве устройства записи могут выступать как встроенные, так и внешние микрофоны
Как правило, в списке присутствует только одно устройство – микрофон, работающий по умолчанию, как раз он вам и нужен. Но есть и исключения – к примеру, на ноутбуке могут отображаться одновременно встроенный и внешний микрофоны, в списке могут появиться звуковая карта или стерео микшер, если он включен. В этом случае вам нужно указать устройство, которое даст наилучшее качество записи, чаще всего это именно внешний микрофон.Не бойтесь запинок и ошибок - продолжайте запись, потом вы сможете вырезать лишнее в редакторе
В АудиоМАСТЕРЕ вы сможете не только изменить темп и тон голоса на записи, но и применить эффекты
Выберите оптимальный формат и при необходимости настройте параметры качества
Если вы хотите максимально качественное и четкое звучание без потерь, рекомендуем сохранить звукозапись в формате WAV. Если же безупречное качество звука не требуется, и вам нужен легкий файл, который можно за пару секунд выгрузить в соцсеть, используйте формат MP3.- старт записи за три клика мышкой;
- простой и понятный интерфейс;
- обширные возможности редактирования и доработки звука;
- сохранение в любом популярном формате c настройкой качества.
- нет возможности записывать звук, параллельно слушая себя через наушники.
Способ подойдет для тех случаев, когда нужно получить:
- высокое качество звука;
- минимальный размера файла;
- элегантно оформленный спецэффектами трек.
Онлайн-диктофон
Если некогда разбираться с новыми программами, можно записать голос на онлайн-диктофон. Весь процесс рассмотрим на примере сервиса dictaphone.audio, который не требует регистрации и не захламлен назойливой рекламой.
Вот как им пользоваться:
Дизайн сайта с онлайн-диктофоном удобный и понятный, нет ничего лишнего
Позже в настройках браузера вы сможете отключить доступ к своему микрофону
Сохраните запись своего голоса или оставьте ее храниться на сервере с доступом по ссылке
- ничего не нужно скачивать и инсталлировать;
- запись доступна бесплатно, без регистрации, рекламного спама и голосовых логотипов;
- возможна работа с несколькими звуковыми слоями;
- можно зайти с любого устройства.
- требуется интернет-подключение с высокой скоростью, без перебоев;
- доступен только один формат для экспорта;
- нельзя обрезать ненужные части, редактировать громкость, убирать шумы, настраивать качество;
- сайт получает доступ к микрофону (параноикам придется каждый раз в конце работы его запрещать).
Чек-лист по подготовке к записи голоса дома
Итак, с доступными способами звукозаписи на компьютере разобрались – выберите тот, который считаете наиболее оптимальным в вашем случае. Однако, хороший рекордер – далеко не все, что требуется для достойного результата. Ниже предлагаем 7 советов от профессионалов о том, как красиво записать голос в домашних условиях. Сверьтесь со списком при подготовке к сессии!
-
Микрофон рекомендуется настроить на 60-70% чувствительности. Такой уровень позволит минимизировать искажения и посторонние шумы. Для этого правой кнопкой кликают по значку динамика в правом углу панели задач и переходят в раздел параметров. Если этот вариант по какой-либо причине невозможен, то настройку производят в программе звукозаписи.
Настройте параметры микрофона перед тем, как записывать свой голос
Заключение
Вы узнали о 3 простых способах того, как качественно записать свой голос на компьютере. Вы можете сделать это с помощью встроенной утилиты Windows, стороннего звукового редактора или в онлайн-сервисе. 1 и 3 варианты – самые быстрые, так как не требуют дополнительной загрузки софта, но обладают ограниченным функционалом. Подойдут для самых простых задач (например, ведение дневника). Внештатный аудиоредактор поможет до блеска отредактировать получившуюся запись и сохранить в любом популярном формате. Подойдет для решения сложных задач (создание полупрофессиональных треков, ремиксов, каверов, аудиокниг, подкастов или озвучек для видеороликов).
Особенности плеера Spider Player:
- Поддержка таких форматов как MP3, M4A, MIDI, MP4, OGG, WAV и WMA;
- Поддержка потоковых аудио файлов;
- Различные звуковые эффекты;
- Потрясающее качество звука;
- Мощный редактор тегов;
- Поиск в плейлистах;
- Эквалайзер.
Сегодня очень модным стало записывать разговоры на диктофон. Часто они получаются плохого качества.
Чтобы воспроизведение улучшить, используют программы обработки диктофонной записи. На сегодняшний день их несколько.
Получить идеальный звук не поможет ни одна из них, но редактирование диктофонной записи, улучшить ее может значительно. Мне больше всего понравилась Audacity.
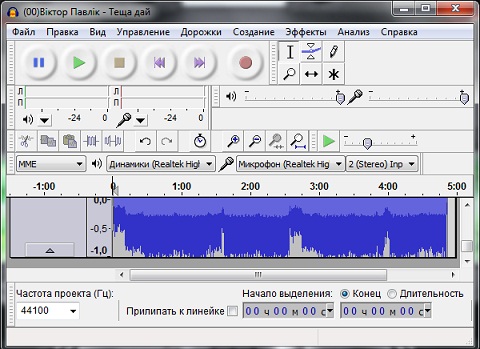
Прежде всего, что она полностью бесплатная и на русском языке.
К основным функциям обработки диктофонных записей, которые может выполнять программа, относится:
- скопировать
- вставить
- подрезка
- заполнить тишиной
- отменить
- повторить
- увеличить
- уменьшить
- уместить проект в окне.
Хотелось бы заметить, что хотя она и грамотно разработана, чтобы редактирование получилось очень эффективным, над записью следует тщательно поработать.
Человеку, впервые встречающемуся с компьютером, наверное, самостоятельно выполнить работу на должном уровне будет не под силу.
Хорошая весть в том, что там находится немало эффектов, которые можно наложить на диктофонные записи и не только.
Если кого-то интересует редактирование видео и звука советую почитать как создавать видеоролики на компьютере

Каким бы качественным не был диктофон, практически всегда требуется последующая обработка голоса. На записи могут присутствовать шум или посторонние звуки, громкость голоса может плавать или быть недостаточной, а сам голос бубнить. Поэтому, если вы готовите запись для последующего прослушивания или, например, для озвучивания ролика на ютубе, то обработка голоса крайне желательна .
Рассмотрим быстрый способ, как может быть осуществлена обработка голоса самостоятельно. Основной акцент будет уделен выделению речи на записи. Но даже если цель не только в речи, после прочтения вам не должно составить труда улучшить качество любой записи.
В статье будут рассмотрены следующие моменты:
Обработку звука лучше производить в наушниках — они позволят расслышать каждую мелочь. Желательно, чтобы это были не китайцы, купленные в переходе за 50 рублей. В идеале стоит использовать мониторные наушники, но подойдут и просто нормальные наушники.
Если ваши наушники сломались и нужно срочно их починить, то сделать это можно даже без паяльника. Как? -Читаем в статье: Ремонт наушников голыми руками, без паяльника!
Альтернативный путь
Если вам не хватает времени или нет желания вникать, то предлагаю отличный сервис — Kwork , которым я и сам регулярно пользуюсь. Это проверенная биржа фриланс-услуг, где за небольшую плату, Вы сможете самостоятельно выбрать профессионального исполнителя для обработки записи или других услуг.
Программа для обработки голоса — Audacity
Обработка голоса это редактирование аудиофайла, поэтому, в первую очередь, нам нужна программа для работы со звуком. В качестве инструмента воздействия послужит бесплатный и свободно скачивающийся аудио редактор Audacity. Он же может может использоваться и как программа для записи голоса с микрофона.
Бесплатно скачать Audacity можно по этой ссылке.
Интерфейс редактора интуитивно понятен и даже методом тыка можно очень быстро натыкать то, что вам нужно. Осталось только узнать, а что собственно нужно.
Обработка голоса
Итак, имеем запись, в каком либо аудио формате. Первым делом открываем ее в Audacity. Можно сделать это кнопочкой Импортировать из меню Файл редактора, но мне как-то привычнее нагло перетащить файл мышкой из папки в окно редактора.
Для демонстраций был взят кусочек записи длительностью чуть более минуты. Такой, чтобы умещался на экране. На нем демонстрация будет нагляднее. При этом ему присущи все недостатки обычных диктофонных записей.

Нормировка уровня громкости
Чтобы повысить качество звука, первым делом необходимо увеличить громкость записи. Для этого двойным щелчком левой кнопки мыши по дорожке (либо комбинацией Ctrl+a) выделяем ее. Затем открываем вкладку меню Эффекты и выбираем пункт Нормировка сигнала…

После нажатия, откроется меню настройки эффекта:
Стандартные настройки нас вполне устроят. В окошке указывается значение громкости, которое будет у самого громкого пика вашей записи. Нормировка повысит уровень громкости записи, никак больше не влияя на запись.
У всех инструментов редактора Audacity есть кнопка Preview, т.е. Предпросмотр, или скорее Предпрослушивание. При нажатии на нее воспроизводится первые 5 секунд выделенного участка записи с применением эффекта.
Удаляем лишние места и щелчки
Уровень громкости подрос, но как-то не солидно. Виной всему щелчок в самом начале. Можно попросту заглушить его. Для этого приближаем его и выделяем:
Удобно менять масштаб зажимая Ctrl и крутя колесиком мыши, а для перемещения по записи влево-вправо крутя колесиком зажимать Shift.
Я специально захватил на картинке временную шкалу, чтобы показать, что длительность пика около 0.1 секунды . Для того чтобы заглушить выделенное нажимаем в панели инструментов кнопочку (либо комбинацию Ctrl+L):
Редактор моментально сровняет пик с землей в идеально прямую линию нулевой громкости:
Можно и удалить это кусочек просто нажав на клавиатуре Delete. Но в таком случае выделенная часть дорожки удалится, а общая длительность сократится. Если запись готовится для озвучивания видео на ютубе, удаление посредством Delete может привести к сдвигу дорожки.
Удалив щелчок, повторяем Нормировку сигнала и получаем уже более солидный результат:
В Audacity есть удобная комбинация клавиш Ctrl+R, нажатие которой повторяет последний использованный эффект. При этом эффект повторяется с теми же самыми настройками.
Нормировка сигнала это просто его усиление на одинаковую величину. Усиление подбираемая так, чтобы места с максимальной громкостью довести до указанного значения. При этом усиливается всё — как полезный сигнал так и фоновый шумок.
Пришла пора избавиться от шума
Обработка голоса неминуемо требует удаление шума. Делается это в два этапа. Сначала нужно создать модель шума, для того чтобы программа знала от чего нужно избавляться. Поэтому находим в записи кусочек, где нет полезной информации, а только то, что мы считаем шумом и выделяем этот участок.
Желательно, чтобы он был как можно длиннее, тогда получится более полно удалить шум из записи.
Теперь в меню Эффекты выбираем Подавление шума… Вверху открывшегося окошка видим и нажимаем единственную кнопочку — Создать модель шума.

На этом окошко закроется… Отлично! Модель шума создана. Теперь выделяем всю запись и вновь заходим в меню Эффекты→Подавление шума…
Откроется тоже самое окно, но теперь можно перейти к этапу 2. Настройки по дефолту подойдут для большинства случаев. Хотя с последним ползунком лучше поэкспериментировать. Жмем ОК, повторяем нормировку и любуемся результатом:
Если сравнить с тем как дорожка выглядела до удаления шума, то можно легко заметить, что постоянная составляющая практически полностью исчезла. Все тихие места стали еще тише, практически занулились. Да и на слух это звучит на порядок лучше.
Для большего кругозора стоит отметить что подавление на каждые 6дБ это ослабление в два раза., а 3дБ это полтора раза. Если Ваша запись очень шумная и в ней присутствуют разные типы шумов в разных частях, то можно повторить процедуру с момента создания модели шума. При этом кусочек который будет выделен как модель шума взять в другом месте записи. А в окошко Подавление шума(дБ) вписать от 3 до 6дБ. Излишнее подавление может внести ‘замыленность’ в звук. Так же, зачастую, гораздо эффективнее несколько раз подавить шум по 3дБ, создавая модель шума из разных участков записи, чем один раз бухнут 15 дБ.
Выделяем голос на записи — Эквализация
Так как нас интересует именно речь, то можно дополнительно выделить ее при помощи эквалайзера. Переходим Эффекты→Эквалайзер…
Тему эквализации просто невозможно раскрыть двумя абзацами, поэтому по ней была написана отдельная статья: Эквализация записи голоса в Audacity
Если уж совсем в двух словах, то речь, как мужская так и женская укладываются в диапазон 200-7000 Гц. Большинство шумов, как правило, лежит выше это диапазона, а гудение — ниже. Поэтому громкость остальных частот стоит снизить ввиду их неинформативности и даже паразитности.

Подобная форма эквалайзера возможно подойдет при обработке на скорую руку. Но все очень сильно зависит от того, как и на что производилась запись. Поэтому рекомендую все-же заглянуть в статью про эквализацию.
Компрессия
Обработка голоса всегда включает в себя выравнивание записи по громкости. В принципе можно вручную выделять кусочки и применять к каждому Нормировку. Это достаточно эффективный способ, но весьма долгий. Да и не зря же люди придумали такую полезную штучку, как Компрессор. Им то мы и воспользуемся 🙂
Выделяем всю запись и переходим в меню Эффекты => Компрессоры…

Такие настройки должны подойти большинству. Смысл компрессора в том, что тихие моменты он усиливает а громкие ослабляет и тем самым выравнивает громкость. Посмотрим на результат работы компрессора:
Запись явно преобразилась. Начало записи можно сделать еще громче. Выделим отдельно и повторим компрессию либо нормировку — на Ваш вкус.
Экспорт и сохранение
Для того чтобы сохранить обработанную запись в виде аудио файла перейдите в Файл→Export
В открывшемся окне следует указать название файла и выбрать его формат. Можно экспортировать запись в любой популярный аудиоформат, с указанием качества. Для большинства случаев подойдет MP3 с постоянным битрейтом 320 Кбит/с.
Если Вы не успели завершить обработку а вам пора бежать по делам, то можно сохранить проект. Для этого служит пункт меню Файл→Сохранить Проект. Сохраненный проект можно открыть в любое время и продолжить работу. Это особенно актуально, если у вас много дорожек.
Вернемся к первоисточнику для сравнения

Как говорится, найдите 10 отличий….
Заключение
Конечно можно продолжить пытать запись. Еще раз удалить шумы, которые могли вылезти после компрессии, произвести еще большую компрессию чтобы еще улучшить качество звука записи…
Но стоит помнить, что излишняя компрессия может сделать звук зажатым и лишить динамики. Однако решение в любом случае остается за вами и вкусами вашего слухового органа)
Если у Вас не получается обработать запись, то вы всегда можете обратиться за помощью на биржу фриланс услуг .

Все мы знаем, что микрофон вашего ноутбука, по-видимому, является проблемой для конфиденциальности. Однако вы можете использовать соображения конфиденциальности для получения множества законных преимуществ.
Вы можете вторгнуться в частную жизнь без ведома целевого человека. Вы можете слушать микрофон целевого устройства и слышать окружающие голоса, разговоры и скрытые звуки.
Да, это правда! Вы можете взломать любой портативный компьютер, используя его операционную систему, взять на себя микрофон и использовать его для тайного прослушивания разговоров и записи информации окружающего мира.
Итак, как можно записывать и слушать микрофон ноутбука?
Знаете ли вы, что вам нужно сделать, чтобы взломать и отследить любой микрофон ноутбука без их ведома?
Прежде чем мы перейдем к дискуссии, вам нужно знать, для каких целей вы можете это делать.
Зачем слушать микрофон ноутбука?
Кажется, что прослушивание чьего-то микрофона ноутбука является нарушением конфиденциальности, но в чьем-то случае вы можете это сделать.
Давайте узнаем, по каким законным причинам можно взломать микрофон ноутбука.
- Цифровое воспитание
- Мониторинг сотрудников
Как слушать микрофон ноутбука полезен для родителей?
Родители любят дарить своим детям цифровые устройства, например ноутбуки и настольные устройства. Молодые подростки связывают это с киберпространством и по ночам совершают множество противоправных действий.
Родители могут использовать Приложение MIC bug для ноутбука устройства для доступа к микрофону целевого устройства для записи и прослушивания разговоров и голосов.
Это помогает родителям, что дети и подростки делают на портативных компьютерах тайно, без ведома родителей.
Программное обеспечение MIC для компьютерных устройств позволяет родителям передавать и получать данные вместе со звуковыми сигналами, которые не могут слышать людей с такого расстояния.
- Вы можете взломать окружение ноутбука, чтобы послушать голосовые разговоры подростка
- Слушайте, о чем дети говорят в окружении портативных компьютеров.
- Тайно отслеживайте, почему подростки тратят так много времени на общение с ноутбуком, используя голосовые вызовы IM
Как слушать микрофон ноутбука полезно для работодателей?
Деловые круги отчаянно хотят знать, о чем сотрудники говорят за их спиной. Работодатели хотят знать, чем заняты сотрудники в разговоре в рабочее время.
Они хотят прислушиваться к разговорам, сплетням и заговорам сотрудников, используя служебные устройства.
Лучшее программное обеспечение для компьютерного мониторинга помогает работодателям узнать, чем заняты сотрудники и чем они разговаривают в рабочее время.
Удаленное прослушивание с использованием объемного звука позволяет работодателям узнать о проблеме сотрудников, которую они обычно обсуждали со своими коллегами.
- Записывайте и слушайте секретные разговоры сотрудников
- Слушайте недовольные голоса в рабочее время
- Ошибка микрофона ноутбука, чтобы слушать, что говорят за вашей спиной
Как возможно дистанционное прослушивание микрофона?
Если у вас есть законное приложение для обнаружения ошибок MIC для портативных компьютеров, которое тайно дает вам возможность использовать MIC Bug на вашем целевом портативном компьютере, это возможно.
Это позволяет пользователям взять на себя микрофон целевого устройства и заставить вас слушать окружающее в трех-шестидесяти градусах и отправлять данные на приборную панель.
Пользователи могут удаленно прослушивать микрофоны компьютерных устройств и слушать, что происходит вокруг целевого устройства.
Какое приложение следует рассмотреть для удаленного прослушивания микрофонов ноутбука?
Существуют десятки шпионаж за окнами приложения, которые позволяют пользователям получить доступ к целевому портативному устройству, взломать микрофон целевого устройства и начать запись окружающих.
Затем отправьте данные записанных голосов, звуков и разговоров на его веб-панель управления.
Возникает ли вопрос, какое приложение для мониторинга ноутбуков лучше всего позволяет пользователям записывать окружающую обстановку, взяв микрофон?
OgyMogy - лучшее приложение для прослушивания ошибок ноутбука MIC?
Это наиболее продвинутое и мощное приложение для удаленного прослушивания микрофона портативного устройства с целью записи окружающей обстановки.
OgyMogy - это самое законное и совершенное программное обеспечение, которое работает на любом портативном компьютере и соединяет MIC целевого устройства с его онлайн-панелью для отправки записанных данных.
Вы можете прослушивать и слушать голоса, общаться в чате, обсуждения в окрестностях мгновенно. В приложении есть два продукта, которые работают в двух разных операционных системах.
- Слушайте разговоры и голоса, которые вы записали удаленно
- Он может записывать и контролировать каждое словесное общение в окружении ноутбука.
- Он может удаленно активировать микрофон целевого компьютера.
- Записывайте голос, чат, обсуждения и сплетни сотрудников и детей
- Сообщите вам, что говорят ваши дети и сотрудники
- Поймайте своего сотрудника с поличным, если он говорит против вашего бизнеса
- Поймайте своих подростков, если они разговаривают с кем-то на свидании вслепую
Как Ogymogy записывает и слушает микрофон ноутбука?
Вы хотите слушать чьи-то секретные разговоры и голоса с помощью компьютерных устройств MIC? Да! Достаточно хорошо! Вам необходимо установить Программное обеспечение для мониторинга OgMogy чтобы выполнить свою работу. Вам необходимо выполнить следующие шаги, чтобы настроить установку на целевом портативном устройстве.
Шаг 1. Подпишитесь на программное обеспечение для мониторинга ПК OgyMogy.
Вам необходимо посетить официальную веб-страницу компьютерного шпионского программного обеспечения и получить подписку для устройств Windows и Mac. Далее авторизуйтесь на почту и получите пароль и ID.
Шаг 2. Получите физический доступ к целевому ноутбуку
Вам нужно на время взять целевой ноутбук в руки и начать процесс установки. Далее успешно завершите установку и активируйте приложение на целевом устройстве.
Шаг 3. Активируйте веб-панель управления, чтобы использовать MIC Bug.
Можно ли слушать микрофон устройства Windows?
Да, вы можете взломать чей-нибудь компьютер с windows MIC тайно с помощью приложения для мониторинга Windows.
Это дает вам возможность шпионить за целевым устройством, полностью отслеживать окружающую обстановку и отправлять аудиоданные на веб-панель управления.
Вы можете использовать множество других его функций для мониторинга и отслеживания всех действий, которые происходили на целевом устройстве, без их ведома.
Другие особенности приложения для отслеживания окон OgyMogy:
- Мониторинг в режиме реального времени
- Онлайн и офлайн отслеживание
- Невидимый режим слежения
- Объемная запись
- Ошибка MIC
- Скриншоты
- Запись в реальном времени
- Скриншоты по запросу
Можно ли тайно установить ошибку микрофона ноутбука Mac?
Да, это возможно, если в вашем распоряжении лучшее приложение для мониторинга компьютера. Вы можете взломать чей-то ноутбук Mac, взяв микрофон без его ведома.
Это позволяет пользователям одновременно прослушивать живые камеры и микрофоны. Кроме того, продолжайте тайно отправлять данные об окружающих голосах и разговорах на веб-панель управления.
Другие особенности приложения для отслеживания Mac, о которых вам нужно знать:
- Блокировать сайты
- Ошибка камеры
- Микропроцессор
- Запись экрана
- Скриншоты
- Нажатие клавиш
Заключение
OgyMogy лучше всего подходит для удаленного прослушивания микрофона Windows и Mac. Это помогает прислушиваться к окружению детей и наблюдать за сотрудниками в рабочее время.
Запустить экранный диктор можно разными способами. Чаще всего используются следующие четыре возможности:

Посмотрите видео о том, как прослушать текст вслух с помощью экранного диктора. (Чтобы просмотреть субтитры на своем языке, нажмите или нажмите кнопку субтитры.)
Примечание: Экранный диктор доступен на следующих языках: русский, английский (США, Соединенное Королевство и Индия), испанский (Испания и Мексика), итальянский, китайский (упрощенное и традиционное письмо), китайский (кантонский диалект, традиционное письмо), корейский, немецкий, польский, португальский (Бразилия), французский, японский.
Запуск экранного диктора
Запустить экранный диктор можно разными способами. Чаще всего используются следующие четыре возможности:
Нажмите на клавиатуре клавиши Windows +ВВОД.
На планшете нажмите кнопку с логотипом Windows и кнопку увеличения громкости.

На экране входа нажмите кнопкуспециальных возможностей в левом нижнем углу и выберите пункт экранный диктор.
Отключение экранного диктора
Вы также можете выйти из экранного диктора разными способами. Вот два сочетания клавиш, которые можно использовать для многих людей:
Нажмите на клавиатуре клавиши Windows +ВВОД.
На планшете нажмите кнопку с логотипом Windows и кнопку увеличения громкости.
Новые сенсорные жесты
Windows 8.1 и Windows RT 8,1 имеют новые действия и новые места для распространенных команд. Ниже представлено несколько важных жестов, с которых рекомендуется начать работу.
Сенсорный жест
Провести пальцем справа налево
Провести пальцем слева направо
Переключение между приложениями, прикрепление их к боковой стороне экрана и закрытие приложений
Провести пальцем снизу вверх или сверху вниз
Отображение команд приложения, таких как "Сохранить", "Изменить" и "Удалить"
Примечание: Жест нажатия и удерживания не поддерживается в экранном дикторе.
Новые сочетания клавиш
уWindows 8.1 и Windows RT 8,1 тоже есть новые сочетания клавиш. Вот несколько полезных.
Сочетание клавиш
Клавиша Windows +C
Клавиша Windows +Z
Отображение команд приложения, таких как "Сохранить", "Изменить" и "Удалить"
Прикрепление приложений к боковой стороне экрана
Windows +TAB или ALT+TAB
Переключение между приложениями
Параметры экранного диктора
Изменить параметры экранного диктора можно в параметрах компьютера. Чтобы перейти к параметрам, сделайте следующее:
Проведите от правого края экрана, нажмите кнопку "Параметры" и выберите команду "Изменение параметров компьютера".
(Если вы используете мышь, наведите курсор на правый верхний угол экрана, переместите указатель мыши вниз, щелкните значок Параметры и выберите команду Изменить параметры ПК.)
Выберите элемент "Специальные возможности" и измените любые из следующих параметров:
Прослушивание содержимого экрана
Экранный диктор. С помощью этого ползунка можно включить или отключить экранный диктор.
Автоматически включать экранный диктор. Вы можете выбрать, будет ли экранный диктор запускаться автоматически при каждом входе.
Голосовые команды
Выбор голоса. В этом раскрывающемся меню можно выбрать разные типы голоса экранного диктора, если они доступны для вашего языка.
Скорость. С помощью этого ползунка можно изменить скорость речи.
Тон голоса. С помощью этого ползунка можно изменить тон голоса.
Звуки, которые вы слышите
Советы по чтению элементов управления и кнопок. Вы можете выбрать, будет ли экранный диктор читать подсказки о том, как работать с распространенными элементами, такими как кнопки, ссылки, элементы списка и ползунки.
Вводимые символы. Вы можете выбрать, будет ли экранный диктор произносить название каждой нажимаемой клавиши.
Вводимые слова. Вы можете выбрать, будет ли экранный диктор произносить вводимые слова.
Уменьшать громкость других приложений, когда работает экранный диктор. Этот параметр уменьшает громкость других приложение, чтобы речь экранного диктора была слышна лучше.
Произносить подсказки. Этот параметр включает дополнительные звуки, которые воспроизводит экранный диктор при выполнении определенных действий.
Курсор и клавиши
Выделять курсор. Этот параметр позволяет показать или скрыть прямоугольник, выделяющий читаемую область экрана.
Перемещать курсор при чтении текста экранным диктором. Этот параметр позволяет показать или скрыть прямоугольник, выделяющий читаемую область экрана.
Активировать клавиши на сенсорной клавиатуре, когда я убираю палец с клавиатуры. Если доступен сенсорный режим, вы можете включить этот параметр, чтобы ускорить набор текста с помощью сенсорной клавиатуры. Если этот параметр включен, вы можете искать элементы путем перетаскивания объектов и нажимать клавиши поднятием пальца.
Читайте также:


