Как пронумеровать файлы в папке по порядку цифрами
Чтобы воспользоваться этой опцией, нажмите на любом пустом месте проводника правой кнопкой мыши. В контекстном меню наведите на пункт “сортировка” и выберите желаемую для Вас опцию. Вы также можете использовать другие фильтры сортировки. Для этого в контекстном меню выберите пункт «подробнее».
Как быстро переименовать много фотографий?
Выделяем все картинки, которые хотим переименовать. Чтобы сделать это быстро, используем комбинацию клавиш Ctrl + A. Затем просто жмём F2 или кликаем правой кнопкой мыши на первом файле и выбираем «Переименовать». В качестве имени для выделенного изображения вводим слово Picture и нажимаем Enter.3 мая 2012 г.
Как пронумеровать все фотографии в папке?
Секрет 143. Как пронумеровать все изображения в папке?
- Затем, кликнув правой кнопкой мыши по любой из картинок, выберите пункт «переименовать», задайте им какое-нибудь название, например: «картинка», и нажмите клавишу «Enter», чтобы сохранить изменения.
- После этого все отмеченные картинки, будут с одинаковыми названиями, и с нумерацией в скобках.
Как изменить название фото в телефоне?
Для того, чтобы изменить название изображения:
- Кликните по галерее.
- Нажмите Заменить фото.
- Нажмите на нужное изображение.
- Введите название фото в поле Заголовок.
Как сортировать файлы в папке по дате?
Папки: сортировка по дате – «папки всегда вверху»
- Щелкните столбец Дата изменения, чтобы новое было сверху.
- Удерживая Shift , щелкните столбец Тип (также сработает Имя).
Как убрать сортировку файлов в папке?
Как сортировать файлы на гугл диске?
Как переименовать много файлов Total Commander?
п. Для начала работы с групповым переименованием нужно выделить необходимую группу файлов или папок в окне Total Commander-а и нажать CTRL+M. Или вызвать групповое переименование через меню: «Файл»—«Групповое переименование…».
Как можно быстро переименовать файл?

Порой, в разных папках нашего компьютера и в библиотеке изображений, может скапливаться множество картинок, названия которых в основном, состоят из набора букв и цифр. Это, в свою очередь, может затруднить поиск нужной картинки.
Нумерация изображений в папке
Чтобы приступить к нумерации, откройте папку, в которой находятся нужные изображения. Далее, использовав сочетание горячих клавиш Ctrl+A выделите их.

Затем, кликнув правой кнопкой мыши по любой из картинок, выберите пункт «переименовать», задайте им какое-нибудь название, например: «картинка» и нажмите клавишу «Enter», чтобы сохранить изменения.

После этого все отмеченные картинки, будут с одинаковыми названиями и с нумерацией в скобках. А чтобы убрать названия и оставить только номера, вам нужно проделать следующее.
[adsense1]Заново отметьте все изображения от первого до последнего, кликните правой кнопкой и выберите «переименовать».
Далее, очистите поле для ввода имени и введите в него команду: «Alt+255».
Примечание: число 255 нужно вводить при помощи Numpad клавиатуры, также, при помощи команды Alt+255 вы можете сделать любой ярлык безымянным.
Теперь, когда введете нужную команду, сохраните изменения.
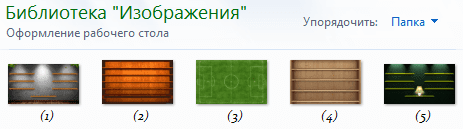
После всех проделанных операций, вы увидите, что в названиях всех картинок, остались лишь номера, присвоенные им системой windows и теперь, вам будет намного легче найти нужную картинку.
На этом, мой урок, где я рассказал о нумерации изображений в папке подошел к концу, надеюсь, он был вам полезен и вы поделитесь им с друзьями в социальных сетях. А я желаю вам удачи и хорошего настроения.
Рано или поздно почти каждый пользователь сталкивается с тем, что ему требуется выполнить массовое переименование группы файлов: иногда задача простая — например, нужно дать им имена с номерами по порядку, иногда — более сложная: к примеру, нужно изменить имена группы файлов таким образом, чтобы они имели в имени номер, дату создания, какую-либо дополнительную информацию.
Всё это можно реализовать в том или ином виде, для части сценариев достаточно встроенных средств Windows 10, 8.1 или Windows 7, иногда лучше использовать специальные программы для массового переименования файлов и папок. И те и другие методы будут рассмотрены в этой инструкции. Кстати, функции переименования группы файлов есть в наборе полезных утилит Microsoft PowerToys для Windows 10.
Advanced Renamer
Advanced Renamer — бесплатная программа для массового переименования файлов и папок с использованием настраиваемых шаблонов, которая может очень многое, если с нею разобраться. На официальном сайте доступна на русском языке как в виде установщика, так и portable версии (ZIP-архив, не требующий установки). Приведу пример использования Advanced Renamer для массового переименования группы файлов:
Добавляемые методы (шаблоны переименования) сохраняются в программе, и вы можете выбирать нужный в нужное время. При нажатии правой кнопкой мыши по названию шаблона можно изменить его описание, например «Для фото», «Для архивов» и как угодно ещё. С шаблонов, которые не нужно использовать при текущем процессе переименования достаточно снять отметки.
Также при переименовании можно использовать не единственный шаблон, а сразу несколько (отмечаем соответствующие шаблоны, и они будут применяться в том порядке, в котором расположены в столбце «Методы переименования»): например, первый изменяет имя, второй — регистр в имени файлов, третий — удаляет «мусорные» символы из имени файла (для этого используем метод «Замена»).
Я привел лишь простой пример использования программы, но может она и многое другое: к примеру, вы можете сохранить файл шаблонов, а затем запускать переименование нужной группы файлов по нужному шаблону из командной строки, импортировать список файлов и новых имен из таблиц CSV, массово изменять атрибуты файлов, задавать случайные имена файлов, оптимизировать имена для использования в сети (или превратить кириллицу в транслитерацию), использовать информацию EXIF, данные тегов ID3, видео, GPS и не только.
Чтобы познакомиться с некоторыми готовыми шаблонами, можете нажать кнопку «Открыть» в методах переименования и посмотреть один из 4-х предопределенных в Advanced Renamer шаблонов и как именно они устроены.
Переименование группы файлов средствами Windows 10, 8.1 и Windows 7
Проводник Windows, командная строка и PowerShell могут быть использованы для массового переименования файлов и некоторые простые задачи вполне выполнимы с использованием этих средств (а если вы умеете писать скрипты PowerShell, спектр реализуемых задач становится заметно шире). Далее — примеры переименования в каждой из указанных системных утилит.
Переименование нескольких файлов в Проводнике Windows
Сначала о простом ручном переименовании в проводнике: вы можете выбрать файл, а затем выбрать в контекстном меню пункт «Переименовать». Еще быстрее будет нажать F2 после выделения файла. Не все знают, но, если после ввода нового имени файла нажать клавишу Tab, автоматически будет начато переименование следующего в папке файла.
Еще один вариант, подойдет мало для чего, но знать о нём имеет смысл: выбираем несколько файлов в папке в проводнике (мышью, либо удерживая Shift при выборе, либо удерживая Ctrl и нажимая мышью по отдельным файлам). После этого нажимаем F2 (или выбираем «Переименовать» в контекстном меню) и вводим имя для того файла, изменение имени которого начнется. Нажимаем Enter по окончании.
В результате все файлы будут иметь одинаковое имя, но после каждого имени в скобках будет указан номер по порядку, как на скриншоте.
Возможности переименования в командной строке
Командная строка также позволяет выполнять переименование группы файлов с помощью стандартной команды ren (для начинающих: Как запустить командную строку).
Примеры использования команды для переименования группы файлов, используя которые можно составить и свою команду:
В результате выполнения все файлы в текущей папке (на скриншоте выбрана командой cd путь_к_папке) с расширением .jpg приобретут расширение .jpg. Значок «зведочка» в команде может заменять любой набор символов (как один символ, так и сразу несколько).
Указанная команда изменит расширение всех файлов в текущей папке с jpeg на jpg, а также сократит их имена до первых 5 символов. Вопросительный знак в команде означает любой один символ. Команда может выдать ошибку, если первые пять букв в имени двух и более файлов будут совпадать.
Команда переименует все без исключения файлы в папке и приведет их к виду: file-старое_имя_файла.old (старое расширение при этом исчезнет).
Массовое переименование файлов в PowerShell
Еще один инструмент Windows, который может быть использован для массового переименования файлов и папок — Windows PowerShell. Самый быстрый способ его запуска — использовать поиск в меню пуск (панели задач) или, если у вас Windows 10 — нажать правой кнопкой мыши по кнопке Пуск и выбрать нужный пункт меню в контекстном меню (Другие способы: Как запустить Windows PowerShell).
В PowerShell есть команда Rename-Item для переименования файлов, которая при работе с единственным файлом может быть использована почти так же, как команда ren в командной строке, но благодаря возможности PowerShell использовать одни команды с другими, rename-item оказывается более функциональной. Несколько примеров:
Get-ChildItem -Path *.jpg | Rename-Item -NewName
В результате будут изменены все расширения файлов .jpg на .jpg в текущей папке.
Get-ChildItem *.jpg | Rename-Item -NewName
Команда выше заменит все пробелы в именах файлов .jpg в текущей папке на знаки нижнего подчеркивания.
К имени каждого файла в начале будет добавлено «Секретный файл» и пробел.
К имени каждого файла будет добавлено нижнее подчеркивание и дата в формате День-Месяц-Год.
Массовое переименование файлов в Total Commander
Многие пользователи используют Total Commander для работы с файлами на диске. Возможности группового переименования есть и в этой программе, реализовано это очень просто:
- Выделите нужные файлы (используйте Shift и стрелки клавиатуры, правым кликом мыши, Ctrl+выбор мышью).
- Нажмите Ctrl+M или выберите в меню «Файл» — «Групповое переименование файлов».
- Задайте параметры переименования в разделе «Маска для имени файла», используя предложенные маски, замены, изменение регистра, счетчик, а также опции из раздела «Плагины». Меняя опции, в окне предварительного просмотра вы сразу будете видеть, как именно будут называться уже переименованные файлы. Для изменения расширения используйте поле «Маска для расширения».
- В примере выше на скриншоте набор файлов будет переименован в Photo- с последующим добавлением счетчика из трех цифр и датой создания в формате ДД-ММ-ГГГГ (доступно в плагинах), расширение будет изменено на jpeg, а имя файла переведено в нижний регистр.
Сначала использование утилиты массового переименования в Total Commander может показаться сложным для кого-то, но, если слегка разберетесь, уверен, инструмент станет полезным и удобным.
инструкция
В завершение видео о массовом переименовании файлов в Total Commander и Advanced Renamer, как самых эффективных способах.
Существуют и другие программы для рассмотренных целей (например, бесплатная Bulk Rename Utility), но, на мой взгляд, приведенных выше будет более чем достаточно почти для любых задач переименования.
А вдруг и это будет интересно:
Как автоматически пронумеровать файлы в папке?

Доброго вам времени суток, мои дорогие друзья. Ну как подходит подготовка к Новому году? Я пока еще не всё успел. Ну да ладно. Сегодня не об этом. Помнится мне, как я накачал много разных картинок из интернета под одну тематику. Были самые обычные картинки, но названия у них были что-то вроде «xuj67hsbs6o9.jpg». В принципе в большинстве случаев мне все равно, как эти файлы называются, но если мне приходится с ними работать, то мне лучше, чтобы у каждого файла было нормальное запоминающееся название, иначе уходило бы больше времении всю работу.
А вы знаете какой объем файлов иногда приходится перелопачивать? 100-200-300 файлов. А у всех них название как из задницы. Поэтому проще их переименовать за несколько секунд и радоваться жизни, а то живешь как в бардаке.
В общем давайте посмотрим как переименовать сразу много файлов несколькими способами, благодаря которым переименование займет не более парочке секундю
Средства windows
Здесь я хотел бы отметить самый простой и самый малофункциональный способ группового переименования файлов. Но плю состоит в том, что не надо устанавливать никаких доплнительных программ, а наши задачи он вполне решает.
- Войдите в папку с файлами, которые вы хотите переименовать и выделите их все. Вы можете зажать на пустом месте левую кнопку мыши, и не отпуская ее вести к другом краю так, пока не выделятся все файлы, а затем уже отпустить. Хотя можно сделать и проще. Нажмите комбинацию клавиш (вместе) CTRL+A и тогда все файлы в папке выделятся.
- А теперь нажмите на любом файле правой кнопкой мыши (смотрите, чтобы выделение не снялось) и выберете пункт переименовать. Теперь назовите файл любым именем, например «фото» и нажмите ENTER.
- Смотрим наш результат. Как видите. Всё файлы переименовались в фото. только теперь каждый файл содержит еще и собственный порядковый номер в скобках. В принципе я этого и добивался.
Total Commander
Кроме стандартного переименования, вы можете воспользоваться популярной программулинкой, которая называется Total Commander. Может кто-то помнит такую старую среду Norton Commander, которая у нас в стране использовалась еще до внедрения windows? Да такая оболочка с директориями и файлами, разделенная на два участка. Блин, аж ностальгия взяла. Я еще в 1990—1993 годах любил к отцу на работу ходить в компьютер играть, и как раз приходилось все делать через Norton Commander…Блин, надо меня останавливать, а то сейчас в детство уйду.
Так вот, для Windows есть похожая среда, но только уже сделанная под современный интерфейс — Total commander. И кстати в нем таки довольно удобно работать, кроме того он имеет ряд полезных функций Но я вас работе с ней сегодня учить не буду, так как этому надо посвятить отдельную тему. Но есть один нюанс. Она платная. Зато вам дается месяц, чтобы поработать в ней бесплатно.
Переименование групп файлов и автоматическая нумерация
Как переименовать файлы, чтобы они оказались пронумерованы в определенном порядке.
Решение 1:
В проводнике Windows выделяем нужные файлы, кликаем правой кнопкой мышки и выбираем «переименовать». Оказывается, если выделено несколько файлов, то им всем автоматически присваивается имя, введенное для первого из них с последующим порядковым номером в скобках. Например, если у вас выделено 5 файлов и вы ввели для первого из них имя «anyfile.ext» (здесь «ext» — расширение вашего файла), то пять файлов в порядке сортировки получат имена:
Пробел между «anyfile» и номером файла вставляет сама windows. Если вы не хотите, чтобы такой пробел был, введите для первого файла название «anyfile (1).ext»
Минус такого решения в том, что у номеров файлов в названиях нет ведущих нулей. Другими словами, если файлов, например, пятнадцать, названия будут:
anyfile (1).ext
anyfile (2).ext
.
anyfile (9).ext
anyfile (10).ext
anyfile (11).ext
anyfile (12).ext
anyfile (13).ext
anyfile (14).ext
anyfile (15).ext
Конечно, проводник windows отсортирует такие файлы по возрастанию номеров (сначала «9», а потом «10»), но большинство программ с нормальной сортировкой в лексикографическом порядке для правильной сортировки потребуют, чтобы файлы назывались
Решение 2:
anyfile_001.ext
anyfile_002.ext
.
anyfile_009.ext
anyfile_010.ext
anyfile_011.ext
.
anyfile_099.ext
anyfile_100.ext
.
Минусом обоих решений является то, что они применяются к набору файлов в одной папке. Иногда хочется переименовать файлы сразу в группе папок, причем с учетом порядка самих папок. Но такого полноценного решения у меня пока нет.
Читайте также:


