Как пройти аутентификацию на айфоне в файлах
В этом посте рассказывается о некоторых полезных обходных путях и потенциальных решениях для решения проблем iCloud на Apple iPhone X. Прочтите, чтобы узнать, как бороться с ошибкой аутентификации iCloud, а также с неподдерживаемой ошибкой Apple ID на вашем телефоне iPhone X.
Как устранить неполадки iPhone X с ошибкой аутентификации iCloud?
Следующее, что вы должны сделать, это проверить текущее состояние сервиса сервера iCloud. Вы можете просмотреть эту информацию на странице состояния системы веб-сайта поддержки Apple. Если iCloud не работает, нет необходимости устранять неполадки на вашем устройстве, потому что проблема не на вашей стороне. В этом случае вам просто нужно подождать, пока служба снова не запустится и снова не запустится. Это должно быть просто быстро, учитывая, что сервисы Apple постоянно контролируются их инженерами. Если с сервером iCloud все в порядке, но вы все еще получаете ту же аутентификацию iCloud или неподдерживаемую ошибку Apple ID на вашем iPhone X, то выполнение любого из этих последующих решений может вам помочь.
Первое решение: выйдите из iCloud, а затем войдите снова.
Чтобы войти и выйти из iCloud через веб-браузер на вашем компьютере, выполните следующие действия:
Вот как выйти из iCloud на вашем iPhone X:
- Нажмите «Настройки» на главном экране.
- Нажмите на [ваше имя].
- Затем прокрутите вниз и нажмите кнопку «Выйти».
Следуйте остальным инструкциям на экране, чтобы завершить процесс выхода. После выхода из iCloud перезагрузите iPhone X и снова войдите в iCloud. Вот как:
- Нажмите на опцию, чтобы войти в [ваше устройство].
- Введите свой Apple ID и пароль.
- Если ваша учетная запись iCloud защищена двухфакторной аутентификацией, введите шестизначный проверочный код и выполните вход.
После того, как вы успешно вошли в свою учетную запись, повторите доступ к файлам или синхронизируйте их с iCloud и посмотрите, исчезла ли ошибка.
Второе решение: сбросьте свой пароль Apple ID.
Если ошибка iCloud не устранена, возможно, вам придется изменить пароль для вашей учетной записи Apple ID. Многие считают этот обходной путь полезным при решении других проблем, связанных с iCloud, на своих устройствах iOS. Если вы хотите сделать снимок, выполните следующие действия, чтобы сбросить пароль Apple ID:
Следуйте остальным инструкциям, чтобы завершить сброс пароля. После сброса пароля попробуйте войти в свою учетную запись Apple ID, используя новый пароль, который вы создали. Если вход выполнен успешно, то учетные данные вашей учетной записи хороши. Попробуйте выполнить синхронизацию с iCloud и посмотрите, устранена ли проблема.
Третье решение: сброс настроек сети на вашем iPhone X.
Выполнение сброса настроек сети может быть необходимо, чтобы избавиться от любых неправильных настроек сети или недопустимых параметров сети, установленных на телефоне. Такие ошибки конфигурации могли испортить систему синхронизации телефона iCloud и в конечном итоге вызвать эту ошибку. Чтобы исключить это, выполните следующие действия для сброса настроек сети на вашем iPhone X:
- Нажмите, чтобы открыть приложение «Настройки» на главном экране.
- Нажмите Общие.
- Прокрутите и нажмите Сброс.
- Выберите «Сбросить настройки сети».
- При появлении запроса введите код доступа к устройству, чтобы продолжить.
- Затем нажмите на опцию, чтобы подтвердить сброс настроек сети.
После сброса ваш iPhone перезагрузится сам, а затем загрузится с настройками и параметрами сети по умолчанию. Это означает, что вам нужно настроить и повторно подключиться к вашей сети Wi-Fi, чтобы использовать интернет-сервисы и вернуть ваш iPhone в онлайн.
Четвертое решение: обновить программное обеспечение телефона до последней версии.
Установка последней версии iOS на вашем iPhone X также может быть ключом к исправлению ошибки, если она связана с некоторыми ошибками и системными проблемами. Новые обновления программного обеспечения обычно включают исправления исправлений для улучшений безопасности, а также исправления ошибок. Чтобы вручную проверять и загружать обновления по беспроводной сети, ваш iPhone должен быть подключен к Интернету через Wi-Fi. Затем выполните следующие шаги, чтобы начать:
- Нажмите «Настройки» на главном экране.
- Нажмите Общие.
- Нажмите «Обновление программ».
Если вы видите уведомление об обновлении, прочитайте подробности и затем следуйте приведенным инструкциям, чтобы продолжить загрузку и установку файла обновления.
Убедитесь, что ваш iPhone имеет достаточно времени автономной работы и памяти, чтобы выделить новый файл обновления.
Пятое решение: сброс настроек вашего iPhone X до заводских настроек.
Среди последних вариантов, которые следует учитывать, если ошибка аутентификации iCloud или неподдерживаемая ошибка Apple ID сохраняются после исчерпания всех предыдущих решений, была бы сброс к заводским настройкам. Это сотрет все с вашей системы iPhone, включая серьезное повреждение данных, которое вызвало сложные системные проблемы. Сброс к заводским настройкам также позволит вам настроить ваше устройство как новое, что позволит избежать любых программных ошибок. К тому времени вы можете приступить к настройке своей учетной записи Apple ID или iCloud, как если бы вы это делали впервые. Вы можете сделать более быстрый способ сброса iOS через настройки. Вот как:
- Нажмите «Настройки» на главном экране.
- Нажмите Общие.
- Прокрутите и нажмите Сброс.
- Выберите опцию «Удалить все содержимое и настройки». Это опция для мастер сброса вашего iPhone X
- Введите пароль вашего устройства при запросе.
- Затем нажмите на опцию, чтобы подтвердить сброс настроек.
Кроме того, вы можете сбросить настройки iPhone X через iTunes на вашем компьютере. Вы также можете использовать iTunes для обновления iOS, а также для доступа к службам Apple, включая iCloud, на компьютере.
Если ваш iPhone X все еще запрашивает ту же аутентификацию iCloud или неподдерживаемую ошибку Apple ID после сброса настроек к заводским, то пришло время обострить проблему для получения дополнительной помощи. Вы можете сообщить о проблеме своему оператору или обратиться в службу поддержки Apple. Сообщите им, что именно произошло и как ваш iPhone X вызвал ошибку аутентификации iCloud. Это также побудит группу поддержки дважды проверить свою систему и убедиться, что проблема устранена.
связаться с нами
Если вам нужна дополнительная помощь по использованию определенных функций и функций смартфона Apple iPhone X, посетите нашу страницу учебных пособий. Там вы можете найти список с практическими рекомендациями, пошаговые руководства, а также ответы на часто задаваемые вопросы, касающиеся iPhone X. Если у вас есть другие проблемы или возникли проблемы при использовании телефона, вы можете связаться с нами через эту форму , Обязательно сообщите нам более подробную информацию о проблеме или проблемах, которые могут возникнуть у вас, и мы будем рады помочь вам в дальнейшем.
Двухфакторная аутентификация — это дополнительный уровень безопасности идентификатора Apple ID, который гарантирует, что доступ к вашей учетной записи сможете получить только вы, даже если ваш пароль стал известен кому-то еще.
Как включить двухфакторную аутентификацию для идентификатора Apple ID
Вы можете использовать двухфакторную аутентификацию для идентификатора Apple ID, если у вас есть устройство с последней версией ОС iOS или macOS либо доступ к веб-браузеру и номеру телефона.* Узнайте, как включить двухфакторную аутентификацию на вашем устройстве iPhone, iPad, iPod touch или Mac, а также о минимальных рекомендуемых системных требованиях для этой функции.
Включить двухфакторную аутентификацию может большинство пользователей iCloud, но по усмотрению Apple это невозможно для учетных записей определенных типов.
В каких странах доступна двухфакторная аутентификация для Apple ID?
Настроить двухфакторную аутентификацию можно на следующих континентах, в странах и регионах. При добавлении дополнительных стран или регионов ссылка для включения двухфакторной аутентификации автоматически отобразится на совместимых устройствах.
Африка, Ближний Восток и Индия
- Афганистан
- Алжир
- Ангола
- Армения
- Азербайджан
- Бахрейн
- Бангладеш
- Бенин
- Ботсвана
- Буркина-Фасо
- Бурунди
- Камерун
- Кабо-Верде
- Центрально-Африканская Республика
- Чад
- Кот-д'Ивуар
- Коморские острова
- Демократическая Республика Конго
- Джибути
- Египет
- Эфиопия
- Экваториальная Гвинея
- Эритрея
- Эсватини
- Габон
- Гамбия
- Гана
- Гвинея
- Гвинея-Бисау
- Индия
- Ирак
- Израиль
- Иордания
- Кения
- Кувейт
- Ливан
- Лесото
- Либерия
- Ливия
- Мадагаскар
- Малави
- Мали
- Мавритания
- Маврикий
- Марокко
- Мозамбик
- Намибия
- Нигер
- Нигерия
- Оман
- Палестинские территории
- Катар
- Остров Реюньон
- Южный Судан
- Республика Конго
- Руанда
- Сан-Томе и Принсипи
- Саудовская Аравия
- Сенегал
- Сейшельские острова
- Сьерра-Леоне
- Сомали
- ЮАР
- Судан
- Таджикистан
- Танзания
- Того
- Тунис
- Туркменистан
- Уганда
- ОАЭ
- Западная Сахара
- Йемен
- Замбия
- Зимбабве
Антарктида
- Антарктида
- Остров Буве
- Французские Южные территории
Азиатско-Тихоокеанский регион
- Американское Самоа
- Австралия
- Бутан
- Бруней
- Камбоджа
- Китай континентальный
- Кокосовые Острова (Килинг)
- Гонконг
- Макао
- Тайвань
- Остров Рождества
- Острова Кука
- Фиджи
- Французская Полинезия
- Гуам
- Индонезия
- Япония
- Казахстан
- Кирибати
- Киргизия
- Лаос
- Малайзия
- Маршалловы острова
- Микронезия
- Монголия
- Мьянма
- Науру
- Непал
- Новая Каледония
- Ниуэ
- Новая Зеландия
- Северные Марианские острова
- Пакистан
- Паулау
- Папуа-Новая Гвинея
- Филиппины
- Самоа
- Сингапур
- Соломоновы острова
- Южная Корея
- Шри-Ланка
- Таиланд
- Тимор, Восточный
- Токелау
- Тонга
- Тувалу
- Узбекистан
- Вануату
- Вьетнам
- Уоллис и Футуна
Европа
- Аландские острова
- Албания
- Андорра
- Австрия
- Беларусь
- Бельгия
- Босния и Герцеговина
- Болгария
- Британская территория в Индийском океане
- Хорватия
- Кипр
- Чешская Республика
- Дания
- Эстония
- Фарерские острова
- Финляндия
- Франция
- Грузия
- Германия
- Гибралтар
- Греция
- Гренландия
- Гернси
- Венгрия
- Исландия
- Италия
- Ирландия
- Остров Мэн
- Джерси
- Косово
- Латвия
- Лихтенштейн
- Литва
- Люксембург
- Северная Македония
- Мальдивы
- Мальта
- Молдова
- Монако
- Черногория
- Нидерланды
- Норвегия
- Острова Питкэрн
- Польша
- Португалия
- Румыния
- Россия
- Остров Святой Елены
- Сан-Марино
- Сербия
- Словакия
- Словения
- Испания
- Шпицберген и Ян-Майен
- Швеция
- Швейцария
- Турция
- Украина
- Соединенное Королевство
- Ватикан
Латинская Америка и страны Карибского бассейна
- Ангилья
- Антигуа и Барбуда
- Аргентина
- Аруба
- Багамские острова
- Барбадос
- Белиз
- Бермудские острова
- Боливия
- Бразилия
- Виргинские острова (Великобритания)
- Карибские Нидерланды
- Каймановы острова
- Чили
- Колумбия
- Коста-Рика
- Доминика
- Доминиканская Республика
- Эквадор
- Сальвадор
- Фолклендские острова
- Французская Гвиана
- Гренада
- Гваделупа
- Гватемала
- Гайана
- Гаити
- Гондурас
- Ямайка
- Мартиника
- Мексика
- Никарагуа
- Панама
- Парагвай
- Перу
- Сен-Бартелеми
- Сен-Мартен
- Синт-Мартен
- Сент-Китс
- Сент-Люсия
- Сент-Винсент и Гренадины
- Суринам
- Тринидад и Тобаго
- Острова Теркс и Кайкос
- Уругвай
- Виргинские острова (США)
- Венесуэла
США, Канада и Пуэрто-Рико
- Канада
- Пуэрто-Рико
- Сен-Пьер и Микелон
- США
Информация о продуктах, произведенных не компанией Apple, или о независимых веб-сайтах, неподконтрольных и не тестируемых компанией Apple, не носит рекомендательного или одобрительного характера. Компания Apple не несет никакой ответственности за выбор, функциональность и использование веб-сайтов или продукции сторонних производителей. Компания Apple также не несет ответственности за точность или достоверность данных, размещенных на веб-сайтах сторонних производителей. Обратитесь к поставщику за дополнительной информацией.
Благодаря двухфакторной аутентификации только Вы можете получить доступ к своей учетной записи Apple ID, даже если кто-либо еще знает Ваш пароль Apple ID. Двухфакторная аутентификация для Apple ID встроена в iOS 9, iPadOS 13, OS X 10.11 или новее.
Для использования некоторых функций iOS, iPadOS и macOS требуется двухфакторная аутентификация, которая позволяет обеспечить соответствующий уровень защиты Вашей информации. При создании учетной записи Apple ID на устройстве с iOS 13.4, iPadOS 13.4, macOS 10.15.4 или новее Ваша учетная запись автоматически включает двухфакторную аутентификацию. Если Вы уже создали учетную запись Apple ID, но для входа в нее не требуется двухфакторная аутентификация, Вы можете в любое время включить ее для дополнительной защиты Ваших данных.
Примечание. Для некоторых типов учетных записей, определяемых компанией Apple, невозможно настроить двухфакторную аутентификацию. Двухфакторная аутентификация доступна не во всех странах и регионах. Обратитесь к статье службы поддержки Apple Доступность двухфакторной аутентификации для идентификатора Apple ID.
Сведения о принципах работы двухфакторной аутентификации см. в статье службы поддержки Apple Двухфакторная аутентификация для идентификатора Apple ID.
Активация двухфакторной аутентификации

Если для входа в учетную запись Apple ID не требуется двухфакторная аутентификация, откройте «Настройки» > [Ваше имя] > «Пароль и безопасность».
Коснитесь «Включите двухфакторную аутентификацию», а затем коснитесь «Дальше».
Введите проверенный номер телефона — номер телефона, на который Вы хотите получить коды проверки для двухфакторной аутентификации (это может быть номер телефона Вашего iPhone).
Введите код проверки, отправленный на проверенный номер телефона.
Запрос на ввод кода на iPhone отобразится повторно только в том случае, если Вы полностью выйдете из своей учетной записи, удалите данные на устройстве, войдете на свою страницу учетной записи Apple ID в браузере или поменяете пароль Apple ID из соображений безопасности.
После включения двухфакторной аутентификации у Вас будет две недели на то, чтобы выключить ее, если Вы передумаете. По истечении этого периода Вы больше не сможете выключить двухфакторную аутентификацию. Чтобы выключить двухфакторную аутентификацию, откройте электронное письмо с подтверждением и нажмите ссылку для возврата к предыдущим настройкам безопасности. Учтите, что без двухфакторной аутентификации Ваша учетная запись более уязвима. По этой причине Вы не сможете использовать функции, требующие более высокого уровня безопасности.
Примечание. Если Вы использовали двухэтапную проверку и обновили систему до версии iOS 13 или новее, Ваша учетная запись может быть переведена на двухфакторную аутентификацию. Обратитесь к статье службы поддержки Apple Двухэтапная проверка для идентификатора Apple ID.
Добавление другого устройства в качестве доверенного устройства
Доверенное устройство — это устройство, которое может быть использовано для подтверждения своей личности с помощью отображения кода проверки от Apple, когда Вы выполняете вход на другом устройстве или в другом браузере. Доверенное устройство должно удовлетворять минимальным системным требованиям: iOS 9, iPadOS 13 или OS X 10.11.
После включения двухфакторной аутентификации на одном устройстве войдите в систему с тем же Apple ID на другом устройстве.
Получив запрос ввести шестизначный код проверки, выполните одно из описанных ниже действий.
Получите код проверки на iPhone или другом проверенном устройстве, подключенном к интернету. Дождитесь уведомления на этом устройстве, а затем коснитесь или нажмите «Разрешить», чтобы увидеть код. (Доверенное устройство — это iPhone, iPad, iPod touch или компьютер Mac, на котором уже включена двухфакторная аутентификация и выполнен вход с Вашим Apple ID.)
Получите код проверки на проверенный номер телефона. Если доверенное устройство недоступно, коснитесь «Не получили код проверки?», а затем выберите номер телефона.

Получите код проверки на доверенном устройстве офлайн. На доверенном устройстве iPhone, iPad или iPod touch выберите «Настройки» > [Ваше имя] > «Пароль и безопасность», затем коснитесь «Получить код проверки». На доверенном компьютере Mac с macOS 10.15 или новее перейдите в меню «Apple» > «Системные настройки» > «Apple ID» > «Пароль и безопасность», затем нажмите «Получить код проверки». На доверенном компьютере Mac с macOS 10.14 или более ранней версии перейдите в меню «Apple» > «Системные настройки» > «iCloud» > «Учетная запись» > «Безопасность», затем нажмите «Получить код проверки».
Введите код проверки на новом устройстве.
Запрос на ввод кода на этом устройстве отобразится повторно только в том случае, если Вы полностью выйдете из своей учетной записи, удалите данные на устройстве, войдете на свою страницу учетной записи Apple ID в браузере или поменяете пароль Apple ID из соображений безопасности.
Добавление или удаление проверенного номера телефона
При выполнении регистрации с помощью двухфакторной аутентификации необходимо подтвердить один проверенный номер телефона. Также рекомендуется добавить другие номера телефонов, к которым у Вас есть доступ, — например, домашний номер или номер телефона близкого друга либо члена семьи.

Откройте «Настройки» > [Ваше имя] > «Пароль и безопасность».
Коснитесь «Изменить» (над списком проверенных телефонных номеров) и выполните одно из описанных ниже действий.
Добавление номера. Коснитесь «Добавить проверенный номер телефона».
Удаление номера. Коснитесь кнопки рядом с номером телефона.
Коды проверки не отправляются автоматически на все проверенные номера телефонов Если при настройке двухфакторной аутентификации на новом устройстве другие доверенные устройства недоступны, коснитесь «Не получили код проверки?» на новом устройстве, затем выберите нужный проверенный номер телефона для получения кода проверки.
Просмотр и удаление доверенных устройств

Выберите «Настройки» > [Ваше имя].
Список устройств, привязанных к Вашему Apple ID, отобразится в нижней части экрана.
Чтобы узнать, является ли указанное в списке устройство доверенным, коснитесь его. Должна появиться надпись: «Это устройство является проверенным и может получать коды проверки Apple ID».
Для удаления устройства коснитесь его, затем коснитесь «Удалить из учетной записи».
При удалении доверенного устройства убедитесь, что на нем больше не отображаются коды проверки, а доступ в iCloud (а также в другие службы Apple на устройстве) заблокирован, до тех пор пока Вы снова не выполните вход с применением двухфакторной аутентификации.
Создание пароля для приложения, которое подключается к Вашей учетной записи Apple ID
При использовании двухфакторной аутентификации Вам необходим специальный пароль для приложения, чтобы войти в Вашу учетную запись Apple ID из стороннего приложения или службы (например, приложения для электронной почты, контактов или календаря). После создания пароля для приложения Вы сможете использовать этот пароль для входа в свою учетную запись Apple ID из приложения и доступа к информации, которая хранится в iCloud.
Коснитесь «Создать пароль» (в разделе «Пароли приложений»).
Следуйте инструкциям на экране.
После создания пароля для приложения, введите или вставьте его в поле пароля приложения как обычно.
Подробнее см. в статье Службы поддержки Apple Использование паролей для приложений.

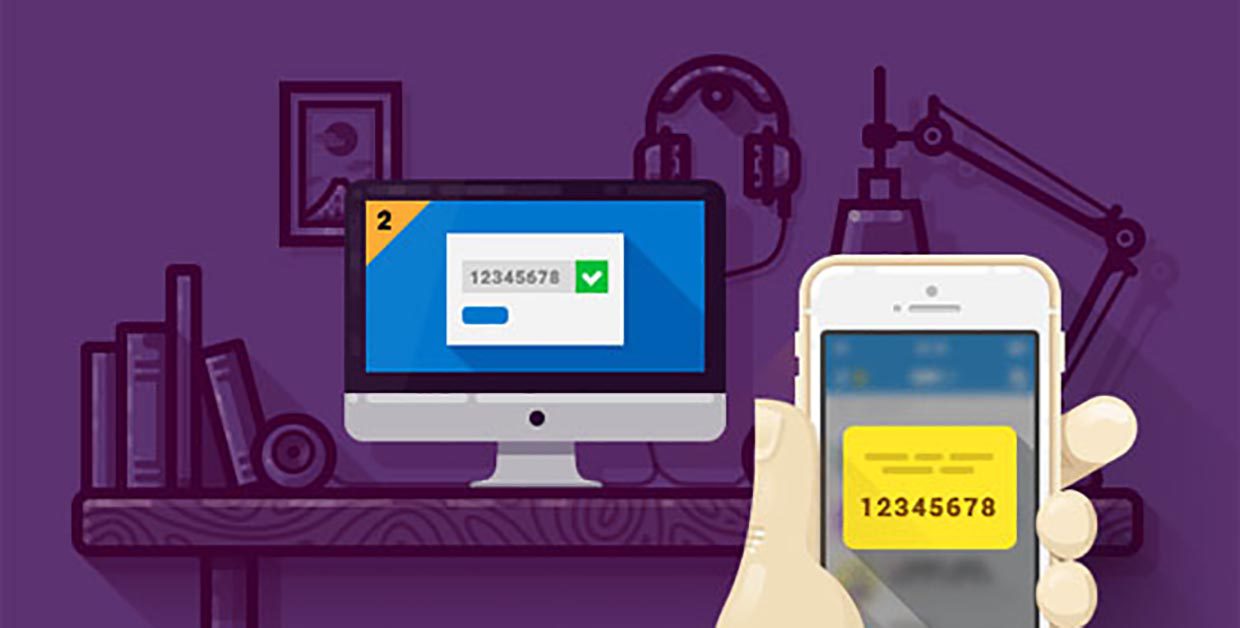
Двухфакторная аутентификация для Apple ID на сегодняшний день является самым надежным способом защиты. Она позволяет авторизоваться в учетной записи Apple ID при наличии пароля и подтверждающего кода с доверенного устройства.
Как это работает
При использовании такого способа защиты доступ к учетной записи Apple ID возможен только с доверенных устройств iPhone, iPad, iPod touch или Mac.
При первом входе в учетку с нового устройства система спросит пароль и подтверждающий код, который может быть получен только на доверенном устройстве. После этого новый девайс включается в число доверенных.
Теперь код не понадобится до полного отключения от учетной записи на этом устройстве либо до смены пароля в Apple ID.
Что будет защищено
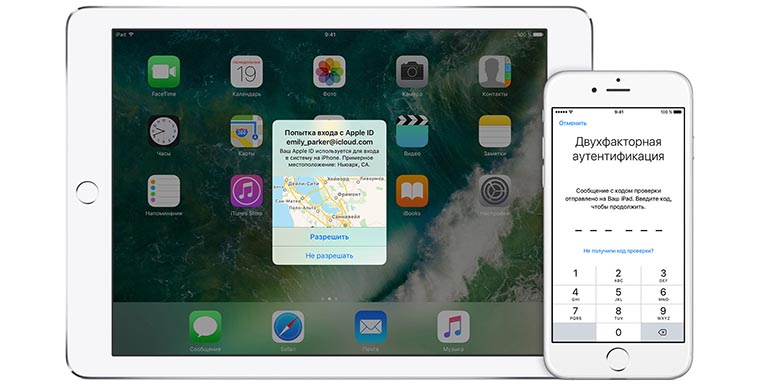
Двухфакторная аутентификация используется для лучшей защиты Apple ID, а идентификатор в свою очередь гарантирует безопасность подключенных гаджетов.
При включенной двухфакторной аутентификации даже при наличии пароля от Apple ID зайти в учетную запись с другого девайса или через браузер не получится. Система потребует подтверждение, а владелец записи получит данные о месторасположении желающего авторизоваться пользователя.
Как настроить
В последних версиях iOS и macOS система сама будет напоминать о том, что двухфакторная аутентификация не включена. Об этом просигнализирует красный бейдж на иконке приложения Настройки и периодически появляющиеся баннеры на экране.
Для включения на iOS:
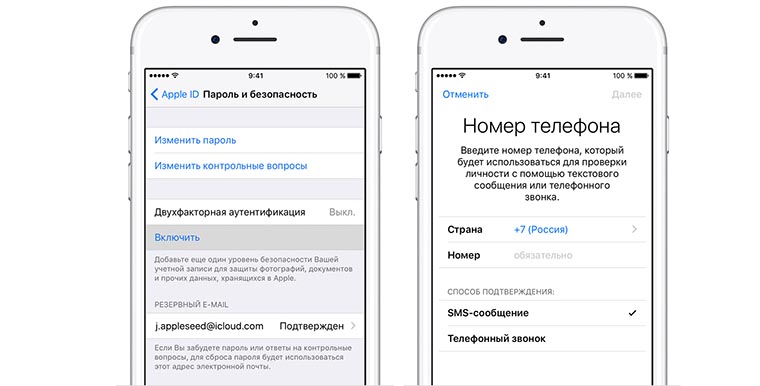
2. Выберите опцию Включить двухфакторную аутентификацию.
3. Нажмите Продолжить.
Для включения на macOS:

2. Откройте раздел Безопасность.
3. Нажмите на кнопку Включить двухфакторную аутентификацию.
4. Укажите доверенный номер телефона и способ доставки кода (СМС или звонок).
5. Введите полученный проверочный код.
Для управления доверенными устройствами и телефонными номерами используйте страницу своей учетной записи Apple ID.
Какие ограничения

Использовать двухфакторную аутентификацию можно при наличии учетной записи iCloud и хотя бы одного устройства с iOS 9 или новее либо OS X El Capitan или новее.
Защитить таким способом получится любой из следующих девайсов:
- iPhone, iPad, iPod Touch с iOS 9 или новее;
- Mac с OS X El Capitan и iTunes 12.3 или новее;
- Apple Watch с watchOS 2 или новее;
- Apple TV (4-го поколения);
- Windows-компьютер с программами «iCloud для Windows» версии 5 и iTunes 12.3.3. или новее.
В последнем случае получится защитить лишь данные из iCloud.
Меры предосторожности
Чтобы максимально обезопасить данные, необходимо:
- не разглашать пароль от Apple ID и не хранить его в доступном месте;
- использовать пароли блокировки для доступа на всех доверенных устройствах;
- обновлять доверенные номера телефонов в случае смены или утери старых;
- указать в учетной записи действительную кредитную карту, в случае восстановления пароля эта информация может быть использована для удостоверения личности.
Это все, что нужно знать о двухфакторной аутентификации. Не откладывай с настройкой защиты, процесс занимает всего 5 минут, а безопасность на уровень выше.
(2 голосов, общий рейтинг: 5.00 из 5)
Артём Суровцев
Люблю технологии и все, что с ними связано. Верю, что величайшие открытия человечества еще впереди!
Apple улучшила дизайн сводки уведомлений в iOS 15.2. Оповещения выглядят, как мини-виджеты
Как в iOS 15 установить разный шрифт и визуальные настройки для каждого приложения
Как на iPhone установить пароль на запуск любого приложения
Эксперт объяснил, почему iPhone снимает видео лучше любого смартфона Android
Как отключить Быстрые заметки в macOS Monterey или переназначить жест запуска
Что означают индикаторы в верхней части экрана iPhone. Стрелочка, самолёт, кружочек и другие
🙈 Комментарии 14
Сколько не пробовал, в Беларусь не приходят СМС-ки :(
@BY , Нужна SIM-карта с номером в РФ. В Беларуси пока не работает, нет возможности включить, потому что нет пункта двухфакторной аутентификации в настройках безопасности, но учитывая то, что появились карты нормальные, то, видимо, скоро включат!
@Advokatvlad , вообще странно, страна в списке уже есть (раньше не было), номер ввести можно, а смс-ка не приходит :(
@Advokatvlad , да не ужели, ущипните меня! Последние несколько лет иногда запускаю карты, чтобы в очередной раз убедиться что на них ничего нет. А тут ваш комментарий. Спасибо :) А давно включили?
@Anton_Mak , вместо своего пароля вводить надо, при настройке почты
@dadashov , получилось! Спасибо:)
А если не будет доступа к привязанному номеру телефона, то все, тапки, в Apple ID никогда больше не зайдёшь?
@Vcat , после настройки выдадут специальный код. Им можно воспользоваться для входа даже если ни одного доверенного устройства на руках нет
Читайте также:


