Как производить профилактику программного обеспечения компьютера
Я хочу рассказать вам о самой простой профилактике ПК. Многие из вас наверняка уже это знают, но возможно кому-то этот пост окажется полезен.
Итак начнем.
1. Ежемесячная процедура очистки реестра.
Реестр содержит информацию и настройки для аппаратного обеспечения, программного обеспечения, профилей пользователей, предустановки. Большинство изменений в Панели управления, ассоциации файлов, системные политики, список установленного ПО фиксируются в реестре. (С) Википедия
При удалении большинство программ/игр/устройств оставляют после себя ненужные файлы в Application Data, Temps, а так-же параметры и ссылки, на вполне возможно уже уделенные файлы, в реестре. Кроме вышеперечисленного в реестре хранятся все сведения о сбоях вашей ОС. Естественно такая «загаженность» грузит операционную систему, и совсем не стимулирует ее нормальную работу.
К выбору программ для очистки/оптимизации реестра стоит подходить с осторожностью. Многие из рекламируемых на сайтах программ не только не помогут вашему ПК, но и наоборот населят его троянами. Либо сдерут с вас за покупку данного продукта необоснованно высокую сумму.
От себя я советую CCleaner или Reg Organizer.
2. Дефрагментация (раз в два-три месяца)
Это процесс обновления и оптимизации логической структуры раздела диска с целью обеспечить хранение файлов в непрерывной последовательности кластеров. После дефрагментации ускоряется чтение и запись файлов,а следовательно и работа программ, ввиду того, что последовательные операции чтения и записи выполняются быстрее случайных обращений(С) Википедия
Попробуйте представить себе книгу, вы открываете ее, читаете последовательно страница, за страницей, у вас не возникает не каких проблеем. А теперь представьте себе что страницы из книги разбросаны по всей комнате, и чтобы прочитать одну главу вам приходится бегать искать нужные номера страниц. Именно так выглядит дефрагментированный жесткий диск.
Программ для дефрагментации тоже имеется великое множество. От себя же могу порекомендовать Auslogics Disk Derfrag.
3.Очистка системного блока.(раз в пол года-год(в комнатных условиях))
Самый пожалую простой и самый нужный процесс. Что тут сказать запаситесь кисточкой пылесосом, и вперед. Советую так-же снять радиатор с процессора, и хорошенько продуть.
Соответственно чистка должна быть исключительно сухой =) Не ленитесь, это действительно важно!
4.Замена термопасты (раз в несколько лет)
Между процессором и радиатором находится белая вязкая смесь, это и есть термопаста, она обладает высокой теплопроводностью и обеспечивает нормальную систему охлаждения процессора. Если вы видете что она высохла, либо покрылась слоем пыли, не поленитесь сходите в магазин и купите новую термопасту. Есть много вариантов мне очень часто приходится это делать поэтому я беру большой тюбик 125г. КПТ-8 российского производства. Стоимость в среднем колеблется от 50 до 200 рублей.

То, что практически все современные компьютерные системы требуют за собой постоянного ухода, по всей видимости, знают все пользователи. Но не все достаточно четко себе представляют, в чем это должно проявляться. Для поддержания компьютера, операционной системы и установленных приложений в максимально работоспособном состоянии необходимо выполнять и профилактику программной части ПК, и следить за аппаратными составляющими (установленным оборудованием). Довольно часто совершенно четкую грань между этими направлениями установить бывает трудно, поскольку они взаимосвязаны очень сильно, и применяемые методики, например, программного характера могут положительным образом сказаться на улучшении работы «железных» компонентов, равно как и наоборот.
Способы профилактики ПК
Для начала давайте четко определимся с тем, что в большинстве случаев понимается под профилактикой, ориентируясь на два вышеупомянутых направления. Само собой разумеется, что в первую очередь меры профилактики ПК, относящиеся к слежению за работой установленного оборудования, должны состоять в регулярной очистке компьютера от всевозможных загрязнений и пыли. В данном случае большей частью речь идет о стационарных блоках, поскольку разбирать ноутбуки самостоятельно не рекомендуется (да, и вероятность попадания в них пыли намного ниже, нежели это наблюдается со стационарными ПК).

Поэтому периодически рекомендуется производить «уборку» внутри системного блока, используя для этого в домашних условиях самый обычный бытовой пылесос, включенный в режиме минимальной мощности всасывания (это необходимо для того, чтобы не повредить установленные на материнской плате важные компоненты). По всей видимости, нет нужды говорить о том, что попадание пыли может спровоцировать появление ситуаций, когда нарушится прилегание контактов, а это чревато только тем, что уже операционная система или программа с компонентом работать корректно не сможет, а появление ошибок будет сопровождаться даже синими экранами смерти. Насколько часто нужно выполнять очистку? Все зависит от конструкции системного блока. Но в среднем это может потребоваться хотя бы раз в месяц.
Если же рассматривать программные методы слежения за состоянием компьютера, предлагаемые в различных статьях и рекомендациях по компьютерной помощи, среди самых основных предпринимаемых пользователем мер, особо следует выделить такие, опять же, регулярно выполняемые действия:
- проверка на вирусы, причем несмотря даже на наличие установленных штатных средств защиты);
- проверка диска на предмет возможного наличия ошибок;
- очистка от мусорных файлов, остатков программ после удаления, кеша системы, приложений и браузеров, наличие которых приводит к захламлению диска и реестра;
- дефрагментация жесткого диска для ускорения доступа к часто используемым программным компонентам (диски SSD таких действий не требуют);
- своевременная установка обновлений операционной системы и поддержание в актуальном состоянии драйверов устройств;
- отключение ненужных компонентов и служб, которые могут замедлять быстродействие ПК;
- удаление ненужных приложений и т. д.
Само собой разумеется, это далеко не все меры, а только самые основные. Но, если ориентироваться хотя бы на их использование, можно совершенно просто добиться стабильности в работе любого компьютерного устройства, поскольку абсолютно все операции можно выполнить самостоятельно.
Профилактика вирусов ПК на основе антивирусной программы: инструкция
К сожалению, большинство пользователей ошибочно считает, что достаточно просто установить антивирусную программу и забыть о ней (мол, она сама будет обеспечивать необходимую защиту). Не все так просто. Дело в том, что очень многое зависит от класса самого антивируса и его возможностей. Некоторые даже популярные пакеты вроде Avast! ведут себя совершенно неадекватно, пропуская угрозы, выдавая ложные срабатывания, а в некоторых ситуациях и сами могут подвергаться вирусному воздействию. Именно поэтому настоятельно рекомендуется устанавливать более мощные и надежные антивирусы от ESET или «Лаборатории Касперского». Условно-бесплатные пакеты ESET можно активировать каждые тридцать дней, не прибегая к их покупке. Если нужны чистые бесплатные программы, можно установить тот же пакет от Касперского или довольно неплохо зарекомендовавший себя антивирус Panda Cloud. Говоря о профилактике заражения ПК вирусом, отдельно следует сказать, что особое внимание при выборе антивируса нужно уделить системе обновления антивирусных баз, поскольку новые угрозы в том же интернете сегодня появляются как грибы после дождя.
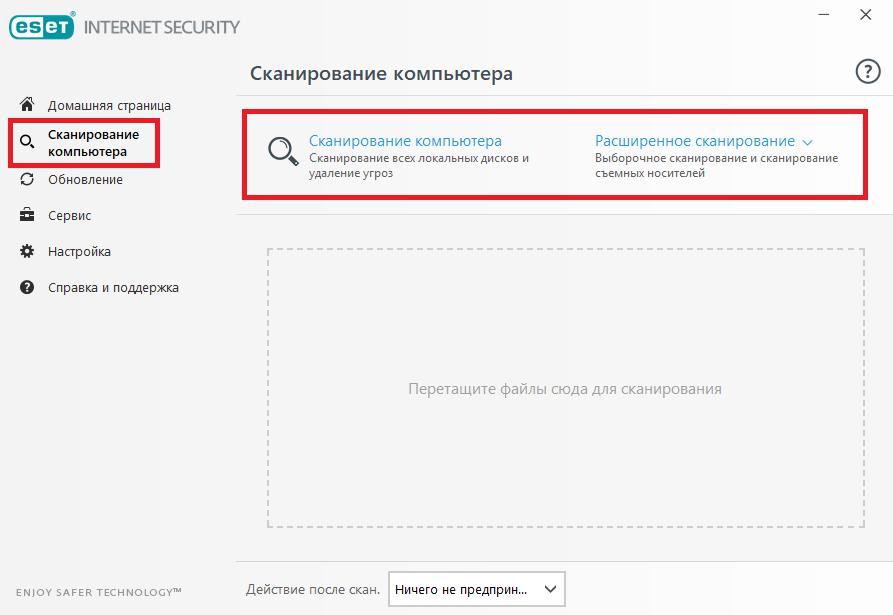
Что же касается выполнения проверок, настоятельно рекомендуется производить их не реже одного раза в неделю, а при постоянной работе с интернетом – и того чаще. При этом можно задействовать либо S.M.A.R.T-сканирование, которое имеется практически во всех программах, либо выполнение проверки по требованию с включением в список доступных элементов.
Очистка жесткого диска и логических разделов от мусора
Профилактику ПК невозможно представить себе без удаления всевозможного компьютерного мусора, который накапливается в процессе работы с операционной системой и установленными программами. В самом простом случае необходимо обратить внимание на регулярную очистку диска (и системного, и логических разделов).
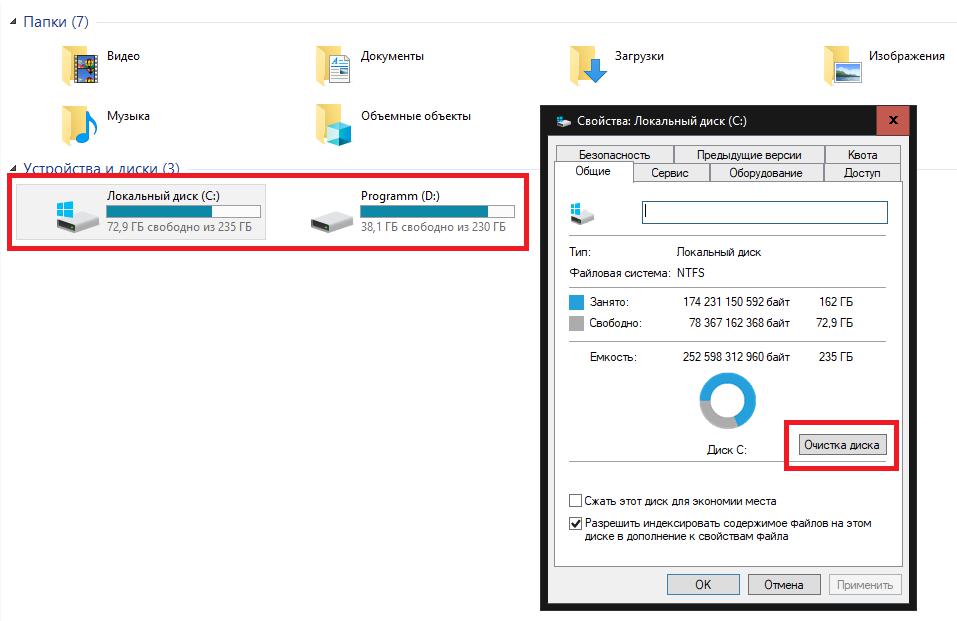
Для выполнения таких действий, если под рукой нет какой-нибудь сторонней программы, можно воспользоваться хотя бы стандартными средствами Windows, только в списке удаляемых элементов следует отметить все пункты, исключив разве что обновления. Это позволит избавиться от кэшированных данных системы и программ, временных файлов интернета (но только в отношении «родных» браузеров), содержимого «Корзины» и т. д. Если задействовать удаление системных файлов, можно произвести более глубокую очистку. А вот в случае с наличием сторонних веб-обозревателей удаление временных компонентов, файлов Cookie и всего остального мусора выполнять придется именно в них (обычно такие операции производятся в разделе очистки истории посещений).
Проверка и дефрагментация диска
К сожалению, появление ошибок на жестком диске можно отнести к одной из самых часто встречающихся проблем. Во многих статьях по компьютерной помощи очень четко указывается, что именно они могут приводить к тому, что и операционная система, и установленные в ней программы вследствие этого могут работать со сбоями.

В самой системе имеется стандартное средство проверки, вызываемое из свойств диска или раздела в «Проводнике», но очень часто рекомендуется использовать командную строку, в которой используется команда проверки, вводимая с несколькими дополнительными атрибутами. Но и в том, и в другом случае, необходимо задействовать не только выявление ошибок, но и их исправление, а также восстановление сбойных секторов. При желании можно выполнить и тестирование поверхности, но такие действия лучше производить при помощи специальных утилит.
Еще одна проблема, на которую многие рядовые пользователи очень часто не обращают внимания, состоит в том, что со временем вызов программ и открытие файлов производится намного медленнее, нежели это было сразу после установки. Связано это с тем, что в процессе работы Windows и частой инсталляции приложений или выполнении действий с пользовательскими файлами жесткий диск фрагментируется, то есть файлы оказываются разбросанными по всему винчестеру, из-за чего скорость их поиска и старта, в зависимости от области сохранения, снижается. Профилактика ПК в смысле проведения дефрагментации диска позволяет переместить часто используемые объекты в самые быстрые области винчестера (ближе к центральной части пластин), а заодно и упорядочивает файловую структуру. Обратите внимание, что для SSD-носителей с их отличающейся от обычных винчестеров конструкцией выполнять дефрагментацию не рекомендуется вообще ни под каким предлогом.
Работа с обновлениями системы
Постоянно устанавливаемые или предлагаемые к установке обновления системы тоже играют далеко не последнюю роль. Несмотря на то что очень часто пакеты бывают, мягко говоря, недоработанными, а их установка вызывает появление критических сбоев, что особенно сильно бывает заметно в Windows 7, а с недавнего времени и в Windows 10, инсталлировать их в некоторых случаях все же необходимо, поскольку они могут содержать не только инструменты в виде заплаток для системы безопасности, но и важные обновления встроенных платформ и системных компонентов.
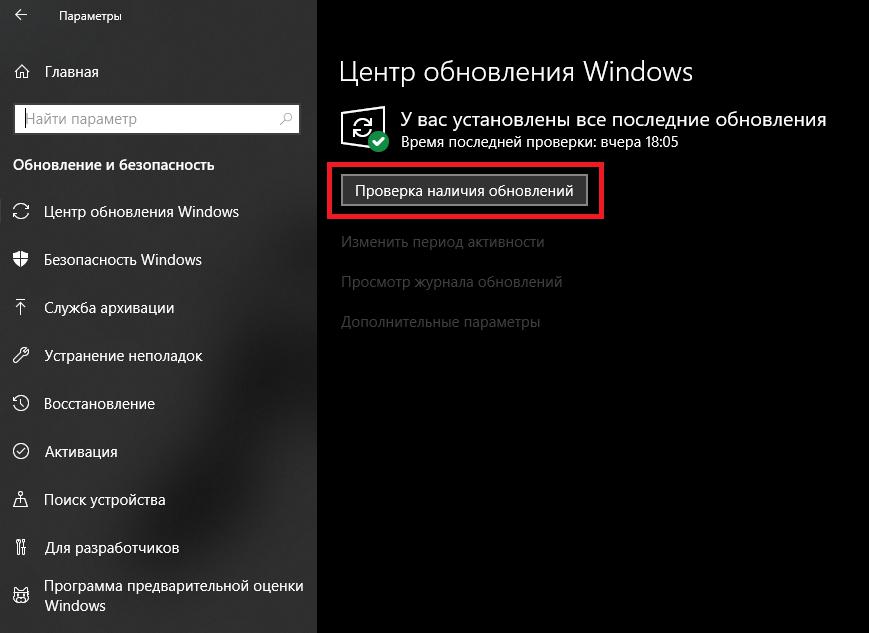
Впрочем, иногда даже при отключенном автоматическом апдейте, неплохо было бы задавать поиск доступных пакетов вручную. При желании некоторые обновления можно не устанавливать (исключать из списка апдейты для других продуктов Microsoft, удалять сбойные обновления и т.д.). Очень часто без наличия последних обновлений даже некоторые сторонние программы работать отказываются.
Поддержание драйверов в актуальном состоянии
Еще один камень преткновения в профилактике ПК – драйверы устройств. Они в наибольшей степени, если не брать в расчет проблемы с жесткими дисками и оперативной памятью, вызывают самые критичные сбои в работе системы, свидетельством которых и становятся те самые синие экраны смерти.

В «Диспетчере устройств» обновление управляющего ПО лучше не выполнять, а доверить эту процедуру специальным программам вроде Driver Booster, которые обращаются к интернет-ресурсам производителей оборудования и устанавливают самые последние версии такого ПО самостоятельно, что исключает и проникновение вирусов, и отказ в работе самого оборудования.
Оптимизация быстродействия
Теперь несколько слов о том, как сделать профилактику компьютера дома, если речь идет о некоторых программных компонентах, которые могут тормозить систему.
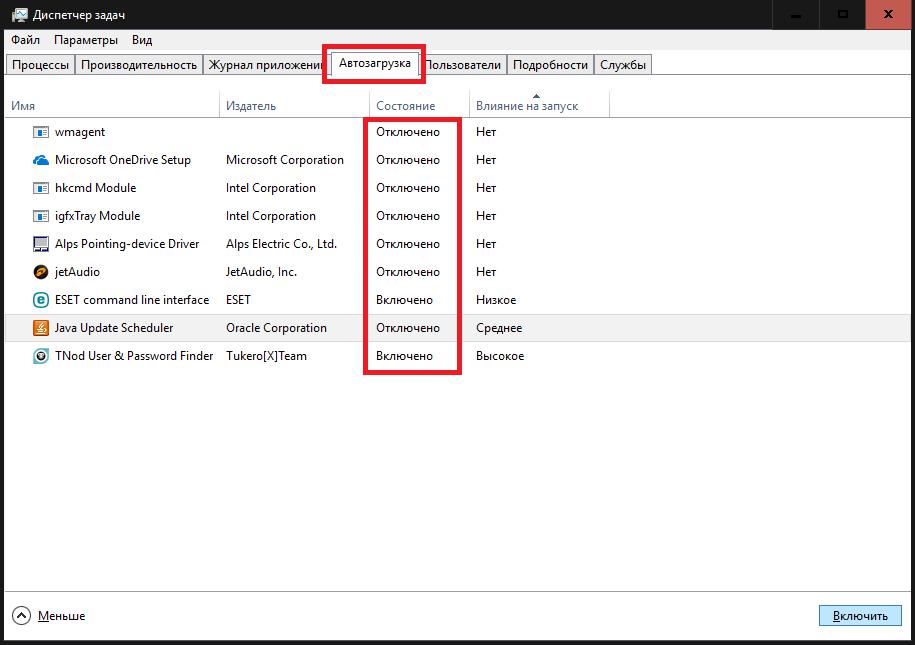
В данном случае речь идет не только о разделе автозагрузки, в котором многие устанавливаемые приложения создают собственные модули, запускаемые вместе с Windows, а и о некоторых неиспользуемых службах и системных компонентах. Отключить все это можно и вручную, но нужно четко себе представлять, что именно можно деактивировать без существенных последствий. В этой ситуации можно воспользоваться сторонними утилитами вроде Windows Manager, которые имеют средства управления такими компонентами.
Удаление ненужного ПО
При установке программ тоже следует быть осмотрительным, тем более что некоторые из них могут дополнительно инсталлировать и некое партнерское ПО (если кто не знает, информация о любом файле вносится в системный реестр, и чем он больше, тем длительнее будет старт системы). Для проведения профилактики ПК в этом отношении для начала просто зайдите в раздел программ и компонентов, после чего удалите все, что вы не используете в повседневной работе.
Использование автоматизированных деинсталляторов
Но, поскольку собственные встроенные средства удаления приложений зачастую установленные программы удаляют далеко не в полном объеме, лучше всего избавляться от них при помощи узконаправленных утилит. Одной из самых мощных можно назвать программу iObitn Uninstaller.

С ее помощью можно деинсталлировать не только пользовательские приложения, а и многие расширения или панели браузеров. Избавиться можно даже от встроенных в оболочку операционной системы программ. При этом такие приложения автоматически удаляют абсолютно все остаточные компоненты, включая и файлы с папками, и ключи реестра.
Автоматизированные программы-оптимизаторы
Наконец, выполнить оптимизацию, автоматизировав многие процессы, можно за счет применения специальных приложений, называемых оптимизаторами (CCleaner, Advanced SystemCare и др.). В большинстве таких программ имеется множество средств для тонкой настройки и обслуживания ПК, включая даже модули быстрой оптимизации в один клик.

Достаточно просто отметить нужные инструменты и запустить сканирование, после чего выявленные проблемы будут устранены автоматически. Среди наиболее актуальных модулей особо стоит выделить чистку, исправление и дефрагментацию реестра, удаление нежелательного ПО, оптимизацию загрузки системы, проверку и дефрагментацию диска, укрепление безопасности и многое другое.
Краткий итог
Подводя итоги, можно сказать, что профилактика компьютера и его комплектующих в большинстве своем выполняется именно описанными методами. Однако, чтобы произвести комплексное обслуживание, применять их нужно параллельно. Конечно, оптимизаторы выглядят весьма эффективно, однако некоторые операции с их помощью выполнить удается не всегда (например, обновление драйверов или обеспечение антивирусной защиты). Если же под рукой нет вообще ничего, используйте по максимуму и стандартные средства системы. Наконец, если имеете необходимые знания, не забывайте своевременно обновлять прошивку первичных систем BIOS/UEFI, что иногда позволяет предотвратить появление множества проблем с новым оборудованием, которое старыми прошивками может не поддерживаться.

Очень важно следить за «чистотой» программного обеспечения, в особенности операционной системы. Если хотите переустанавливать свой Windows реже, Вам необходимо запомнить, как правильно проводить профилактику программного обеспечения своего компьютера. Смысл профилактики программного обеспечения тот же, что и для комплектующих компьютера – вовремя чистить от «мусора». Только в роли пыли выступают остатки старых или ненужных программ и куски бесполезного кода в реестре Windows. Так откуда они берутся? Ответ лежит на поверхности – мы сами захламляем систему.
Например, установили Вы ребёнку игру, он наигрался в неё вдоволь или прошёл всю, Вы для экономии места на жёстком диске её стираете. А записи об этой игре даже после удаления можно будет обнаружить в реестре Windows. «И как мне это мешает?» – спросите вы. От обращения процессора по несуществующим и старым ссылкам в библиотеке Windows, система работает медленнее. А ведь в реестр записывается практически каждое ваше действие, тем самым снижая скорость обращения к файлам системы. Конечно, десятки и сотни таких записей на производительности компьютера не скажутся, но в среднем через полгода работы Вы поймете, что приложения открываются дольше, и появляются непонятные ошибки системы Windows. Что делать?
- Во-первых при удалении программ в Windows следует пользоваться только утилитой «Панель управления/ установка и удаление программ».
- Во вторых чистить реестр Windows при помощи специализированных программ.
Рекомендуем использовать Ccleaner, эта программа очень проста в управлении даже для неопытного пользователя, имеет удобный интерфейс и никогда не затрёт лишнего (например, загрузочный файл Windows). Наряду с этими операциями нельзя забывать и о дефрагментации. Дефрагментация жёсткого диска – основа профилактики программного обеспечения. Попробуем объяснить принцип дефрагментации HDD простыми словами. Начнём опять с момента установки на компьютер какой-либо программы. Файлы программы записываются на Ваш винчестер (жёсткий диск) по маленьким ячейкам – кластерам. Кластер минимальная единица хранения данных на носителе. Итак, программа записывается на множество соседних свободных кластеров «сначала» HDD . Поставив на компьютер пару десятков программ, загрузив для них со временем обновлений и удалив парочку из них, файлы от одной программы оказываются записанными по кластерам из разных частей жёсткого диска. Соответственно, обращаясь к этой программе, мы ждём, пока процессор просканирует множество кластеров, чтобы найти части этой программы в разных местах винчестера.
Вывод: программа грузится и работает медленнее. И чем дольше мы работаем на компьютере (чаще переустанавливаем, обновляем и удаляем программы), тем больше мы перемешиваем части файлов различных программ между собой по всей области жёсткого диска. Дефрагментация HDD позволяет произвести сканирование и сортировку всех кластеров жёсткого диска. Сразу заметим, что это - длительный процесс. Время дефрагментации зависит от объёма винчестера, заполненного на нём пространства и сроков давности предыдущей дефрагментации (установки Windows).

Доброго времени суток, друзья! Сегодняшний мир трудно представить без современных компьютерных технологий. Компьютеры сегодня являются неотъемлемой частью в нашей жизни. Однако стабильность работы компьютеров зависит не только от качества комплектующих деталей, но и от правильного их обслуживания. В сегодняшней статье я решил затронуть тему профилактики работы компьютера. Я расскажу: что такое профилактика компьютера? Профилактика программного обеспечения, как правильно выполнить чистку компьютерного железа и многое другое.
Что же вообще такое профилактика компьютера? Какие работы проводятся и для чего они нужны? Как нужно правильно делать профилактику компьютера не прибегая к помощи сервис центров. Вы получите необходимые навыки для обслуживания Вашего ПК и сможете сэкономить деньги на обслуживании и ремонте.

Итак, профилактика компьютера подразумевает собой комплекс мероприятий, направленных на предупреждения возникновения неисправностей в системе. Любой компьютер, какими бы техническими характеристиками он не обладал, со временем теряет свою производительность и быстродействие. Также появляется посторонний шум от вентиляторов, обеспечивающих его охлаждение.
Профилактику компьютера можно разделить на две составляющие: профилактику программного обеспечения и непосредственно профилактику деталей компьютера.
Профилактика программного обеспечения связана с тем, что в системе скапливается очень большое количество ненужной информации такой как: остатки старых или ненужных программ, сохраненные страницы с интернета, куски бесполезного кода в реестре и временные файлы. Эта информация замедляет работу системы, затрачивая на себя ресурсы компьютера. Откуда же берется вся эта информация? Ответ прост – мы сами её туда заносим.
К примеру, установили Вы игру, наигрались в неё или всю прошли. Чтобы сэкономить место на жестком диске Вы её удаляете. И если Вы удалили её неправильно, то записи об этой игре остаются в реестре Windows. Чем это Вам мешает, спросите Вы? Процессор обращается по старым, несуществующим ссылкам в реестре, замедляя общую работу системы. Конечно же, небольшое количество неправильных записей в реестре, на производительности процессора никак не повлияет. Однако через год их может скопиться столько, что разница открытия и работы приложений и программ сейчас, с тем, что было, будет уже ощутима. Начнут появляться непонятные системные ошибки. Что делать спросите Вы?
В - первых, в Windows удалять программы следует только через утилиту «Панель управления / установка и удаление программ».
Во - вторых, в Windows необходимо чистить реестр с помощью специальных программ.
Лично я, рекомендую использовать Ccleaner, более простую программу в установке и управлении сложно найти. У неё очень удобный интерфейс и она никогда не удалит ничего лишнего. Данную программу Вы можете скачать с моего сайта в конце этой статьи.
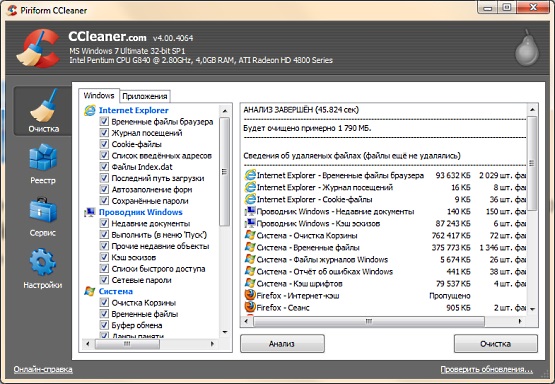
Помимо этих операций необходимо проводить дефрагментацию жёсткого диска, которая фактически является основой профилактики программного обеспечения. Для чего же она так нужна?
Попробую привести простой пример. Когда Вы устанавливаете программу на ваш компьютер, её файлы записываются на винчестер (жесткий диск) Вашего ПК в маленькие ячейки кластеры. Кластер - это минимальная единица хранения данных на жестком диске. Устанавливаемая программа записывается на множество свободных соседних кластеров. Установив на компьютер несколько десятков таких программ, а со временем загружая для них обновления, и удаляя ненужные программы, может оказаться, что файлы от одной программы записаны по кластерам с разных участков жесткого диска. И когда мы обращаемся к данной программе, нам приходится ждать, пока процессор просканирует все участки винчестера. Следовательно, программа работает медленнее. Таким образом, чем больше мы устанавливаем, обновляем и удаляем программы, тем сильнее перемешиваются файлы различных программ на жестком диске. Дефрагментация проводит сканирование и сортировку кластеров на винчестере, что приводит к ускорению работы всей системы.
Также, если у Вас подключен интернет, необходимо защитить компьютер от вредоносных программ, таких как «трояны», «черви» и «вирусы». Для надежной защиты желательно ставить двойное ограждение. В - первых, это брандмауэр (как правило, он встроен в Windows, хотя его можно и заменить на более любимую Вами версию). Ну, а во – вторых, это, конечно же, антивирус.
Брандмауэр - это программа, не позволяющая отсылать данные с Вашего компа в интернет, а также проникать из него в Ваш компьютер. Брандмауэр содержит в себе список программ, которые могут выполнять определенные действия. У меня был случай, когда я с приятелем хотел сыграть в игрушку по сети. Связь не устанавливалась, хотя компьютеры видели друг друга. Чуть позже выяснилось, что попытки соединения игры блокировались брандмауэром. Я поместил exe (исполняемый) файл для игры в список с разрешенными программами. В результате мы смогли спокойно играть, не нарушая безопасности компьютера.
Антивирус должен быть надежен и обеспечен последними антивирусными базами. Обновленные антивирусные базы смогут защитить ваш компьютер от новых вирусов. Широкое применение получили такие антивирусы как Panda Antivirus, DrWeb, Антивирус Касперского, Symantec Antivirus. Вы можете пользоваться любым, какой Вам больше нравится. Лично я, пользуюсь Касперским. Он надежен, прост в исполнении и у него регулярно выходят обновлённые базы.
Профилактика основного компьютерного оборудования. Как выполнить профилактику работы компьютера? Основными врагами компьютерного оборудования являются пыль, влага, вибрация и температура.
При данном виде профилактике, в первую очередь необходимо отключить питание компьютера, и вытащить с задней панели системного блока все провода. Системный блок удобнее всего разместить на каком-нибудь столе, после чего можно снимать крышку.

Бороться с пылью можно довольно просто. Необходимым орудием может служить обычный домашний пылесос. В идеале, конечно же, лучше вообще разобрать весь компьютер, но это можно делать только в том случае, если вы уверены, что сможете его, потом собрать. Так же не стоит его разбирать, если он на гарантии и опломбирован.
Если же все нормально, и Вы его разобрали, важным параметром является удаление пыли из радиаторов (железных ребристых болванок предназначенных для рассеивания тепла) и кулеров (вентиляторов). Также очень важно удаление пыли с поверхности платы. Поскольку пыль обладает электропроводимостью и при неблагоприятных условиях она может вывести плату из строя.

После удаления пыли, кулер на процессоре желательно снять. Для наилучшего теплообмена, поверхность между ним и процессором покрывают термопастой, которая со временем теряет свои теплопроводные свойства. Во время профилактики старую термопасту необходимо удалить тряпочкой, протереть место контакта спиртом и нанести тонкий слой новой термопасты. Контакты на видеокарте и оперативной памяти можно почистить обычным ластиком, после протереть спиртом.
Я советую так же извлекать блок питания. Он легко разбирается, и из него тоже необходимо удалить пыль.
Также предлагаю Вам посмотреть видеоролик, как пропылесосить компьютер самостоятельно, легко удалить всю пыль и грязь из системного блока.

После очистки от пыли необходимо провести визуальный осмотр плат с целью поиска «потекших» конденсаторов. Наличие таковых может приводить к неправильной работе компьютера и в случае обнаружения таковых необходимо заменить поврежденную плату.
Необходимо так же обратить свое внимание на вентиляторы. И, если Вы заметили, что какой-нибудь из них вращается плохо, его можно разобрать и смазать, или же заменить на новый.
После проведения профилактики основного компьютерного оборудования, можно приступить к сборке компьютера, очень внимательно проверяя правильность подключения деталей.
До того, как Вы закроете крышку, я советую подключить шнур питания, клавиатуру и монитор, включить компьютер и посмотреть, как будут вращаться вентиляторы, не будет ли посторонних шумов. Зайти в биос, при включении компьютера это, как правило, делается с помощь клавиши Delete, и посмотреть температуру CPU. Она должна быть меньше 60 0 С. Если она больше, значит, Вы неправильно установили кулер на процессор, между ними осталась щель, и Вам необходимо, выключив компьютер, снова снять кулер и установить его заново.
В завершающем этапе профилактики компьютера Вам необходимо закрутить крышку на системном блоке, подключить к задней панели всё необходимое оборудование, и, включив компьютер, проверить работоспособность системы. В случае какой-либо неисправности Вам необходимо все заново разобрать и проверить. Основными неполадками являются не до конца вставленные платы видеокарты или оперативной памяти, а также, если Вы забыли подключить какой-нибудь из проводов питания внутри системного блока.
Помните, что как высокие, так и низкие температуры плохо влияют на работоспособность компьютера и могут привести к его поломке. Так же необходимо беречь компьютер от вибрации, так как она может привести к порче Вашего жесткого диска.
В целом же, выполнить профилактику компьютера совсем несложно, а её регулярное выполнение значительно продлит срок службы Вашего «электронного друга», и избавит Вас от лишних трат. Если у Вас есть вопросы, буду рад ответить на них в комментариях.
В рубрике «Мотивация – путь к успеху» сегодня такая картинка:

Как вам статья? Надеюсь, тема: «Как выполнить профилактику работы компьютера?» была вам интересна, и вы нашли здесь для себя что-то полезное. Не забудьте подписаться на обновление моего сайта по e-mail.
Внимание! Всех приглашаю в свою группу Вконтакте! Давайте делиться анонсами своих статей на стене этой группы! Думаю, она станет неплохим источником трафика для каждого блоггера!

Регулярно проверяя определенные компоненты, мигом можно определить состояние компьютера и заблаговременно распознать возможные проблемы.

Поскольку срок службы составных частей компьютера ограничен, время от времени следует проверять состояние самых важных компонентов. Выполняйте эти инструкции каждые шесть месяцев, чтобы заранее распознать возможные ошибки, и тогда вы сможете заменить отдельные элементы еще до критического момента и предотвратить потерю данных.
ЦПУ: стресс-тест процессора
Установите программы HWMonitor и Prime95. Запустите Prime95 и кликните «Just Stress Testing» («Простое стресс-тестирование»), в диалоговом окне «Run a Torture Test» («Запустить тестирование в условиях экстремальных нагрузок») выберите опцию «Small FFTs» («Нагрузка только на процессор») и для запуска теста на стабильность нажмите «ОК».
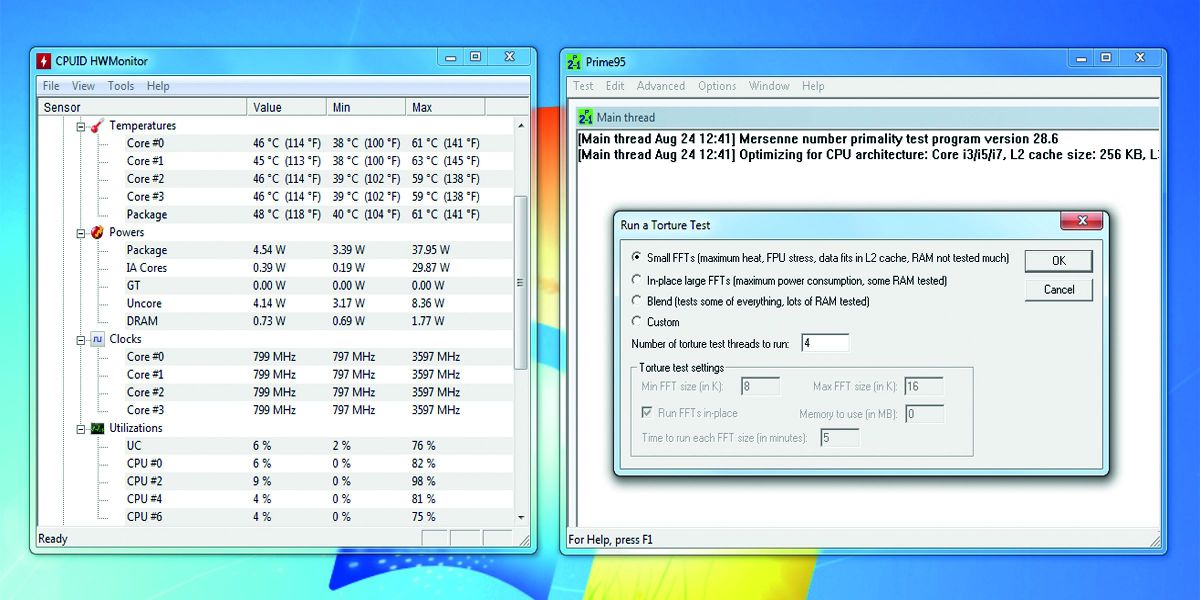
Процесс займет около двадцати минут. В течение этого времени следите за температурой ядер процессора при помощи HWMonitor. Если она превысит 80°C или появится предупреждение, необходимо будет вмешаться в работу оборудования.
Вентиляторы: мониторинг системы охлаждения
Установите и запустите утилиту SpeedFan. Перейдите на вкладку «Charts» («Графики») и выберите из выпадающего списка «Analyze» («Анализировать») «fan speeds» («скорость вентиляторов»).
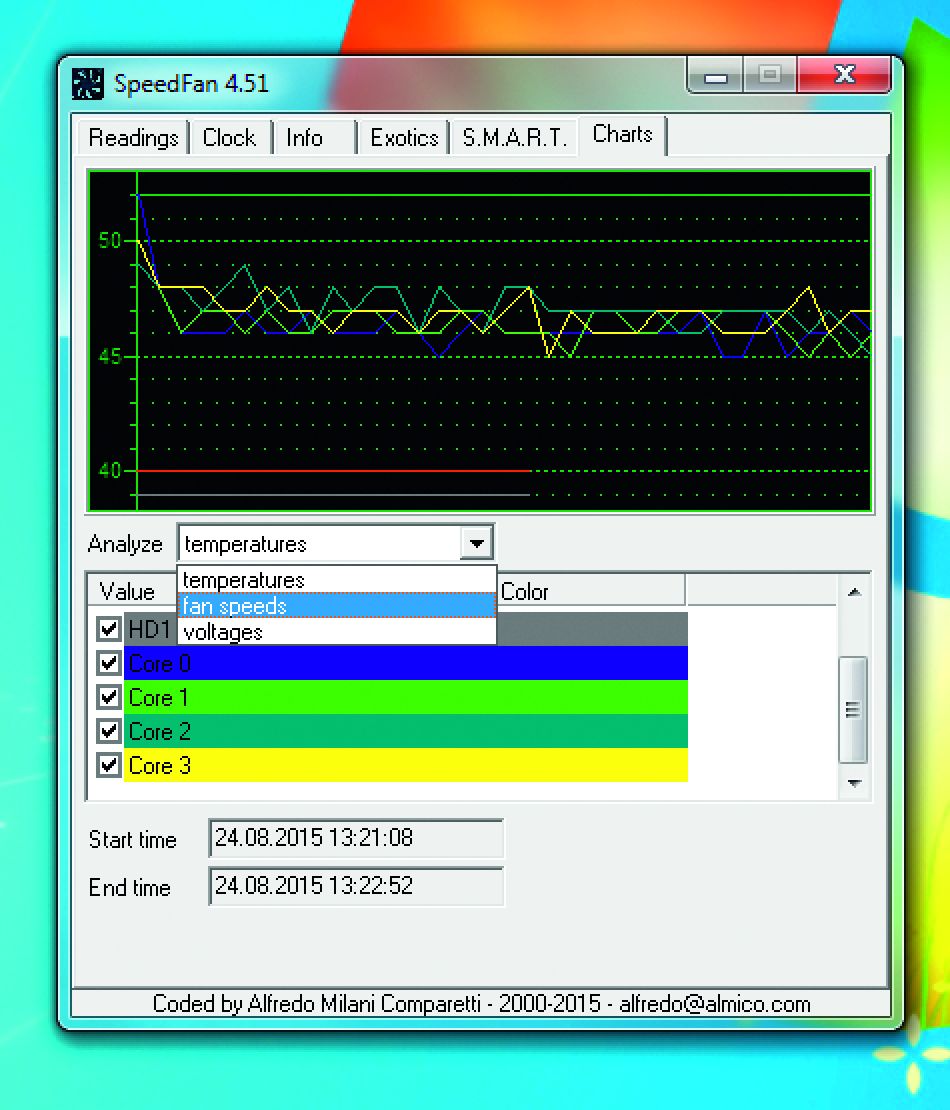
Проставьте флажки на всех отображенных вентиляторах и понаблюдайте некоторое время за значениями. Если результат по какому-то из вентиляторов сильно отличается от других, его следует почистить, а еще лучше сразу заменить на новый.
Видеокарта: проверка изображения
Установите и запустите утилиту FurMark. Щелкните по режиму «GPU stress test» («Тест на стабильность»). Откроется новое окно. Если на отображаемой в нем тестовой картинке вы обнаружите крупные артефакты, которые быстро перемещаются по экрану, значит, у вас проблемы с графическим процессором.

Квадратики указывают на ошибки в памяти видеокарты. Во время проведения теста FurMark отображает температуру видеокарты. Если она превышает 80°C, немедленно завершите стресс-тест. Проверьте радиатор видеокарты, почистите его или вообще замените на новый.
ОЗУ: поиск поврежденных блоков
Запишите ISO-образ MemTest86 на оптический диск CD или DVD и загрузите с него ПК. Для этого сначала нужно в BIOS Setup и настроить запуск с соответствующего загрузочного носителя. MemTest86 запускается автоматически.

Если утилита найдет ошибку, вам придется снять все модули оперативной памяти, оставив один, и запустить тест повторно. Затем протестировать все остальные модули по одному — так вы найдете поврежденный блок. При возникновении ошибок замените оперативную память как можно быстрее.
Блок питания: наблюдение за колебаниями тока
Установите и запустите HWMonitor. Откройте подкаталог «Voltages» и последите за значениями «3,3 V», «5 V» и «12 V». Они отображают напряжение питания, подаваемое блоком питания. Если в колонках «Min» и «Max» колебания составляют более 0,5 В, замените блок питания или обратитесь со старым к специалисту.
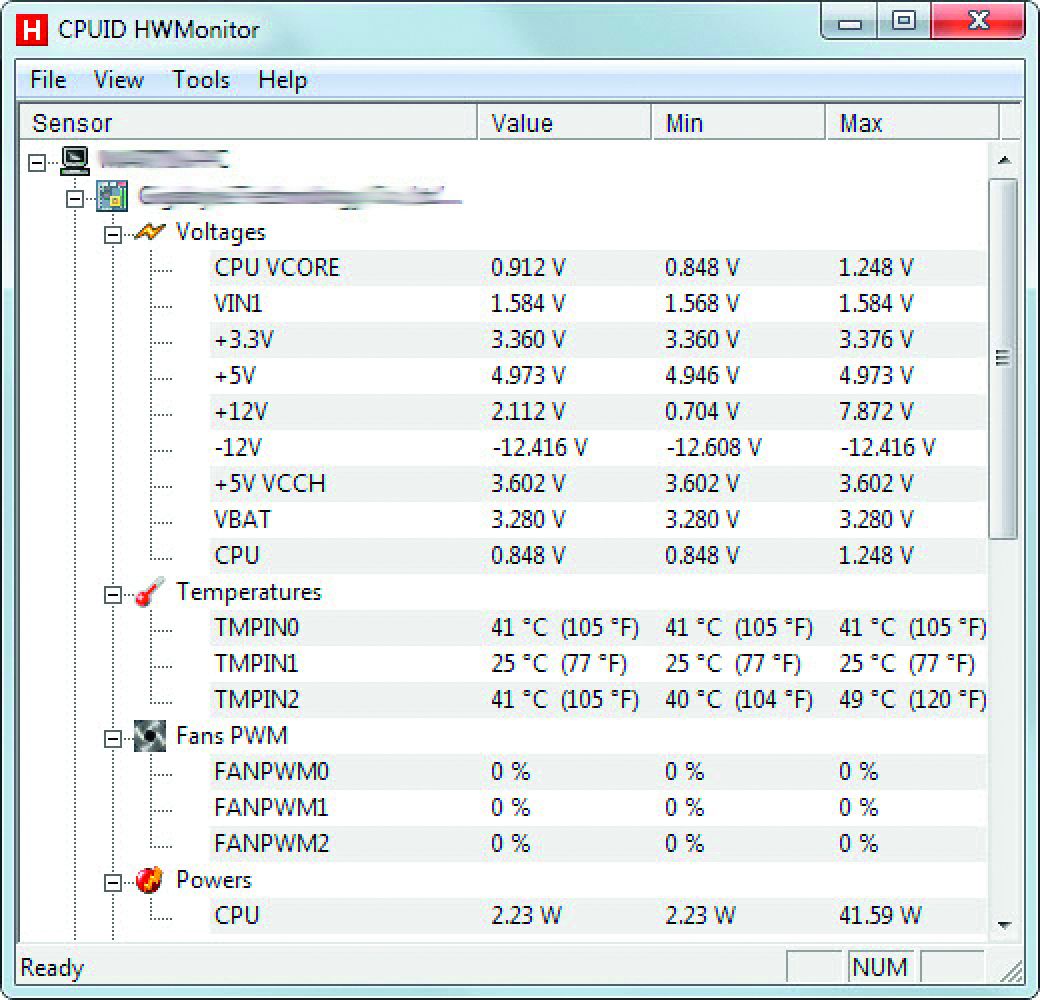
Жесткий диск: проверка на ошибки записи
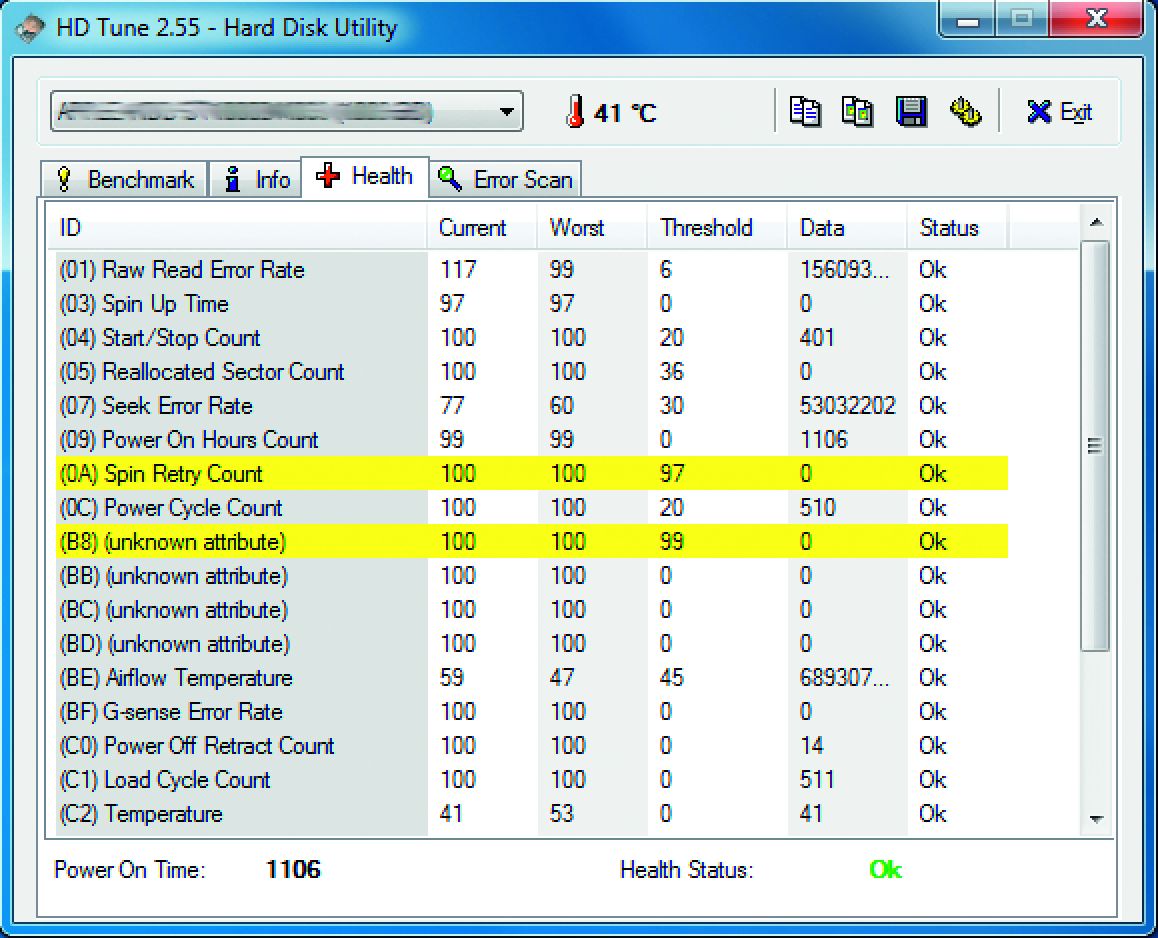
Установите и запустите утилиту HD Tune. На вкладке «Error scan» («Поиск ошибок») можно запустить проверку накопителя на наличие ошибок. На вкладке «Health» («Здоровье») отображается текущее состояние здоровья диска. Значок с термометром показывает текущую температуру жесткого диска. В идеале она должна быть от 25 до 40 градусов.
Оптические дисководы: тестирование привода
Установите Opti Drive Control. Вставьте чистый диск в привод, запустите утилиту и выберите «Create test disc» («Создать тестовый диск»). Opti Drive Control поддерживает носители CD, DVD и Blu-ray. Снимите флажки с опции «Test write» («Тестовая запись») и щелкните по «Start» («Пуск»).
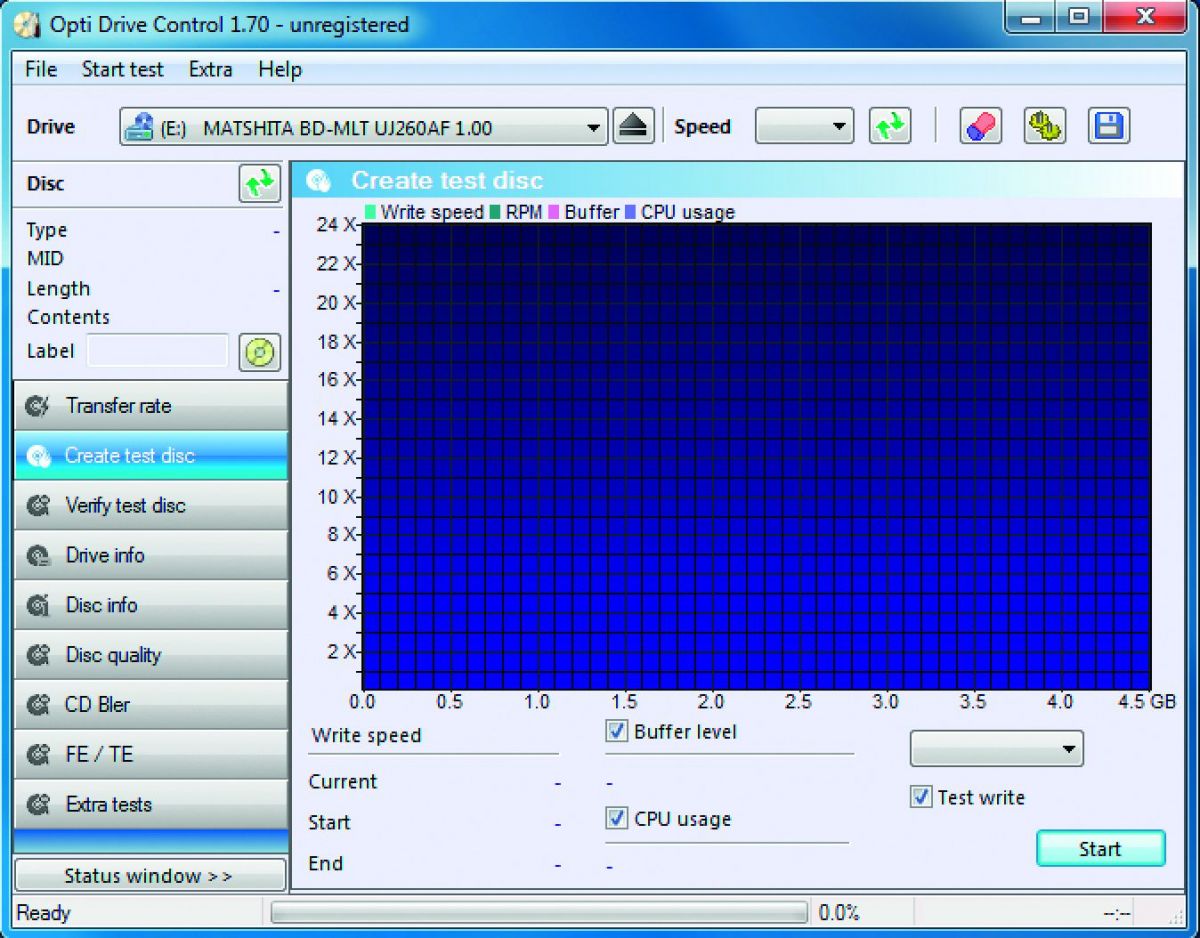
По завершении процесса записи можно подробно протестировать привод, выбрав «Verify test disc» («Проверить тестовый диск»). Если появляются уведомления об ошибках, во многих случаях требуется обновить прошивку.
Флеш-память: проверка на наличие ошибок
Прежде чем начать это тестирование, следует создать резервную копию флеш-памяти, поскольку все данные будут стерты. Скачайте утилиту Check Flash с сайта , распакуйте ZIP-архив и запустите ее.
В разделе «Drive» («Диск») выберите ваш твердотельный накопитель или USB-флешку и в разделе «Access type» («Тип доступа») активируйте опцию «As logical drive (NT-based systems only)» («Как логический диск (только для NT-систем)»).
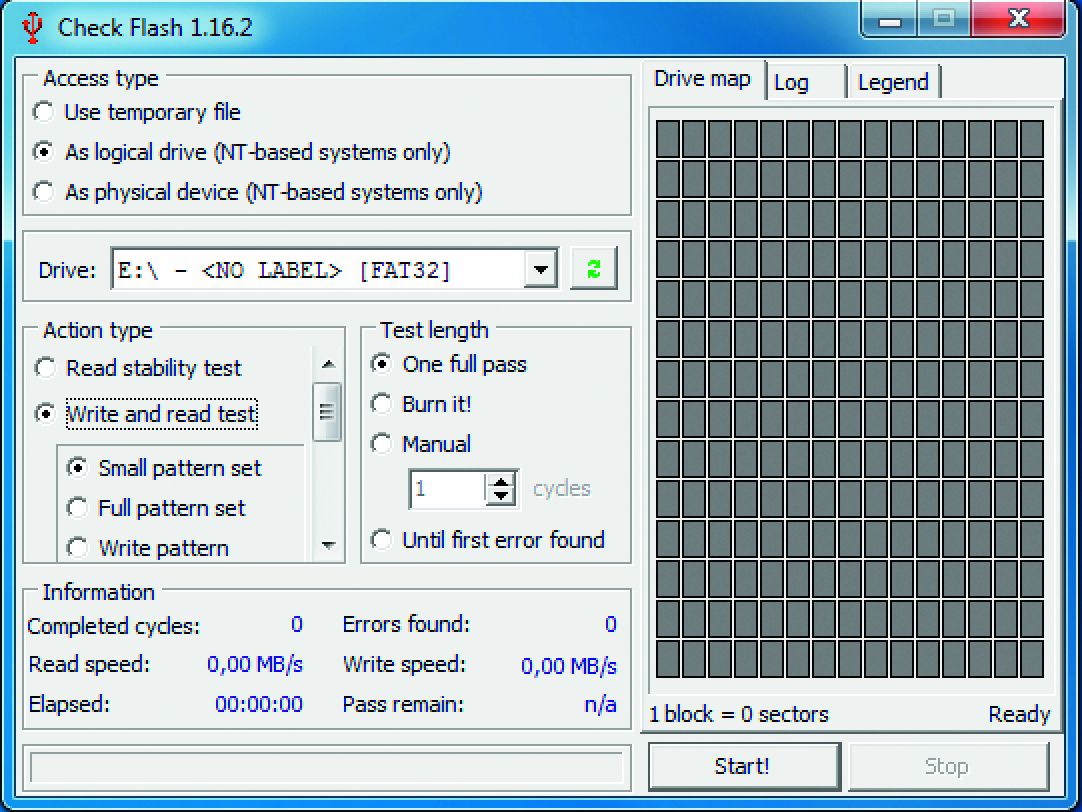
В разделе «Action type» («Действие») выберите «Write and read test» («Запись и чтение») и «Small pattern set» («Малый набор»). В разделе «Test lenght» («Продолжительность») выберите «One full pass» («Один проход»).
Щелкните «Start!» («Пуск!») и подтвердите предупреждение, нажав «Да». По завершении тестирования просмотрите на вкладке «Log» («Журнал») отчеты об ошибках. Если их окажется много, не храните важную информацию на этом носителе.
Читайте также:


