Как произвести сохранение файла
Рекомендации типа "сохранить файл с расширением .xxx" часто встречаются в инструкциях компьютерной тематики. Однако, многие пользователи не умеют этого делать.
Для них это краткое руководство.
Расширение есть почти у каждого файла. Благодаря ему компьютер определяет, к какому типу файл принадлежит и как его использовать. Оно представляет собой специальную метку, прописываемую через точку от названия файла. Больше о расширении можно узнать здесь.
Когда говорят, что файл необходимо сохранить с каким-то расширением, имеется в виду, что при сохранении нужно конкретно указать, каким это расширение должно быть. Если этого не сделать, файл сохранится с каким-нибудь "стандартным" расширением и в результате не будет выполнять требуемые функции.
Чтобы было понятнее, рассмотрим порядок сохранения файла с расширением .html в текстовом редакторе Блокнот.
1. В меню Блокнота выбрать пункт "Сохранить как".
2. В поле "Имя файла" сразу же после названия файла поставить точку, а после нее - нужное расширение (в нашем случае это html). Точка должна быть одна, пробелы после нее - отсутствовать (см. изображение).

3. Нажать кнопку "Сохранить".
Во многих программах предусмотрена возможность выбора нужного расширения из доступных вариантов. В таком случае при сохранении вместо того, чтобы "вручную" прописывать расширение, можно просто выбрать его из списка. Вот, как это выглядит в программе Notepad++.


Операционная система Windows умеет автоматически определять тип каждого файла и открывать его при помощи подходящей программы. Пользователю достаточно лишь дважды щелкнуть по файлу левой кнопкой мышки.
Происходит это потому, что у каждого файла есть расширение, а в настойках операционной системы компьютера заложена некая схема взаимосвязей, в которой каждому расширению файла соответствует определенная программа, которую компьютер использует чтобы открывать такие файлы. Эта схема взаимосвязей типов расширений файлов и программ называется ассоциациями файлов.
Программа, при помощи которой компьютер автоматически открывает файлы определенного типа, называется программой по умолчанию.
Если пользователя не устаивает программа, используемая по умолчанию для какого-то типа файлов, ассоциации файлов можно изменить.

Каждый файл имеет определенные идентифицирующие свойства: имя, расширение, размер и др. Но ни одно из этих свойств не является уникальным и не позволяет однозначно идентифицировать каждый файл. Например, может существовать несколько однотипных файлов одинакового размера и с одинаковыми именами, отличающихся при этом по содержанию.
Проблему уникальной идентификации решает так называемая хеш-сумма файла (в разговорной речи - просто хеш).


Изменить имя файла не сложно: два - три клика мышкой, нажатие нескольких клавиш на клавиатуре плюс две секунды потраченного времени - и готово. Но если нужно переименовать несколько десятков или сотен файлов, "ручное" решение этой задачи становиться серьезной проблемой.
Тем не менее, операционная система Windows позволяет осуществлять групповое переименование настолько же просто, как и в случае с одним файлом. Но почему-то об этой возможности знают далеко не все пользователи.

DjVu — это технология компактного хранения электронных копий документов, созданных с помощью сканера, когда распознавание текста нецелесообразно.
В виде файлов формата djvu хранится огромное количество отсканированных книг, журналов, документов, научных трудов и т.д. Файлы получаются компактными за счет незначительной потери качества изображений. Тем не менее, в них сохраняются фотографии, элементы художественного оформления и другие графические нюансы.
Не смотря на распространённость файлов djvu, у многих начинающих пользователей компьютера возникают трудности с их открытием.

Часто возникают ситуации, когда нужно большой файл разделить на несколько частей с возможностью их дальнейшего соединения.
Например, это может решить проблему с отправкой видео по электронной почте, если используемый почтовый сервис не позволяет пересылать файлы, превышающие определенный размер. Файл можно разрезать на части и переслать его в нескольких письмах.
Примеров, когда разделение файла решает проблему, можно придумать много. Но какой бы ни была ситуация, задачу с "разрезанием" можно решить при помощи обычного архиватора.

ПОКАЗАТЬ ЕЩЕ

Если вы не делаете резервные копии ценных файлов, то самое время об этом задуматься. Да, иногда данные можно восстановить после удаления или даже форматирования. Но лучше не доводить ситуацию до такого и заранее побеспокоиться о надёжном сохранении файлов.
Используйте облачные хранилища
Самое простое и удобное решение — хранение файлов на «облаке». Кроме сохранности вы обеспечиваете ещё и доступность. Можно подключиться к своему аккаунту с любого устройства и достать нужный файл. Например, я пользуюсь Яндекс.Диском и Google Drive. На первом хранятся в основном личные файлы, на втором — рабочие документы.
С Яндекс.Диском у меня была настроена автоматическая синхронизация. На компьютер устанавливается одноимённое приложение, которое создаёт папку. Все файлы, которые пользователь в неё помещает, отправляются на облачное хранилище. Но у этого способа есть один огромный минус. Помните, не так давно были крупные атаки вирусов-шифровальщиков? Они закрывали доступ к файлам пользователей, а затем на связь выходил злоумышленник, который предлагал купить у него вторую часть ключа для разблокировки (первая уже была на заражённом компьютере). От этого страдали не только организации, но и обычные пользователи.

Примерно тогда я отключил автоматическую синхронизацию папки Яндекс.Диск с облачным хранилищем. Теперь все важные файлы переносятся на «облако» только вручную.
Проблема облачных хранилищ в том, что вы ими не владеете и не управляете. Завтра изменятся правила размещения файлов, и вы ничего с этим не поделаете. Например, Google выпустил новые правила, согласно которым файлы будут удаляться с диска, если вы не пользуетесь ими в течение 2 лет. Перед удалением придёт уведомление, чтобы вы успели проверить данные. Но всё равно неприятно, как и введение любых других ограничений.
Снизить риски можно двумя способами:
- Хранить файлы на нескольких «облаках». Если один перестанет работать или сойдёт с ума и удалит все файлы, то у вас останутся копии на других.
- Делать локальные копии.
Создайте резервную копию с обновлением по расписанию
Как минимум нужно хранить важные файлы не на том же разделе, на который установлена операционная система. Ещё лучше — делать копии на внешние накопители. Если файлы занимают мало места, хватит обычной флешки. Если речь идёт об архиве фотографий, то внешний жёсткий диск — оптимальное решение.
Если не хотите каждый раз переносить файлы руками, настройте автоматическое создания бэкапов. Утилиты для этого есть на любой операционной системе. Например, на Windows 10 можно воспользоваться встроенным инструментом архивации данных.
- Откройте раздел «Обновление и безопасность» в «Параметрах».
- Выберите пункт «Служба архивации».
- Включите резервное копирование.
- Настройте параметры создания бэкапов: выберите диск, укажите папки, которые нужно (или не нужно) синхронизировать.


Данные можно отправлять на другой раздел того же физического диска, на внешний накопитель, в облачное хранилище. Синхронизация будет выполняться по расписанию. Это плюс — если представить, что в системе появился вирус-шифровальщик и заблокировал все файлы, то у вас хотя бы будет время, чтобы вырубить синхронизацию со сторонним носителем.
На macOS создавать резервные копии можно с помощью встроенной утилиты Time Machine. Встроенные инструменты есть в некоторых дистрибутивах Linux, плюс куча сторонних программ: DejaDup, Cronopete, Timeshift, Back in Time. На Windows тоже можно пользоваться другими утилитами для создания резервных копий. Самая популярная — Acronis True Image.
Подключите RAID-массив
Главная проблема любого архива — выход из строя носителей. Оптические диски могут оказаться повреждёнными всего через пару лет после записи, флешки перестают определяться в системе, жёсткие диски тоже не вечные.
Если файлы очень важные, то для их сохранения можно использовать RAID-массив. Это связка из дисков одинакового объёма, которые подключены к компьютеру. Файлы в RAID-массиве распределяются по всем дискам с избыточностью. Если один элемент выйдет из строя, то оставшихся данных хватит для того, чтобы восстановить всю информацию. Задача пользователя — проверять диски и периодически их заменять.
Для домашнего использования хватит двух дисков. Это массив RAID 1, также известный как зеркалирование (mirroring). Когда вы записываете файлы на один диск, они сразу появляются на втором накопителе.
Windows позволяет настроить программный RAID с помощью встроенных инструментов. Посмотрим, как это сделать, на примере Windows 10.
- Кликните правой кнопкой по меню «Пуск» и выберите пункт «Управление дисками».
- Убедитесь, что оба диска для RAID отображаются в списке подключенных накопителей. Второй накопитель должен быть без разделов и размером не меньше диска, с которого мы хотим бэкапить файлы.
- Щёлкните правой кнопкой по диску, для которого вы хотите сделать обновляемую резервную копию. Выберите пункт «Добавить зеркало».
- В новом окне выберите диск, который станет зеркалом (новый накопитель без разделов). Нажмите «Добавить зеркальный том».
- Появится предупреждение о преобразовании базовых дисков в динамические. Это имеет значение только в том случае, если на компьютере установлено больше одной системы. В таком случае откажитесь от зеркалирования и используйте другие способы — например, бэкапы через Acronis True Image. Если у вас стоит одна Windows 10, то проблем не будет.
После запуска ресинхронизации Windows 10 создаст на втором накопителе точную копию выбранного раздела. Теперь все изменения в исходных файлах будут автоматически применяться в резервной копии. Создадите новый документ — он сразу появится на «зеркале». Измените документ — на «зеркале» сохранится новая версия. Если первый диск выйдет из строя, на втором будет актуальная копия всех данных.
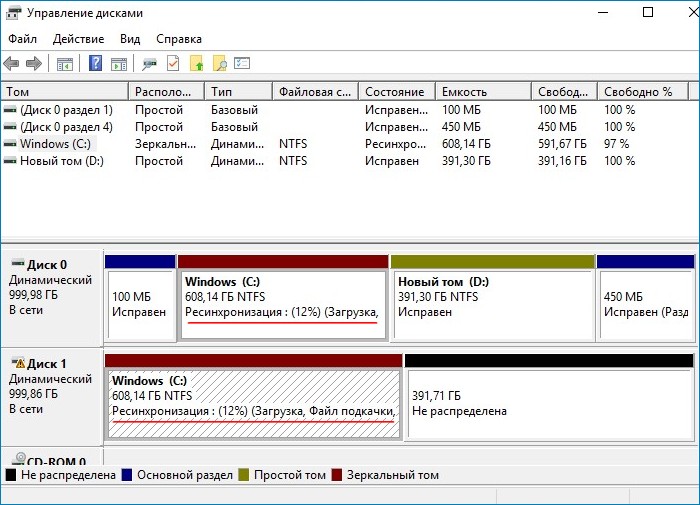
Нераспределённое место на втором диске можно превратить в раздел и пользоваться им как обычно. Если захотите отключить создание бэкапов, кликните правой кнопкой по исходному диску и выберите пункт «Удалить зеркало».
На macOS настроить программный RAID можно c помощью «Дисковой утилиты». На Linux есть встроенная утилита mdadm, которая позволяет создавать RAID-массивы через консоль.
Настройте сетевое хранилище (NAS)
NAS можно сделать из старого компьютера или даже Raspberry. Но удобнее купить уже готовое оборудование с установленной ОС для управления сервером. Правда, цены кусаются — от 10 000 рублей.

Для хранения данных в NAS используется RAID-массив. Самая большая проблема — настроить домашнюю сеть так, чтобы файлы бэкапились со всех устройств. Ещё одна сложность — NAS должен быть всегда включен, иначе данные не будут доступны. В этом смысле RAID внутри компьютера удобнее. Но если дома несколько ноутбуков, с которых нужно сохранять резервные копии файлов, то NAS — единственный вариант.
Сколько стоит сохранить важные файлы
Главное правило — чем больше копий, тем выше вероятность, что файлы сохранятся. Поэтому лучше использовать одновременно 2-3 способа создания бэкапов. Если файлов не очень много, вам даже не придётся платить. Если же в категорию «важные файлы» попадают архивы семейных фотографий на несколько терабайт, то придётся потратиться — на объёмные диски или дополнительное место на облачном хранилище.
На всех крупных облачных хранилищах есть бесплатный тариф с ограниченным дисковым пространством. Если нужно больше места — переходите на премиум.
Яндекс.Диск:
- 20 ГБ — бесплатно;
- плюс 100 ГБ — 99 рублей в месяц;
- плюс 1 ТБ — 300 рублей в месяц;
- плюс 3 ТБ — 750 рублей в месяц.
Google Drive:
- 15 ГБ — бесплатно;
- плюс 100 ГБ — 1,99 доллара в месяц (примерно 150 рублей);
- плюс 200 ГБ — 2,99 доллара в месяц (примерно 230 рублей);
- плюс 2 ТБ — 9,99 доллара в месяц (примерно 750 рублей).
При оплате тарифа на год вы сэкономите 16-17 %. Кроме расширения места на диске Google предлагает другие возможности — например, скидку в Google Store и VPN для смартфона на Android.
OneDrive:
- 5 ГБ — бесплатно;
- плюс 1 ТБ в составе подписки «Microsoft 365 персональный».
- плюс 6 ТБ в составе «Microsoft 365 для семьи».
OneDrive интересен тем, что на старших тарифах предлагает полный пакет веб-приложений Office. Можно создавать документы на компьютере и сразу сохранять их в «облаке» и открывать на других устройствах.
Dropbox:
- 2 ГБ — бесплатно;
- плюс 2 ТБ — 9,99 доллара в месяц (примерно 750 рублей);
- плюс 2 ТБ (для 6 пользователей) — 16,99 доллара в месяц (примерно 1300 рублей).
Если не доверяете облачным хранилищам, то придётся покупать накопители. Чем больше важных файлов, тем больше денег. Для хранения данных можно обойтись HDD — высокая скорость записи не нужна, резервная копия всё равно сохранится. Стоимость — от 3000 рублей (диск на 1 ТБ).
Настроить резервное копирование можно бесплатно — с помощью встроенных инструментов, которые есть на Windows, Linux и macOS. Но если хотите больше возможностей для управления бэкапами, используйте программы для резервного копирования. Например, лицензия на Acronis True Image стоит от 50 долларов в год (около 3800 рублей). Но покупать такие программы имеет смысл только в том случае, если у вас много важных файлов, которые нужно постоянно бэкапить.
Самое дорогое решение — собственный NAS. Стоимость готового оборудования — от 10 000 рублей. В нём есть смысл, если дома несколько компьютеров и ноутбуков, с которых нужно регулярно делать резервные копии.
Вы не должны всегда сохранять файлы на рабочем столе. Это может показаться быстрым и простым делом, но перегруженный рабочий стол может повлиять на вашу производительность. Вскоре вы не сможете найти то, что вам нужно, или оценить ваши обои для рабочего стола.
Есть много лучших способов хранить файлы на вашем компьютере и содержать ваш рабочий стол в чистоте. Мы собираемся показать вам, где сохранять файлы в Windows 10.
Недостатки хранения на рабочем столе
Стремление сохранить файлы на рабочий стол понятно. Он обеспечивает немедленный доступ одним щелчком мыши, что помогает превратить рабочий стол в фактическую штаб-квартиру для хранения.
В конечном итоге в столкнетесь с данными проблемами:
- Нет резервных копий файлов: многие программы резервного копирования файлов по умолчанию игнорируют файлы рабочего стола. Конечно, специально установленная программа резервного копирования позволит вам включать файлы рабочего стола, но если вы забудете, то рискуете потерять важные файлы.
- Беспорядочный внешний вид: чистое рабочее пространство без отвлекающих факторов приводит к повышению производительности. Если первое, что вы видите при входе в систему, - это грязный рабочий стол, заполненный файлами, вряд ли это даст вам положительное чувство. Кроме того, вы не сможете должным образом оценить любые обои для рабочего стола, которые вы установили.
- Сложно ориентироваться: файлы часто оказываются на рабочем столе для быстрого доступа. Возможно, это документ, над которым вы работаете в течение нескольких дней, и вы хотите найти его немедленно. Тогда становится трудно найти то, что вам нужно.
- Медленный вход в систему. Эта проблема в основном затрагивает сетевые учетные записи, но наличие большого количества содержимого на рабочем столе может означать, что для входа в учетную запись пользователя Windows требуется больше времени. Это потому, что он должен синхронизировать все на рабочем столе, прежде чем он сможет перейти к чему-то другому.
1. Используйте библиотеки Windows
Windows 10 поставляется с папкой, которая называется библиотека. По сути, эти библиотеки группируют папки, чтобы вы могли видеть все файлы в одном месте.
По умолчанию на вашем компьютере есть библиотеки: Пленки , Документы , Музыка , Изображения , Сохраненные фотографии и Видео .
Чтобы получить к ним доступ, откройте Проводник, введите Библиотеки на панели навигации и нажмите Enter .
Перейдите в библиотеку и нажмите Свойства . Здесь вы можете определить, из каких папок должна извлекать библиотека.
Библиотеки превосходны, потому что они не требуют дополнительной работы. Вместо хранения на рабочем столе, просто сохраните ваш файл в папке по вашему выбору.
2. Используйте папки Windows
Подобно библиотекам Windows, но более распространенным являются папки.
Проще говоря, рабочий стол - это сама папка. Вы можете открыть проводник и перейти на рабочий стол, чтобы увидеть все, что вы там сохранили. Затем вы можете просматривать его, как любую другую папку - сортировать, искать, создавать и так далее.
Однако какой смысл? Если вы делаете это, вы также можете использовать фактическую папку, которая не будет загромождать ваш рабочий стол.
Windows поставляется с папками по умолчанию, такими как « Документы» и « Изображения» , которые идеально подходят для хранения ваших данных. Вы можете быстро создать новую папку в них, щелкнув Новая папка в меню вверху, или щелкните правой кнопкой мыши и выберите Создать > Папку .
Вы можете создать много подпапок, хотя существует ограничение, поскольку общий путь не может превышать 260 символов. Тем не менее, этого достаточно даже для самых навязчивых организаторов.
3. Используйте облачное хранилище
Если вы храните на рабочем столе для простоты доступа, вам следует рассмотреть возможность использования поставщика облачного хранилища.
Любой хороший облачный сервис также будет отображаться в виде папки на вашем компьютере и автоматически синхронизировать все содержимое в облаке. Это означает, что ваши файлы доступны не только с нескольких устройств, но у вас также есть несколько их копий.
Многие провайдеры также предоставляют историю изменений, которая отслеживает любые изменения, внесенные в файл. Если вам нужно вернуться к старой версии, вы можете сделать это с помощью пары кликов. Этого добиться невозможно, если вы храните на рабочем столе.
Нужен быстрый доступ к файлам?
Конечно, у рабочего стола есть цель. Он не очень хорош для хранения большого количества папок и файлов, но он хорош для размещения ярлыков.
Ярлыки означают, что вам не нужно перемещаться по Проводнику, чтобы найти свои файлы. Вместо этого вы дважды щелкаете по ярлыку и сразу же попадаете к нужной папке
Для сохранения изменений в существующем файле достаточно нажать кнопку Сохранить панели быстрого доступа.
Сохранение изменений в виде нового файла
Для сохранения нового документа в виде файла или существующего документа в виде нового файла (с другим именем и/или в другой папке) выполните следующие действия.
Сохранение файла в другом формате
По умолчанию все файлы сохраняются в том же формате, в котором были открыты. Новые документы и файлы Word 2007 сохраняются в формате Документ Word, файлы предыдущих версий - в формате Документ Word 97-2003, файлы RTF - как Текст в формате RTF и т.д.
При сохранении можно изменить формат файла. Для этого в окне Сохранение документа щелкните по кнопке с указанием типа файла и в появившемся меню выберите необходимый тип (рис. 2.17).

Выбранный формат может не поддерживать какие-то элементы оформления документа, о чем появится соответствующее предупреждение. При сохранении документа в формате Обычный текст необходимо будет выбрать кодировку для преобразования файла.
Особенности сохранения файлов предыдущих версий Word в формате Word 2007
При сохранении файлов Word 97, Word 2000, Word 2002, Word 2003 в формате Документ Word 2007 можно включить режим совместимости с предыдущими версиями, т.е. отключить новые возможности Word 2007. Это необходимо сделать в том случае, если файл в последующем будет сохраняться для пользователей, не имеющих Word 2007. Для отключения новых возможностей в окне Сохранение документа (рис. 2.18) установите флажок Поддерживать совместимость с Word 97-2003.

увеличить изображение
Рис. 2.18. Отключение новых возможностей Word 2007 при сохранении документа

увеличить изображение
Рис. 2.19. Предупреждение о возможных изменениях в документе
Особенности сохранения документов Word 2007 в формате предыдущих версий Word
Если документ был создан в Word 2007, а сохраняется в формате Документ Word 97-2003, в нем автоматически будут произведены некоторые изменения.
Некоторые данные в стандартных блоках документа, а также элементах автотекста могут быть утеряны.
Ссылки и списки литературы будут преобразованы в статический текст и перестанут автоматически обновляться.
Внедренные объекты, созданные в приложениях Microsoft Office 2007, невозможно будет редактировать.
Формулы будут преобразованы в изображения. Их редактирование будет невозможным, пока документ не будет преобразован в новый формат файла.
Рисунки SmartArt будут преобразованы в один объект, который нельзя редактировать.
Положение некоторых надписей изменится.
Для проверки совместимости текущего документа с предыдущими версиями Word нажмите кнопку Office, выберите команду Подготовить и в появившемся подчиненном меню – команду Проверка совместимости.
В окне результатов проверки совместимости (рис. 2.20) будет отображен список несовместимых элементов. Для продолжения работы нажмите кнопку Продолжить.
Читайте также:


