Как прочитать любой файл
Эта статья посвящена работе с файлами (вводу/выводу) в Python: открытие, чтение, запись, закрытие и другие операции.
Файлы Python
Файл — это всего лишь набор данных, сохраненный в виде последовательности битов на компьютере. Информация хранится в куче данных (структура данных) и имеет название «имя файла» (filename).
В Python существует два типа файлов:
Текстовые файлы
Это файлы с человекочитаемым содержимым. В них хранятся последовательности символов, которые понимает человек. Блокнот и другие стандартные редакторы умеют читать и редактировать этот тип файлов.
Текст может храниться в двух форматах: ( .txt ) — простой текст и ( .rtf ) — «формат обогащенного текста».
Бинарные файлы
В бинарных файлах данные отображаются в закодированной форме (с использованием только нулей (0) и единиц (1) вместо простых символов). В большинстве случаев это просто последовательности битов.
Они хранятся в формате .bin .
Любую операцию с файлом можно разбить на три крупных этапа:
- Открытие файла
- Выполнение операции (запись, чтение)
- Закрытие файла
Открытие файла
Метод open()
В Python есть встроенная функция open() . С ее помощью можно открыть любой файл на компьютере. Технически Python создает на его основе объект.
- file_name = имя открываемого файла
- access_mode = режим открытия файла. Он может быть: для чтения, записи и т. д. По умолчанию используется режим чтения ( r ), если другое не указано. Далее полный список режимов открытия файла
Пример
Создадим текстовый файл example.txt и сохраним его в рабочей директории.
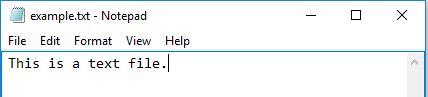
Следующий код используется для его открытия.
В этом примере f — переменная-указатель на файл example.txt .
Следующий код используется для вывода содержимого файла и информации о нем.
Стоит обратить внимание, что в Windows стандартной кодировкой является cp1252 , а в Linux — utf-08 .
Закрытие файла
Метод close()
После открытия файла в Python его нужно закрыть. Таким образом освобождаются ресурсы и убирается мусор. Python автоматически закрывает файл, когда объект присваивается другому файлу.
Существуют следующие способы:
Способ №1
Проще всего после открытия файла закрыть его, используя метод close() .
После закрытия этот файл нельзя будет использовать до тех пор, пока заново его не открыть.
Способ №2
Также можно написать try/finally , которое гарантирует, что если после открытия файла операции с ним приводят к исключениям, он закроется автоматически.
Без него программа завершается некорректно.
Вот как сделать это исключение:
Файл нужно открыть до инструкции try , потому что если инструкция open сама по себе вызовет ошибку, то файл не будет открываться для последующего закрытия.
Этот метод гарантирует, что если операции над файлом вызовут исключения, то он закроется до того как программа остановится.
Способ №3
Инструкция with
Еще один подход — использовать инструкцию with , которая упрощает обработку исключений с помощью инкапсуляции начальных операций, а также задач по закрытию и очистке.
В таком случае инструкция close не нужна, потому что with автоматически закроет файл.
Вот как это реализовать в коде.
Чтение и запись файлов в Python
В Python файлы можно читать или записывать информацию в них с помощью соответствующих режимов.
Функция read()
Функция read() используется для чтения содержимого файла после открытия его в режиме чтения ( r ).
Синтаксис
- file = объект файла
- size = количество символов, которые нужно прочитать. Если не указать, то файл прочитается целиком.
Пример
Функция readline()
Функция readline() используется для построчного чтения содержимого файла. Она используется для крупных файлов. С ее помощью можно получать доступ к любой строке в любой момент.
Пример
Создадим файл test.txt с нескольким строками:
Посмотрим, как функция readline() работает в test.txt .
Обратите внимание, как в последнем случае строки отделены друг от друга.
Функция write()
Функция write() используется для записи в файлы Python, открытые в режиме записи.
Если пытаться открыть файл, которого не существует, в этом режиме, тогда будет создан новый.
Синтаксис
Пример
Предположим, файла xyz.txt не существует. Он будет создан при попытке открыть его в режиме чтения.
Переименование файлов в Python
Функция rename()
Функция rename() используется для переименовывания файлов в Python. Для ее использования сперва нужно импортировать модуль os.
- src = файл, который нужно переименовать
- dest = новое имя файла
Пример
Текущая позиция в файлах Python
В Python возможно узнать текущую позицию в файле с помощью функции tell() . Таким же образом можно изменить текущую позицию командой seek() .

Файлы с незнакомыми расширениями встречаются не каждый день. Однако бывают ситуации, когда именно их очень нужно открыть. CHIP расскажет, как определить формат данных, и предоставит необходимые приложения для работы с ними.

Каждому файлу — своя программа
Определить тип файла можно просто по его расширению, после чего станет понятно и его предназначение.
Заставляем систему отображать расширения
Выбираем приложение
Чтобы увидеть, какая программа будет обрабатывать файл по умолчанию, нужно кликнуть по нему правой кнопкой мыши и выбрать в контекстном меню пункт «Свойства». В открывшемся окне на вкладке «Общие» вы увидите тип файла и его расширение, а также утилиту, которая назначена ответственной за открытие данных в таком формате. Если нужно другое приложение, кликните по «Изменить». Откроется список рекомендуемых программ. Если ни одна из них вас не устраивает, нажмите кнопку «Обзор», в появившемся окне зайдите в папку, соответствующую нужной утилите, и кликните по исполняемому файлу. Как правило, это имя приложения с расширением EXE.
Определяем тип файла
Конвертируем в нужный формат
В некоторых случаях решить проблему с открытием файла помогает его преобразование в другой, более распространенный формат. Сделать это можно с помощью специальных программ-конвертеров.
Векторные изображения
С помощью универсального бесплатного инструмента UniConvertor вы можете преобразовывать файлы из одного векторного формата в другой. В плане импорта программа поддерживает такие расширения, как CDR, CDT, CCX, CDRX, CMX (CorelDRAW), AI, EPS, PLT, DXF, SVG и другие. Экспорт осуществляется в форматы AI, SVG, SK, SK1, CGM, WMF, PDF, PS. Утилита доступна в версиях для Windows и Linux.
Растровая графика
Программа Free Image Convert and Resize занимает мало места на жестком диске, но предлагает функции по конвертированию и преобразованию растровых изображений, в том числе в пакетном режиме. Поддерживаются следующие форматы файлов: JPEG, PNG, BMP, GIF, TGA, PDF (последний — только для экспорта).
Видеофайлы
Мощный бесплатный инструмент Hamster Video Converter обеспечивает преобразование видеофайлов из одного формата в другой. Поддерживается конвертирование в 3GP, MP3, MP4, AVI, MPG, WMV, MPEG, FLV, HD, DVD, M2TS и т. д. Доступна пакетная обработка.
Аудиоданные
Бесплатная программа Hamster Free Audio Converter от того же производителя предлагает конвертирование аудио между форматами AIFF, OGG, WMA, MP3, MP2, AC3, AMR, FLAC, WAV, ACC, COV, RM. На сайте производителя также имеются преобразователи архивных форматов и электронных книг.
Используем онлайн-сервисы
Не всегда есть возможность установить программу-конвертер на ПК — в этом случае помогут интернет-ресурсы для преобразования документов.
Zamzar
FreePDFconvert
Бесплатная утилита UniConvertor поможет быстро преобразовывать файлы векторных форматов в пакетном режиме Free Image Convert and Resize наделена простейшими функциями конвертирования и изменения размера изображений Для конвертации видео- и аудиофайлов удобно использовать программы Hamster со встроенными кодеками и набором пресетов Онлайн-ресурсы Zamzar (верхний скриншот) и FreePDFConvert — универсальные конвертеры с ограничением по объему
Просмотр любого файла
Программы-просмотрщики зачастую не позволяют работать с файлом полноценно — например, редактировать его. Но с их помощью вы сможете открыть файл и посмотреть на его содержимое.

Программа ICE Book Reader Professional является универсальным инструментом для чтения файлов электронных книг и различного рода текстовых документов, к которым относятся DOC, TXT, HTML, PDF и многие другие.
Бесплатная утилита Free Viewer открывает файлы разных форматов, отображая дополнительно окно с информацией. С ее помощью можно точно узнать, какая программа необходима для открытия того или иного файла. Кроме того, в приложении имеется встроенный конвертер, и оно позволяет установить ассоциацию для файлов на уровне ОС.

Небольшая бесплатная программа XnView послужит удобным просмотрщиком графических файлов. К тому же в ней можно выполнять элементарные операции редактирования картинок (вставка надписи, поворот, применение эффектов). Всего утилита поддерживает более 400 различных расширений и позволяет конвертировать их более чем в 50 форматов. Среди дополнительных возможностей программы — работа со сканером, создание скриншотов, запись рисунков на компакт-диск.

Если данные повреждены
Онлайн-справочники типов файлов
Прочесть о типах файлов и разобраться в их многообразии можно на специализированных онлайн-ресурсах.
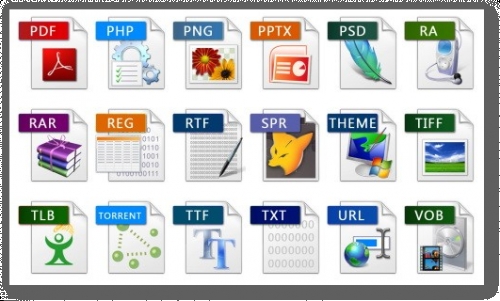
Многие пользователи ПК часто загружают з сети файлы различных форматов. Зачастую это текстовые файлы, музыка и фильмы. И если для воспроизведения музыки и фильмов в нашем каталоге есть множество полезных программ, то для открытия текстовых файлов нужно подобрать такую утилиту, которая будет читать как можно больше форматов. Именно поэтому мы подобрали для вас пятерку лучших приложений, которые читают большинство современных форматов файлов и позволяют их редактировать.
Частичное редактирование: копирование, вставка, резка Частичное редактирование: копирование, вставка, резка DjVuReader STDU Viewer FBReader Cool Reader Universal ViewerХорошая читалка для Windows должна обладать многочисленными функциями, которые обеспечивают комфортное чтение книги или текстового документа. Выше представлены программы для чтения текстовых файлов различных форматов. Все программы бесплатные и поддерживают русский язык. Однако рекомендуем обратить внимание на несколько программ: UniversalViewer, CoolReader, FBReader. Эти программы не только читают практически все форматы файлов, а именно: fb2, ePub, html, OpenReader, plucker и другие, но и позволяют их редактировать. А если в файле имеется рисунок, график или таблица, программы также их корректно считывают.
В случае, когда вы часто работает со сканированными книгами или научными трактатами, то стоит обратить внимание на DjVuReader и STDU Viewer. Эти программы позволяют выделять и сохранять фрагменты документов в буфер обмена, а после вставлять и форматировать их в любом текстовом редакторе. Это очень полезная функция для студентов, которые пишут курсовые и дипломные работы, а также нуждаются в копировании материала.
Поэтому, исходя из личных предпочтений, можно скачать на свой ПК любую из пяти представленных программ и наслаждаться корректным воспроизведением материала. Программы совместимы со всеми версиями Windows, а поэтому проблем с их установкой не возникнет.
Все пользователи, которые работают в операционной системе, постоянно открывают те или иные данные. В большинстве случаев с их запуском не возникает никаких проблем, достаточно использовать любой из способов запуска:
- двойной клик левой кнопкой мыши;
- выделение значка мышью, кнопкой tab или стрелочками, а после нажатие на enter;
- щелчок право кнопкой мыши, а потом выбор: открыть или открыть с помощью.
Так происходит в большинстве случаев, потому что в системе по умолчанию задано сопоставление для самых распространенных файлов, и она знает какую программу использовать для открытия элементов с подобными расширениями.

Здесь стоит обратить внимание на расширение, ведь в будущем придется искать и устанавливать приложение для того, чтобы ОС научилась работать с ними. Расширение можно узнать и другим способом. Например, можно кликнуть ПКМ по элементу и выбрать его свойства, в главном окне можно увидеть тип, также можно зайти на вкладку Подробно и увидеть его расширение там. Само расширение пишется через точку после имени.

В этом случае, приложение уже сопоставлено расширению и можно увидеть это на главной странице, в случае неизвестного типа элемента приложение отображаться не будет. Можно просто включить отображение расширений в проводнике. Для этого нужно зайти в панель управления, дальше перейти к параметрам папок и снять галочку с требуемого пункта.

Какой программой открыть файл
Теперь, когда пользователь знает тип, можно приступать к его открытию. Конечно, проще всего скопировать название типа в строку поиска и написать «Чем открыть», однако, есть возможность попасть на не самые благонадежные сайты. Дальше будут приведены типы, которые используются чаще всего, а также утилиты, с помощью которых с ними можно работать.
Rar, 7z — это архивы и могут быть открыты архиваторами, которые схожи по названию с расширением. Winrar, 7zip — они же могут работать и с большинством других архивов.
В Pdf могут хранится документы, чертежи, картинки и еще множество различных данных. Открыть их можно с помощью foxit reader или acrobat reader.
Что такое редактор реестра в Windows и как им пользоваться
DJVU также представляют собой отсканированные документы, часто в таком формате хранятся целые книги. Открыть можно с помощью DJVU reader, в некоторых случаях данные не сопоставляются, тогда следует запустить утилиту, выбрать файл-открыть и указать путь к элементу.
Flv, mkv, avi, mp4 и так далее являются видео данными. Некоторые могут открываться и через стандартный проигрыватель, для других же придется качать другой плеер. В любом случае, лучше будет сразу после установки системы загрузить и установить K-Lite Codec Pack. Он способен воспроизводить почти все известные видео форматы.
WAV, mp3 и т.д являются файлами аудио формата, для их воспроизведения подойдет любой плеер, даже встроенный. Для некоторых более специфических типов придется искать и устанавливать дополнительные утилиты.
Fb2, mobi, к этому типу относятся электронные книги. Их понимают большинство читалок и программ для чтения книг на андроиде. В виндовс можно установить расширение FB2 reader и открывать через него.
Docx, эти файлы способны открывать утилиты Microsoft Word 2007 и новее. До этой версии был тип .doc, старый формат открывается новыми утилитами, а новый старыми, естественно, нет, так что стоит обратить внимание на версию офиса.
Xls, xlsx — сопоставляются утилите Excel 2007 и новее. Младшие версии открывают только первый формат.
Ppt — в этом формате хранятся презентации, созданные в powerpoint.
В формате txt хранятся текстовые файлы, которые вполне можно открыть обычным блокнотом.
Читайте также:


