Как привести в чувство ноутбук

Многие считают, что лекарство от всех болезней — это переустановка Windows. Сорок минут втыкания в прогресс-бары — и готово! Новая система, без глюков и проблем. Безусловно, это привлекательный способ: всегда приятнее получить стабильную чистую систему, чем вычищать горы битых файлов и библиотек. Но такое могут себе позволить не все: одно дело — свой компьютер, где ты можешь сносить систему сколько душе угодно, другое дело — чужой ПК. На нем уже может стоять важный софт, драйверы, которые потом придется искать, сохраненные и забытые пароли или — на корпоративной машине — разные политики и сетевые настройки.
В общем, когда имеешь дело с каким-нибудь компьютером из бухгалтерии, где в реестре могут быть сохранены важные ключи, существующие в единственном экземпляре, лучше не начинать со сноса всего и практиковать более мягкий и созидательный подход.
Постановка задачи
Чтобы не описывать ремонт воображаемого компьютера, приведу пример реальной задачи. Имеется компьютер с процессором на сокете LGA775, 2 Гбайт ОЗУ, винчестером на 500 Гбайт и интегрированной видеокартой. Жалобы на него следующие: долго загружается, тормозит при работе с офисными приложениями, медленный интернет, самопроизвольно выключается как минимум раз в день и все время шумит вентиляторами.
Шаг первый: готовим инструменты
Когда на мой стол попадает очередной бедовый системник, я начинаю с его полной разборки. В этом может не быть необходимости, и проблема в итоге окажется софтовой, но пропылесосить и почистить компьютер никогда не помешает. Возиться с чистым нутром, если до этого дойдет, будет приятнее, да и срок жизни компьютера может заметно продлиться. К тому же при разборке можно увидеть много интересного. К примеру, вздутые конденсаторы или окончательно высохшую пасту на процессоре.
Из инструментов тебе понадобится, конечно же, крестовая отвертка, а еще рекомендую приобрести кисточку. По моему опыту лучше всего подходит кисточка для нанесения макияжа.

Кисточки для макияжа
Брать лучше всего наиболее мягкую и пушистую, но чтобы не роняла волоски. Стоят такие кисточки весьма по-разному — от 150 рублей и до нескольких тысяч. Но поскольку наносить румяна или пудриться в твои планы, скорее всего, не входит, можешь просто попросить старую и ненужную у кого-нибудь из женской части семьи.
При чистке, главное, не переусердствуй, а то жесткой кистью можно повредить платы. Еще полезным будет баллончик со сжатым воздухом, к примеру вот такой за 440 рублей.

Баллончик со сжатым воздухом Defender 30805 (для чистки ПК) 400 мл
Им можно выдуть пыль из самых труднодоступных мест, даже не разбирая компьютер. Кстати говоря, многие не очень хорошие ремонтные сервисы именно так и делают: продувают вентиляторы ноутбуков, даже не влезая внутрь, а деньги берут как за полную разборку.
Ну и для замены термопасты нам понадобится собственно паста. Самые распространенные марки — это КПТ-8 и «Алсил». Холивары о том, какая из них лучше, не утихают, а найдутся и поклонники других брендов — они скажут, что все это ерунда, и предложат что-то еще.
«Алсил» КПТ-8 Zalman в шприце
Лично я предпочитаю Zalman ZM-STG1. Это даже не тюбик, а целая баночка на 3,5 г по цене 470 рублей за штуку. В крышке есть кисточка, которой удобно намазывать пасту на «камень».
Не помешает иметь и пакетик маленьких стяжек для проводов. Цены зависят от длины и бренда. Десятисантиметровые будут стоить от 60 рублей, а вот 25 см — уже подороже: 161 рубль за упаковку с сотней штук.

Пакетик стяжек
Увы, часто попадаются бракованные стяжки с очень хлипкой застежкой, которая ломается прямо в руках. Кстати, застегнуть стяжку можно только один раз, а расстегивать не предполагается — только резать ножницами.
Пригодится и цилиндр с влажными салфетками. Они бывают разные и различаются по области их применения. Одни лучше всего подходят для протирки экрана, другие — для различной техники. Большинство мониторов имеют антибликовое покрытие, которое можно повредить спиртосодержащими салфетками, так что тут понадобятся специальные салфетки без спирта либо сухие.
Для электроники же пропитанные спиртом салфетки подходят как нельзя лучше. Они недороги — стоят около 90 рублей за 100 штук. Также рекомендую иметь под рукой сухую салфетку из микрофибры, она обойдется тебе еще рублей в 50.

Салфетки из микрофибры
В общем, все это — необходимый минимум, который не разорит тебя и пригодится в любых работах с компьютером. Если планируешь затариться инструментами более основательно, глянь статью «Карманный набор инструментов для гика: подбираем отвертки, мультитул и другие полезности».
Шаг второй: перебираем системник
Инструменты разложены, можно приступать к генеральной чистке компьютера. Первым делом, конечно же, обесточь его, раскрой и можешь начинать пылесосить, аккуратно стряхивая кисточкой пыль.
Когда первый этап завершен, отключай провода, откручивай платы расширения, доставай диски и приводы, а потом откручивай матплату от задней стенки корпуса. После этого можешь еще разок пройтись пылесосом.
В нашем случае на столе оказались следующие запчасти: материнская плата, процессор и кулер к нему, две плашки памяти по 1 Гбайт, жесткий диск и блок питания. Также я снял с корпуса вентилятор, который явно отжил свое. Выкидываем его и ставим новый.
Материнскую плату нужно осмотреть — нет ли вздутых или потекших конденсаторов — и тоже тщательно пропылесосить.

Батарея вздутых конденсаторов
От вздутых конденсаторов можно ожидать любой пакости. Разнообразные зависания, синий экран смерти, спонтанное выключение и перезагрузка. Если перепаять конденсаторы на блоке питания, в принципе, не составит особого труда, то вот с материнской платой могут возникнуть большие сложности. Проблема в том, что материнка довольно толстая плата, к тому же двусторонняя (то есть имеет дорожки с двух сторон). Выпаивать элементы нужно с применением фена, и без должного опыта вряд ли что-то получится: есть реальный шанс сдуть с платы мелкие SMD-элементы.
Некоторые умельцы выпаивают конденсаторы иголкой, прикрученной к мощному паяльнику. Но если ты такого никогда не делал, то лучшим выходом будет сдать матплату в сервис или попросить помочь рукастого знакомого.
Перед ремонтом не помешает понять, по какой причине испортились конденсаторы. Вздутость или вытекание электролита могут быть следствием как внутренних проблем, так и внешних. Если причина внешняя (слишком высокая температура в корпусе), то сначала нужно решить ее, иначе новые конденсаторы вскоре ждет та же судьба. Если же проблема с напряжением, то ее тоже нужно решать отдельно — к примеру, ремонтом или заменой блока питания. Ну и конечно, если материнка старая, то удивляться нечему — и электролитные, и полимерные конденсаторы со временем могут выходить из строя.

Вздутые конденсаторы блока питания с неприятного вида потеками
Рекомендую заодно осмотреть батарейку и проверить ее напряжение. Часто оказывается, что она давно умерла и нелишним будет поменять ее.
Если же кулер начал шуметь, избавиться от звука поможет лишь его замена. Никакие смазки здесь не спасут: они дают лишь кратковременный эффект, которого хватит разве что на ожидание доставки нового экземпляра.
Итак, старый готов вернуться в строй или же ты только что распаковал новый. Пора применять термопасту! Наносить ее удобнее всего специальной кисточкой, если она идет в комплекте с пастой. Если кисточки нет, можешь размазать субстанцию старой пластиковой картой или, к примеру, проездным на метро. Главное — чтобы слой был равномерный. Излишки пасты выдавятся самостоятельно при установке кулера.

Замена термопасты с помощью пластиковой карты
По плашкам памяти я обычно прохожу мягким ластиком, чтобы очистить контакты. Главное — не хвататься пальцами за дорожки. Память, как и многая другая электроника, очень не любит статического электричества.

Грозное оружие против окислов
Теперь пора разобрать блок питания. Стоит ли говорить, что его тоже нужно пылесосить? Почисть или замени вентилятор, если в этом есть необходимость, и внимательно осмотри плату, нет ли на ней потеков и вышедших из строя элементов. Корпус лучше всего разобрать полностью, включая переднюю крышку. Частенько там можно найти еще один вентилятор, который работает на забор воздуха. Его тоже нужно чистить и по необходимости менять. А уж сколько пыли обычно скапливается под передней пластиковой крышкой!
Как определить, жив ли блок питания и стоит ли его менять
Если компьютер вообще не включается, то, скорее всего, виноват именно блок питания. Если второго под рукой нет, то можно проверить эту теорию следующим способом. В первую очередь нужно понять, включается ли он. Для этого отсоедини его от системника и замкни скрепкой зеленый и черный провода на коннекторе, который подключается к материнке. Теперь включи блок питания и посмотри, закрутятся ли у него вентиляторы. Если да, то это хороший признак — скорее всего, пациент жив. Теперь подключай нагрузку — к примеру, жесткий диск, дисковод и вентилятор на 12 В. Снова стартуй и, вооружившись мультиметром, промеряй напряжение на ветках. Эталонное значение напряжения для черного и розового проводов — 3,3 В, черного и красного — 5 В, черного и желтого — 12 В. Допускается отклонение указанных значений ±5%. Таким образом, там, где должно быть 3,3 В, может быть от 3,14 до 3,47 В; там, где 5 В, — от 4,75 до 5,25 В. Вместо 12 В может быть от 11,4 до 12,6 В. Если отклонения больше, значит, блок питания лучше всего заменить, пока из строя не вышло что-нибудь еще.
Жесткий диск особого ухода не требует — убери с него пыль и протри салфеткой. После этого компьютер можно собирать заново.

Измеряем напряжение
Запустившись, можно промерять мультиметром напряжение по линиям (это всегда делается под полной нагрузкой, так что подключай все, что есть). Да, напряжение можно глянуть через специальный софт или в BIOS, но лично я больше доверяю мультиметру. Конечно, он не сможет построить кривую провала напряжения, но точность его измерений всегда выше.
Что делать, когда компьютер не включается
Если блок питания и материнская плата исправны и ты не забыл подключить PC speaker, то дальнейшее детектирование неисправностей упрощается. Запустившись, BIOS активирует процедуру самотестирования (power-on self test) и при обнаружении неисправностей подает звуковые сигналы. Их списки для микросхем BIOS разных производителей ты найдешь по этой ссылке.
Шаг третий: чистим Windows
После всех процедур системник стал несравнимо чище и тише. Увы, на скорости его работы это сказалось слабо: загружается он по-прежнему еле-еле. Не беда, сейчас исправим и это.
После запуска первым делом смотрим список автозагрузки и узнаем, что же там творится. Для этого я обычно использую CCleaner и Starter.
Раз уж мы затронули тему клинеров и твикеров системы, то вот еще несколько интересных. Glary Utilities — целый комбайн с кучей функций.

Огромное меню Glary Utilities
Неплох и Wise Disk Cleaner, но это более узкоспециализированный инструмент. Он удаляет мусор с жесткого диска (и отлично справляется с этим делом).

Wise Disk Cleaner
Advanced SystemCare 7 — еще один интересный вариант. Эта утилита имеет навороченный интерфейс, но пользоваться ей проще простого: можно жать на кнопку, вообще ничего не понимая, и программа все сделает за тебя.
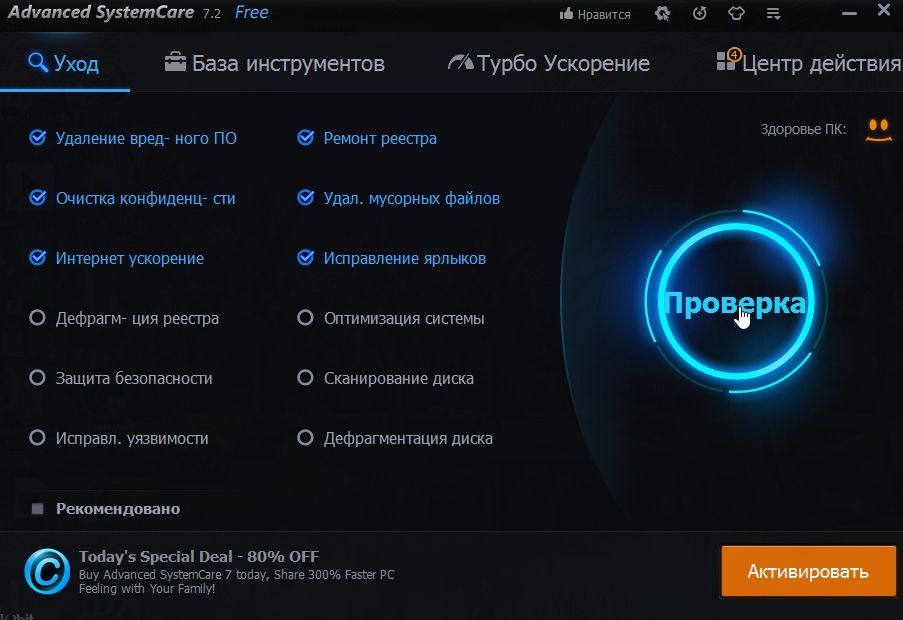
Advanced SystemCare 7
Подобных твикеров огромное количество, но в целом они выполняют одни и те же действия вроде очистки системы от мусора, настройки автозагрузки, дефрагментации диска и избавления компьютера от вредоносного или рекламного софта. Все то же самое можно проделать и самостоятельно, просто придется хорошенько покопаться в реестре.
Шаг четвертый: выявляем неисправности
К примеру, когда диск начинает активно сыпаться, в журнале можно увидеть ошибки DISK. Если такое случится, значит, беда близко и нужно принимать меры. Еще не забудь глянуть информацию SMART на предмет переназначенных секторов. Использовать для этого можно, к примеру, утилиту HDDScan.
Если результаты настораживают или же ты просто хочешь провести более тщательную проверку, то тебе в этом поможет MHDD (о тонкостях работы с ним читай в статье «Низкоуровневый ремонт. Чиним жесткий диск с MHDD»).
Если помнишь, при постановке задачи было указано, что компьютер время от времени самопроизвольно выключается. По логам можно понять, что вызвало эти выключения, а отловить сбойный процесс помогут мини-дампы системы.

Настройка дампов памяти
Расшифровать дамп тебе поможет скрипт kdfe.cmd, который можно скачать из интернета (например, здесь). Как вариант — можешь воспользоваться его онлайновой версией.
Шаг пятый: прогоняем тесты
Если никаких тревожных признаков не обнаружилось, значит, выключения были связаны с перегревом. Подтвердить это помогут нагрузочные тесты, которые, кстати, в любом случае неплохо прогнать после сборки компьютера.
Стресс-тесты входят в состав многих программ вроде Everest, AIDA64 и прочих. Про них мы уже не раз писали — к примеру, в статье «Железная надежность. Как найти и устранить аппаратные проблемы с помощью набора бесплатных утилит».
Если есть подозрение, что слабое звено — это оперативная память, переходи к тщательному тестированию. Для проверки памяти лучше всего воспользоваться программой MemTest86 и, подключая по одной плашке, тестировать по пять-восемь часов. Это, конечно, долго, но если есть глючный модуль, то это самый надежный способ вывести его на чистую воду.
Ну и нелишним будет посканировать систему каким-нибудь антивирусом — к примеру, бесплатным Dr.Web CureIt.
Шаг шестой: оптимизируем систему
Для начала стоит провести дефрагментацию диска, если ты этого еще этого не сделал. Кстати, дефрагментация в Windows любит запускаться в самый неподходящий момент и загружать систему. Помимо нее, в планировщике задач ты можешь встретить chkdsk, который периодически проверяет диск на наличие ошибок. Оставляй или отключай по своему усмотрению.
Еще можешь отключить службу индексирования файлов. Нужна она для ускорения поиска файлов за счет заранее заготовленных индексов, но на локальном компьютере это не всегда имеет смысл. Служба отключается в окне свойств диска.
В некоторых случаях стоит отключить и SuperFetch. Эта технология была представлена в Vista и присутствует в Windows 7 и 8. Если SuperFetch включен, то система будет поддерживать в оперативной памяти кеш с наиболее часто используемыми программами, что ускоряет их запуск. На пользу производительности это идет лишь на машинах с большим объемом оперативки.
Кстати, SuperFetch должен быть включен для функционирования ReadyBoost (кеширование на SSD). Если твердотельного накопителя нет, то и ReadyBoost можно спокойно выключить (ты можешь найти соответствующую строчку в списке системных служб).

Настройка параметров системы
Ну и конечно, можешь поотключать анимацию и прочие спецэффекты. С ними, понятно, система выглядит поживее, но если все тормозит, то смысла в этом мало. Чтобы придать ей совсем уж олдскульный вид и выжать из машины еще чуть-чуть производительности, смени тему на классическую, отключив Aero.

Службы системы
В дополнение можно отключить неиспользуемые системные службы. Вот список служб, которые можно переключить на ручной запуск и почти ничего не потерять.
Шаг седьмой: последние штрихи
Чтобы избежать всех проблем, лучшим решением будет вообще не включать компьютер. Шутка. На самом деле профилактические чистки внутренностей раз в пару месяцев творят чудеса, а удаление старого софта и прочего мусора с харда может неплохо сэкономить нервные клетки. И конечно, лучше пару раз в месяц запускать утилиту для просмотра SMART, чем в последний момент судорожно переносить данные с битого диска.
Напоследок можно обновить драйверы всех устройств и поставить свежие фреймворки и библиотеки. Лучше всего, само собой, качать драйверы с официальных сайтов, но лень часто берет свое, поэтому можно воспользоваться готовыми сборками драйверов, к примеру DriverPack. Хотя для домашнего компьютера с игровой видеокартой лучше все же иметь фирменные драйверы.

Автоматическая установка драйверов
Защититься от досрочной кончины электронных компонентов невозможно, но если ты серьезно подходишь к делу, то можешь написать скрипты, которые будут оповещать о нештатном поведении системы.
В общем, мониторь неполадки, чисть железо, не подпускай малварь, и ты увидишь, как тебе будут благодарны — и люди, и компьютеры.
Здравствуйте.
Эта заметка будет для тех, кто хочет самостоятельно найти и устранить причину зависания ноутбука. Сразу отмечу, не всегда это легко и быстро: в целом, причин много, и не все из них явные.
Еще один момент, на который хотелось бы обратить внимание : зависания могут быть вызваны как программными ошибками (что обычно можно устранить бесплатно) , так и ввиду неисправности железок, на что могут потребоваться доп. расходы (например, если начал "сыпаться" жесткий диск — тут поможет только его замена на новый. ).
И так, теперь непосредственно по теме.

Что делать, если зависает ноутбук
В процессе работы Windows
Эту статью (на мой скромный взгляд) логично разделить на две части (по времени зависания):
ШАГ 1: что показывает диспетчер задач
И так, если зависание не "мертвое" (когда кроме кнопки Reset уже ничего не работает) — попробуйте запустить диспетчер задач (сочетание кнопок: Ctrl+Alt+Del) и посмотреть, нет ли в нем не отвечающих приложений.
Если есть такие приложения, как на моем скриншоте ниже (блокнот не отвечает) — просто нажмите по нему правой кнопкой мышки и в появившемся меню выберите "Снять задачу" .

Ctrl+Alt+Del — вызов диспетчера задач
Кстати, закрыть также рекомендуется те приложения, от которых идет не обосновано высокая нагрузка на ЦП и жесткий диск (под 90%+).
Отмечу, что очень часто высокую нагрузку создают: торренты, редакторы видео, игры, браузеры (при открытии десятка-другого вкладок). После перезапуска приложений, часто нагрузка от них падает и компьютер перестает зависать и тормозить.
ШАГ 2: диагностика состояния диска
Далее рекомендую с помощью спец. утилит проверить состояние диска (HDD/SSD) и посмотреть показания SMART* (очень часто "мертвые" зависания случаются, когда диск начинает сыпаться). Сделать это можно с помощью утилит: Hard Disk Sentinel, HDDlife, СrystalDiskInfo и пр.
SMART — спец. технология само-диагностики диска (призвана предотвратить внезапный выход из строя диска, и вовремя известить о наличие проблем пользователя).

Слева — с диском все в порядке, справа — надежность и производительность под вопросом
Разумеется, если утилиты для тестирования диска показывают, что с ним есть проблемы — для диагностики рекомендуется заменить его на другой накопитель и проверить работу ноутбука с ним. Если зависания прекратятся — необходимо приобрести новый диск. ☝
ШАГ 3: диагностика планок ОЗУ
В любом случае, когда причина проблемы не явная — проверить плашки ОЗУ это одно из первых действий. Важный момент : если у вас их несколько — стоит разобрать ноутбук и оставить только одну из них (т.е. проводить тест конкретной плашки — если с ней все ОК, установить другую плашку, и запустить тест заново).
Как провести тест планки ОЗУ
В Windows уже есть средство для проверки памяти (и в общем-то, оно достаточно не плохое). Чтобы его запустить: нажмите сочетание Win+R, и в окно "Выполнить" введите команду mdsched, нажмите Enter.

mdsched — команда для проверки ОЗУ (Win+R)
Далее выберите вариант проверки (например, провести ее при следующем включении ПК) и перезагрузите устройство.

Средство проверки памяти Windows

Средство диагностики памяти Windows
Если ошибки будут найдены:
-
попробуйте достать планку из слота и почистить ее контакты с помощью резинки и кисточки (см. фото ниже);

Чистка контактов памяти резинкой и кисточкой
ШАГ 4: проверка температуры (в т.ч. под нагрузкой)
Очень часто причиной зависания и тормозов в ноутбуках является высокая температура ЦП (процессора). Почему?

Aida 64 - датчики
Что касается диапазона температур и что считать перегревом
Здесь многое, конечно, зависит от модели ЦП. Например, сейчас наиболее популярны процессор i3, i5, i7 (8÷11-го поколений) — нормальным рабочим диапазоном для них считается 30÷65°C .
Если температура уходит за 70°C — стоит присмотреться более внимательно к системе охлаждения (ее запыленности), термопасте и пр.
Вообще, в целях снижения температуры, порекомендовал бы следующее:
-
;
- провести Undervolting и отключить Turbo Boost (это очень неплохо может снизить температуру, вплоть до 20°C. Т.к. этот совет может несколько снизить производительность — его следует применять, когда остальное не помогло) ;
- купить охлаждающую подставку;
- использовать устройство только на чистой, ровной, сухой поверхности (прим.: при использовании ноутбука на коленях — часто перекрываются вентиляционные отверстия) .
ШАГ 5: проверка и обновление драйверов
Если ноутбук зависает сразу же после запуска игр, каких-то редакторов — очень вероятно, что у вас не обновлен драйвер на видеокарту (например). Вообще, в целом, отсутствие драйверов (или использование тех, что "подобрала" Windows) нередко приводит к нестабильной работе системы.
Примечание : для тех устройств, рядом с которыми будут гореть восклицательные желтые знаки (см. скриншот ниже) — драйвера не установлены!

Диспетчер устройств - проверьте, что установлен драйвер

Драйверы - скриншот с сайта HP

Driver Booster - найдено 9 устаревших драйверов, и 4 игровых компонента
ШАГ 6: автозагрузка Windows, оптимизация и чистка системы
Последняя версия Windows 10 очень сильно нагружает жесткий диск (особенно в момент загрузки), и многие пользователи сталкиваются с тормозами и даже зависаниями сразу после появления рабочего стола (после загрузки ОС). Это может продолжаться примерно 2-3 минуты, после — система, как правило, начинает работать относительно стабильно.
Вообще, подобные симптомы могут наблюдаться и при большом количестве программ в автозагрузке Windows, "замусоренности" системы временными файлами и пр.

Диспетчер задач - автозагрузка
Рекомендация: все незнакомые программы рекомендуется отключить! (Кстати, в целях диагностики можно отключить всё, что есть в автозагрузке — Windows все равно будет загружена).

AIDA 64 - программы, автозагрузка

Очистить и оптимизировать System Care
Далее утилита в авто-режиме найдет ошибки в реестре, мусорные и временные файлы, пустые каталоги и битые ярлыки (и т.д.) — вам останется только подтвердить исправление.

Найденные проблемы после сканирования в System Care
На этапе загрузки Windows
ШАГ 1: попытка загрузки системы в безопасном режиме
Если ОС Windows не загружается в обычном режиме — попробуйте воспользоваться безопасным режимом (его можно запустить даже в том случае, если ОС не загружается).
Обычно, окно с предложением загрузки в безопасном режиме появляется автоматически после 1-2 раз неудачных попыток загрузить систему (пример на скрине ниже).

Если загрузиться в безопасном режиме получилось и ноутбук перестал зависать: удалите все накануне установленные приложения, отключите всё лишнее из автозагрузки. Возможно, есть смысл переустановить систему.
ШАГ 2: проверка диска, ОЗУ
Если предыдущие рекомендации не помогли, обычно, дальше отключают от ноутбука всё лишнее (мышки, джойстики, наушники, накопители (в т.ч. и жесткий диск с Windows) , оставляют 1 планку ОЗУ) и начинают тестировать.
- необходимо проверить планки ОЗУ. Это можно сделать либо с помощью другого ноутбука, либо с помощью спец. утилиты (она работает без загрузки ОС);
- проверить состояние диска (лучше на другом ПК); (после отключения всего, что можно), и попробовать загрузить оптимальные.
Далее обычно переходят к тестированию мат. платы, проверке входных выходных токов, состоянию видеокарты, ЦП и пр. Но эти вопросы уже достаточно сложные, и разбирать их в рамке этой заметке нет смысла.

Штатные деинсталляторы не всегда проводят полную очистку данных, что может привести к заполнению реестров, накоплению временных файлов и других следов работы программ. И на обработку каждого байта процессор расходует мощности. Контролировать удаление ненужных данных вручную сложно. Soft Organizer сделает это автоматически.
Также утилита будет следить за актуальными версиями программ и предлагать их обновление, вам не придется посещать сайт разработчика.
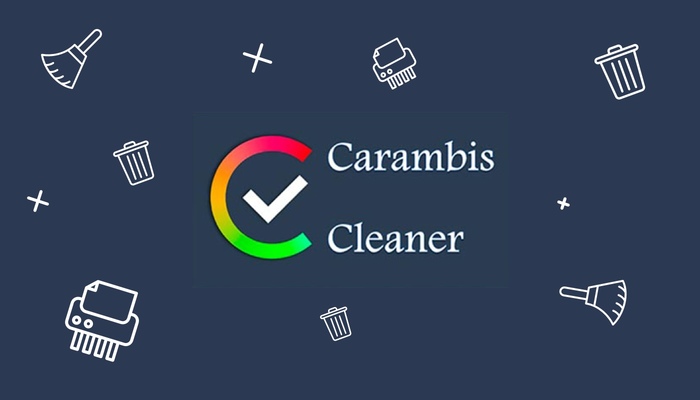
Carambis Cleaner организован круто и понятно: все основные функции запускаются нажатием одной кнопки, а в настройках можно выбрать, какие категории стоит снести сразу, а какие – разобрать более детально.

Driver Booster Pro подбирает самые актуальные и подходящие, проверенные и наиболее совместимые с вашим окружением обновления. Автоматически загружает и устанавливает их, защищая компьютер от сбоев и повышая производительность (в том числе, игровую).
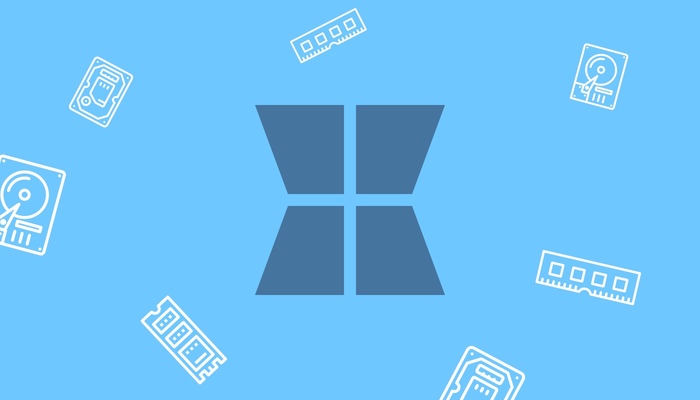
Когда вы в последний раз запускали Средство 3D-просмотра Windows? Скорее всего, ни разу с момента покупки компьютера. И таких функций в ОС достаточно, чтобы отъесть немалую часть памяти. Их можно отключить при помощи меню настроек или редактирования реестра. Времени на это обычно уходит немало, особенно если учитывать поиск гайдов. Альтернативная опция – запустить Auslogics Windows Slimmer, которая сделает все автоматически.
Windows Slimmer позволит быстро и легко избавиться от всех ненужных компонентов и настроить ОС таким образом, чтобы она занимала минимум дискового пространства и работала с повышенной производительностью.

BoostSpeed способен разобраться в вашей файловой структуре в один клик.
Еще одна программа от австралийской компании Auslogics сделает все необходимое действия для оптимизации пространства. Кэш браузеров, неиспользуемые журналы ошибок, устаревшие файлы обновлений Windows, кэш других программ в совокупности могут забивать гигабайты вашего накопителя и мешать работе. Если вы до сих пор пользуетесь жестким диском, приложение поможет провести дефрагментацию разделов.
Более того, программа способна позаботиться о сохранности личных данных пользователя. BoostSpeed ищет информацию, которая сохраняется после ввода данных на сайтах и может попасть в руки злоумышленников. Утилита пользуется спросом на зарубежном рынке и является одной из самых популярных программой для ускорения системы Windows в СНГ.

Причина плохой производительности часто кроется в неисправности SSD. Хоть этот тип накопителей куда надежнее своего дискового предшественника (HDD), за ним тоже нужно следить.

Для повышения скорости ноутбука часто рекомендуют переключать параметры электропитания в режим высокой производительности. Работать будет намного комфортнее, однако срок службы аккумулятора неизбежно сократится.
Следить за состоянием аккумулятора поможет Register Battery Optimizer. Программа мониторит использование батареи в реальном времени, проводит диагностику и предлагает отключить ненужные процессы или устройства. Эти параметры можно организовать как профили и переключаться между ними. К примеру, вы можете создать профиль работы от сети или от аккумулятора.

Проводить оптимизацию системы бессмысленно, если аппаратная часть вашего ПК неисправна. Поэтому мы рекомендуем начинать с анализа состояния компьютера.
AIDA64 пользуется спросом не только у системных администраторов, но и у рядовых пользователей. Версия для дома и семьи – Extreme Edition. Она следит за температурой процессора при выполнении задач, проверяет пропускную способность оперативной памяти и выявляет причины неисправности устройств. Перегрев любого из ядер ЦП может быть причиной фризов и зависаний. Получив быстрые данные от AIDA64, вы сможете оперативно обратиться к производителю или в надежный сервисный центр, и не страдать от постоянно тормозящей машины.
Также Aida сравнивает значения нагрузки на процессор до и после оптимизации Windows, что поможет оценить продуктивность проведенных работ. А еще утилита выводит точное наименование всех установленных на ПК устройств. То есть будет полезна, если вы купили компьютер в сборке и не хотите разбирать его, чтобы узнать названия видеокарт и материнских плат. Промахи в распознавании исключены, так как база данных программы включает свыше 120 000 наименований.
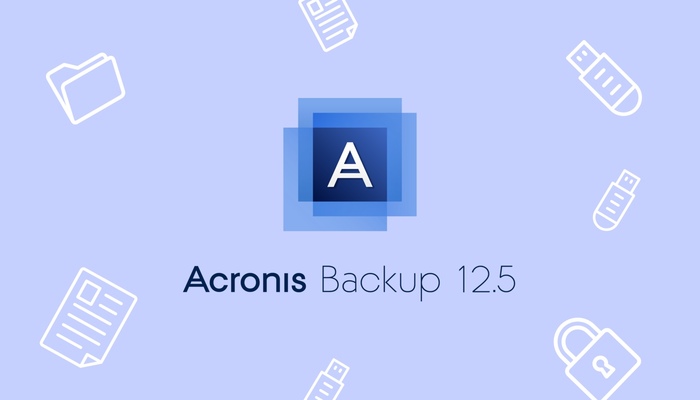
Надежный бекап нужен не только тем, кто работает с большими массивами данных. Acronis Backup умеет хранить зашифрованную копию рабочих файлов, папок или всей сборки Windows. Местом хранения выступает любой накопитель, начиная с флешек или смартфонов, заканчивая серверами и облачными сервисами. Возможность аварийного восстановления, надеемся, не пригодится, но все же бесценна, если вы стали жертвой программы-вымогателя, блокирующей доступ к интерфейсу ПК.

Kaspersky Internet Security давно поборол свою излишнюю ресурсоемкость и хорошо встает на самые маломощные ПК без ущерба для производительности. Программа проверяет ссылки в результатах поиска на фишинг, защищает онлайн-платежи, предотвращает заражение файловой системы. Софт мультиплатформенный – можно защитить сразу несколько устройств в семье. В Kaspersky Internet Security есть функция родительского контроля. Она убережет детей от нежелательного контента и способна ограничивать время пребывания за компьютером. И это далеко не все свойства программы.
Продукт отмечен немецкой тест-лабораторией AV-Test как один из лучших антивирусов по критериям эффективности и удобства в эксплуатации.
Кроме софта для оптимизации на Allsoft можно найти огромный каталог программ для учебы, управления бизнесом, развлечений и программирования. За 16 лет работы магазин зарекомендовал себя среди пользователей рунета как надежный и удобный сервис. Оплатить покупку можно любым удобным способом, а ключи придут вам на почту в любое время суток. Для постоянных клиентов есть накопительная система скидок.

Техника нередко вызывает массу проблем. Особенно в руках неумелого или неуверенного пользователя. Ноутбуки – не исключение. Пользование ими составляет немалую часть деловой жизни современного человека. Даже если в пользовании есть настольный компьютер, в хозяйстве наверняка найдется место и для более компактного цифрового помощника. Без портативного компьютера трудно себе представить быт, общение, просмотр видеоинформации и прослушивание музыки. Когда-то все эти функции исполняло несколько устройств. Сегодня же – буквально одно. Поэтому надежды, возлагаемые на мобильный ПК, порой непомерно велики.
Это особенно актуально, если в доме только один ПК. Использование такого без какой-либо замены в случае поломки ничего хорошего не сулит. Порой трудно определить, какой лэптоп приобретать. Это должно зависеть не только от бюджета, но и от отзывов постоянных пользователей, от качества сборки и разумного соотношения цены и качества. Такие устройства довольно стабильны и сравнительно устойчивы к поломкам.
Как решать проблемы с ПК?
Пример ремонта
Если мобильный ПК пребывал под действием воды, может потребоваться ремонт ноутбука после залития. Это довольно стандартная процедура, выполняемая СЦ. Она включает много деталей и выполняется непросто. Вот последовательность действий:
- Разобрать ноутбук, предварительно вытащив батарею.
- Слить жидкость из корпуса, оставленного перевернутым.
- Проверить наличие жидкости на платах, особенно материнской.
- Проверить необходимость замены клавиатуры или ее элементов.
- Просушить компоненты при помощи специальных фенов.
- И так далее.
Как видно, каждое действие в сервисной мастерской регламентировано, не только по шагам, но и по времени выполнения. В ходе восстановления лэптопа могут быть применены самые разные подходы. Это зависит не только от сложности поломки, но и от модели компьютера, качества его сборки и многих других параметров.
Читайте также:


