Как привести ноутбук в порядок
Вы стали замечать, что ваша Windows, прежде такая шустрая, вдруг стала какой-то медлительной и неповоротливой. Система медленно загружается и ещё медленней выключается, при переходах по папкам явственно заметны "тормоза". А при запуске отдельных программ или открытии файлов Windows порой надолго "задумывается", лениво помаргивая лампочкой винчестера. Да и вообще работать стало как-то некомфортно.
Причин подобного поведения "окошек" можно привести массу - от заражения системы вирусами и прочей дрянью, до всевозможного мусора, забившегося в укромные уголки Windows или кучами валяющегося на жёстком диске.
У операционной системы, почти так же, как и у живого существа в процессе работы образуются отходы жизнедеятельности, от которых необходимо своевременно избавляться, иначе это чревато серьёзными "болезнями", вплоть до "летального исхода". Но "благодаря" лени мы предпочитаем мириться с "недомоганиями" Windows до тех пор, пока ситуация не достигнет критической точки. И только тогда, когда о системе можно уже сказать , что "пациент скорее мёрт, чем жив", нам ничего не остаётся, как заняться чисткой и оптимизацией "форточек".
Давайте представим, что этот критический момент наступил, и пациент Windows M.$. поступил в реанимацию. Нам с вами предстоит вытащить его "с того света" и поставить на ноги, вернув былую резвость.
Первое, что приходит на ум - это просто переустановить операционку. Ведь установка, первичная настройка и "облизывание" Windows в опытных руках занимает не более часа. Но при мысли о том, что после этого придётся переустанавливать огромное количество всевозможного софта и, что самое страшное, снова всё это настраивать под себя, становится просто дурно. Не наш это метод!
Итак, решено - мы пойдём другим путём!
Для начала очистим организм и процессы, в нём происходящие, от различных присосавшихся паразитов, запустив какой-нибудь антивирус с самыми свежими базами на борту. Крайне желательно, чтобы программа умела отлавливать не только обычные вирусы, но и spyware, adware и прочую вредоносную гадость. Надо заметить, что здесь очень удобным окажется отечественное "лекарственное средство" под названием Dr.Web CureIT!. Утилита абсолютно бесплатна, удобна и не требует инсталляции. Лишь один серьёзный недостаток - совсем не умеет обновляться, поэтому для процесса лечения вам каждый раз придётся скачивать её свежую версию, которая стараниями разработчиков изменяется на официальном сайте несколько раз в день. Но большой проблемы это не представляет.
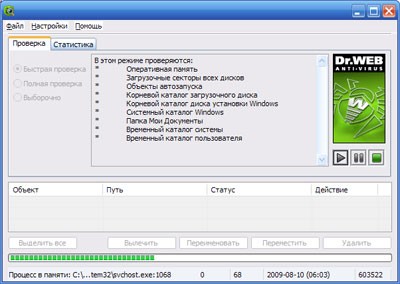
Скачиваем, обязательно переименовываем файл (во что угодно, хоть в бессмысленный набор символов, лишь бы не оставлять стандартное название), перезагружаем систему в безопасном режиме (зажать кнопку F8 или Ctrl при запуске Windows) и запускаем "лекарство". Сразу лезем в настройки и выставляем на максимум всё, до чего только сможем дотянуться, устанавливаем проверку оперативной памяти и всех без исключения файлов на любых доступных дисках. Обязательно включаем функцию лечения зараженных данных и ведение подробного отчета по инфицированным файлам, чтобы после сканирования поставить наиболее точный диагноз нашему "пациенту". Запускаем и оставляем пациента на ночь. К утру, если вам повезло и у вас не террабайтный винчестр, под завязку забитый мелкими файлами, лекарство закончит свою работу.
С паразитами, которые антивирус не одолел, расправляемся вручную, при возникновении проблемм действуем согласно инструкций, которые присутствуют на веб-сайтах любых производителей "лекарственных средств".
Уф, одну процедуру закончили! Можно загрузиться в обычном режиме.
Теперь, когда паразиты изничтожены, и ничто больше не сосёт и без того хилые жизненные соки Windows, заглянем в автозагрузку. Сначала нам сюда: Пуск -> Программы -> Автозагрузка . В этой папочке нередко тусуются ярлыки всяческих приложений, обычно бесполезных в нашей повседневной деятельности, но стабильно запускающихся вместе с Windows и отбирающих у неё свой лакомый кусок оперативной памяти. Решительно применем "фэйс-контроль" и спровадим отсюда явно лишних гостей.
Но и это еще далеко не все. Дело в том, что автозапуск некоторых программ получает прописку в системном реестре Windows по адресу HKEY_LOCAL_MACHINE\SOFTWARE\Microsoft\Windows\CurrentVersion\Run . Вооружаемся стандартным редактором реестра ( Пуск -> Выполнить. -> regedit.exe ) и наводим там порядок. Особое внимание при этом уделяем полю "Значение", в котором обычно указывается полный путь к запускаемой программе.
В случае затруднений, любой вопрос запросто решается использованием поисковых интернет-машин и путем "пробивания" в их индексной базе непонятного исполняемого файла, присутствующего в системе.
Никчемные записи удаляем нажатием правой кнопки мыши и выбором пункта меню "Удалить".
One moment . Поскольку реестр Windows - орган весьма уязвимый в системном организме, то перед любыми телодвижениями крайне желательно сделать его резервную копию, набрав в командной строке regedit.exe /E c:\all.reg - это скопирует все ветки реестра в файл all.reg, с помощью которого потом можно легко восстановиться в случае необходимости.
Закончили с реестром и автозагрузкой, отложили шаманский бубен в сторону и перезагружаем компьютер. Процедура необходимая для закрепления проведённой "терапии" и подтверждения того, что мы нигде не наломали дров.
На очереди - анализ служб Windows и отключение ненужных (а таких наверняка наберётся немало). Какие-либо рекомендации тут дать сложно, всё строго индивидуально - у каждого компьютера свой набор "железа", свой пакет установленного софта и свои задачи, для решения которых используется машина.
Совет только один - найти в интернете подробный список служб с пояснениями и внимательно изучить его (или внимательно осмотреть "подвал" статьи и скачать прикреплённый файл). Если к списку прилагаются готовые рекомендации - ознакомиться с ними, но думать своей головой, применять их или нет. Желательно где-нибудь записать-зафиксировать что именно и как меняли, на всякий случай, а то знаете ли.

Пора приступать к наведению порядка на винчестере. Вооружаемся любым продвинутым файловым менеджером (например, Total Commander), хотя на худой конец, сойдёт и Проводник Windows, но процесс сильно затянется, и проводим "тотальный шмон" в поисках невостребованных данных. Можно смело удалять временные файлы, созданные Windows или сторонними программами (директории C:\Windows\Temp и C:\Documents and Settings\Имя_пользователя_в_системе\Local Settings\Temp ). Обязательно заглядываем в папку Program Files и изучаем её на предмет давно удалённых программ. Весь найденный хлам удаляем в корзину.
Саму Корзину очищать не спешим - очистим после, если система будет работать нормально, и не возникнет проблем, иначе, придётся что-то вернуть на место.
Ещё одна хитрость. Можно не удалять файлы в Корзину, а временно перемещать их в специально созданную папку. Если всё будет работать нормально - эту папку можно будет удалить целиком.
Здорово сэкономить нам силы и время в данном вопросе поможет штатная утилита Windows "Очистка диска" ( Пуск -> Программы -> Стандартные -> Служебные ). Функционал этой программы поистине огромен, в частности, можно не только удалить временные и ненужные файлы, но и освободить место, занимаемое журналами установки, данными браузера Internet Explorer и компонентами Windows. Можно даже ликвидировать все, кроме последней, точки восстановления системы или сжать давно неиспользуемые данные.
Поскольку "продвинутость" этой утилиты никаких сомнений не вызывает, рекомендуем пользоваться ей с особой осторожностью, обращая самое пристальное внимание на появляющиеся подсказки и советы.
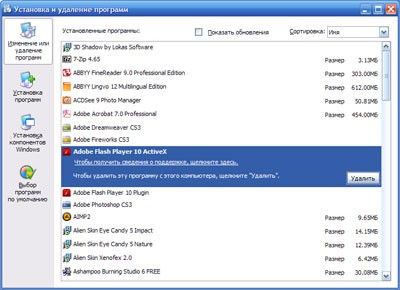
Нашему пациенту явно полегчало. И мы, наблюдая положительный результат, продолжим "курс интенсивной терапии". Решительным шагом следуем в Панель управления и далее в модуль Установки/Удаления программ. Сцепив зубы, удаляем всё, что уже успело покрыться информационной пылью от "слишком частого использования".
Именно в этом кабинете часто встречается фирменный баг Windows, знакомый опытным пользователям, и свойственный всем продуктам от Micro$oft - вроде бы программы уже давно нет и в помине, а в списках до сих пор болтаются её "хвосты". Лечится это недомогание тоже фирменным средством от Micro$oft - утилиткой Windows Installer Clean Up - либо ручной чисткой ветки реестра HKEY_LOCAL_MACHINE\SOFTWARE\Microsoft\Windows\CurrentVersion\Uninstall .
Кстати, существует довольно мало программ, которые сами корректно удаляются из системы. Большинство софта оставляет после себя кучу разных файлов настроек и конфигураций, сейвов и прочего мусора. А уж хвостов в реестре всегда остаётся просто тьма. Для чистого и аккуратного удаления программ лучше всего найти сторонный деинсталлятор. Таковых существует масса, разных как по удобству, так и по функционалу. Ищите, да обрящете!
Теперь, когда кругом порядок и уют, и наш пациент идёт на поправку, настало время заключительного этапа лечения - дефрагментации данных на винчестере (правая кнопка мыши на Мой компьютер -> Управление -> Дефрагментация диска).
Вспомогательные средства, существенно облегчающие ручную "терапию"
CCleaner - быстро, просто и качественно очистит систему от лишних и временных файлов, буквально, в один щелчок мышью. Имеет модуль очистки реестра, модуль работы с автозагрузкой Windows, встроенный деинсталлятор и ещё кучу всего. Небольшая, простая, удобная и крайне полезная программа, к тому же, и абсолютно бесплатная. Просто обязана присутствовать на каждом компьютере!
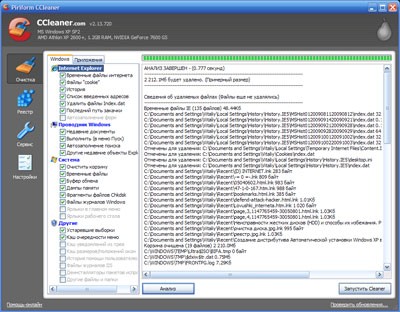
.
Wise Disk Cleaner Free - в один щелчок очистит Windows от ненужного мусора. Бесплатной версии вполне хватает для большинства задач. Просто и удобно.
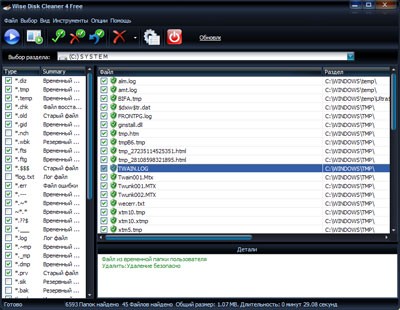
Wise Registry Cleaner - очистит от мусора системный реестр Windows. Протоколирует каждую процедуру очистки, чтобы можно было вернуть назад все изменения в случае ошибки. Также может создать резервную копию реестра, или восстановить его из бекапа. Бесплатно и на русском языке.
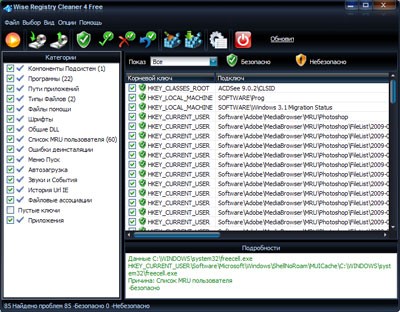
Defraggler - крошечный, но мощный и бесплатный дефрагментатор файлов на винчестере, который с лёгкостью переплюнет не только стандартную утилиту из состава Windows, но и большинство своих дорогих и "навороченных" коммерческих собратьев. Настоятельно рекомендую!
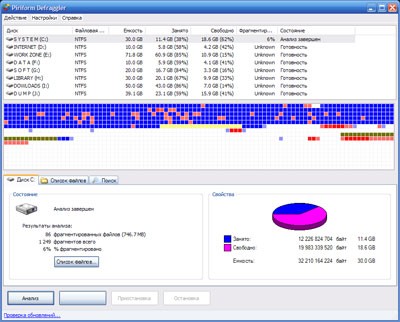
Free Registry Defrag - бесплатная утилита для дефрагментации реестра. Последняя точка в "лечении" пациента Windows M.$. Интерфейс только английский, но всё и так понятно, поскольку кнопок всего две. После всех вышеописанных процедур, запускаем, дефрагментируем реестр Windows и сразу же перезагружаем систему (обязательно!).
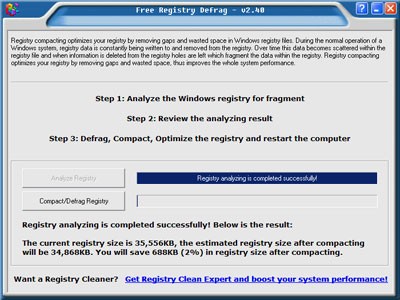
Всё, процесс реанимации завершён.
И если после всех процедур и проведённого курса лечения, пациент не воспрянет духом, проявив чёрную неблагодарность, вам останется лишь "пристрелить" его, хотя бы из мести, и заменить на новый, улучшенный вариант.

Многие считают, что лекарство от всех болезней — это переустановка Windows. Сорок минут втыкания в прогресс-бары — и готово! Новая система, без глюков и проблем. Безусловно, это привлекательный способ: всегда приятнее получить стабильную чистую систему, чем вычищать горы битых файлов и библиотек. Но такое могут себе позволить не все: одно дело — свой компьютер, где ты можешь сносить систему сколько душе угодно, другое дело — чужой ПК. На нем уже может стоять важный софт, драйверы, которые потом придется искать, сохраненные и забытые пароли или — на корпоративной машине — разные политики и сетевые настройки.
В общем, когда имеешь дело с каким-нибудь компьютером из бухгалтерии, где в реестре могут быть сохранены важные ключи, существующие в единственном экземпляре, лучше не начинать со сноса всего и практиковать более мягкий и созидательный подход.
Постановка задачи
Чтобы не описывать ремонт воображаемого компьютера, приведу пример реальной задачи. Имеется компьютер с процессором на сокете LGA775, 2 Гбайт ОЗУ, винчестером на 500 Гбайт и интегрированной видеокартой. Жалобы на него следующие: долго загружается, тормозит при работе с офисными приложениями, медленный интернет, самопроизвольно выключается как минимум раз в день и все время шумит вентиляторами.
Шаг первый: готовим инструменты
Когда на мой стол попадает очередной бедовый системник, я начинаю с его полной разборки. В этом может не быть необходимости, и проблема в итоге окажется софтовой, но пропылесосить и почистить компьютер никогда не помешает. Возиться с чистым нутром, если до этого дойдет, будет приятнее, да и срок жизни компьютера может заметно продлиться. К тому же при разборке можно увидеть много интересного. К примеру, вздутые конденсаторы или окончательно высохшую пасту на процессоре.
Из инструментов тебе понадобится, конечно же, крестовая отвертка, а еще рекомендую приобрести кисточку. По моему опыту лучше всего подходит кисточка для нанесения макияжа.

Кисточки для макияжа
Брать лучше всего наиболее мягкую и пушистую, но чтобы не роняла волоски. Стоят такие кисточки весьма по-разному — от 150 рублей и до нескольких тысяч. Но поскольку наносить румяна или пудриться в твои планы, скорее всего, не входит, можешь просто попросить старую и ненужную у кого-нибудь из женской части семьи.
При чистке, главное, не переусердствуй, а то жесткой кистью можно повредить платы. Еще полезным будет баллончик со сжатым воздухом, к примеру вот такой за 440 рублей.

Баллончик со сжатым воздухом Defender 30805 (для чистки ПК) 400 мл
Им можно выдуть пыль из самых труднодоступных мест, даже не разбирая компьютер. Кстати говоря, многие не очень хорошие ремонтные сервисы именно так и делают: продувают вентиляторы ноутбуков, даже не влезая внутрь, а деньги берут как за полную разборку.
Ну и для замены термопасты нам понадобится собственно паста. Самые распространенные марки — это КПТ-8 и «Алсил». Холивары о том, какая из них лучше, не утихают, а найдутся и поклонники других брендов — они скажут, что все это ерунда, и предложат что-то еще.
«Алсил» КПТ-8 Zalman в шприце
Лично я предпочитаю Zalman ZM-STG1. Это даже не тюбик, а целая баночка на 3,5 г по цене 470 рублей за штуку. В крышке есть кисточка, которой удобно намазывать пасту на «камень».
Не помешает иметь и пакетик маленьких стяжек для проводов. Цены зависят от длины и бренда. Десятисантиметровые будут стоить от 60 рублей, а вот 25 см — уже подороже: 161 рубль за упаковку с сотней штук.

Пакетик стяжек
Увы, часто попадаются бракованные стяжки с очень хлипкой застежкой, которая ломается прямо в руках. Кстати, застегнуть стяжку можно только один раз, а расстегивать не предполагается — только резать ножницами.
Пригодится и цилиндр с влажными салфетками. Они бывают разные и различаются по области их применения. Одни лучше всего подходят для протирки экрана, другие — для различной техники. Большинство мониторов имеют антибликовое покрытие, которое можно повредить спиртосодержащими салфетками, так что тут понадобятся специальные салфетки без спирта либо сухие.
Для электроники же пропитанные спиртом салфетки подходят как нельзя лучше. Они недороги — стоят около 90 рублей за 100 штук. Также рекомендую иметь под рукой сухую салфетку из микрофибры, она обойдется тебе еще рублей в 50.

Салфетки из микрофибры
В общем, все это — необходимый минимум, который не разорит тебя и пригодится в любых работах с компьютером. Если планируешь затариться инструментами более основательно, глянь статью «Карманный набор инструментов для гика: подбираем отвертки, мультитул и другие полезности».
Шаг второй: перебираем системник
Инструменты разложены, можно приступать к генеральной чистке компьютера. Первым делом, конечно же, обесточь его, раскрой и можешь начинать пылесосить, аккуратно стряхивая кисточкой пыль.
Когда первый этап завершен, отключай провода, откручивай платы расширения, доставай диски и приводы, а потом откручивай матплату от задней стенки корпуса. После этого можешь еще разок пройтись пылесосом.
В нашем случае на столе оказались следующие запчасти: материнская плата, процессор и кулер к нему, две плашки памяти по 1 Гбайт, жесткий диск и блок питания. Также я снял с корпуса вентилятор, который явно отжил свое. Выкидываем его и ставим новый.
Материнскую плату нужно осмотреть — нет ли вздутых или потекших конденсаторов — и тоже тщательно пропылесосить.

Батарея вздутых конденсаторов
От вздутых конденсаторов можно ожидать любой пакости. Разнообразные зависания, синий экран смерти, спонтанное выключение и перезагрузка. Если перепаять конденсаторы на блоке питания, в принципе, не составит особого труда, то вот с материнской платой могут возникнуть большие сложности. Проблема в том, что материнка довольно толстая плата, к тому же двусторонняя (то есть имеет дорожки с двух сторон). Выпаивать элементы нужно с применением фена, и без должного опыта вряд ли что-то получится: есть реальный шанс сдуть с платы мелкие SMD-элементы.
Некоторые умельцы выпаивают конденсаторы иголкой, прикрученной к мощному паяльнику. Но если ты такого никогда не делал, то лучшим выходом будет сдать матплату в сервис или попросить помочь рукастого знакомого.
Перед ремонтом не помешает понять, по какой причине испортились конденсаторы. Вздутость или вытекание электролита могут быть следствием как внутренних проблем, так и внешних. Если причина внешняя (слишком высокая температура в корпусе), то сначала нужно решить ее, иначе новые конденсаторы вскоре ждет та же судьба. Если же проблема с напряжением, то ее тоже нужно решать отдельно — к примеру, ремонтом или заменой блока питания. Ну и конечно, если материнка старая, то удивляться нечему — и электролитные, и полимерные конденсаторы со временем могут выходить из строя.

Вздутые конденсаторы блока питания с неприятного вида потеками
Рекомендую заодно осмотреть батарейку и проверить ее напряжение. Часто оказывается, что она давно умерла и нелишним будет поменять ее.
Если же кулер начал шуметь, избавиться от звука поможет лишь его замена. Никакие смазки здесь не спасут: они дают лишь кратковременный эффект, которого хватит разве что на ожидание доставки нового экземпляра.
Итак, старый готов вернуться в строй или же ты только что распаковал новый. Пора применять термопасту! Наносить ее удобнее всего специальной кисточкой, если она идет в комплекте с пастой. Если кисточки нет, можешь размазать субстанцию старой пластиковой картой или, к примеру, проездным на метро. Главное — чтобы слой был равномерный. Излишки пасты выдавятся самостоятельно при установке кулера.

Замена термопасты с помощью пластиковой карты
По плашкам памяти я обычно прохожу мягким ластиком, чтобы очистить контакты. Главное — не хвататься пальцами за дорожки. Память, как и многая другая электроника, очень не любит статического электричества.

Грозное оружие против окислов
Теперь пора разобрать блок питания. Стоит ли говорить, что его тоже нужно пылесосить? Почисть или замени вентилятор, если в этом есть необходимость, и внимательно осмотри плату, нет ли на ней потеков и вышедших из строя элементов. Корпус лучше всего разобрать полностью, включая переднюю крышку. Частенько там можно найти еще один вентилятор, который работает на забор воздуха. Его тоже нужно чистить и по необходимости менять. А уж сколько пыли обычно скапливается под передней пластиковой крышкой!
Как определить, жив ли блок питания и стоит ли его менять
Если компьютер вообще не включается, то, скорее всего, виноват именно блок питания. Если второго под рукой нет, то можно проверить эту теорию следующим способом. В первую очередь нужно понять, включается ли он. Для этого отсоедини его от системника и замкни скрепкой зеленый и черный провода на коннекторе, который подключается к материнке. Теперь включи блок питания и посмотри, закрутятся ли у него вентиляторы. Если да, то это хороший признак — скорее всего, пациент жив. Теперь подключай нагрузку — к примеру, жесткий диск, дисковод и вентилятор на 12 В. Снова стартуй и, вооружившись мультиметром, промеряй напряжение на ветках. Эталонное значение напряжения для черного и розового проводов — 3,3 В, черного и красного — 5 В, черного и желтого — 12 В. Допускается отклонение указанных значений ±5%. Таким образом, там, где должно быть 3,3 В, может быть от 3,14 до 3,47 В; там, где 5 В, — от 4,75 до 5,25 В. Вместо 12 В может быть от 11,4 до 12,6 В. Если отклонения больше, значит, блок питания лучше всего заменить, пока из строя не вышло что-нибудь еще.
Жесткий диск особого ухода не требует — убери с него пыль и протри салфеткой. После этого компьютер можно собирать заново.

Измеряем напряжение
Запустившись, можно промерять мультиметром напряжение по линиям (это всегда делается под полной нагрузкой, так что подключай все, что есть). Да, напряжение можно глянуть через специальный софт или в BIOS, но лично я больше доверяю мультиметру. Конечно, он не сможет построить кривую провала напряжения, но точность его измерений всегда выше.
Что делать, когда компьютер не включается
Если блок питания и материнская плата исправны и ты не забыл подключить PC speaker, то дальнейшее детектирование неисправностей упрощается. Запустившись, BIOS активирует процедуру самотестирования (power-on self test) и при обнаружении неисправностей подает звуковые сигналы. Их списки для микросхем BIOS разных производителей ты найдешь по этой ссылке.
Шаг третий: чистим Windows
После всех процедур системник стал несравнимо чище и тише. Увы, на скорости его работы это сказалось слабо: загружается он по-прежнему еле-еле. Не беда, сейчас исправим и это.
После запуска первым делом смотрим список автозагрузки и узнаем, что же там творится. Для этого я обычно использую CCleaner и Starter.
Раз уж мы затронули тему клинеров и твикеров системы, то вот еще несколько интересных. Glary Utilities — целый комбайн с кучей функций.

Огромное меню Glary Utilities
Неплох и Wise Disk Cleaner, но это более узкоспециализированный инструмент. Он удаляет мусор с жесткого диска (и отлично справляется с этим делом).

Wise Disk Cleaner
Advanced SystemCare 7 — еще один интересный вариант. Эта утилита имеет навороченный интерфейс, но пользоваться ей проще простого: можно жать на кнопку, вообще ничего не понимая, и программа все сделает за тебя.
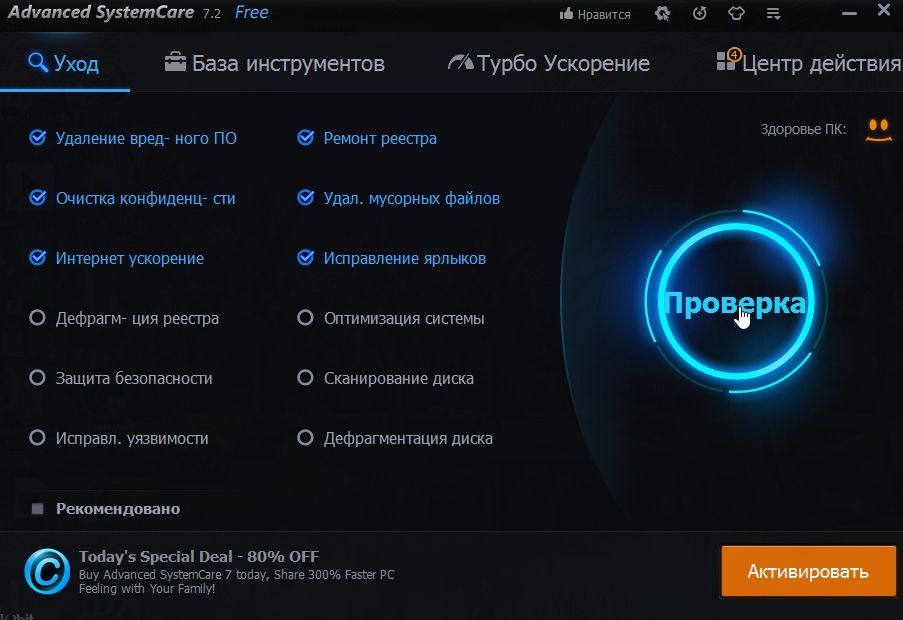
Advanced SystemCare 7
Подобных твикеров огромное количество, но в целом они выполняют одни и те же действия вроде очистки системы от мусора, настройки автозагрузки, дефрагментации диска и избавления компьютера от вредоносного или рекламного софта. Все то же самое можно проделать и самостоятельно, просто придется хорошенько покопаться в реестре.
Шаг четвертый: выявляем неисправности
К примеру, когда диск начинает активно сыпаться, в журнале можно увидеть ошибки DISK. Если такое случится, значит, беда близко и нужно принимать меры. Еще не забудь глянуть информацию SMART на предмет переназначенных секторов. Использовать для этого можно, к примеру, утилиту HDDScan.
Если результаты настораживают или же ты просто хочешь провести более тщательную проверку, то тебе в этом поможет MHDD (о тонкостях работы с ним читай в статье «Низкоуровневый ремонт. Чиним жесткий диск с MHDD»).
Если помнишь, при постановке задачи было указано, что компьютер время от времени самопроизвольно выключается. По логам можно понять, что вызвало эти выключения, а отловить сбойный процесс помогут мини-дампы системы.

Настройка дампов памяти
Расшифровать дамп тебе поможет скрипт kdfe.cmd, который можно скачать из интернета (например, здесь). Как вариант — можешь воспользоваться его онлайновой версией.
Шаг пятый: прогоняем тесты
Если никаких тревожных признаков не обнаружилось, значит, выключения были связаны с перегревом. Подтвердить это помогут нагрузочные тесты, которые, кстати, в любом случае неплохо прогнать после сборки компьютера.
Стресс-тесты входят в состав многих программ вроде Everest, AIDA64 и прочих. Про них мы уже не раз писали — к примеру, в статье «Железная надежность. Как найти и устранить аппаратные проблемы с помощью набора бесплатных утилит».
Если есть подозрение, что слабое звено — это оперативная память, переходи к тщательному тестированию. Для проверки памяти лучше всего воспользоваться программой MemTest86 и, подключая по одной плашке, тестировать по пять-восемь часов. Это, конечно, долго, но если есть глючный модуль, то это самый надежный способ вывести его на чистую воду.
Ну и нелишним будет посканировать систему каким-нибудь антивирусом — к примеру, бесплатным Dr.Web CureIt.
Шаг шестой: оптимизируем систему
Для начала стоит провести дефрагментацию диска, если ты этого еще этого не сделал. Кстати, дефрагментация в Windows любит запускаться в самый неподходящий момент и загружать систему. Помимо нее, в планировщике задач ты можешь встретить chkdsk, который периодически проверяет диск на наличие ошибок. Оставляй или отключай по своему усмотрению.
Еще можешь отключить службу индексирования файлов. Нужна она для ускорения поиска файлов за счет заранее заготовленных индексов, но на локальном компьютере это не всегда имеет смысл. Служба отключается в окне свойств диска.
В некоторых случаях стоит отключить и SuperFetch. Эта технология была представлена в Vista и присутствует в Windows 7 и 8. Если SuperFetch включен, то система будет поддерживать в оперативной памяти кеш с наиболее часто используемыми программами, что ускоряет их запуск. На пользу производительности это идет лишь на машинах с большим объемом оперативки.
Кстати, SuperFetch должен быть включен для функционирования ReadyBoost (кеширование на SSD). Если твердотельного накопителя нет, то и ReadyBoost можно спокойно выключить (ты можешь найти соответствующую строчку в списке системных служб).

Настройка параметров системы
Ну и конечно, можешь поотключать анимацию и прочие спецэффекты. С ними, понятно, система выглядит поживее, но если все тормозит, то смысла в этом мало. Чтобы придать ей совсем уж олдскульный вид и выжать из машины еще чуть-чуть производительности, смени тему на классическую, отключив Aero.

Службы системы
В дополнение можно отключить неиспользуемые системные службы. Вот список служб, которые можно переключить на ручной запуск и почти ничего не потерять.
Шаг седьмой: последние штрихи
Чтобы избежать всех проблем, лучшим решением будет вообще не включать компьютер. Шутка. На самом деле профилактические чистки внутренностей раз в пару месяцев творят чудеса, а удаление старого софта и прочего мусора с харда может неплохо сэкономить нервные клетки. И конечно, лучше пару раз в месяц запускать утилиту для просмотра SMART, чем в последний момент судорожно переносить данные с битого диска.
Напоследок можно обновить драйверы всех устройств и поставить свежие фреймворки и библиотеки. Лучше всего, само собой, качать драйверы с официальных сайтов, но лень часто берет свое, поэтому можно воспользоваться готовыми сборками драйверов, к примеру DriverPack. Хотя для домашнего компьютера с игровой видеокартой лучше все же иметь фирменные драйверы.

Автоматическая установка драйверов
Защититься от досрочной кончины электронных компонентов невозможно, но если ты серьезно подходишь к делу, то можешь написать скрипты, которые будут оповещать о нештатном поведении системы.
В общем, мониторь неполадки, чисть железо, не подпускай малварь, и ты увидишь, как тебе будут благодарны — и люди, и компьютеры.

Разбираемся, как и чем можно быстро почистить компьютер от мусора в системе. Продвинутых хакеров экспертов кибербезопасности просим не беспокоиться — блог предназначен исключительно для простых и благодарных пользователей.

заглянул на 5 минут почистить ПК
Если компьютер стал притормаживать или на нем заканчивается свободное место, пора заняться «генеральной уборкой». Зачастую проблему можно решить с помощью простого программного обеспечения. В запущенных случаях придется действовать радикально. Впрочем, обо всем по порядку.

несколько часов спустя
Очистка системы встроенными средствами
Если ОС стала менее отзывчивой, и непонятно, куда исчезает место на диске, стоит почистить систему. Для этого используем встроенное в Windows 10 приложение. Файлы оптимизации доставки, диагностические данные, временные файлы интернета, обновления, загрузки имеют обыкновение незаметно накапливаться и отъедать существенную часть накопителя. Пытаться найти и удалить их вручную — занятие долгое и бессмысленное.
Важно! Перед очисткой диска полностью обновите систему, иначе во время ближайшей автопроверки часть удаленных файлов вернется.

Запустить чистильщик можно несколькими способами. Рассмотрим самый простой. Через строку поиска находим и запускаем приложение «Очистка диска».

Выбираем системный диск для очистки.

Проставляем галочки по всем пунктам и нажимаем ОК. Неопытному пользователю переживать не стоит — важные файлы ОС удалить не даст.

Таким способом вряд ли получится очистить больше нескольких гигабайт, а потому переходим к главным «залежам мусора». Для этого придется заново повторить описанные выше действия и нажать кнопку «Очистить системные файлы», которую внимательный пользователь наверняка успел заметить выше.

В появившемся перечне проставляем галки и нажимаем ОК. Таким образом можно удалить до 30 ГБ мусора в виде резервных копий обновлений, старой версии Windows, пакетов драйверов.

Важно! Данную процедуру не стоит проводить сразу после глобального обновления Windows. На случай проблем с новой системой должна остаться возможность «откатиться» на предыдущую стабильную версию.
Очистка займет приличное время, зато на системном диске ощутимо прибавится свободного места.

В Windows существуют несколько временных папок, которые встроенная утилита игнорирует. Кое-что может почистить сторонний софт (см. ниже), но некоторые файлы придется стирать вручную. Для этого в строке поиска вводим запрос %TEMP%, выделяем и смело удаляем весь список.

Автор настоятельно не рекомендует использовать встроенные средства для чистки «Автозагрузки» и отключения различных служб Windows. Даже опытный пользователь не всегда знает, за что отвечает та или иная строка.
Очистка системы сторонним ПО
Не одна система была переустановлена после рискованных оптимизаций непроверенным софтом. Для чистки и настройки ОС существует немало программ, однако не стоит рисковать и пользоваться сомнительными вариантами.
CCleaner — пожалуй, самая надежная и известная утилита по очистке системы. Для наших целей хватит бесплатной базовой версии. Будьте внимательны при установке и обновлении программы: современное freeware ПО любит подсунуть в инсталлятор дополнительный мусор. CCleaner имеет русский интерфейс и дружелюбное меню. Пройдемся по пунктам, которые помогут освободить место и оптимизировать ПК.

На вкладке «Стандартная очистка» внимательно выбираем, что будем чистить, и нажимаем «Анализ». Новичкам стоит довериться в этом деле выбору программы.
Важно! Если после чистки не хотите вбивать заново пароли в браузере, снимите галки с «Автозаполнение форм» и «Сохраненные пароли» в соответствующем меню. Тут же можно очистить интернет-кэш.

Проверив полученный на удаление список, нажимаем «Очистку».



«Анализ дисков» покажет, какие файлы занимают пространство на накопителе.

Вкладка с говорящим названием «Поиск дублей» найдет повторные файлы, но решение об удалении каждого дубликата необходимо принимать самому. Как правило, такая работа занимает немало времени.

Для оптимизации ПК в один клик можно воспользоваться вкладкой «Проверка здоровья».

Практика показывает, что применение вышеперечисленных методов хотя бы раз в месяц позволяет содержать ПК в порядке. Эти же действия помогут привести в чувство даже самые медленные и захламленные компьютеры.
Как откатить Windows 10 в исходное состояние
Если чистка не помогла, антивирус ничего не нашел и компьютер продолжает тормозить, пришло время радикальных решений.
Многие олдфаги недолюбливают Windows 10. Однако огромным преимуществом «десятки» является ее феноменальная отказоустойчивость. На XP загрузчик слетал по щелчку пальцев, да и «семерка» периодически встречала нас страшным черным экраном.

Windows 10 имеет отличную функцию возврата в исходное состояние. Если система окончательно замусорилась, ее можно просто откатить до начальных параметров. Для этого в «ПУСКЕ» находим вкладку «Параметры» и выбираем «Обновление и безопасность».

Кликаем на «Восстановление» и думаем, что делать дальше. Вариант №1 — полностью сбросить систему с потерей или без (на выбор пользователя) всех личных файлов. Этот же метод можно использовать при покупке ПК на вторичном рынке, чтобы удалить оставшиеся чужие данные.

Вариант № 2 — сброс в щадящем режиме через «Новый запуск» и автоматическое удаление всех сторонних приложений (в том числе и Microsoft Office).

Если у вас появилось немного свободного времени, посвятите его своему железному другу. Тому самому, кого вы обвиняете в заторможенности, на кого проливаете кофе, чью систему охлаждения чистите реже, чем следовало бы. Друг трудится для вас каждый день, мерцает экраном, шуршит вентилятором. Позаботьтесь о нем.
В этой статье я делаю акцент на безопасности. И хотя я ценю всякого читателя, сейчас я буду ориентироваться на Windows, самую популярную операционную систему.
Первый совет: определитесь, какие данные для вас самые важные. Спросите себя: что самое ценное есть у меня на компьютере? Чего я точно не хочу лишиться? Что я в первую очередь хочу защитить? Не забывайте о ваших главных ценностях на следующих шагах.
Права администратора
Если компьютер корпоративный, может оказаться, что права на установку программ есть только у системного администратора. Тогда вам, вероятно, придется переадресовать ему некоторые из этих рекомендаций.
Инциденты и жалобы
Вспомните, не было ли у вас в последнее время проблем. Скажем, внезапное отключение компьютера? Спонтанная перезагрузка? Включение «со второго раза»? Странные звуки или, наоборот, непривычная тишина? Один или несколько таких симптомов могут свидетельствовать о проблемах с оборудованием. Люди часто отмахиваются от «мелких глюков», потому что слишком заняты. Не пора ли разобраться? Почистить систему вентиляции от пыли или заменить жесткий диск, на котором стали накапливаться сбойные блоки?
Пароль на входе
Если учетная запись не защищена паролем, пора его включить. Такая защита не остановит злодея с необъятным бюджетом и широкими техническими возможностями. Зато пароль убережет компьютер от случайных глаз. Важно, чтобы система запрашивала пароль не только при старте, но и после «просыпания». Тогда ваш сиамский кот, которому взбредет в голову после обеда вздремнуть на клавиатуре, не отправит пугающие электронные письма вашим деловым партнерам.
Паролю подобает быть надежным. О надежных паролях я подробнее рассказываю здесь.
Разделенный доступ
Кто, кроме вас, имеет доступ к вашему компьютеру? Есть такие люди? Подумайте о раздельных учетных записях. Создать новую «учетку» можно в несколько щелчков. Никто не сможет случайно стереть важный документ или изменить настройки браузера.
Удаленный доступ
Источник бесперебойного питания
Вопрос актуален для настольных компьютеров и пожилых ноутбуков с «мертвым» аккумулятором. Особенно если питание в сети нестабильно. На момент написания этой статьи простенький (но вполне работоспособный) источник бесперебойного питания можно было купить примерно за 2,5 тысячи рублей.
Периферийные устройства
Нормально ли работает принтер? Не пора ли заказать новый картридж, чтобы не попасть впросак при печати важного отчета? Все ли в порядке со сканером? Вы еще не пробовали подключать сканер к этому компьютеру? Попробуйте. Убедитесь, что все работает.

Флешки, как и другие носители, иногда теряются и выходят из строя. Фото: Pixabay.
Внешние носители данных
Используете ли вы внешние жесткие диски (например, для резервного копирования)? Нет ли каких-то жалоб на их работу? Используете ли флешки? Карты памяти? Эти полезные фитюльки обладают мерзкой привычкой теряться в недрах стола. Потом они обнаруживаются в неожиданных местах – за ножкой дивана или в коробке со скрепками.
Флешки менее долговечны, чем жесткие диски. Бывает, человек доверяет важные данные флешке, а потом жалеет. Соберите все свои флешки. Просмотрите их содержимое. Убедитесь, что как минимум наиболее важные данные защищены шифрованием и продублированы где-то еще (в облаке?). Советую использовать для хранения и переноса данных только зашифрованные флешки. Если ваша флешка старая, медленная и, чего доброго, дает сбои – значит, пора купить что-то поновее.
Резервное копирование
Резервное копирование – одно из самых главных требований к пользователям в теме цифровой безопасности. Принимаете ли вы решения о создании резервных копий спонтанно? (Не очень хорошо.) У вас есть правила регулярного создания резервных копий? (Лучше.) Где вы храните резервные копии – в облаке? На внутреннем жестком диске? На внешнем носителе? Свежие ли у вас бэкапы или стоит обновить их прямо сейчас?
Загляните в свои облачные хранилища. Возможно, пора обновить пароли к аккаунтам и включить двухфакторную аутентификацию. Не лишним будет проверить, связан ли аккаунт с каким-нибудь сомнительным телефонным номером или адресом email. Иногда полезно произвести «чистку» хранилища от информационного мусора. И, конечно, сделать резервную копию важных данных, предварительно зашифровав их.
Мобильные устройства
Данные часто хранятся и обрабатываются не только в компьютере. Что насчет смартфона? Планшета? Используете ли вы для работы подобное устройство? Какие правила безопасности вы при этом соблюдаете? Например, для доступа к ящику электронной почты на компьютере нужно ввести пароль, а на смартфоне – нет.
Может быть, вы используете диктофон? Цифровую камеру? Какие аудиозаписи, фотоснимки или видеозаписи находятся в памяти устройства и на съемной карте памяти?
Подключение к Интернету
Множество домашних компьютеров подключено к Интернету по беспроводному соединению (wi-fi). Защищено ли ваше подключение надежным паролем? А если у вас двухдиапазонный маршрутизатор, то оба подключения. Может быть, имеет смысл в настройках маршрутизатора установить ограничение доступа по MAC-адресам устройств? Если вы до сих пор не сменили пароль администратора к маршрутизатору, сделайте это. Обычно «пароль по умолчанию» написан на нижней части устройства и всегда есть в руководстве по эксплуатации.
В настройках маршрутизатора пробегитесь по списку подключенных устройств. Удостоверьтесь, что в этом списке «все свои».
Операционная система
Какая у вас операционная система? А версия? Вы удивитесь, сколько человек на тренингах по цифровой безопасности затрудняются с ответом на этот вопрос. Случайно не «пиратская»? Если лицензионная, вспомните на всякий случай, где находится подтверждение лицензии – наклейка на корпусе компьютера, коробка на полке книжного шкафа, накладная в бухгалтерии вашей организации. Установлены ли последние обновления? Если в силу каких-то причин автоматическая установка обновлений в настройках вашей ОС отключена, возможно, есть смысл ее включить.
Восстановление системы
Восстановление системы позволяет «откатиться» к одной из предыдущих точек сохранения по вашему выбору. Это может оказаться проще и действеннее, чем, например, избавляться от нежеланных изменений, сделанных вирусом. Включена ли опция восстановления системы? Пройдите по настройкам, посмотрите и убедитесь.
Антивирус
В последних версиях Windows по умолчанию включен «Защитник Windows» (Windows Defender). Его вполне достаточно. Если у вас установлен другой антивирус, убедитесь, что лицензия не истекла и антивирусная база обновлена.

Можно зашифровать диски компьютера, включая системный. Фото: Pixabay.
Полнодисковое шифрование
Этот способ позволит уберечь данные на компьютере от злоумышленников в случае кражи или изъятия устройства. Полнодисковое шифрование позволит вам спать спокойнее, если вдруг придется отдать компьютер в ремонт. В Windows 10 Pro, Windows 8 Pro, Windows 7 Ultimate и Enterprise есть встроенный инструмент шифрования диска под названием Bitlocker. Существуют альтернативные, независимые решения, например, Veracrypt. Советую также использовать шифрование флешек и внешних жестких дисков.
Если полнодисковое шифрование не включено, а вы не чувствуете достаточной уверенности, чтобы «с ходу» самостоятельно зашифровать системный диск, потренируйтесь на флешках. Найдите в письменном столе старенькую флешку небольшого объема и попробуйте зашифровать ее с помощью Veracrypt.
Брандмауэр
Он же межсетевой экран, он же файруолл. В корпоративной офисной сети его иногда реализуют «для всех». Оказавшись с компьютером в условиях удаленной работы дома, иногда можно обнаружить, что брандмауэр отключен. В Windows есть встроенный брандмауэр. Проверьте в настройках Windows, включен ли он. Если вдруг отключен – включите.
Обновление программ
Убедитесь, что у вас последние (свежие) версии программ.
Автозагрузка
Какие программы запускаются при старте компьютера? Все ли они вам знакомы? Все ли действительно нужны? Для просмотра списка автозагрузки удобно использовать программу-«чистильщик» вроде CCleaner. Видите что-то лишнее? Можно это временно отключить (не обязательно сразу удалять).
Процессы в памяти компьютера
Нажмите Ctrl + Alt + Del. В Диспетчере программ посмотрите список процессов в памяти. Список может оказаться длинным, а некоторые (многие) позиции – непонятными. Выпишите их и «погуглите» в сети. Так можно выявить мусорные, ненужные, потенциально опасные программы, занимающие оперативную память. Быстрое прерывание процесса вряд ли что-то даст. Скорее всего, нежелательная программа появится в памяти после первой же перезагрузки. Есть смысл найти и удалить установленную программу. Будьте аккуратны. Если вы не уверены, что программу стоит удалять, проконсультируйтесь со знающим человеком.
Установленные программы
Прогуляйтесь по списку установленных программ. Убедитесь, что там нет ничего лишнего, мусорного, ненужного, сомнительного. Если есть, возможно, стоит удалить.
Бывает, что программа установлена, но не отображается в меню в виде значка. Загляните в папки Program Files и Program Files (х86) на системном жестком диске. Возможно, там вы обнаружите нежелательные программы.
Случается, что устройство куплено с рук. А может быть, его подарил друг или передал работодатель, чтобы вы трудились «на удаленке». Какие программы устанавливали на компьютере предыдущие владельцы?
«Пиратские» программы
Нелицензионный, «пиратский» софт – плохо. Если, к примеру, компьютер будет изъят, вам предъявят «счет» за «пиратские» программы. Избавьтесь от них. Замените их свободными или купите платные версии.
Данные на жестких дисках
Кроме программ на дисках, могут оказаться чужие данные (например, прежнего владельца). Просмотрите диски папка за папкой и убедитесь, что ничего такого нет.
«Лишние» браузеры
Посмотрите, какие браузеры есть на компьютере. Иногда пользователь забывает удалить ненужный, «разонравившийся» браузер, в котором, возможно, застряло немало важных данных. Если вы не пользуетесь браузером, удалите его.
Пароли в браузере
Позволяете ли вы браузеру сохранять для вас пароли? Зайдите в настройки браузера. Посмотрите список сохраненных паролей. Это реальные пароли, которые вы используете в работе? А может, пароли, сохраненные предыдущим владельцем компьютера? Кем-то из членов семьи? Вспомните, посещали ли вы эти сайты. Удалите ненужное. Для надежного хранения паролей мы советуем использовать не браузер, а программный менеджер паролей, например, KeePassXC.
История посещения страниц
Хотя история посещения веб-страниц в браузере бывает полезной, лучше не превращать эту информацию в архив. Старая история чаще бывает невостребованной. Посмотрите. Может быть, пора почистить браузер от истории посещений, а также от кэшированных страниц и прочей необязательной информации.
Для просмотра сайтов, где не хочется оставлять «исторические» следы, предназначен режим приватного окна (режим инкогнито). Для анонимного посещения сайтов – сеть Tor (браузер Tor Browser или приватное окно с Tor в браузере Brave).
Расширения браузера
В браузере могут быть установлены расширения. Просмотрите их список. Все ли они вам знакомы? Если какое-то расширение выглядит лишним, лучше его отключить или удалить.
Подробнее о том, как сделать браузер более безопасным, можно прочитать здесь.

Несмотря на распространение мессенджеров, электронная почта остается популярным рабочим инструментом. Фото: Pixabay.
Электронная почта
Подумайте обо всех аккаунтах, которые служат для передачи важной информации. Возможно, пришла пора, наконец, отказаться от старых ящиков в российской юрисдикции, всех этих яндексов, рамблеров и мейл.ру. Переход к Google уже можно считать положительным изменением. В зависимости от вашей модели угроз вы можете захотеть воспользоваться какой-нибудь из систем электронной почты, ориентированной на приватность, например, Tutanota, ProtonMail, RiseUp. В настройках старого аккаунта легко поставить переадресацию на новый ящик.
Как и для входа в компьютер, пароль для email должен быть надежным. Есть смысл хранить его в парольном менеджере. Очень советую включить двухфакторную аутентификацию для электронной почты. Если электронная почта играет важную роль в коммуникации с коллегами, подумайте о том, чтобы овладеть шифрованием электронной почты.
Проверьте, привязан ли ваш почтовый аккаунт к номеру телефона и/или адресу email. Лучше избегать привязки к телефонному номеру. Что до email, это должен быть надежный адрес, пароль к которому вы точно знаете. Некоторые аккаунты не требуют привязки к чему-либо.
Кстати, проверьте заодно в настройках вашего рабочего аккаунта почты, нет ли там (внезапно) отсылки копий писем на еще какой-нибудь адрес. Это случается чаще, чем вы могли бы подумать. Люди сами изменяют настройки, к примеру, когда уезжают в отпуск, а потом забывают.
Мессенджеры и чаты
Если вы активно используете мессенджеры и чаты, вам может показаться интересным этот материал.
Социальные сети
Общие рекомендации по работе в социальных сетях описаны здесь. Это тоже что-то вроде чек-листа. Пробегитесь по нему. Ваша модель угроз может быть иной, и какие-то советы вам не подойдут. Я привожу этот список для того, чтобы вы ничего не забыли.
О том, как «подкрутить» настройки безопасности Facebook, я рассказываю в этой статье. Для социальной сети «ВКонтакте» можно использовать эти советы.
Физическая безопасность рабочего места
Безопасность также связана с комфортом рабочего места. Кабели питания и провода, которыми устройства соединены друг с другом, не должны свисать со стола, болтаться под ногами, пролегать в опасной близости от воды, например, аквариума. Розетка расшатана, искрит? Самое время ее укрепить или заменить. Уберите со стола редко используемые устройства. Вы не избавитесь от привычки пить кофе и одновременно стучать по клавишам, но, по крайней мере, вы можете сменить чашку на более устойчивую (может быть, тяжелее, массивнее). Словом, приведите рабочее место в порядок.
Таков далеко не полный список шагов, которые вы можете сделать, чтобы привести компьютер в порядок и сделать свою работу безопаснее. Что бы вы добавили к этому списку? Напишите в комментариях.
Читайте также:


