Как правильно вставить карту памяти в адаптер
Через несколько месяцев после начала использования смартфона многие люди начинают замечать, что встроенной памяти не хватает для решения базовых задач. Установленные приложения, фотографии, а также скачанные файлы быстро забивают хранилище. На помощь в таком случае приходит карта памяти, решающая проблему недостатка свободного места.
Какие карты памяти подходят для телефона на Андроид
Покупка карты памяти является ответственным занятием для каждого пользователя. Зачастую люди не обращают внимания на тип накопителя и его возможности, из-за чего возникает проблема с распознаванием.
Как бы то ни было, сначала нужно понять, поддерживает ли смартфон установку карт памяти. У современных моделей для накопителей предусмотрен специальный слот, который совмещен с лотком для SIM-карты. Чаще всего флешка выступает в качестве замены одной симки, но иногда каретка является полноценной (2+1).
Внешние хранилища по аналогии с симками представляют собой карту, у которой бывает разный форм-фактор:
- SD – первый тип подобных карт, который продолжает использоваться в фототехнике;
- MiniSD – формат, созданный для мобильных телефонов, но не пользующийся популярностью сейчас;
- MicroSD – самый популярный вид, который подойдет практически для любого Android-смартфона со слотом для карт памяти.
В среднебюджетных и флагманских устройствах компании Huawei (Honor) используется комбинированный слот, который поддерживает только карты собственного формата NanoCard.
Как правило, с выбором форм-фактора у пользователей не возникает проблем. Выбирая MicroSD, покупатель не ошибется в 99% случаев. Но дальше интереснее, поскольку карты отличаются объемом. Зачастую пользователи берут карточки с максимальным количеством памяти, допуская тем самым ошибку. Бюджетные устройства не поддерживают MicroSD свыше 64-128 гигабайт, из-за чего начинаются проблемы с распознаванием. Узнать максимальный объем карты, которую поддерживает телефон, можно из комплектной инструкции или на сайте производителя в разделе с характеристиками.
Следующий момент – класс накопителя. От него зависит скорость записи и чтения данных:
- 2 класс – 2 Мб/с;
- 4 класс – 4 Мб/с;
- 6 класс – 6 Мб/с;
- 10 класс – 10 Мб/с;
- UHS (1 класс) – 10 Мб/с;
- UHS (3 класс) – 30 Мб/с.

Классы 1-10 поддерживаются на всех смартфонах без исключения. А вот с использованием более современного стандарта UHS все немного сложнее. Проблемы вновь могут возникнуть у обладателей бюджетных устройств. Этот момент нужно обязательно уточнить в характеристиках телефона.
Как установить карту памяти в телефон
Купив карту памяти, можно переходить к ее установке. Для начала рассмотрим инструкцию для старых и дешевых устройств:
- Снимите заднюю крышку.
- Откройте защелку слота (в некоторых моделях слот находится под аккумулятором).
- Вставьте карту памяти.
- Защелкните слот и установите крышку.

Подобный способ установки был актуален до 2016 года. С 2017 года практически все модели за исключением самых дешевых поставляются без съемной батарейки и крышки. Поэтому отсек для карты приходится помещать в отдельный лоток. В данном случае работает следующая инструкция:
- Вставьте скрепку в специальное отверстие.
- Достаньте лоток.
- Установите MicroSD.
- Закройте отсек.

Как правило, для установки карт памяти используется тот же лоток, что и для симок. Но в редких случаях может быть задействовано 2 разных отсека.
Переходя со старого устройства, многие покупатели не могут установить флешку. Во-первых, сложно привыкнуть к тому, что теперь слот находится в выдвижном блоке. Во-вторых, при попытке поставить карточку она то и дело выпадает из рук. Поэтому действовать нужно максимально аккуратно, иначе вы рискуете потерять миниатюрный накопитель.
Как настроить карту памяти на Андроид
После установки внешний накопитель готов к использованию. Но сначала сам смартфон потребует его настроить. В настройке нет ничего сложного, и выполнение операции занимает не более пары минут:
Теперь можно с уверенностью заявить, что MicroSD-карточка полностью готова к использованию. Вы сможете скачивать, удалять и редактировать файлы, как и в случае с внутренней памятью устройства. А возможность установки приложений зависит от того, какой вид использования был выбран на этапе настройки.
Как перенести файлы с телефона на карту памяти
Подавляющим большинством пользователей MicroSD-карточка покупается для того, чтобы освободить внутреннюю память устройства. Она быстро забивается фотографиями, видеороликами и музыкой. Все эти файлы можно без труда перенести на внешний накопитель.
Операция выполняется как через встроенный менеджер файлов, так и через сторонние приложения вроде FileManager+. Вне зависимости от выбранного способа инструкция будет одна и та же:
Для экономии времени рекомендуется перемещать файлы не по отдельности, а целыми папками. Это намного быстрее. И, к счастью, подобная функция поддерживается в любом «Проводнике».
Как перенести приложения на карту памяти
Заметную часть внутреннего хранилища занимают игры и приложения. Их тоже можно перенести на карту памяти. Правда, операция займет чуть больше времени и сил, поскольку на пути ее выполнения пользователя поджидает немало препятствий.
Если в вашем распоряжении находится смартфон на базе старой версии Андроид до Android 6, воспользуйтесь следующей инструкцией:

После этого игра или приложение перестанет занимать драгоценное место во внутренней памяти устройства.
В любом случае у большинства пользователей на руках смартфон с более современной версией Android, поэтому рассмотренная выше инструкция не сработает. Нужен альтернативный вариант, который возможен только после форматирования внешнего накопителя. То есть пользователю придется стереть все данные с SD-карты, объединить ее с внутренним накопителем в процессе настройки, а затем переустановить необходимые приложения.

Как просмотреть или удалить файлы с карты памяти
С файлами, которые находятся на SD-карте, можно взаимодействовать в полной мере. Допускается их просмотр, редактирование и удаление. Причем процесс взаимодействия совершенно не отличается от того, который вы используете в случае с постоянной памятью:
После выполнения этих простых шагов файл автоматически откроется в стандартном приложении, которое предназначено для чтения того или иного типа данных. Также может быть предложен выбор (например, если у вас установлено несколько видеоплееров).
Кроме того, все файлы отображаются в соответствующих приложениях. Так, MP3-файлы доступны в приложении «Музыка», а фото и видео – в «Галерее». Вам достаточно просто выбрать папку, куда были сохранены данные, после чего останется кликнуть по названию файла, чтобы открыть его.
Для удаления действует тот же метод, что и при взаимодействии с информацией, сохраненной во внутренней памяти. Просто найдите файл, задержите на нем палец, а затем нажмите кнопку «Удалить». Аналогичным образом можно поступить с целой папкой.

Как отформатировать карту памяти
При решении многих проблем, связанных с картой памяти, отлично помогает форматирование. Также этот процесс позволит перенести приложения с телефона на SD-накопитель.
Помните, что форматирование приводит к полному удалению файлов, сохраненных на внешнем накопителе.
Операция выполняется по следующей инструкции:
Теперь карта будет полностью отформатирована и готова к дальнейшему использованию. Если по каким-то причинам внешний накопитель не отображается на телефоне, совершить формат можно через компьютер:

Оба способа являются одинаково работоспособными. Правда, компьютер также предлагает выбрать тип файловой системы при осуществлении форматирования.
Как отключить и достать накопитель
Извлечение карты памяти не требует от пользователя нажатия каких-либо кнопок. Единственная рекомендация, которая позволяет избежать проблем – предварительное отключение смартфона. В таком случае извлечение можно будет считать на 100% безопасным.
Если телефон не видит карту памяти
Наиболее частая проблема, с которой сталкиваются владельцы смартфонов, заключается в том, что устройство не распознает внешний накопитель. О возможных причинах и способах решения проблемы рассказывает эксперт.

Съемные карты памяти, равно как и их ближайшие родственники в виде обычных флешек, завоевывают все большую популярность среди пользователей в качестве миниатюрных устройств хранения информации. Чаще всего они применяются в мобильных девайсах, в которых полноценный USB-разъем для подключения флешки не предусмотрен. Однако на компьютерах и ноутбуках использовать их тоже можно. Для этого стационарные компьютерные терминалы и лэптопы оснащаются специальными слотами, называемыми кард-ридерами (устройствами для чтения карт памяти). Но как использовать флеш-накопитель такого типа, если речь идет, например, о картах стандарта microSD, ведь разъем кард-ридера намного шире? Об этом и многом другом читайте далее.
Что такое адаптер для карты памяти и зачем он нужен?
В вышеописанной ситуации на помощь приходят специальные переходники, называемые адаптерами. Но зачем адаптер для карты памяти использовать при подключении съемного устройства к компьютеру или ноутбуку? Это очевидно! Самая главная проблема состоит в том, что в большинстве своем кард-ридеры, применяемые именно на компьютерных устройствах в качестве слотов, имеют разъемы, по размерам сопоставимые с картами стандарта SDHC.

Таким образом, вставить в соответствующий разъем ту же карточку microSD не получится. Зато адаптер для карты памяти как раз и имеет размер, в точности соответствующий именно SDHC. Однако только компьютерами применение таких адаптеров не ограничивается. Например, то же самое можно сказать и о некоторых фото- и видеокамерах, которые тоже оборудованы слотами под SDHC. В этом случае флеш-накопители меньшего размера могут использоваться для хранения отснятого материала. Как раз за счет вставки карты непосредственно в переходник.
Как вставить карту памяти в адаптер?
Что же касается практического применения таких переходников, тут все просто. Каждое такое устройство имеет специальный мини-слот, в который вставляется меньшая по размеру карта, после чего ее необходимо немного подтолкнуть, чтобы она плотно вошла в разъем.

После этого пара устройств в связке будет готова к использованию в тех же кард-ридерах. Но и тут есть некоторые нюансы.
Использование карт с адаптерами в кард-ридерах
Сразу же обратите внимание, что многие модели адаптеров для карт памяти могут быть оборудованы специальной системой защиты от записи по типу того, как это предусмотрено для флешек некоторых производителей. На флешках такая защита носит название Write protection и активируется перемещением специального переключателя в нужную позицию. С переходниками ситуация та же.

Многие производители прямо на адаптерах устанавливают аналогичные переключатели, но обозначаются они как Lock/Unlock (заблокировать/разблокировать). Как уже понятно, если такой переключатель находится в блокировочной позиции, записать файлы на карту или сохранить результат редактирования прямо на таком накопителе не получится. То же самое касается и выполнения форматирования.
Что делать, если карта памяти не определяется или система сообщает, что она не отформатирована?
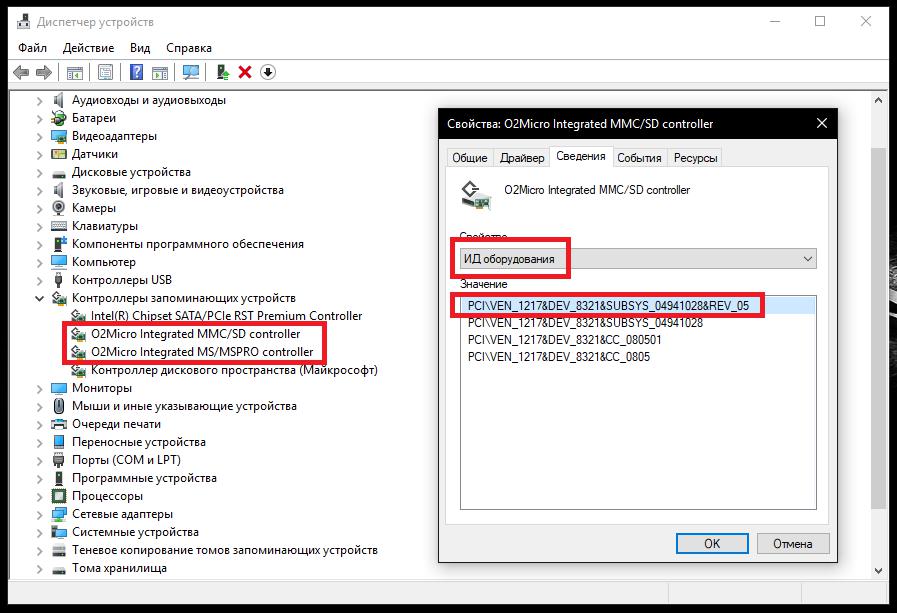
Если это результата не даст, воспользуйтесь официальным сайтом производителя кард-ридера и найдите драйвер там, предварительно определив идентификаторы устройства на вкладке сведений в «Диспетчере устройств». В случае с ноутбуками можно посоветовать посетить интернет-ресурс производителя. Многие такие сайты могут произвести автоматическое сканирование вашего лэптопа на предмет стандартной конфигурации или отсутствия управляющего ПО некоторых устройств, после чего будет предложено решение по устранению неполадок (в том числе и по установке недостающего драйвера кард-ридера).
Краткий итог
Вот вкратце и все, что касается переходников, позволяющих производить чтение съемных карт памяти тех типов, для которых применение кард-ридеров или иных аналогичных устройств не предусмотрено изначально. Самым главным выводом из всего вышесказанного можно назвать обращение внимания на режим блокировки карты с помощью переключателя, а также на состояние самих адаптеров и устранение возможных проблем для тех случаев, когда карта не читается (или даже не распознается) ни под каким предлогом.

В жизни каждого человека бывает много моментов, которые хочется сохранить на фото или видео. Но чтобы поделиться ими с друзьями, нужно знать, как вставить карту памяти в компьютер или фотоаппарат, а также как перенести фото и видео с карты памяти на компьютер. Для тех, кто не знает этой процедуры, а спросить у окружающих стесняется, я сейчас расскажу в мельчайших деталях.
Как скинуть фото на компьютер?
Карта памяти это та же флэшка, которая имеет форму прямоугольной пластинки с контактами. Карты памяти бывают разные по размеру, емкости памяти, и скорости передачи данных. Не лишним здесь будет напомнить, что для фотоаппаратов можно использовать карты памяти 4 класса скорости, а для видеокамер и видеорегистраторов — не ниже 10 класса. Все перечисленные девайсы имеют специальные программы для переноса фото и видео на компьютер, при подключении через специальные шнуры, которыми они комплектуются. Но такой способ сложный и запутанный. Легче всего, перенести фото и видео на компьютер, подключив карту памяти девайса напрямую к компьютеру.
Карт памяти много, но 2 их вида используются наиболее часто.

Первый вид это карта SDHC, и другой вид это карта микро SDHC.
Большинство ноутбуков, планшетов и телефонов имеют слот для подключения одной из этих карт или обеих. Слот имеет вид как узкая щель шириной 2,5 см.

Стандартная карта SDHC имеет с одной стороны контакты и срезанный угол. Это сделано для того, чтобы карту можно было вставить в слот только одной стороной. Если вы вставляете карту в слот, а она не хочет влезать, ни в коем случае не применяйте силу. Просто переверните ее на 180° другой стороной. Если карта вставлена правильно, она должна зафиксироваться, а вы услышите тихий щелчок.

Для того, чтобы вынуть карту памяти из слота, нужно немножко надавить на нее пальцем, и она выйдет из слота на пару миллиметров. Затем можно ее вытянуть из слота.
Карта памяти вставляется и вынимается одинаково, как на ноутбуке, так и на фото- и видео- аппаратах.
Чтобы подключить в слот карту микро SDHC, необходимо иметь специальный адаптер, который можно купить в комплекте с картой. Нужно вставить эту карту в адаптер, с одной стороны он имеет небольшую щель. Карта микро SDHC в адаптер тоже может быть вставлена только одной стороной. Для этого, у нее с боку есть специальный выступ. Нужно вставлять такую карту в адаптер так, чтобы контакты на адаптере и на карте были сверху. Затем карту с адаптером можно вставить в слот для стандартных карт.
На стационарных компьютерах слотов для подключения карт памяти нет. Поэтому, чтобы подключить нестандартные карты к ноутбуку, или любые другие к компьютеру, нужно приобрести специальное устройство под названием картридер. С одной стороны у него слоты для подключения различных карт памяти, а с другой USB разъем.

Для подключения карты памяти к стационарному компьютеру или не имеющему карточного слота ноутбуку, нужно вставить карту памяти в подходящий ей слот в картридере, затем USB разъем картридера подключить к компьютеру через вход USB.
При подключении карты памяти компьютер издает характерный сигнал, а на панели задач монитора появляется значок флэшка.
После чего нужно открыть окно мой компьютер. Для этого необходимо кликнуть два раза подряд левой кнопкой мыши на иконку мой компьютер. Найти в открывшемся окне значок карты памяти. Карта памяти имеет в своем названии английские буквы SD. Теперь нужно опять кликнуть по нему 2 раза левой кнопкой мыши. В открывшемся окне имеется 3 папки. Как правило, папка с названием "DCIM" содержит фото, папка с названием "МР_ROOT" содержит видео, папка с названием "PRIVATE" содержит рабочие файлы и вас не должна интересовать.
Кликнете по первой папке 2 раза левой кнопкой мыши, по открывшейся папке нужно опять кликнуть 2 раза левой кнопкой мыши. В окне открываются фотографии. Зажимаете клавишу "Ctrl" на клавиатуре и кликнете 1 раз левой клавишей мыши по необходимым к переносу фотографиям. Фотографии выделяются синим подсвечиванием. Закончив выбор, отпускаете клавишу "Ctrl", по одной из выделенных фото кликнете 1 раз правой клавишей мыши и в выпавшем меню, выбираете пункт "Копировать". Если вы хотите, чтобы фото были удалены с карты памяти после переноса, нужно выбрать пункт "Вырезать".
Видео. Как выделить файл. Как выделить все файлы или несколько.
Затем выбираете место, куда вы желаете перенести фото. Это может быть рабочий стол или один из дисков компьютера. Допустим, вы выбрали "Рабочий стол". Если в выбранном месте нет папки для фото, тогда создаете ее. Для этого на рабочем столе, кликнете 1 раз правой кнопкой мыши, и в выпавшем меню выбираете пункт "Создать" → "Папку". Даете название папке, например "Фото". Затем кликнете по этой папке 2 раза левой кнопкой мыши, она открывается. Кликнете в открывшемся окне 1 раз правой кнопкой мыши и выбираете пункт меню "Вставить". Все фотографии скопированы на компьютер, а также остались на карте памяти.
Открыв следующую папку с видео на карте памяти, с помощью таких же действий можно перенести их тоже на компьютер.
Для переноса файлов на карту памяти с компьютера, нужно повторить те самые действия, только начав с необходимой папки на компьютере.
Видео. Как вставить карту памяти?
Карты памяти настолько тесно вошли в жизнь современного человека, что он попросту не представляет дальнейшее существование без них. Карты памяти уже давно вытеснили дискеты, диски и даже постепенно вытесняют флешки. Основным преимуществом карт памяти является их миниатюрный размер, посредством которого изделие является достаточно мобильным и удобным в эксплуатации. Что касаемо эксплуатации, то не все еще знают, как правильно пользоваться картами памяти. Слот для карты памяти, что это такое, и как правильно пользоваться микрокарточками, узнаем детальней.

Слоты для карт памяти

Слот для подключения карты памяти представляет собой отверстие в виде щели до 2,5 см, в которую вставляется устройство. Эта щелка оснащена специальными контактами, которые при вставлении карты памяти соединяются с нею, после чего происходит считывание информации ПК или ноутбуком.
Что такое карта памяти
Выяснив, что такое слот для подключения карт памяти, следует уделить внимание вопросу о том, что же такое карты памяти. Карты памяти представляют собой маленькую и тоненькую пластинку, выполненную из пластика, внутри которой имеется модуль памяти. Преимуществом данного модуля является энергонезависимость, посредством чего информация на устройстве сохраняется даже тогда, когда изделие не подключено к ноутбуку, ПК или прочим видам гаджетов.
Информацию на карте памяти можно удалять, записывать, перезаписывать в многократном режиме повторений. Карта памяти имеет довольно продолжительный срок службы, измеряемый в десятилетиях при условии правильного обращения с изделием. Дополнительно, некоторые карты памяти оснащены специальным язычком, при помощи которого можно обезопасить изделие от случайного форматирования или удаления информации.
Карты памяти подразделяются на следующие виды:
- SD – один из наиболее популярных видов карт памяти, используемых на различных современных гаджетах. Максимальный объем такого изделия составляет 4 Гб.
- SDHC – изделия, память которых свыше 4 Гб и достигает 32 Гб. По размерам они идентичны с предыдущим вариантом, только отличаются стоимостью и объемом вместимости информации.
- SDXC – карты, который имеют очень большой объем памяти до 2 Тб.
- MiniSD – прямой аналог карты SD, отличающийся размерами изделия. Данные устройства сегодня практически не используются.
MicroSD – очень маленькая карта памяти, которая используется в современных телефонах, плейерах и прочих гаджетах. Она имеет миниатюрные размеры, но в то же время достаточно большой объем до 64 Гб. Недостатком такого размера является возможность легко потерять изделие.
- Memory Stick – карты памяти от популярной компании Sony. Максимальный объем их составляет до 16 Гб, а по размерам они бывают как маленькие, так и большие.
- CompactFlash – формат карт памяти, которые уже устарели. Максимальный объем равен 256 Гб, а преимуществом является высокая скорость передачи данных.
Существуют и другие виды карт памяти, которые уже также устарели и встретить их можно разве что в магазине электроники.
Адаптеры для карт памяти
Ноутбуки оснащены слотом для карт памяти, которые имеют большие размеры. Но как же быть с карточками типа microSD или miniSD? Для них существуют специальные адаптеры, которые представляют собой большую обычную карту памяти. С торцевой части адаптер оснащен маленькой щелкой, через которую осуществляется установка карт памяти типа MicroSD.
Установив microSD-карту в адаптер, можно использовать изделие с устройством, которое поддерживает большие карточки (ноутбук, картридер, фотоаппарат). Адаптеры продаются зачастую совместно с картами памяти маленьких размеров. Если же адаптера в комплекте нет, то его всегда можно приобрести отдельно, тем более, что его стоимость незначительная.
Особенности использования карт памяти
Наиболее популярными картами памяти, которые используются повсеместно, являются устройства типа SDHC и microSD. Стандартная карта памяти имеет прямоугольную форму со срезанным углом. Этот угол срезан с той целью, чтобы вставить карту в слот можно было только одной стороной.

Для извлечения карточки необходимо надавить на нее пальцем или ногтем, после чего последует характерный щелчок, и изделие выскочит из слота. Принцип установки карт, как в ноутбуки, так и в фото и видеоаппаратуру идентичен. Чтобы вставить карту в картридер, для этого достаточно расположить ее в правильном положении и всунуть в щелку. При вставке карты в картридер, она входит в щелку не полностью, а только большей частью, что упрощает способ ее извлечения.
Если возникла необходимость перенести информацию с телефона, которая хранится на карте памяти, в ноутбук, то для этого понадобится адаптер. Карточка microSD может быть установлена в слот ноутбука при помощи переходника или адаптера. Для начала микрокарта устанавливается в переходник, а уже затем последний вставляется в слот.
Как считать информацию с карты памяти на ПК

Если на системном блоке ПК отсутствуют слоты для подключения карт памяти, то для этого можно приобрести картридер. Представляет изделие небольшую пластиковую коробку с несколькими щелями для подключения карт. С другой стороны устройство имеет USB-разъем, посредством которого изделие подключается к компьютеру.
Определить видимость компьютером карты памяти достаточно просто, для чего следует кликнуть дважды на значок «Мой компьютер». В открывшемся окне появится значок карты памяти или дополнительный диск, который и является подключенным изделием.
Для открытия содержимого карты на компьютере, достаточно кликнуть по папке двойным щелчком мышки. В открывшемся окне можно скопировать необходимые файлы для перенесения в память ПК или наоборот. По окончанию обязательно следует правильно научиться извлекать карту памяти. Для этого необходимо отыскать в правом нижнем углу значок флешки с зеленой стрелочкой. Необходимо кликнуть по этому значку один раз, после чего выбрать из всплывающего окна функцию «Безопасное извлечение устройства…».

В завершении следует отметить, что карты памяти хотя и просты в эксплуатации, но при этом обязательно необходимо соблюдать правила и рекомендации по их использованию. Хранить карты памяти не рекомендуется вблизи электромагнитных излучений, так как они влияют на срок годности изделий.
Читайте также:


