Как правильно скачивать png файлы
Обратите внимание! PNG конвертер имеет скрытые настройки, не доступные в выбранном формате. В поле "настройки для формата PNG" вы не видите часть настроек, это связано с тем, что они не доступны при указанном сочетании. Меняя глубину цвета на индексированные цвета (8 бит и меньше) вы получите доступ к настройкам для более гибкой настройки индексных форматов.
О формате
Формат хранения сжатых растровых изображений PNG является одним из основных в веб-графике. Полное название Portable Network Graphics (переносимая сетевая графика). Создан в 1995 году на базе GIF. От предшественника выгодно отличается тем, что распространяется бесплатно, используется свободно, без лицензии. Этот фактор сразу увеличил его востребованность.
После JPG формат PNG является вторым по популярности среди всех графических форматов. Слово Network указывает на его применение. PNG создавался чтобы файлы с таким расширением легко распознавались разными операционными системами и без искажения открывались браузерами. Формат используют для редактирования графики, передачи изображений по сети и отображения картинок, фотографий, графических элементов на страницах сайтов и облачных Drive-хранилищ.
Если вам необходимо преобразовать ваши изображения в PNG, его легко сделать с помощью нашего онлайн-конвертера.
Преимущества.
Хранит сжатую графическую информацию, поэтому мало весят по сравнению с несжатыми: например, с BMP. Для открытия и просмотра содержимого изображений вам точно не придётся искать и устанавливать на ПК различные программы. Поддержка данного формата есть во всех ОС и во всех программах, которые умеют работать с графикой, если это конечно не специализированные программы. Например, Windows по умолчанию файлы открываются «Просмотр фотографий». А, например, просто перетащив изображение в браузер - он его покажет.
При всех достоинствах данный формат имеет незначительные недостатки: не сохраняет сразу несколько картинок или фотографий в одном файле, не поддерживает анимацию. Кроме оттенков серого и RGB не поддерживает CMYK, поэтому не используется для профессиональной работы с полноцветными изображениями.
Отличия от других форматов
Если сравнивать PNG с другими графическими форматами, в чём-то он уступает, в чём-то их превосходит.
-
— широко применяется из-за способности сильно сжимать файлы. Хорошо экономит место, используется повсюду, где небольшой размер картинки важнее высокого качества. Но после чрезмерного сжатия заметны дефекты вокруг контрастных участков, смазываются края линий, становится сложно прочесть текст. — сохраняет файлы в несжатом или слабо сжатом виде без снижения качества. Из-за большого веса применяется ограниченно. Используется при сканировании с распознаванием текста, при печати полноцветной полиграфии. Не поддерживается браузерами, а значит вы не можете использовать данный формат в для публикации в интернете.
Если вам нужно выполнить преобразование JPG в PNG, TIFF в PNG или BMP в PNG вы можете это сделать без каких либо ограничений на нашем сервисе.
Применение формата
Формат удобен для простого (как мы отмечали выше для профессионалов этот формат не подходит) редактирования — при создании сложных изображений можно работать с отдельными слоями и сохранять промежуточные варианты. В отличие от JPEG, при многочисленных сохранениях качество не ухудшается.
Используется везде, где требуются сжатые рисунки небольшого веса, высокого качества, с четкими деталями и границами — при прорисовке гравюр, литографий, кнопок навигации, иконок или картинок для страничек сайтов. Из-за способности поддерживать прозрачность PNG задействуют для разработки логотипов. Кстати, именно из PNG получаются хорошие иконки для сайтов, и одна из популярных конвертаций как раз конвертация PNG в ICO.
Оптимизация изображений.
Основное большинство программ и конвертеров создают изображения не очень заботясь об их размере. Поэтому сейчас появляются приложения и сервисы для максимального уменьшения размера самого файла.
Лучший способ сжать изображения оффлайн.
Если вы ищете приложения для компьютера, которое сократит размер ваших файлов без потери качества. При этом еще будет работать в пакетном режиме, то мы советуем обратить внимание на PNGGauntlet.

Вот его преимущества:
- Объединяет PNGOUT, OptiPNG и DeflOpt для создания меньшего размера PNGs
- Без потерь качества изображения - изменяется только размер файла
- Конвертация JPG, GIF, TIFF, и BMP файлов в PNG
- Ультра-комфортный интерфейс
Оптимизация PNG онлайн.
Мы предлагаем использовать наш сервис для оптимизации PNG. Мы, как всегда, ничем не ограничиваем наших пользователей. Вы можете конвертировать файлы любого размера и количества.
PNG (Portable Network Graphics — портативная сетевая графика) — популярный в интернете растровый графический формат файлов, применяющий технологию сжатия без потерь и поддерживающий полупрозрачность (альфа-канал).
Содержание
Создание изображений в формате PNG
Сделать картинку в формате PNG можно с помощью любого графического редактора (в том числе Paint и Photoshop).
Как сохранить картинку в формате PNG в Paint?
Процесс сохранения в формат PNG с помощью редактора Paint в Windows 10:
-
Откройте файл изображения в Paint.
Программа поддерживает изображения в форматах BMP , TIFF , PNG , GIF , JPEG .
Откроется контекстное меню.
Откроется модальное окно выбора папки и названия для файла.
Как сохранить PNG-файл в Photoshop?
Процесс сохранения изображений в формате PNG с помощью редактора Adobe Photoshop CC 2015:
-
Откройте файл изображения в Photoshop.
Программа поддерживает изображения в самых разных графических форматах.
Откроется контекстное меню.
Откроется модальное окно сохранения.
Откроются дополнительные настройки формата PNG . Для PNG-24:
-
Прозрачность (активация альфа-канала прозрачности).
Активируйте соответствующий чек-бокс, чтобы сохранить файл PNG с прозрачным фоном (альфа-каналом без фона).
Дополнительные настройки для PNG-8:
- модель редукции цвета (способ определения цветов в палитру),
- количество цветов в палитре,
- определение модели дизеринга (способа сглаживания цветовых переходов),
- степень дизеринга (0-100%),
- цвет фона (при наличии прозрачности),
- модель дизеринга прозрачности,
- web-цвета (не актуально).
Изменение изображения в зависимости от выставленных настроек можно контролировать в левой части окна.
Откроется модальное окно выбора папки и названия для файла.
Как сохранить PNG-файл в Illustrator?
Программа Illustrator является графическим редактором компании Adobe, предназначенным для работы с векторной графикой. Функционал программы схож с функционалом Photoshop — для сохранения изображений в PNG-формате в «иллюстраторе» используйте аналогичную функцию «Сохранить для Web»:
-
Откройте или создайте изображение в Adobe Illustrator.
Программа поддерживает изображения в самых разных графических форматах.
Откроется контекстное меню.
Откроется модальное окно сохранения.
Откроются дополнительные настройки формата PNG (описаны выше в процессе сохранения PNG через «фотошоп»).
Изменение изображения в зависимости от выставленных настроек можно контролировать в левой части окна.
Откроется модальное окно выбора папки и названия для файла.
Алгоритм сжатия PNG
Главной отличительной особенностью формата PNG является сжатие без потерь данных: в зависимости от компрессора (сжимающей программы) можно уменьшить «вес» изображения в определённой степени.
В отличие от формата JPG , степень сжатия PNG-файлов не регулируется и полностью зависит от предустановленных алгоритмов программы, с помощью которой сохраняется картинка.
Оптимизация PNG-изображений
В зависимости от глубины цвета изображения в формате PNG , применяемые на веб-ресурсах, делят на 2 вида:
Экспортируя изображение из полноцветного PNG-24 в индексированный PNG-8 можно добиться значительного уменьшения размера файла («веса» изображения):

Применение формата PNG-24 для изображений, использующих небольшое количество цветов, неоправданно увеличивает размер файла.
Следует иметь ввиду, что ограничение цветовой палитры до минимума ведёт к безвозвратной потере данных, которые невозможно восстановить из оптимизированного изображения.
Применяйте PNG-8 только если максимума в 256 цветов будет достаточно для изображения.
В случаях, когда картинка использует до 256 цветов, ограничение палитры может существенно уменьшить «вес» изображения, ни как не отражаясь на качестве его детализации:

Преимущества формата PNG
- Cжатие без потерь в качестве детализации.
- Нет ограничений в глубине цвета.
- Применение индексированной палитры (8 бит).
- Регулировка размера файла в зависимости от палитры.
- Применение канала прозрачности (альфа-канала).
Недостатки формата PNG
- Большой размер файла для сложных реалистичных изображений
В таких случаях предпочтительным является формат JPG.
Для таких целей используется формат GIF.
Рекомендации по применению формата
При использовании и оптимизации изображений в формате PNG для вашего сайта руководствуйтесь следующими рекомендациями:
- используйте формат PNG для картинок с прозрачным фоном и небольших иконок,
- используйте формат PNG , если потери при сжатии недопустимы,
- используйте формат PNG-8 для картинок с небольшим количеством цветов (не более или около 256),
- используйте формат PNG-24 для картинок с большим количеством цветов (более 256),
- выбирая между PNG-8 и PNG-24, контролируйте размер файла и качество детализации изображения на выходе перед сохранением,
- помните, что при сохранении изображения в формате PNG-8 в его палитре останется не более 256 цветов, а данные о других цветах будут удалены и восстановить их будет невозможно.
Часто задаваемые вопросы
Чем открыть файл в формате PNG на компьютере?
Открыть файлы в формате PNG можно с помощью любых программ для просмотра изображений (в том числе стандартные приложения Windows), всех современных интернет-обозревателей (браузеров), а также векторных и растровых графических редакторов.
Какой программой можно открыть файл PNG?
Список наиболее популярных программ для открытия и редактировать картинок в формате PNG (и во многих других графических форматах):
Как открыть файл PNG в «фотошопе»?
Чтобы открыть любое изображение в формате PNG (а также в любом другом графическом формате) в Photoshop откройте программу и воспользуйтесь функцией Файл → Открыть. (клавиши Ctrl + O ). Таким же способом это можно сделать в любом другом графическом редакторе.
Как сохранить (создать) PNG-файл?
Как изменить формат изображения на PNG?
Изменить формат картинки (фотографии или рисунка) на PNG можно с помощью функции экспорта в графических редакторах или через онлайн-конвертеры.
Например, программа Microsoft Paint позволяет перевести картинку в формат PNG с помощью функции «Сохранить как» следующие графические форматы: BMP , TIFF , PNG , GIF .
Это самая популярная функция в программе Photoshop, а потому я решил максимально подробно рассказать вам не только о самом процессе, но и том, как сохранить картинку в фотошопе без фона.

Итак, сейчас я одену на себя рыцарские доспехи и развею все страхи, сомнения, непонимание и превращу трудности искусства фотошопного в бесхитростную обыденность. Я также поведаю обо всех тонкостях мастерства. Готовьтесь. «Ведать» я буду очень простым языком, чтобы понятно стало каждому, так что прошу прощения у читателей, которых смущает такая дотошность и они сами все прекрасно знают.
Более терпеливых я благодарю за понимание. Приступим.
В каком формате сохранять файл?
PSD. Это стандартный формат фотошоповского файла. В нем вы сохраняете свой файл, чтобы в любой момент можно было продолжить работу. В формате PSD вы не сможете показать друзьям (родителям, девушке и т.д.) фотографию или графику которую вы нарисовали. Этот формат можно открыть только фотошопом.
JPG. Формат отлично подходит для фотографий и других графических изображений. Перед сохранением в фотошопе можно оптимизировать сохраняемый JPG файл — это значит вы можете отрегулировать качество изображения так, чтобы размер файла устраивал вас. Формат открывается на любых компьютерах и телефонах. Хорошее решение, чтобы показать фотографии родственникам, переслать графику по работе, сохранить фон для сайта и т.д.
PNG. Используется в основном дизайнерами для графики на сайтах, интернет-рекламе (баннеры), графика для мобильных приложений и т.д. Формат примечателен тем, что поддерживает прозрачность в изображении. Если нужно сохранить объект на прозрачном фоне — сохраняйте в PNG.
GIF. Этот формат используют если нужно сохранить анимацию. Например, анимированный баннер, смайлик, короткое видео или стикер. Вспомните всем известные гифки, гуляющие по интернету — это как раз тот формат.
Формат png: Portable network graphics
Выбор между *.jpg (8 bit) и *.jpg (24 bit) осуществляется только в File ? Save for Web & Devices…
*.jpg (8 bit)
Во многом похож на *.jpg. Также поддерживает всего лишь 256 цветов, а это значит, что для фотографий не подойдет. Использование *.jpg (8 bit) приоритетно, если есть градиенты — алгоритм этого формата позволяет сжимать их более компактно.
Как и *.jpg может содержать прозрачность. Не умеет сохранять анимацию.
*.jpg (24 bit)
Имеет одно неоспоримое преимущество перед *.jpg, *.jpg, *.jpg (8 bit) — он единственный умеет сохранять полупрозрачность, т.е. если *.jpg и *.jpg (8 bit) сохраняют только 2 значения прозрачности: прозрачно или непрозрачно, то в *.jpg полупрозрачность имеет множество промежуточных значений.
Хотя в основном полупрозрачность может потребоваться людям, занимающимся веб-дизайном, а они и так уже знают об этом преимуществе.
Остальные множественные форматы в повседневной жизни вам вряд ли пригодятся. И еще одно: все описанные форматы, кроме *.psd, можно открыть на любом компьютере, в стандартной программе просмотра изображений. А так же загрузить в интернет, где их смогут увидеть пользователи.
Теперь пару слов, о методах сохранения, первый метод:
Как сохранить в PSD
Файл — Сохранить (CTRL+S)
После того, как вы готовы сохранить свою работу в фотошопе, выполните эту простую команду через меню.

Задайте название файлу и выберите формат PSD (обычно выбран по умолчанию).

Обязательно убедитесь, что стоит галочка на параметре Слои. Иначе, не сохранятся все слои и пользы от такого сохранения файла не будет.
Если хотите пересохранить в другой файл и с другими именем — воспользуйтесь командой Файл — Сохранить как.




Сохранение в GIF
Для сохранения файла (анимации) в формате GIF
необходимо в меню
«Файл»
выбрать пункт
«Сохранить для Web»
.

В открывшемся окне настроек ничего менять не придется, так как они оптимальны. Единственный момент – при сохранении анимации необходимо выставить количество повторений воспроизведения.

Надеюсь, что изучив этот урок, Вы составили максимально полное представление о сохранении изображений в Фотошопе.
Всем привет. Сегодня речь у нас пойдет о том, как сохранить полученный результат. Ведь форматов так много, а еще зачем-то 2 типа сохранения: Save As
и
Save for Web & Devices
.
Начнем с типов файлов. Оговорюсь, все возможные расширения мы рассматривать не будем, только основные. Рассмотрение будет довольно кратким, потому что детально про каждое из них можно найти много информации в сети.
Как сохранить в JPG
- Выполните команду Файл — Сохранить.
- Выберите формат JPG.

После этого появиться окно, где вы можете настроить параметры сохраняемого файла.

Здесь вы можете отрегулировать качество фотографии, выставив значение Качество от 1 до 12.
Установите галочку на параметре просмотр и будет видно как меняется качество фотографии, когда вы меняете параметр Качество.

Разновидность формата лучше оставить Прогрессивный. Сейчас не будем вдаваться в технические подробности, но этот вариант самый оптимальный.
Отрегулировать качество при сохранение нужно так, чтобы изображение не сильно пострадало, при этом вес файл существенно уменьшился.
Чего нужно добиться, чтобы фотка была действительно прозрачной
Прозрачность на картинке обычно отображается вот такой шашкой. Если вы видите ее в Google, то значит изображение можно без проблем качать и при наложении этого объекта на другой фон не поменяется цвет.
Как вы можете увидеть, такая шашка не отображается, если изображение в поиске отражено через миниатюру. Надо кликнуть на картинку и дополнительная информация откроется.
Вот смотрите, я скопировал этот рисунок и вставил его на фотографию поля. Не буду вдаваться как именно я это сделал, сейчас это не важно. Самое важное, что вы видите все части поля, кубики как будто были вырезаны и наложены на картинку.
Если бы я не нашел в поиске фотографию с шашкой, то иллюстрация выглядела совсем иначе. Фон был бы белым и прямоугольным.
Почему так? Эта шашечка – общепринятый признак, если вы его видите, то значит в этой части иллюстрации цвета нет совсем, и при наложении вы увидите нижнюю часть рисунка. Точно также прозрачность отображается и . Если вам нужно убрать фон из фотографии, то необходимо добиться того, чтобы вместо цвета, вы смогли узреть вот этот заветный узор. Шашку.
Как сохранить в PNG
Сохранять фотографии в PNG не надо. Воспользуйтесь этим форматом, если нужно качественно сохранить картинку с прозрачным фоном.
Файл — Экспортировать — Сохранить для Web (старая версия)

Появиться окно с настройками сохраняемого изображения.

Выбирайте формат PNG-24 — это будет качественное изображение с наименьшим весом файла и со всеми цветами.
Установите галочку Прозрачность, чтобы картинка была с прозрачным фоном.
Параметры — Чересстрочно и Встроенный профиль необходимо убрать, т.к. это лишняя и не нужная нагрузка на файл.

картинка с прозрачным фоном сохранённая в фотошопе
Создание файла
Первый шаг – это создание файла. Для этого откройте Adobe Photoshop и в меню «Файл
» (
File
) вверху страницы выберите «
Создать
» (
New
).
Затем в появившемся окне «Новый документ
» (
New Document
) создайте файл нужного размера, и убедитесь, что разрешение документа составляет 72 пикселя на дюйм (
поскольку файл предназначен для использования в веб
). А также, что вы выбрали значение «
Прозрачный
» (
Transparent
) в выпадающем списке «
Содержимое фона
» (
Background Contents
).
*Перед тем, как сделать PNG с прозрачностью в Фотошопе , нужно уточнить, что в этом примере мы создаем изображение для загрузки в качестве фона для сайта, поэтому размер документа задан следующим образом: ширина 3000 пикселей, высота 1730 пикселей, что является рекомендуемыми размерами для загрузки HD изображений:
После того, как вы задали значения параметров, нажмите «OK
», чтобы открыть новый документ.
Затем в панели «Слои
» (
Layers
) убедитесь, что работаете на прозрачном слое, а не на фоновом:
После того, как вы завершили создание и готовы сохранить прозрачное изображение, в зависимости от используемой версии Photoshop , в меню «Файл
» (
File
) вы можете использовать один из возможных вариантов:
Photoshop версии ранее, чем CC 2020:
Сейчас мы расскажем, как сделать прозрачность картинки в Фотошопе , который вышел раньше CC 2020 . В этих версиях используют метод «Сохранить для Web
» (
Save for Web & Devices
), чтобы сохранить и оптимизировать PNG изображения для использования в вебе. Чтобы воспользоваться этим методом, просто зайдите в меню «
Файл
» (
File
), и далее – «
Сохранить для Web
» (
Save for Web & Devices
):
Затем в появившемся окне выберите PNG-24 из выпадающего меню возможных значений, а потом убедитесь, чтобы выбраны опции «Прозрачность
» (
Transparency
) и «
Преобразовать в sRGB
» (
Convert to sRGB
). Это подтверждает, что изображение будет содержать прозрачный фон и его цветовой режим будет преобразован в sRGB , рекомендованное цветовое пространство для веб.
Поля «Размер изображения
» (
Image Size
) автоматически заполняются значениями, которые вы задали, когда создавали файл. Но если вы хотите изменить размер файла перед сохранением, то можно сделать это сейчас.
Photoshop версии CC 2020:
Перед тем, как сделать прозрачность фото в Фотошопе , нужно знать, что с версии CC 2020 опция «Сохранить для Web
» (
Save for Web & Devices
) в меню «
Файл
» (
File
) помечена как Legacy (
устаревшая
). И замещена на новую опцию «
Экспорт
» (
Export
), которая предлагает идентичную функциональность с более быстрым сохранением в файле меньшего размера и в лучшем качестве. Чтобы воспользоваться опцией «
Экспорт
», нажмите меню «
Файл
» (
File
), а затем — «
Экспортировать как
» (
Export As
).
Примечание: Adobe по-прежнему предлагает опцию «Сохранить для Web
» (
Save for Web & Devices
) в Photoshop CC 2020 , и она доступна через меню Файл > Экспорт (
File > Export
) или при использовании комбинации клавиш Command+Option+Shift+S (
для Mac
) или Ctrl+Alt+Shift+S (
для ПК
):
Затем в появившемся окне выберите PNG из выпадающего меню «Формат
» (
Format
) и убедитесь, что выбраны опции «
Прозрачность
» (
Transparency
) и «
Преобразовать в sRGB
» (
Convert to sRGB
).
Запустите Adobe Photoshop и создайте новый документ нужного вам размера. Чтобы вызвать соответствующий диалог раскройте в меню раздел «Файл» и выберите команду «Создать» или просто нажмите сочетание клавиш ctrl + n. Размеры укажите в полях «Ширина» и «Высота». Убедитесь, что в выпадающем списке «Содержимое фона» выбрана строка «Прозрачный», а затем нажмите кнопку «OK».
Вставьте в созданный документ с прозрачным фоном вашу картинку. Если она хранится в файле, то раскройте в меню графического редактора тот же раздел «Файл» и выберите команду «Поместить». В результате откроется окно, в котором вам нужно отыскать нужный файл, выделить его и нажать кнопку «Поместить». Картинка будет помещена в центр документа и сразу будет включен режим трансформирования — вы можете перемещать изображение мышкой или с помощью клавиш навигации. Кроме того, в этом режиме можно изменять размеры вставленной картинки, менять ее пропорции и вращать.
Подберите настройки качества и выберите формат сохраняемой картинки. Для этого в разделе «Файл» выберите команду «Сохранить для Web и устройств» или воспользуйтесь сочетанием клавиш shift + ctrl + alt + s. Первым делом выберите формат сохранения — для этого предназначены два выпадающих списка в правом верхнем углу окна. Прозрачность поддерживают gif и png, выберите один из пресетов, относящихся к этим форматам. После этого с помощью настроек, размещенных в этом окне, подберите устраивающее вас соотношение качества изображения и веса создаваемого файла. Качество будет отображаться на картинке предпросмотра, а вес — ниже левого угла этого изображения. Затем нажмите клавишу «Сохранить».
Укажите название создаваемого файла и место его сохранения в следующем окне и снова нажмите клавишу «Сохранить».
Чтобы воспользоваться изображением-анимацией
в своих целях, например, для последующего редактирования, его необходимо скопировать с интернет-страницы. При сохранении и редактировании gif-файлов следует придерживаться некоторых правил.
Для сохранения файла-анимации на жесткий диск с интернет-страницы необходимо запустить браузер, открыть новую вкладку, перейти по нужному адресу и произвести копирование. Как правило, это можно сделать через контекстное меню, используя команды «Сохранить изображение как…».
Для редактирования анимационных графических файлов необходимо использовать специальное программное обеспечение, например, бесплатный редактор Gimp, который получил распространение во многих операционных системах. Запуск программы осуществляется после двойного клика по ярлыку на рабочем столе.
Отличие формата PNG от других форматов для графики заключается в том, что прозрачные или частично прозрачные части изображения при сохранении так и остаются прозрачными. При сохранении файлов в другом формате эта прозрачность может быть потеряна. Чтобы создать и, главное, сохранить PNG-файл, необходимо учитывать несколько моментов.
Как правильно хранить прозрачные картинки
Все мы привыкли к такому формату фотографий, как jpeg. Некоторые люди даже и не знают о существовании других. Однако, он не понимает, что такое прозрачность. Для того, чтобы скачивать и хранить на своем компьютере «правильные» фотографии, вам понадобится понять и запомнить новый формат — png.
Видите, помимо шашки, в Google почти всегда вместе с нужными картинками можно увидеть это сочетание букв.
Затем выбираете нужный тип файла, png и готово. Он есть в любой версии. Если не видите – ищите внимательнее. Без него никак. Уверяю вас.
Зачем было нужно придумывать другой формат? Все дело в том, что популярный jpeg, не понимает, что такое прозрачность. Он меняет ее на привычный белый.
В этом руководстве мы расскажем вам о том, как произвести различные операции с данным файлом: открытие, редактирование и конвертирование. Также вы узнаете чем открыть формат Png не только на компьютере, но и с помощью онлайн сервисов.
На практике задача является примитивной и может быть с легкостью выполнена сразу же после установки операционной системы Windows без помощи специального программного обеспечения. Ведь в составе ОС уже есть необходимый инструментарий.
Достаточно 2 раза кликнуть по картинке и он откроется с помощью утилиты «Просмотр фотографий Windows».
Помимо него можно выбрать:

Казалось бы на этом можно и закончить, но некоторых не устраивает их минимализм и скудный функционал. Поэтому мы подготовили подборку различных способов открытия картинок с таким расширением, а вы уже решайте, который из них наиболее вас устраивает.
Просмотр, редактирование и конвертация в Windows
Мы нашли самые лучшие платные и бесплатные приложения, которые были разработаны для работы исключительно с графикой. Если разобраться в них более детально, то обнаружиться, что они помогут выполнить практически любые задачи.
Прежде чем открыть файл Png нам естественно понадобится скачать дистрибутивы с официальных сайтов.
Если вы рядовой пользователь и у вас нет серьезных требований к возможностям программы, то смело качайте IrfanView или XnView. Они схожи и являются прямыми конкурентами, но обладают понятным интерфейсом и русской локализацией. Для начала это идеальное решение.
Отметим, что Photoshop это профессиональная рабочая платформа, которую используют уже дизайнеры и специалисты, знающие про формат Png если не всё, то близко к этому. Был включен в данный список исключительно для информации.
Во время инсталляции программа может попросить выставить расширения, которые она будет обрабатывать. Выглядит это примерно так:

Необходимо выбрать только графические изображения. Для этого нажмите на кнопку «Images only» и после этого автоматически обработается весь список. Вы можете проделать это вручную и выбрать только нужные, но зачем нужна такая лишняя трата времени?
Зачем это делать? Помимо картинок такие приложения без проблем открывают видео, часто понимают Djvu, PDF и другие форматы. В контексте подобных задач они не настолько хороши, чтобы применять их для этого. Просмотр фильмов будет 100% неудобным, поэтому лучше доверьтесь в этом плане нам.
После завершения установки вы сможете открывать любые картинки двойным нажатием.
Если при открытии возникают ошибки

- проверить правильность установленных ассоциаций. Нажмите по нему правой кнопкой мыши, «открыть с помощью» и выбрать программу. Если там пусто, то выберите стандартный просмотрщик от Microsoft либо укажите путь вручную к другому ПО;
- удаляете все приложения, которые отвечают за работу с мультимедиа и затем производите полную их переустановку, но уже последних версий. Иногда это единственный выход и это поможет с высокой долью вероятности;
- если проблема появилась совсем недавно, то воспользуйтесь восстановлением системы. Такой шаг часто исправляет ошибки, о которых никто и не подозревал. Вполне возможно, что у вас был вирус, который повредил что-то, поэтому если до этого вы качали ПО из сомнительных источников – не делайте так больше.
Все советы многократно проверены на практике и мы смело рекомендуем их выполнять. Никакого вреда это не нанесет.
Работаем в онлайн режиме
При желании рисунок с расширением Png можно открыть онлайн в браузере. Для этого существуют специальные сайты, которые представляют из себя обычные редакторы, но их не надо качать. Мы нашли такие ресурсы и представляем те, которые нам понравились больше всего.



Есть еще похожие сервисы, но в целом они не имеют кардинальных отличий, чтобы добавлять их в подборку.
Если файл Png поврежден
К сожалению бывает и такое. Вроде бы уже всё сделали, а нигде открыть не получилось. Скорее всего он содержит ошибки, поэтому вы и не добились успеха. Как действовать в такой ситуации?
Можно попробовать следующие программы:
Найти бесплатные утилиты такого рода очень сложно. Некоторые малоэффективны, другие содержат вредоносный код, поэтому при сильной нужде остается только покупать проверенные временем варианты и имеющие хорошую репутацию.

Файл с расширением PNG является файлом формата Portable Network Graphics. Формат использует сжатие без потерь и обычно считается заменой формата изображения GIF. Однако, в отличие от GIF, файлы PNG не поддерживают анимацию. Тем не менее, существует очень похожий формат MNG (сетевая графика с несколькими изображениями), но этот формат не приобрел такой популярности, как файлы GIF или PNG.
Файлы PNG часто используются для хранения графики на веб-сайтах. Некоторые операционные системы, такие как macOS и Ubuntu, хранят скриншоты в формате PNG по умолчанию.
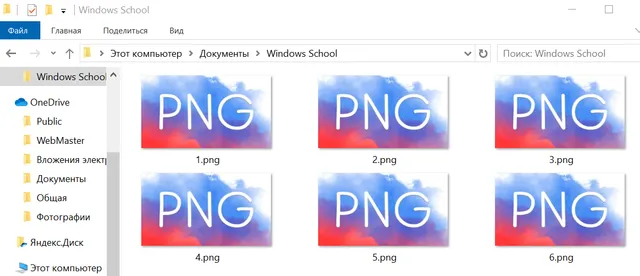
Другое использование PNG – это когда части изображения должны быть прозрачными, что может быть полезно при создании иллюстраций, разработке веб-сайта, создании фотографии и т.д. Например, если у вас есть логотип, который вы хотите разместить над фотографией, намного проще «вырезать» логотип, оставив вокруг него прозрачные пиксели, чтобы при размещении над другим изображением этоизображение было видно через прозрачность.
Как открыть файл PNG
Программа просмотра фотографий по умолчанию в Windows часто используется для открытия файлов PNG, потому что она включена как часть стандартной установки Windows, но есть много других способов просмотра.
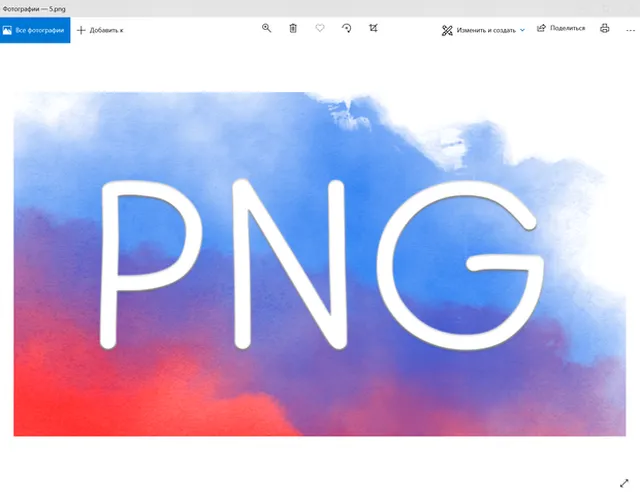
Все веб-браузеры (такие как Chrome, Firefox, Edge и т.д.) будут автоматически просматривать PNG-файлы, которые вы открываете из Интернета, а это означает, что вам не нужно загружать каждый PNG-файл, который вы хотите просмотреть. Вы также можете использовать веб-браузер, чтобы открывать файлы PNG со своего компьютера, используя комбинацию клавиш Ctrl + O для поиска файла.
Большинство браузеров также поддерживают перетаскивание, поэтому вы можете просто перетащить файл PNG в браузер, чтобы открыть его.
Есть также несколько автономных программ для открытия файлов, графических инструментов и сервисов, которые открывают файлы PNG. Некоторые популярные из них включают XnView MP, IrfanView, FastStone, Google Drive, Eye of GNOME и gThumb.
Для редактирования файлов PNG можно использовать только что упомянутую программу XnView MP, а также включенную в состав Microsoft Windows графическую программу под названием Paint, инструмент Windows 10 Paint 3D, популярную утилиту GIMP и очень популярный (и очень не бесплатный) Adobe Photoshop.
Учитывая количество программ, открывающих файлы PNG, вероятность того, что на данный момент у вас установлено как минимум две программы очень высока, как вероятность того, что одна из них используется по умолчанию.
Как конвертировать файл PNG
Вероятно, что каждый конвертер файлов изображений, с которым вы работаете, сможет преобразовать файл PNG в другой формат (например, JPG, PDF, ICO, GIF, BMP, TIF и т.д.). С этим также легко справятся некоторые онлайн-конвертеры PNG, такие как FileZigZag и Zamzar.
Другой вариант преобразования PNG-файла – использовать одно из средств просмотра изображений, о которых я уже упоминал. Хотя они существуют главным образом как «открывашки» различных типов изображений, некоторые из них поддерживают сохранение/экспорт открытого PNG-файла в другой формат изображения.
Когда использовать файлы PNG
PNG-файлы – отличный формат для использования, но не обязательно в любой ситуации. Иногда PNG может быть слишком большим по размеру и не только занимать ненужное дисковое пространство или усложнять отправку по электронной почте, но также может значительно замедлить веб-страницу, если вы используете его там. Поэтому, прежде чем конвертировать все ваши изображения в формат PNG (не делайте этого), необходимо кое-что помнить.
Строго думая о размерах файлов PNG, вам нужно подумать, достаточно ли хороши преимущества качества изображения, чтобы пожертвовать пространством (или медленной загрузкой веб-страницы и т.д.). Поскольку файл PNG не сжимает изображение, как это делают другие форматы с потерями, как, например, JPEG, качество не уменьшается так сильно, когда изображение в формате PNG.
Файлы JPEG полезны, когда изображение имеет низкую контрастность, но PNG лучше, когда имеешь дело с резким контрастом, например, когда на изображении есть линии или текст, а также большие области сплошного цвета. Таким образом, снимки экрана и иллюстрации лучше сохранять в формате PNG, тогда как «реальные» фотографии лучше всего сохранять в формате JPEG/JPG.
Вы можете также рассмотреть возможность использования формата PNG поверх JPEG, когда вы имеете дело с изображением, которое нужно редактировать снова и снова. Например, поскольку формат JPEG подвергается так называемой потере генерации, редактирование и сохранение файла снова и снова приводит к ухудшению качества изображения с течением времени. Это не верно для PNG, поскольку он использует сжатие без потерь.
Дополнительная помощь с файлами PNG
Чтобы сделать фон прозрачным в формате PNG, вы можете использовать автоматические инструменты, такие как Clipping Magic – бесплатный инструмент для удаления фона или почти любую программу для редактирования изображений.
Например, если у вас есть Photoshop, поместите изображение в его собственный слой, удалите фоновый слой, а затем используйте любой инструмент (например, Eraser, Marquee, Lasso), чтобы стереть части изображения, которые должны быть прозрачными.
Читайте также:


