Как повысить температурный порог на ноутбуке
За 5 минут мы защитим видеокарту от летнего зноя несколькими простыми действиями.

Как спасти видеокарту?

- Ограничиваем частоту кадров до 50-ти
- Переводим режим потребления видеокарты в экономный
- Включаем вертикальную синхронизацию
Дополнительно можно увеличить оборот приточного вентилятора. Обязательно проверьте, что кулер всасывает воздух, а не высасывает его. Обороты вентилятора выставлены в зависимости от температуры процессора — в играх приток воздуха в корпус включается и усиливается автоматически

Парой кликов мы:
- снизили температуру на 12 градусов;
- снизили потребление на 12 ватт;
- потеряли 8 кадров в секунду.
Зачем снижать температуру?
Перегрев видеокарты может привести к разрушению, расплавлению припоя, отделению кристалла от подложки, хотя вам может повезти и в первый раз выйдет из строя заменяемый чип памяти.
Как удается снизить нагрузку на чип?
Теперь видеокарта 28% времени не делает вообще ничего.
Главную роль играет вертикальная синхронизация: видеокарта успевает нарисовать кадр и оставшиеся от 1 до 6 миллисекунд отдыхает и охлаждается. Чего же ждет видеокарта? Вертикального синхроимпульса от монитора, так оно и было задумано много лет назад. Это ситуация с мониторами в 60 герц:

А как вы заботитесь о своей внезапно ценной видеокарте?
Для настройки параметров работы компьютера многие используют специальные программы. Далеко не каждый знает о том, что большинство основных настроек можно выполнить через меню BIOS.

- Как настроить температуру в биос
- Как измерить температуру в процессоре
- Как в BIOS настроить кулер
Включите компьютер и удерживайте клавишу Delete (F2, F8). Через некоторое время откроется меню BIOS материнской платы. Для смены температуры большинства устройств можно изменить параметры работы вентиляторов. Нажмите сочетание клавиш F1 и Ctrl, перейдите в меню Advanced Setup или Advanced Configurations.
Найдите пункт, отвечающий за параметры охлаждения системы. Во-первых, активируйте параметр Always On, напротив пункта Fan Mode. Эта функция предотвращает отключение вентиляторов. Найдите пункт Fan Speed и установите требуемые значения напротив каждого кулера. Учтите, что в вашей версии материнской платы может отсутствовать данная функция.
Нажмите клавишу F10 и подтвердите перезагрузку компьютера с сохранением параметров работы кулеров. Если после выполненных процедур температура определенных устройств все еще превышает норму, то попробуйте снизить их производительность. Обычно это касается центрального процессора. Данная операция приведет к снижению скорости работы ПК, поэтому к данному способу прибегают только в крайних случаях.
Установите программу Speed Fan и попробуйте с ее помощью изменить параметры работы вентиляторов. Активируйте пункт «Авторегулировка». Это позволит утилите автоматически увеличивать скорость вращения лопастей нужных кулеров для повышения степени охлаждения устройств.
Если же ни один из вышеперечисленных методов не оказался эффективным, то замените нужный вентилятор. Выберите устройство, обладающее большей мощностью. Помните о том, что размер кулера тоже имеет значение. Лучше выбирать устройства, позволяющие настраивать их программным методом. Подключите выбранный вентилятор к нужному устройству, включите компьютер и откройте меню BIOS. Настройте параметры работы нового кулера.

Ноутбуки сконструированы таким образом, что тепло, выделяемое при работе процессора, видеокарты и других компонентов, отводится с помощью системы охлаждения. Она разделяется на пассивную (отвод тепла от радиатора естественной конвекцией) и активную (обдув вентилятором). Если система теплоотведения не справляется со своей задачей, ноутбук начинает греться и работать хуже. Но существует программа, охлаждающая ноутбук, с помощью которой есть шанс понизить температуру нагретого корпуса.
Причины перегрева ноутбука, как это влияет на его работу
Почему происходит нагрев ноутбука? Самый горячий элемент компьютера – это процессор (ЦП). Это настоящая печка, потому как почти 100% получаемого электричества переходит в тепло. Нагревается ЦП до отметки в 100 °C и выше за несколько секунд. А при подобных температурах он не способен качественно обрабатывать информацию, потому как срабатывает система защиты и начинается сброс частот, именуемый тротлингом.
Чтобы избежать перегрева, процессору требуется охлаждение. В персональных компьютерах для мощных ЦП используется радиатор и кулер для отведения тепла по трубкам и обдува.

Такой габаритный инструмент в корпус ноутбука не установишь, поэтому приходится довольствоваться компактными трубками и такими же вентиляторами.

- В кулере и других частях корпуса ноутбука собралось много пыли. Это затрудняет как обдув, так и принудительную конвекцию. Кулер по кругу может гонять горячий воздух.
- Износ вентиляторов. Повреждение или износ лопастей вентилятора пагубно сказывается на конвекции.
- Конструкционные особенности. Различные модели ноутбуков отличаются сборкой. Не следует ждать, что тепловыделение устройства из бюджетной линейки будет справляться с большими нагрузками.
- Падение FPS.
- Зависание.
- Долгий отклик на команды.
- Экстренное выключение.
Этого можно избежать, если следовать правилам эксплуатации компьютерной техники.
Правильная эксплуатация
Также, в правильную эксплуатацию входит периодическая чистка ноутбука от пыли. Частота этой операции будет зависеть от частоты работы самого ноутбука и среды, окружающей его.
Проверять загруженность компонентов компьютера можно с помощью «Диспетчера задач» в операционной системе Windows.
А вот контроль температуры следует отдать специально созданным для этого программам.
Программы для проверки температуры ноутбука
Охлаждение ноутбука с помощью программ
Как охладить ноутбук с помощью программы? Суть заключается в том, что нужно использовать программу, которая будет управлять оборотами вентилятора. Если увеличить количество оборотов в минуту, кулер сможет быстрее охлаждать нагретые трубки, тем самым понизив температуру ЦП и видеокарты.
Также следует учитывать, что работающие на максимум вентиляторы шумят. В некоторых случаях шум может доходить до 55 дБА и более. Особенно, если кулеры плохо сбалансированы.
SpeedFan
Популярная утилита управления кулерами ноутбуков и компьютеров. Общественную признательность получила из-за простого, понятного русскоязычного интерфейса и использования на бесплатной основе. Она позволяет регулировать обороты в зависимости от установленных температур. Кроме того, SpeedFan определяет температуру всех основных компонентов ноутбука.
- Скачайте и запустите утилиту.
- Перейдите во вкладку «Readings». В левой колонке отображается количество оборотов каждого подключенного к плате кулера.
- Для управления оборотами кулера нажмите кнопку «Configure».
- В первой вкладке активируйте нужный параметр. Например, GPU (управление видеокартой). В нижнем поле «Desired» выберите температурный режим, который должна поддерживать система охлаждения (должен быть в пределах 40-45 градусов).
- В разделе «Speeds» измените скорость вращения лопастей. С помощью двух опций можно отрегулировать нижнюю и верхнюю планку оборотов кулера.
RivaTuner
- Откройте утилиту.
- В расширенных параметрах нажмите на пункт «Fan»:
- Управление оборотами кулерами проходит с помощью перетягивания ползунка от минимального к максимальному значению. Выставленный параметр показан в процентном соотношении.
- Жмите ОК, чтобы применить параметры.
Выставив обороты, кулер будет работать в таком режиме постоянно, до следующего изменения вами параметров.
MSI Afterburner
Назначение данной программы – проводить разгон карт от компании MSI. Предназначены для графических карт AMD и Intel. Мощный функционал включает изменение напряжения, мониторинг частоты и управление кулерами. Последний параметр находится снизу, и обозначен как Fan Speed.

Для ручного управления мощностью, снимите галочку с пункта «Auto» и передвиньте ползунок в нужном направлении.
AMD OverDrive
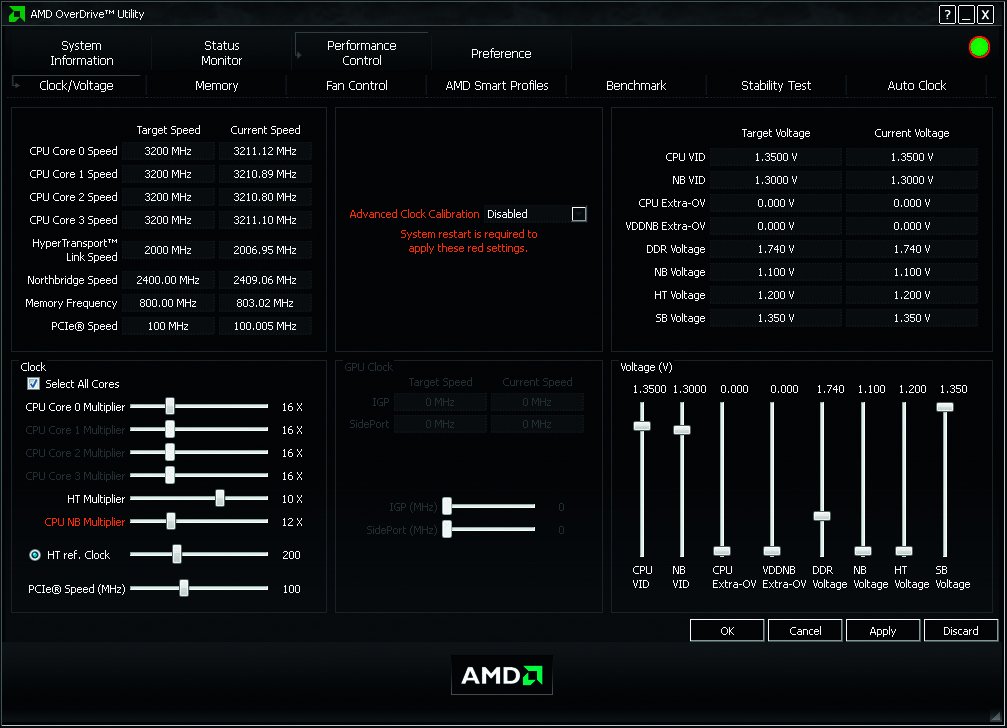
- Откройте OverDrive.
- В начальном меню перейдите в раздел «Fan Control» и выберите «Performance Control».
- Ползунком выставите максимальное значение для воздушного охлаждения и жмите «ОК».
Настройки BIOS

- Откройте BIOS нажатием кнопки Del или одной из функциональных клавиш F1-F12.
- Выберите раздел QFan Control или найдите подобный в настройках.
- Выберите, какой из кулеров будет работать на максимальных оборотах, и выставите «Full Speed».
- Нажмите Apply для применения изменений.
Советы по устранению перегрева ноутбука
Чтобы ноутбук не перегревался, придерживайтесь простых правил эксплуатации и следите за температурными показателями. Например, расположенный на столе ноутбук с запущенной тяжелой «игрушкой» может греться точно так же, как и при размещении на постели с запущенным сериалом.
В первом случае: кулер справляется хорошо, вентиляция не закрыта, компьютер нагревается при выполнении сложных задач.
Во втором случае: кулер не справляется, так как вентиляция закрыта тканью (или другим материалом) и ноутбук нагревается даже при незначительных задачах.
Необходимо делать все, чтобы циркуляции воздуха ничего не мешало. Если кулер не справляется с охлаждением, то есть только два сценария быстрого решения проблемы: увеличить обороты вращения лопастей или отказаться от выполнения сложной задачи компьютера.
Не знаю как у вас, а у меня в комнате температура перевалила за 30 градусов. Уличный кондиционер решил бы проблему, но при выборе комнат, которые будут охлаждаться я уже сделал выбор в пользу пожилых родственников.
реклама
У меня есть еще и мобильный кондиционер, но обычно, пока температура не перевалит за 31-32 градуса, я его не включаю. Это довольно шумное решение, а 30 градусов я переношу легко, в отличие от моих ПК и ноутбука.

Такая температура воздуха является для них серьезным испытанием, ведь проектируются они для работы при температуре в 23-25 градуса.
реклама
var firedYa28 = false; window.addEventListener('load', () => < if(navigator.userAgent.indexOf("Chrome-Lighthouse") < window.yaContextCb.push(()=>< Ya.Context.AdvManager.render(< renderTo: 'yandex_rtb_R-A-630193-28', blockId: 'R-A-630193-28' >) >) >, 3000); > > >);Зачастую запаса по охлаждению нет ни у видеокарты, ни у процессора, ни у блока питания, ни у цепей питания материнской платы, и компьютер превращается в печку, где комплектующие начинают разогревать друг друга.
По законом термодинамики, повышение температуры окружающего воздуха с 25 до 30 градусов, вызывает гораздо большее, чем на 5 градусов, повышение температуры комплектующих.
Ноутбукам приходится еще тяжелее, их системы охлаждения еле справляются с охлаждением компонентов и при обычной температуре, а в жару троттлинг становится почти постоянным при напряженной работе.
реклама

Чем опасен перегрев комплектующих?
Во-первых, троттлингом и понижением производительности. Процессоры пропускают такты, видеокарты снижают частоту и напряжение, чтобы уложиться в лимиты по температуре.
реклама
В результате компьютер и ноутбук начинают тормозить.
Во-вторых, быстрым выходом комплектующих из строя. Практически все они рассчитаны на работу при определенной влажности и температуре и превышение этих параметров при длительной работе опасно.

Конденсаторы на материнской плате, видеокарте и блоке питания начинают деградировать, что вызывает высокие пульсации токов, которые могут вывести ваше устройство из строя.
Выход из строя некоторых конденсаторов, например в цепи дежурного питания БП, может подать на материнскую плату такое завышенное напряжение, что выведет ее из строя мгновенно.

Если ваш процессор и видеокарта в разгоне, то повышение температуры вдобавок к повышенному напряжению вызывает быструю их деградацию.
Очень страдают от перегрева те компоненты, которые перегревались и в холодную пору и не имеют своих термодатчиков. Например, модули памяти видеокарты.

Резкие и большие перепады температуры при включении и выключении вызывают так называемый "отвал". Когда шарики припоя у BGA чипов теряют контакт между чипом и платой. Одно дело, когда температура видеопамяти видеокарты доходит до 60 градусов и совсем другое, если до 90, а потом резко остывает.

Очень не любят жару жесткие диски. При нагреве выше 45-50 градусов есть большой риск появления большого количество плохих секторов и потери информации.

Давайте разберем действенные и проверенные способы избежать перегрева комплектующих. От простых, к сложным. Может вам хватит и самых простых действия, чтобы спасти свое "железо".
Способ первый - искусственное затормаживание устройства

Это самый простой способ, реализуемый в три клика мышкой.
Если ваш процессор или видеокарта и так на грани троттлинга, то проще предупредить такое состояние, заранее снизив их частоты и напряжение.
Процессор замедлить можно в управлении электропитанием. Достаточно поставить "Максимальное состояние процессора" в 80-90% и частоты и напряжения заметно снизятся вместе с температурой.

Видеокарту замедлить еще проще. Достаточно включить вертикальную синхронизацию или выставить ограничение максимального числа кадров (например, в MSI Afterburner - Framelimit = 61-62).

После этого надо снизить настройки качества графики в ваших играх настолько, чтобы видеокарта была загружена менее, чем на 70-80%. Ее нагрев сильно снизится, пусть и ценой некоторого уменьшения качества картинки.

Особенно полезен этот способ для ноутбуков, которые и так работают на пределе температур.
Способ второй - увеличение оборотов вентиляторов

При реализации этого способа нам тоже не понадобится вставать из-за компьютера.
Как минимум, видеокарта почти всегда имеет запас по повышению оборотов вентилятора. И ценой повышения оборотов (и шума) мы можем снизить ее температуру.
Для этого хорошо подойдет MSI Afterburner. Надевайте наушники и смело прибавляйте Fan speed, и температура упадет.

У корпусных вентиляторов и вентилятора процессора тоже может быть запас по оборотам, который стоит посмотреть в BIOS, в настройках Hardware monitoring и Fan settings.

Способ третий - чистка пыли

Вот теперь нам наконец-то потребуется встать из-за компьютера и поработать руками. Даже небольшое количество пыли на корпусных фильтрах и радиаторах в такую жару резко ухудшает температуру внутри корпуса.
И если вы давно не чистили ваш компьютер или ноутбук - сейчас самое время это сделать.
С ноутбуком нужен более продвинутый навык в чистке, ведь разобрать его не так просто, как ПК, а собрать назад еще сложнее. Если не уверены в своих силах - обратитесь в сервис или пробуйте наши следующие советы.

Способ четвертый - замена термопасты на более свежую и качественную

Термопаста между радиаторами и чипами имеет свойство высыхать и терять свои теплопроводные характеристики. Не пожалейте денег на хорошую термопасту, например Arctic Cooling MX-4 или ZALMAN ZM-STC9.

Способ пятый - добавление вентиляторов

Если ваш корпус имеет дополнительные посадочные отверстия под вентиляторы, то не помешает на лето поставить дополнительные вентиляторы и на вдув, и на выдув.
Вентиляторы с оборотами в 900-1000 в минуту не особо добавят шума, а пользы дадут немало. Даже если посадочных мест под них нет, можно экспериментировать.

Например, у меня есть файл сервер на шесть жестких дисков в стареньком ПК, и мест под вентиляторы в нем мало. Но проблему с перегревом HDD в нем я решил установкой тихоходного вентилятора поперек дисков.

А вот ноутбуку можно помочь, только купив охлаждающую подставку. Но больших результатов от нее ждать не стоит.

Способ шестой - андервольт

Андервольт, или понижение рабочего напряжения - способ снижения нагрева и энергопотребления устройства без потери скорости его работы. Основан он на том, что и процессоры и видеокарты имеют запас по питающему напряжению. Уменьшить его можно в среднем на 10%.
Способ этот довольно трудоемкий и похож на разгон - вы уменьшаете рабочее напряжение чипа и тщательно тестируете его на стабильность. Если тесты проходят, то продолжайте уменьшать напряжение.
Андервольт процессора Ryzen 5 1600 я описывал в блоге "Гайд: как снизить энергопотребление AMD Ryzen на 20%".
Но не все процессоры могут работать корректно на пониженном напряжении, например, процессоры семейства Zen 2 снижают скорость работы при сильном снижении напряжения.
Регулирует напряжение процессора настройка Vcore, вы можете задать ее как Override (целое число), и как Offset (смещение).

С видеокартами еще проще. MSI Afterburner, к примеру, имеет кривую частот-напряжений, через которую удобно задать напряжение для каждой частоты. Главное - тщательно тестировать стабильность настроек и результатом для вас будет холодная и тихая видеокарта.

Способ седьмой - покупка более качественных комплектующих
Иногда стоит задуматься - а стоит ли терпеть громкий шум перегревающейся видеокарты? Может стоит продать ее на б/у рынке и купить более качественную, быструю модель с отличным охлаждением?

А с процессором еще проще. От 1200 рублей продается много хороших кулеров, которые легко решат проблему перегрева моделей среднего уровня.

А если же у вас стоит многоядерный монстр, то ваш выбор - водяное охлаждение с отводом 200 и более ватт тепла.

Способ восьмой - установка сплит-системы

Установка сплит системы решает проблемы перегрева и вашего ПК и вас самих, но дело это очень недешевое. Есть и минусы, такие как риск простудных заболеваний и снижение адаптации к жаре.
Читайте также:


