Как повысить фпс при записи bandicam
В этой статье мы рассмотрим верный вариант настройки Bandicam для комфортной записи игр. Программа позволяет осуществлять запись в трех режимах:
- игровой;
- захват видео с экрана;
- запись со стороннего видеоустройства.
Прежде, чем начинать какие-либо действия, рекомендуется скачать Bandicam последней версии. Обычно новые программы работают гораздо лучше.
В данный момент нас интересует игровой режим и все его последующие настройки. В главном окне программы этот режим работы обозначен джойстиком (если навести на него курсор мыши, то внизу появиться описание), нажимаем на него и подтверждаем свой выбор.
С левой стороны главного окна расположены вкладки настроек, среди которых:
- Home.
- Основные.
- FPS.
- Видео.
- Изображения.
- О программе.
Интересующие нас настройки располагаются во вкладках «FPS» и «Видео». Другие разделы не требуют конфигурационных изменений.


Настройка раздела «FPS»
Для тех, кто не знает, FPS – это частота кадров, с которой воспроизводится видео. Для того чтобы программа отображала это самое количество, необходимо отметить галочкой соответствующий пункт («Показывать в позиции») и выбрать удобное место на экране. Основное преимущество данной функции заключается в возможности видеть, идет ли запись (подсветка значка FPS красным – идет, зеленым – нет). На этом наш интерес к вкладке FPS оканчивается.
На заметку: на кадрах конечного видеофайла значок FPS отображаться не будет.
Настройка раздела «Видео»
Выбрав нужную вкладку переходим к пункту «Настройки записи». Перед нами открылась вкладка «Звук». Стянуть аудиодорожку синхронную с игровыми звуками можно посредством установки следующих конфигураций:
- Ставим отметку у параметра «Запись звука».
- Выбираем основным тот аудиовыход, с которого будут слушаться звуки игры (динамики/наушники).
- Деактивируем дополнительный аудиовыход.
Для записи ваших голосовых комментариев необходимо будет активировать микрофон, выбрав его как дополнительное устройство.
Для того чтобы на видеозаписи присутствовал не только ваш голос, но и вы сами – перейдите во вкладку «Веб-камера» для ее настройки. Отметьте все пункты галочками, а также проверьте подключение устройства и выберите позицию на экране для трансляции изображения с него.
Если у вас возникла необходимость разместить логотип на своем видео, поможет в этом вкладка с одноименным названием. Выберите место расположения вашего логотипа на ПК, отметьте галочкой пункт «Поместить логотип на экран» и определите его позицию на видео. Две оставшиеся вкладки, «Mouse» и «Опции» оставляем без изменений.




Расширенные настройки и выбор формата
Для того чтобы приступить к более детальным конфигурационным изменениям относительно игрового режима записи, нажимаем на клавишу «Настройки», в разделе «Формат».
Перед вами открылось новое окно для выбора формата записи видео. Как видно, по умолчанию программа сохраняет запись в формате AVI. Файл получается очень хорошего качества, но в тоже время и огромного размера. Поэтому для записи длительных видео, в том числе и игр, рекомендуется использовать формат MP4.
Оптимальный набор значений: полноразмерный экран, 60 FPS, качество картинки – 100. Если у вас маломощный компьютер, размер захвата стоит уменьшить до 1200х720, а FPS – до 30. Это поможет работать программе без искажений и лагов.
Что касается звуковых настроек в данной вкладке – они максимально хорошие и лучше всего оставить их по умолчанию.


Видео все равно записывается с багами – в чем проблема?
Практически всегда это связано с мощностью самого компьютера. Для решения этой проблемы снизьте качество звука/видео, минимизируйте размеры области экрана, которая обрабатывается программой. Ну и, естественно, можно отказаться от записи конкретно этой игры. Вполне возможно, что аппаратная конфигурация устройства не позволяет работать корректно даже без включенного Bandicam.
Как правильно настроить Bandicam
Основные параметры настроек различных версий программы схожи и задаются практически идентично. Более поздние варианты отличаются расширенным и обновленным перечнем функций.
Основные настройки
Первоначально требуется указать путь сохранения отснятых видео и скриншотов. По умолчанию задан диск С — это не всегда удобно, учитывая, что записанные файлы довольно весомые. Чтобы не перегружать системный диск, возможно установить сохранение в любое другое место.

Здесь же определяются опции по автозапуску программы, к дополнительным настройкам переходят нажав кнопку «Расширенные» — здесь можно указать язык, параметры вывода и прочее.

Удобно назначить условия автозавершения и автостарта записи, перейдя в нужную вкладку.

В указанной вкладке производится настройка счетчика кадров в секунду: определяется область и клавиши его отображения.

Для повышения стабильности работы, плавности вводится ограничение частоты кадров (например, не более 60).
Видео
Во вкладке видео представлен выбор горячих клавиш для удобства записи, здесь настраивается отображение/скрытие курсора мыши или ее щелчков. Возможно наложение значков (логотипов) и видео с вебкамеры.

В Бандикаме представлен перечень шаблонов различных форматов.

Изображения
Во вкладке производят настройки формата получаемого снимка, задают горячие клавиши захвата изображения, включают звук затвора.

Чтобы добавить логотип, заходят в настройки, устанавливают галочку и задают нужные параметры.

Для настройки звуковых параметров заходят во вкладку «Видео» — «Настройки» или кликают по ярлычку меню.

Для включения звука нужно поставить галочку «Запись звука», указать основное, дополнительное устройство (микрофон, динамики).

Если требуется сохранение отдельных звуковых эффектов в формате WAV, активировать соответствующую настройку.

Микрофон
Настроить Бандикам, чтобы было слышно голос, нужно путем включения микрофона. Для его добавления зайти в звуковые настройки, как описано выше, поставить галочку «Запись звука» и выбрать устройство.

Запись игр без лагов
Ролики, освещающие прохождение и обзор игр, весьма популярны на видеохостингах.
Чтобы видео не лагало, важно правильно настроить программу:
-
Выбрать игровой режим. В основных настройках указать путь сохранения файлов.
Какой кодек лучше использовать
Выбор устройства зависит от вида снимаемого ролика, требований к качеству, мощности компьютера. На сильных ПК, гибридном процессоре целесообразно выбирать кодек Н264 (CPU) и высокое качество. Для него характерно ускорение записи на процессорах с графическим ядром.
Универсальным кодеком считается Motion JPEG.
В последнем случае это выражается в присутствии на видео, отснятом в Бандикаме, надписи сверху (логотипа), убрать который на последующих материалах возможно путем покупки лицензии у производителя, а также бесплатного скачивания здесь на сайте активатора KeyMaker (кряк КейМейкер) или крякнутой (взломанной) версии программы.
Ошибка инициализации кодека

Если неполадка остается, рекомендуется инсталлировать драйверы для Bandicam с официального сайта производителя. На нем нужно пройти во вкладку «Support» — «Advanced user tips», где выбрать и загрузить нужный кодек.

После скачивания и распаковки архива 2 файла скопировать в С:/Windows, заменив соответствующие.
Далее в настройках видео программы Bandicam выбрать нужный кодек.
Многие пользователи справляются с ошибкой (кодек Nvidia NVENC), запуская Бандикам и игру от имени администратора.
Программа не записывает игру
Возможной причиной, почему Бандикам не начинает запись игры, вылетает, выступает нехватка мощности ПК.
Для исправления ситуации желательно уменьшить количество кадров и сменить разрешение с Full HD на HD в настройках видео.

Если неполадка не исчезла, показано сменить формат записи с AVI на MP4. Из кодеков предпочтителен Н264.

Не записывается звук
Если Бандикам при съемке не записывает звук с микрофона, голос — первоначально, что нужно делать, зайти в соответствующие настройки: Основные — Расширенные — Прочие — Настройки записи для видео.

Далее проверить, установлена ли галочка «Запись звука» и назначить «Дополнительное устройство».

Как убрать шум
Чтобы избавиться от нежелательного шума, шорохов во время съемок, рекомендуется зайти в звуковые настройки программы и снизить громкость микрофона (примерно на 1/3). В «Дополнительных устройствах» поставить отключено. Нажать «Ок».

При этом рекомендованные настройки (вкладка «Видео»):

Сбой приложения с просьбой о переустановке
Если при запуске программы Bandicam появляется ошибка: «Сбой приложения, пожалуйста, переустановите приложение», то рекомендовано последовать предложенному совету.
При этом для удаления воспользоваться Revo Uninstaller. Далее обязательно перезагрузить ПК.
Вариант решения возникшей проблемы представлен на видео:
Падает FPS при записи
Если при записи программой Бандикам падает ФПС, возможно причина в малой мощности ПК, особенно при высоком установленном показателе количества кадров.
Вариантом решения проблемы пользователи называют определение приоритета выше среднего или высокого в настройках видео.
Вы когда-нибудь сталкивались с задержками при записи с помощью Bandicam? Бьюсь об заклад, у тебя есть. Хотя Bandicam утверждает, что у него меньше задержек, чем у других инструментов записи экрана, пользователи по-прежнему часто сталкиваются с задержкой видео.
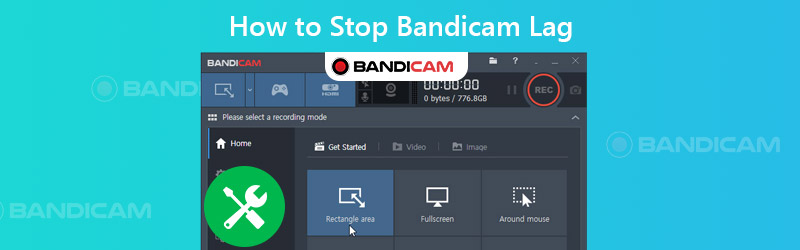
Вот решения, которые вы можете попробовать во время чтения.
1. Уменьшите разрешение и перейдите в оконный режим
Было бы полезно, если бы вы могли изменить разрешение видео на более низкое в настройках игры, потокового видео или чего-либо, что вы хотите записать. Чтобы увеличить FPS, вы также можете изменить режим отображения на оконный.
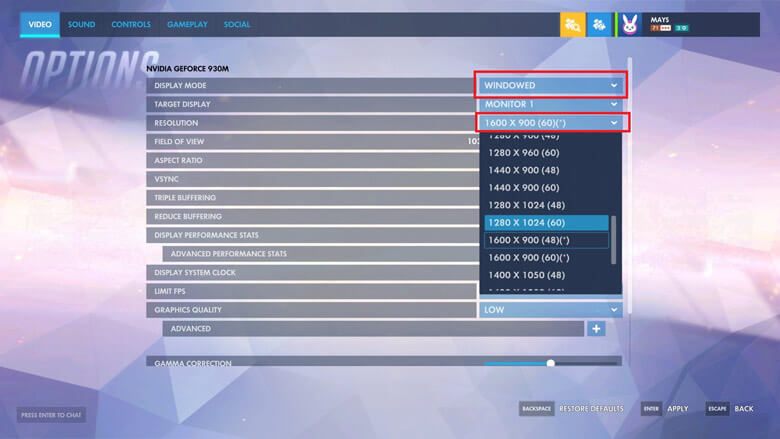
2. Отрегулируйте настройки Bandicam и измените режим записи.
Изменение настроек видео, таких как размер видео, частота кадров, кодек и качество, в Bandicam также является эффективным средством для уменьшения задержки записи.
Шаг 1. Найди видео вкладка в Bandicam. На этой вкладке вы можете увидеть Настройки в правом нижнем углу.
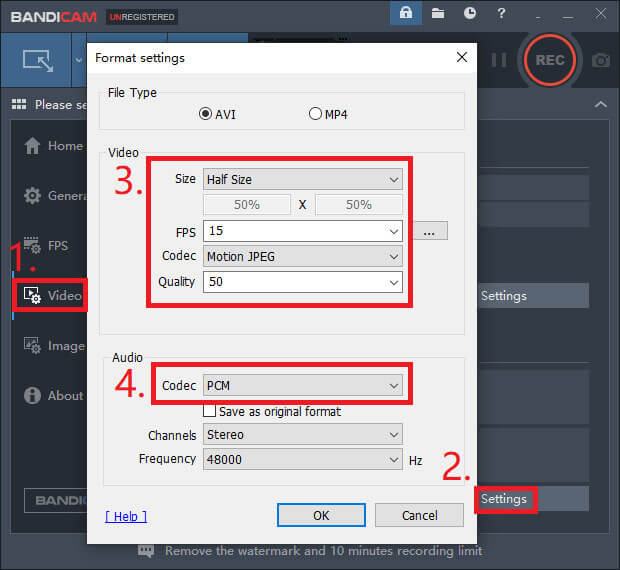
Шаг 2. Как показано на рисунке выше, вы можете изменить Размер из Полный размер к Половинный размер . Затем уменьшите FPS из 30 к 15 и Качество из 80 к 50 . Кроме того, вы можете попробовать Motion JPEG а также PCM кодеки для видео и аудио. Нажмите в порядке .
Шаг 3. Вернитесь к интерфейсу вкладки видео. Затем другой Настройки кнопка. Пожалуйста, отключите Вторичное звуковое устройство .
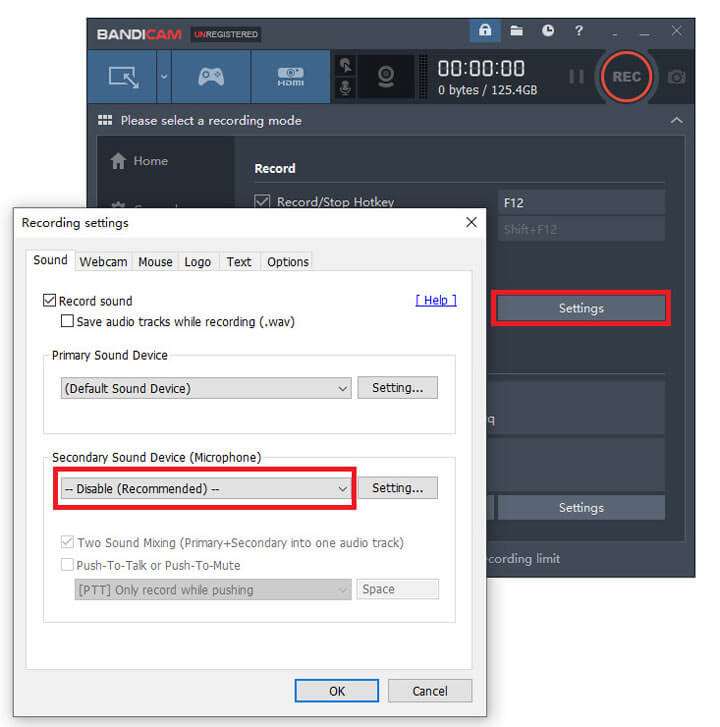
Иногда вы можете уменьшить задержку Bandicam, переключив режим записи с Запись игры к Запись экрана или наоборот.

3. Другие решения
Если видеокарта находится во вспомогательном слоте материнской платы вашего компьютера, переместите ее в основной слот.
Если один из этих кодировщиков ( Intel® Quick Sync Video H.264 Encoder, Nvidia® CUDA ™ / NVENC H.264 Encoder или Кодировщик AMD VCE H.264 ) доступен на вашем компьютере, вы можете включить его для более высокой производительности.
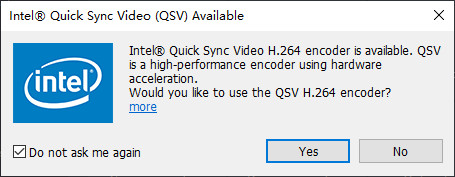
Если у вас возникают проблемы с задержкой при записи потокового видео, вы можете попробовать Chrome или Firefox. Что касается пользователей Internet Explorer или Edge, проверьте Используйте программный рендеринг вместо рендеринга на GPU вариант. Затем попробуйте еще раз.
Это правда, что вы можете получить отличную запись без задержек, если ваш компьютер и система достаточно хороши. Поскольку для записи видео на самом деле требуется много системных ресурсов, таких как ЦП, графический процессор и ОЗУ. Чтобы уменьшить задержку, вы можете обновить свою ОС, видеокарту, процессор и т. Д.
Однако вы должны знать, что замена оборудования - вариант не из дешевых. Итак, кроме этого, есть ли более дешевый способ решить проблему задержки записи? См. Ниже.
Часть 2. Лучшая альтернатива Bandicam без задержек
Vidmore Screen Recorder, лучшая альтернатива Bandicam, которая может помочь вам идеально решить проблемы записи. Вы можете записывать и создавать собственные видео или аудио шедевры. Его легко использовать для ютуберов, игроков, участников онлайн-встреч / лекций и т. Д.
- Запишите полноэкранный режим или выбранную область вашего компьютера с высоким качеством.
- Поддержка нескольких форматов вывода, таких как MP4, MKV, WMV и даже GIF.
- Добавьте в запись текст, стрелки, фигуры, эффекты мыши и т. Д.
- Делайте снимки экрана и устанавливайте расписание записи в соответствии с вашими потребностями.
- Совместимость с Windows 10 / 8.1 / 8/7 и Mac OS X 10.10 или выше.

Шаг 2: Отрегулируйте размер экрана и включите системный звук и микрофон. Если вам не нужно записывать веб-камеру, просто отключите ее. Затем вы можете нажать REC и начните запись.

Шаг 3: В процессе записи вы можете легко добавлять текст и фигуры.

Шаг 4: Если вы остановите запись, вы можете предварительно просмотреть видео, прежде чем сохранять его на свой компьютер.

Часть 3. Часто задаваемые вопросы о прекращении лагов Bandicam
В1: Могу ли я использовать Bandicam на Mac?
Нет, вы не можете использовать его на Mac. Но пользователи Mac могут скачать Vidmore Screen Recorder к запись экрана на Mac.
Q2: Может ли Bandicam записывать симов без ограничений?
Если вы приобрели его лицензию, вы можете записывать симов без ограничений. Если нет, у вас будет несколько ограничений на продолжительность и водяной знак.
Q3: Сколько стоит Bandicam?
За лицензию на 1 ПК нужно заплатить $39.00. И цены варьируются в зависимости от того, на сколько компьютеров вы хотите установить Bandicam.
Вывод
Надеюсь, этот пост поможет вам остановить отставание Bandicam. И если вы устали от Bandicam, Vidmore Screen Recorder будет вашим лучшим выбором, чтобы снимать ваши действия на экране без задержек. Если у вас остались вопросы, свяжитесь с нами. Мы поможем вам найти ответ.
Попробуйте Vidmore Screen Recorder бесплатно
Ваш лучший помощник для записи видео и звука в Windows 11/10/8/7, Mac OS X 10.10 и выше
Популярное приложение Bandicam применяется для видеозвукозаписи как обучающих роликов, так и игровых видео. С простым интерфейсом способен разобраться практически каждый, но могут возникнуть проблемы при настройке Bandicam для записи игрового процесса. Ниже рассматривается подробная схема настройки утилиты.

Как настроить бандикам для записи игр без лагов: пошаговая инструкция
Первое, что предлагается сделать пользователю, - загрузить и установить Bandicam на компьютер. Следующим возникает вопрос, как настроить бандикам для записи игр.
- Запустив утилиту, появляется окно с вкладкой «Основные», расположенной в левом меню. Там есть выбор папки вывода. Там указывается путь сохранения ролика, есть и расширенные настройки, по желанию пользователя.
- В разделе «FPS» настраивается местоположение счетчика на экране, кнопки управления.
- Далее переходят к основному пункту – «Видео». Полезная возможность – добавление видео с веб-камеры. Она активирует окошко поверх главной области захвата, где видна съемка с веб-камеры.
- Важно обратить внимание на то, как настроить звук в бандикаме. «Настройки записи» содержат основные опции, как «Запись звука» и устройства звукозаписи. Их указывать обязательно. В качестве главного устройства чаще выбирают Колонки (Win7Sound или Win10Sound, если происходит записывание разговора Skype), дополняющего – Микрофон.
- Веб-камера настраивается в следующей вкладке. Пользователю предлагается отдельно сохранять ролик, снятый с веб-камеры, и выбрать желаемый вид: показывать видео над основным роликом или сохранить отдельно.
- Раздел с настройкой мышки предлагает функции подключения курсора, добавления подсветки и различных эффектов указателя.
Если рассматривать настройку формата подробнее, то там есть выбор и формата файла (AVI, MP4), и видео, и звука. Для ролика, снимаемого на YouTube, лучше всего подходит MP4 с размерами видео 1920 на 1080 пикселов, FPS равен 30, кодеку видео соответствует значение H264, а кодеку звука – AAC с битрейтом 192 и каналом «стерео».
- Повысить приоритет в разделе «Настройки записи» - «Опции». Это хороший вариант для тех, у кого постоянно возникает вопрос: «чо делать, если бандикам не записывает ролик с игрой без лагов». Ответ прост: чем выше приоритет, тем меньше ошибок при игре.
- Звук придется поставить с битрейтом около 96 (важно учитывать, что качество получится очень плохим, но лаги могут прекратиться).
- Качество видео снижают, если предыдущие варианты не сработали. Тогда ставят 60FPS или ниже.
Похожие статьи
Читайте также:


