Как поворачивать камеру в 3д макс
В этом уроке мы познакомимся с процессом создания анимации прохода или пролета камеры по сцене Autodesk 3ds Max . Саму концепцию построения такого рода анимации можно с легкостью применить и в других пакетах для работы с трехмерной компьютерной графикой, таких как Maya, XSI, Cinema 4D и т.д.
Для чуть более опытных читателей я приоткрою завесу тайны в самом начале урока. анимация камеры будет происходить по заданному сплайну, но мы не будем пользоваться утилитой Walkthrough Assistant из меню Animation — всё ручками, так как у ручек возможностей больше
Сам туториал не претендует на звание руководства по 3D-моделированию геометрии окружения в сцене. В большей мере речь здесь пойдёт о создании анимации в 3ds Max после того, как сценка уже смоделирована. В общем, все будет проще простого. может быть. а может, и нет. посмотрим :)
1. Рисуем первую стену
Начнем с запуска программы 3ds Max. Нарисуйте сплайновым примитивом типа Line (Линия) форму, как показано ниже (этот инструмент можно найти в Create > Shapes > Line ).
Включите параметры Enable in Renderer (Отображать при рендеринге) и Enable in Viewport (Визуализировать в окнах проекции). Диаметр визуализируемого сплайна контролируется параметром Thickness (Толщина) — установите его равным 15 см; у сплайна должно быть 4 стороны ( Sides ), а угол поперечного сечения ( Angle ) сплайна установите на 45 градусов. Такой угол нужен для того, чтобы поперечное сечение приняло плоскую форму, а не оставалось в виде ромба.
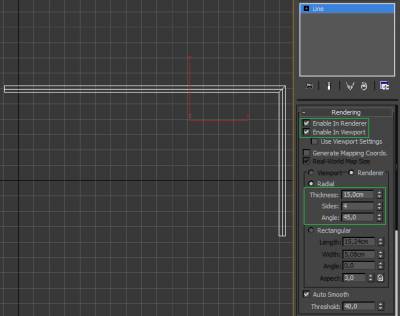
2. Поднимаем стену до нужной высоты
Теперь, когда мы очертили сплайном форму стены, ее надо вытянуть вверх на высоту 300 см. Для этого перейдите на вкладку Modify (Модифицировать) и добавьте к сплайну модификатор Edit Poly (Редактирование многоугольника). Затем создайте примитив Box (Бокс) высотой ( Height ) примерно в 300 см. Бокс послужит нам в качестве ориентира для замеров.
Вернитесь на вкладку Modify объекта стены и перейдите на уровень редактирования её вершин ( Vertex ). Выделите верхний ряд вершин и потяните его вверх до вершины бокса (300 см). От бокса можете избавиться (удалите). Первый участок стены мы сделали.

3. Планировка остальных участков стен
На этом этапе мы построим из участков стен, размноженных как Instance (Экземпляр), несложную схему, равномерно распределив их по сцене. Выделите стену, зажмите клавишу SHIFT и потяните ее в сторону, чтобы вызвать диалоговое окно Clone Options (Параметры клонирования). Выберите Instance и нажмите ОК. Почему Instance? Просто в этом случае если мы изменим геометрию исходного куска стены, все изменения отобразятся и на остальных ее частях.
Дальше мы зеркально отразим стену. Найти инструмент Mirror (Отзеркалить) можно, перейдя в меню Tools > Mirror , либо нажав соответствующую иконку на основной панели инструментов. Отзеркальте стену по оси X. Должен получится проход по типу коридора.
Теперь все то же самое нужно повторить, клонировав уже два сегмента стены по направлению вверх и отзеркалив их по оси Y. Продолжайте создавать экземпляры участков стен до тех пор, пока не получится достаточно обширная область.
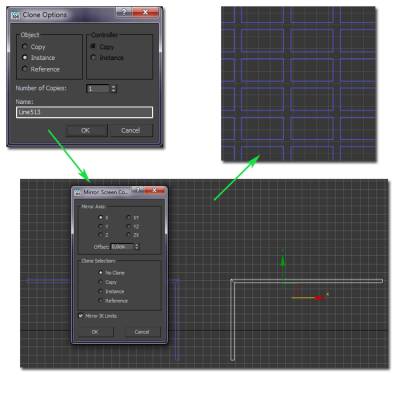
Примечание: вы должны помнить, что ось X в любом окне проекции плоскостей отвечает за горизонталь, а Y — за вертикаль.
4. Пол
Для имитации пола мы просто создадим обычную плоскость Plane и выровняем ее по нижнему краю стен.
Плоскость можно создать, перейдя на панель Create. Измените Length Segs (Кол-во сегментов по длине) и Width Segs (Кол-во сегментов по ширине) на 1, потому что лишние полигоны нам не понадобятся.

5. mental ray и солнечный свет
Визуализация сцены будет производиться силами mental ray и его системой дневного освещения mr Sun (Солнце mental ray) с mr Sky (Небо mental ray). Вы же можете выбрать V-Ray (в этом случае плоскость, созданную на 4 этапе, лучше заменить на специализированную версию VRayPlane), или еще каким-нибудь.
Установив mental ray активной системой визуализации, выберите на командной панели Create > Systems > Daylight . В окне проекции создайте систему дневного освещения, попутно соглашаясь со всеми предложениями mental ray во всплывающих окошках. Настройте время и место действия в сцене.
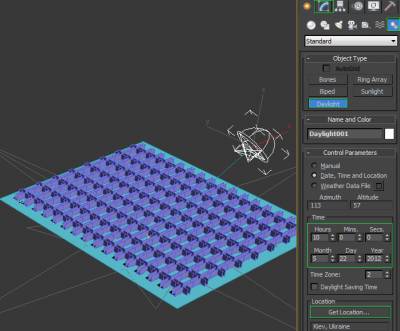
Теперь настроим экспозицию. Выберите из меню Rendering > Exposure Control , и в окне Environment and Effects (Окружение и эффекты) установите пресет Physically Based Lighting, Outdoor Daylight, Clear Sky (Физически корректное освещение, экстерьер с дневным светом, ясное небо). Если картинка вам покажется темной, то просто уменьшите Exposure Value (EV) (Значение экспозиции).
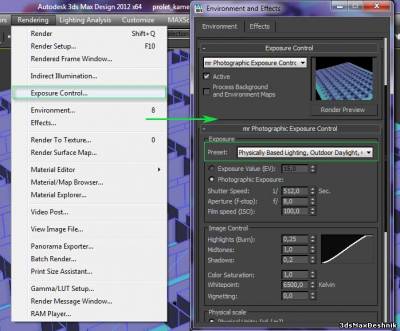
6. Гамма-коррекция
Этот этап необязателен, но все же лучше его выполнить. Для любого типа визуализаций в 3ds Max рекомендуется придерживаться значения гаммы 2,2.
В верхнем меню выберите Customize > Preferences . Переключитесь на вкладку Gamma and LUT , отметьте галочкой Enable Gamma/LUT Correction для включения этой опции.
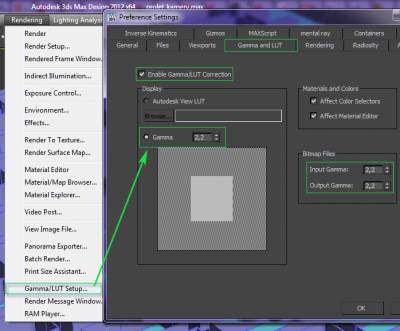
7. Рисуем путь перемещения камеры из сплайна
По середине прохода нарисуйте сплайном типа Line желаемую траекторию движения камеры. Иными словами, данный сплайн будет представлять собой маршрут перемещения камеры по сцене. Далее поднимите сплайн вверх примерно на высоту глаз. Не знаю, у кого какой рост, но подойдет значение в районе 180 см.
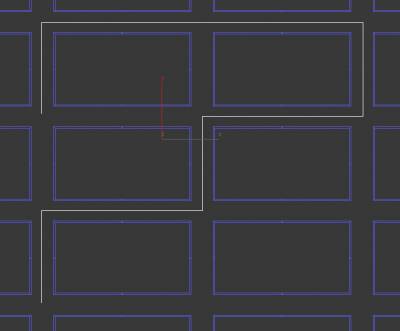
Варьируя высоту расположения сплайна в разных местах сцены, можно добиться интересных планов съемки. Это может отразиться на результате как хорошо, так и плохо, в зависимости от того, как этим приемом пользоваться.
8. Делаем плавные повороты
Нужно чуточку сгладить повороты сплайнового пути. в противном случае в видовом окне камеры будет казаться, будто вправо-влево поворачивает солдат во время строевой подготовки.
Выделите сплайн и перейдите на вкладку Modify. Выберите режим работы на уровне вершин ( Vertex ) и, нажатием комбинации клавиш Ctrl + A, выделите все вершины сплайна. После этого немного прокрутите меню панели вниз и отыщите кнопку Fillet (Скругление). В качестве значения для скругления введите, допустим, 110 см, или любое другое число на свой вкус. Теперь на поворотах камера будет плавно разворачиваться, что выглядит куда более реалистичнее.
У вас должно быть примерно такое:
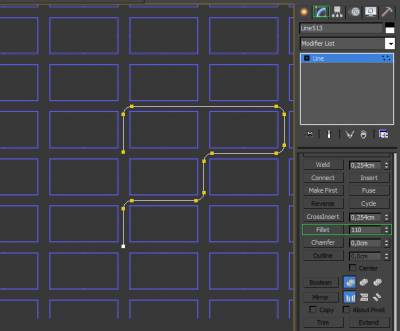
9. Создание камеры
Для создания камеры перейдите в Create > Cameras > Target Camera . Кликните левой кнопкой мыши в начале сплайнового пути и протяните курсор чуть подальше. Переместите камеру ближе к сплайну и поднимите до высоты уровня глаз. Объектив я выбрал диаметром 35 мм ( Lens: 35,0 mm), вы же можете выбрать другой, какой вам больше нравится, но учтите, что с маленьким объективом проходы лабиринта будут казаться очень длинными, а стены будут немного изгибаться по вертикали.
Давайте посмотрим, что видит наша камера. Для этого в активном окне проекции Perspective нажмите клавишу C. Таким образом мы быстро перешли на вид из камеры.
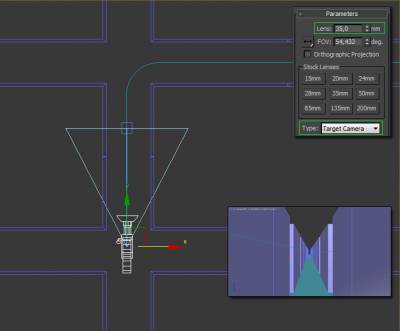
На данном этапе разумно будет настроить Time Configuration (Конфигурация временных интервалов). В этом диалоговом окне мы укажем продолжительность анимации и частоту кадров (FPS) в ней. Кнопку Time Configuration вы найдете в нижнем правом углу интерфейса, правее от поля номера кадра (на иконке нарисованы часы). Я вам советую во Frame Rate (Частота кадров) выбрать тип Film (Кино), при котором используется 24 кадра в секунду — так и рендериться будет быстрее, и выглядеть выразительнее.
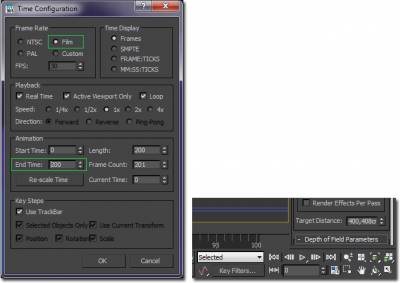
10. Назначение контроллера маршрута следования по сплайну
Выделите камеру, активизируйте вкладку Motion (Движение) и раскройте в ней свиток Assign Controller (Назначить контроллер). В нем вы увидите поле со свитком Transform , где вам нужно выделить строку Position, а затем нажать кнопку Assign Controller, на которой изображена галочка. Появится диалоговое окно Assign Position Controller. Там вам надо выбрать Path Constraint (Контроллер пути) и нажать кнопку ОК.
Все, контроллер маршрута следования вдоль сплайна применен к камере.
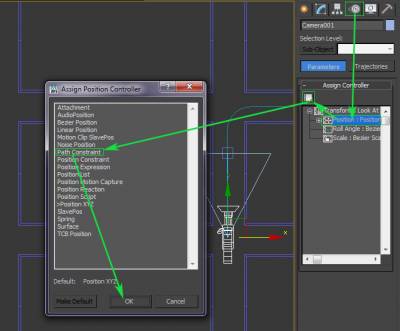
11. Задание камере маршрута перемещения
Находясь во вкладке Motion, прокрутите меню вниз и нажмите кнопку Add Path (Добавить путь), после чего выберите сплайн в окне проекции (можно нажать клавишу H и выбрать сплайн из диалогового окна, чтоб не промахнуться в окне проекции). Тем самым мы закрепили камеру за сплайном. Это позволит перемещать камеру вдоль пути от 0% до 100% относительно временного отрезка анимации.
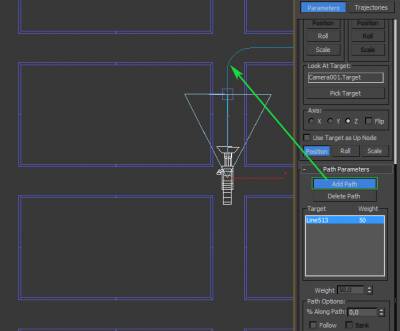
Если вы попробуете передвинуть бегунок Time Slider вправо при активном окне проекции вида Top, то увидите, что камера движется по заданному маршруту, но ее точка нацеливания этого не делает.
12. Решаем проблему с точкой нацеливания камеры
Использование точки нацеливания в камере Target Camera дает гораздо больше свободы действий — можно и вверх посмотреть, и вниз, и оглядеться вокруг попутно. Но придется потратить больше времени на создание опорных кадров во время анимации.
Для создания опорных (ключевых) кадров точки нацеливания, включите кнопку Auto Key (Автоматическая установка ключей). Этим способом мы попросим 3ds Max формировать для нас анимационную последовательность состояния объекта (в данном случае это будет точка нацеливания камеры) путем автоматического добавления ключей для него в опорных кадрах. Переместите слайдер анимации к кадру, где камера заходит на разворот, и затем измените положение точки нацеливания инструментом Select and Move (Выделить и переместить), как вы того хотите. Это надо проделать на каждом повороте, пока они не станут плавными.
Делать это надо в окне проекции Top, посматривая в вид из камеры. Под конец у вас должна получиться уйма ключей на временной шкале.

13. Проблемы с углами
Если сейчас сделать тестовый рендер, то, вероятно, вы заметите, что при заходе камеры за угол возникает одна проблема. Выглядеть эти участки могут чересчур тесными, если величина диаметра объектива камеры составляет 28 мм и более.
Во-вторых, можно уменьшить размер объектива, и хотя этот вариант хорошим не назовешь, но он работает.
В-третьих, можно отредактировать сплайновый путь, чтобы он держался ближе дальней стены (напротив поворота), что даст больше простора. Разницу вы можете видеть на изображении внизу. Чтобы отредактировать сплайн. выделите его и активизируйте вкладку Modify.
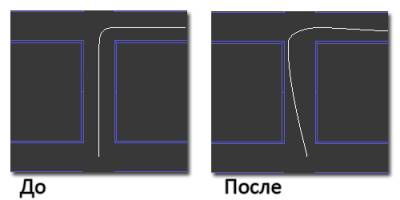
Перед редактированием сплайна не забудьте отключить Auto Key. Если вы этого не сделаете, изменение формы сплайна будет анимировано.
14. Визуализация
Пора отрендерить сцену. Нажмите клавишу F10, чтобы вызвать окно настроек рендеринга. Рендерить будем в mental ray.
Установите размер выходного изображения, в области Time Outpu t
(Время вывода) выберите Active Time Segment (Активный отрезок времени), промотайте окно вниз и найдите область Render Output (Вывод визуализации). В ней укажите место сохранения и имя/тип файла для визуализируемых изображений. Переключитесь на вкладку Indirect Illumination (Непрямое освещение) и убедитесь, чтобы Final Gather включен.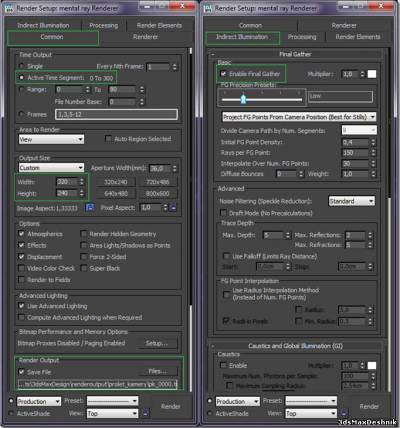
К камере также были добавлены шейдеры глубины резкости и небольшого свечения. Объектам в сценке я присвоил материалы из стандартного менталреевского набора. К рендерингу все готово.

- Как вращать камеру вокруг объекта
- Как отдалить камеру
- Как отдалить камеру в Warcraft
Для этого перейдите на вкладку Groups и выделите свою модель, нажав на соответствующие кнопки в поле Smoothing Groups (1/2/3 и так далее). Если группа всего одна (или их небольшое количество), кликните дважды левой кнопкой мыши по названию группы в списке – выделенная область изменит цвет. То же самое можно сделать, если один раз кликнуть левой кнопкой мыши по названию группы в списке и нажать кнопку Select.
После того, как ваш объект будет выделен, перейдите на вкладку Model и нажмите кнопку Move. В разделе Move Options с помощью выпадающего списка установите значение Absolute и снова нажмите на кнопку Move – объект переместится к нулевой отметке по осям Х, Y и Z. Если необходимо, поднимите свой объект по оси Y так, чтобы он «стоял» на сетке.
Нажмите левую кнопку мыши и, удерживая ее, водите мышью вправо или влево – камера будет двигаться вокруг объекта в горизонтальной плоскости. Движения мыши вверх и вниз помогут рассмотреть объект сверху и снизу. Чтобы приблизить камеру к модели (или отдалить от нее), используйте колесико мыши. Для более четкого наведения удерживайте клавишу Shift и левую кнопку мыши, двигая при этом мышью вверх и вниз. Чтобы двигать камеру влево и вправо по сцене с объектом, удерживайте нажатыми клавишу Ctrl и левую кнопку мыши, двигая при этом мышью влево и вправо соответственно.
При работе в Autodesk 3ds Max используйте колесико мыши для приближения (или отдаления) камеры к объекту. Для вращения камеры воспользуйтесь навигационным кубом. Удерживая нажатой левую кнопку мыши на диске со сторонами света (S, N, W, E), водите мышью в нужном направлении или задайте нужный ракурс, используя соответствующие стороны навигационного куба – Front, Right, Top и так далее. Нажмите и удерживайте левую кнопку мыши, зажимая грань навигационного куба и передвигая мышь вправо или влево. Это тоже обеспечит вращение камеры вокруг объекта.

Анимация камеры необходима при создании презентационных видеороликов в 3ds max. Качественное статичное изображение после рендеринга имеет много плюсов для презентации клиенту. К основному плюсу относится высокое разрешение картинки, которое позволяет разглядеть мельчайшие детали интерьера или экстерьера.
Но видео предоставляет нам гораздо больше возможностей, чтобы показать зрителям более обширные пространства сцены, например, облет торгового зала супермаркета, большого земельного участка, на котором построен красивый особняк, либо небольшого микрорайона.
Как использовать камеру для этих целей, мы сейчас разберем подробнее. Если желаете познакомиться с анимацией на профессиональном уровне, то рекомендуем записаться на компьютерные курсы. Итак, начинаем.
Установка камеры
Для начала нам нужно правильно установить камеру. На примере мы рассмотрим стандартную камеру, встроенную в 3ds max. Она бывает двух основных типов:
- С целью (Target Camera);
- Свободная (Free Camera).
Проще и удобнее создавать камеру на виде сверху. Для этого нажимаем на клавишу T (Top). Затем переходим в режим создания камеры (см.рис.ниже) и создаем ее, сразу указав необходимое нам направление. Есть 2 весомых плюса создания камеры на виде сверху:
- Мы сразу ставим саму камеру и цель камеры туда, куда нужно;
- Ракурс уже настроен, осталось только поднять камеру на необходимую высоту.

После создания камеры сразу переходим в ее параметры. Здесь нам сразу нужно (при необходимости) отключить цель.
На будущее: если мы будем создавать анимацию слежения за объектом, то цель отключать не нужно. В таком случае нам нужно будет поднять на уровень человеческого глаза и камеру, и цель.

Теперь настраиваем угол обзора (FOV). Здесь важно помнить, что слишком меленький FOV сильно ограничит наш обзор и большую часть комнаты мы просто не увидим. И наоборот, слишком большой FOV покажет нам больше пространства, но сильно исказит картинку. Пример тому — дверной глазок. Он искажает изображение за счет специальной линзы, но зато увеличивает обзор и мы можем видеть многое, вплоть до коврика, который лежит возле входной двери. Поэтому я выбрал для себя самый подходящий вариант FOV. Это 60 градусов. Т.е. при создании любого интерьера я сразу ставлю FOV=60. Ниже на скриншоте показан пример слишком маленького, слишком большого и нормального угла обзора камеры FOV.

Варианты значения FOV
Следующее, что нам нужно сделать, это перейти на вид спереди или слева, и поднять камеру (и цель, если она есть) на уровень человеческого глаза. Обычно это 1.5-1.7 метров. Здесь нужно смотреть не на рост заказчика, как многие думают, а на высоту потолка и 3d-модели мебели, присутствующие в сцене. Важно установить высоту камеры так, чтобы обзор внизу не перекрывал какой-нибудь диван, а наверху не срезался потолок.
Важно! Для того, чтобы посмотреть границы итоговой картинки (анимации), нужно перейти на вид камеры (клавиша C), включить рамку камеры сочетанием клавиш Shift + F. Рамка покажет вам, что именно захватит ваша камера при рендеринге. Выключить рамку можно этими же клавишами.
Здесь можно настроить расположение и высоту камеры так, чтобы ничего не обрезать.
Анимация движения камеры
Теперь переходим к созданию анимации камеры. Для этого нам нужно выделить саму камеру на виде сверху и выбрать кадр. Внизу есть ползунок времени. Хватаем его и передвигаем вправо. Выбираем, например, 10 кадр.

Ползунок времени
Теперь нажимаем кнопку Auto Key. Она должна стать красного цвета.

Кнопка Auto Key
Затем перемещаем камеру туда, где она должна оказаться после завершения движения. В данном случае мы переместили ее в верхний правый угол экрана. Как мы видим на скриншоте ниже, после перемещения нами камеры внизу на шкале времени появились 2 ключа (маленьких красных квадрата), на 0 кадре и на 10-м.

Сейчас очень важно отключить кнопку AutoKey. Отключаем ее (1). А затем передвигаем ползунок(2) на кадр 0 и включаем Play (3), чтобы посмотреть, что у нас получилось.

Проверка анимации камеры
Если камера движется в промежутке с 0 по 10 кадр, то мы добились того, чего хотели. Теперь вы можете перемещать эти ключи камеры (красные квадраты) в шкале анимации на разные моменты времени. Например, если второй ключ мы переместим на кадр 80, то камера будет двигаться до точки Б дольше, т.к. ей на это дано больше времени. Первый кадр мы тоже можем сместить, например, на 20. Попробуйте и сами увидите, что анимация начнется именно с 20 кадра, а не сначала. С 0 по 20 кадры будет тишина.
Если вы хотите поменять расположение камеры только в точке Б, то здесь нужно обязательно нажать кнопку Auto Key, передвинуть ползунок времени на 2й ключ, и только тогда можно менять положение, т.е. двигать камеру. Если забудете включить Auto Key, то точка А сместится тоже, а вы это увидите только при воспроизведении анимации. После окончания операции обязательно отключите Auto Key!
- менять ключи на шкале времени местами, например, точку Б сделать на 20 кадре, а точку А — на 80;
- добавлять новые ключи, но только при включенном Auto Key;
- не только перемещать камеру из точки А в точку Б, но и вращать, менять ее FOV и т.д.
Слежение камеры за объектом
Я создал простейшую 3d-модель автомобиля. Можно было, конечно, загрузить 3d-модель получше, с нормальными материалами, но зачем отвлекать внимание, ведь речь не о качестве модели. Наша задача — анимация. Сейчас мы заставим наш автомобиль двигаться из точки А в точку Б. Для этого проделываем те же операции, что и выше:
- выделяем объект;
- включаем Auto Key;
- перемещаем кадр на 100;
- перемещаем объект(автомобиль) в точку прибытия Б;
- выключаем Auto Key;
- проверяем анимацию, нажав Play.

Теперь нам нужно создать камеру с целью на виде сверху. Цель располагаем близко или на автомобиле.

Создаем камеру с целью
Т.к. объект-автомобиль у нас анимирован, нам нужно прикрепить к нему цель камеры. Для этого используем инструмент Select and Link (англ: выбрать и связать).

Выбрать и связать
Можем перейти на перспективу P или на вид камеры C, чтобы запустить и протестировать анимацию.
Все готово! Камера следит за автомобилем. При желании можно немного анимировать не только цель, но и саму камеру, например, чтобы создать эффект взлета над автомобилем или что-то подобное. Профессионалы делают дрожание камеры, как будто ее держит человек и снимает видео, а у него слегка трясутся руки.
Так же используются дрожание цели, ведь автомобиль едет идеально ровно и человек просто физически не сможет идеально держать камеру без малейших отклонений от цели съемки. Здесь выбор за вами. Если хотите реалистично, то нужно поработать и довести до ума каждую мелочь, начиная от настроек визуализации, заканчивая попаданием капель на объектив камеры, когда машина проносится мимо и колесо попадает в лужу :). В общем, идей можно придумать множество. Все в ваших руках!

Установка камеры
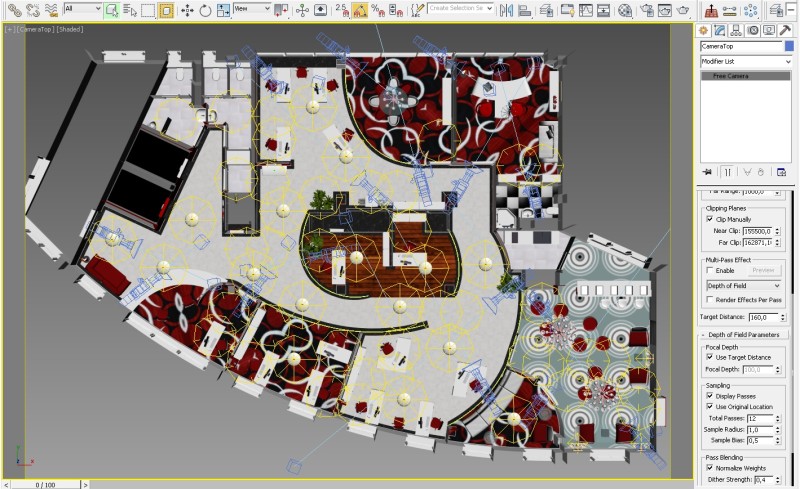
2. Вид из камеры
Способ 1. Clipping Planes
С помощью этой опции очень удобно заставить смотреть камеру сквозь стену или потолок, достаточно только выставить расстояние от камеры Near Clip, где начинается зона видимости, и расстояние Far Clip, после которого камера уже ничего не видит. Часто используется для визуализации небольших помещений вроде санузлов.
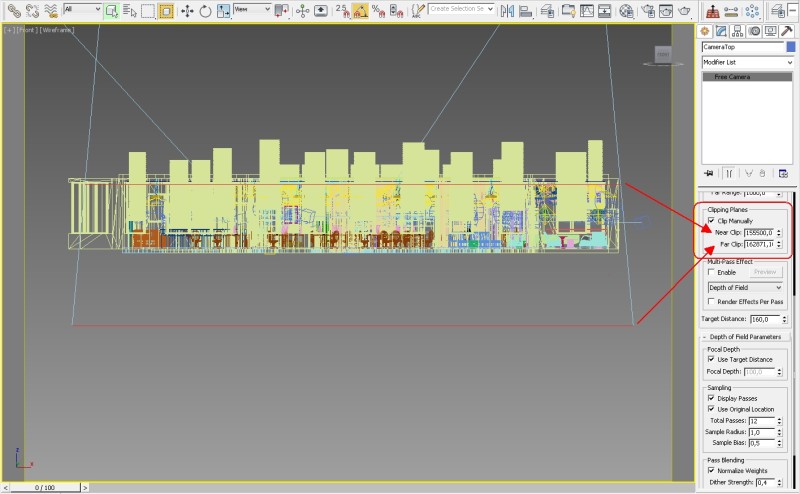
3. Настройка Clipping Planes
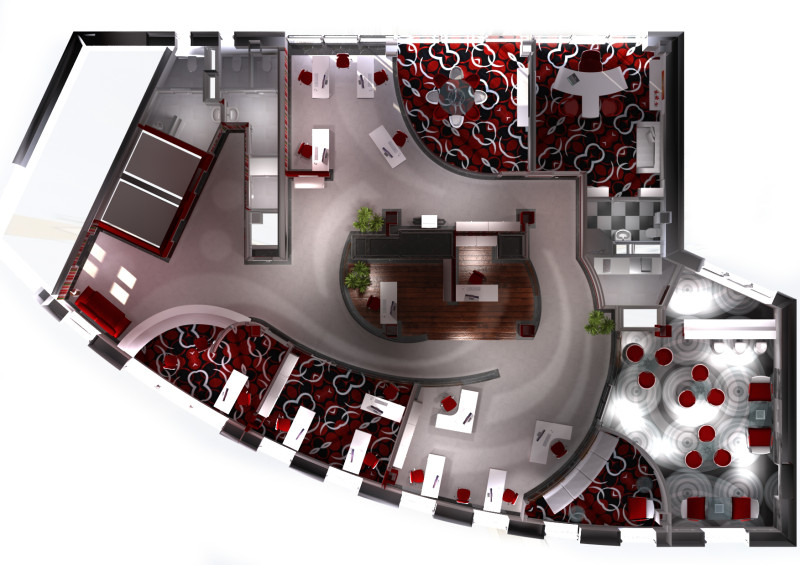
Рендеринг помещения с помощью Clipping Planes
Способ 2. Visible to Camera
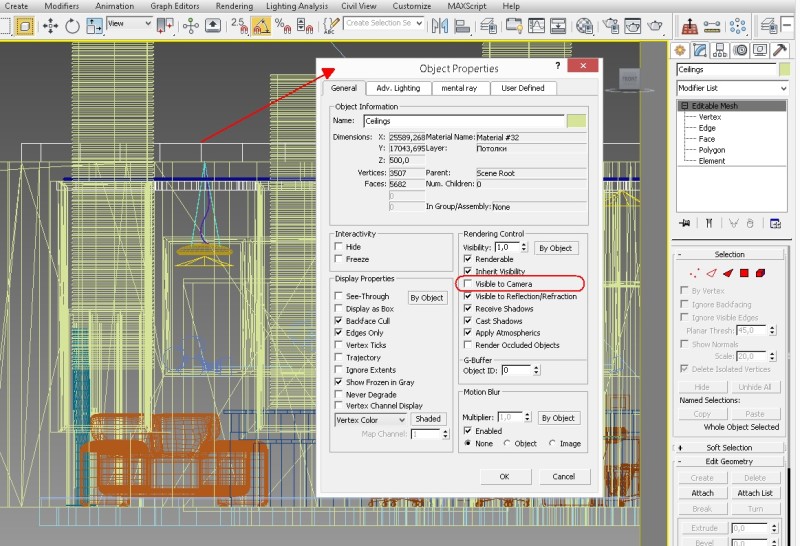
4. Visible to Camera
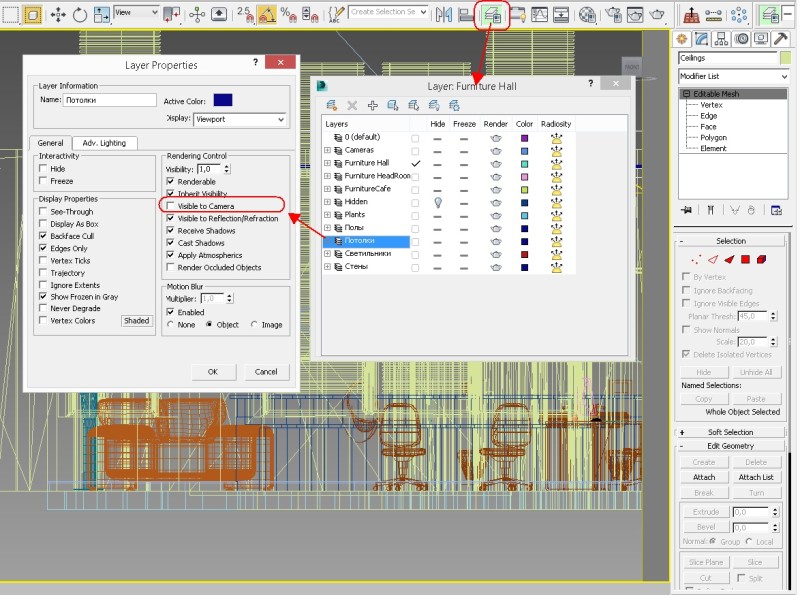
5. Visible to Camera Layers
Способ 3. Совсем без потолка.
Самый муторный, но порой необходимый путь. На слоях или через банальную команду Hide Selection скрывается потолок и все его декоративные элементы, прячутся потолочные осветительные приборы. Требует отдельной настройки освещения.
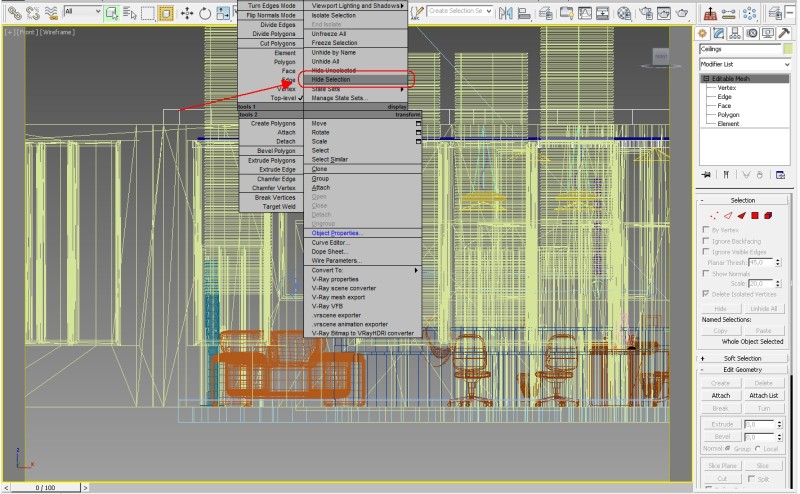
6. Hide selection
Способ 4. VRayClipper
Замечательная функция нового V-Ray 3 позволяет создавать сечения по заданной плоскости прямо во время рендера. Мои руки до этого еще не дошли, но картинка с официального сайта говорит сама за себя.

7. VRayClipper
Читайте также:


