Как повернуть битмап в 3д максе
Если видео ниже не отображается, отключите блокировку рекламы на этом сайте и обновите страницу. Все уроки тут встраиваются с Youtube и почему-то блокировщики считают их рекламой.
Урок о том, как использовать HDRI карты в 3ds Max (Corona Renderer) для имитации окружения и освещения.
Я пропущу много букв о том, что такое hdr изображения, как они получаются и т.п., так как при работе над проектами в 3ds Max познания этой теории не сказываются ни коим образом.
В 3ds Max HDRI изображения я использую в основном, чтобы создать имитацию максимально реалистичного освещения и окружения, которое будет видно во всех отражающих поверхностях (особенно при работе над экстерьерами и предметной визуализации).
Посмотрите на пример ниже. В этой сцене кроме камеры, хромированного чайника и плоскости, на которой он стоит, нет больше ничего. То есть совсем ничего. Ни одного элемента окружения, ни одного источника освещения.


Вдохновились? тогда давайте посмотрим, как такое сделать самому.
1. С моделированием сцены по аналогии с той, что у меня на рендерах выше, проблем у вас возникнуть не должно. Можете использовать любой проект, но в случае с экстерьерами или предметной визуализацией вы получите самый наглядный и эффектный результат.
Если есть проблемы с созданием материала зеркала в Corona Renderer, то посмотрите этот урок.

Чтобы подключить HDRI карту к своей сцене, проделайте следующие манипуляции: 1. Откройте вкладку Enviroment (окружение)

2. В ней кликните по кнопке none и выберите Corona Bitmap. Да, можно выбрать обычную карту (Standart -> bitmap), но в случае с HDRI файлами большого размера вместо карты может просто отображаться чернота (карта не подгрузится).

3. После того, как карта добавиться, перетащите ее в любой слот редактора материалов (горячая клавиша M) типом instance, чтобы любые манипуляции, которые вы проделываете с картой в редакторе материалов, автоматически сказывались и на той карте, которая у вас находится в слоте карты окружения.

4. Далее выберите любую hdri карту из тех, что скачали, и жмите по кнопке open (открыть).

5. Дальше откроется окно с настройкой hdri. Тут ничего трогать не надо, просто жмите по кнопке OK.

6. На этом этапе можно сразу сделать рендер и посмотреть, что получается. Обратите внимание, я сразу поправил настройки постобработки (на скриншоте интерфейс Corona Renderer 1.5), иначе получался очень сильный пересвет.



8. Если вас смущает черная полоса на линии горизонта (многие hdri карты отсняты на 180 градусов, то есть ниже линии горизонта просто черный фон), тогда немного измените параметр V offset (смещение по вертикали) и в блоке Tiling mode (режим укладки) поставьте опцию No tiling, чтобы в зените не появилась черная дыра.

И последний штрих, чтобы придать эффектов свечения, просто включите эффекты Bloom and Glare (свечения и сияния) в постобработке Corona Renderer (эти опции появились начиная с версии 1.5). Это сделает рендер более воздушным, реалистичным и просто эффектным.

Как видите, в использовании HDRI нет ничего сложного. Эта технология экономит десятки часов на создании и проработке реалистичного экстерьера в 3d.

Хочу обратить ваше внимание на то, HDRI карт для 3ds Max существует большое разнообразие. Главным образом они отличаются окружением (интерьеры, экстерьеры, студийное освещение), яркостью, а также масштабом, т.е. удаленностью объектов от точки съемки. Так что не всегда одна и та же карта будет подходить для любого проекта. Скорее всего, придется перебрать 5-10 штук до того, как вы подберете идеальную карту для конкретной сцены. Главное не лениться и не сдаваться после пары неудачных попыток.
Как всегда не рекомендую брать материалы этой статьи за прописные истины, а только лишь в качестве основы для ваших изысканий и очень рекомендую много-много практиковаться, ведь свой собственный опыт бесценен.

С помощью наложения текстур можно легко и быстро создавать высококачественные материалы. Для этого можно использовать практически любые 2D изображения. Их можно создавать самому в графических редакторах или искать в Сети. Ниже мы разберем, как задавать свойства материала CoronaMtl с помощью текстур и различные способы настройки.
1. Создание материала
Прежде всего необходимо создать объект, на который будет применен материал с текстурами. Также сразу стоит создать пол и источник света для рендеринга. Для тестовой сцены в качестве пола используется Plane, а в качестве света CoronaLight. Объектом будет полусфера, на которую будет накладываться материал плетенной корзины. Для удобства можно также поставить Standard Camera.

Перейдите в Material Editor, нажав клавишу «M» или кнопку на панели Main Toolbar, и создайте материал CoronaMtl. Добавьте все карты в рабочую область перетаскиванием картинок или создавая карту Maps – General – Bitmap.
Скачивая карты из Сети, они часто именуются по свойствам, за которые отвечают. В данной статье применялись карты: Diffuse, Ambient Occlusion (AO), Roughness, Normal и Height. В других материалах можно встретиться с названиями: Base color, Metallic, Glossiness, Specular.
Diffuse = Base color, Roughness = Glossiness, Metallic = Specular.
Названия это только ориентиры. Помните, что автор мог ошибиться и неправильно назвать карту.

2. Подключение текстурных карт
Теперь карты можно подключать к материалу. Но для верного подключения и хорошего результата понадобятся дополнительные карты.
1. Color Correction – к ней подключается карта Diffuse. Эта карта нужна для изменения картинки с базовым цветом.

2. Composite объединяет между собой две карты Diffuse (через Color Correction) и Ambient Occlusion. Чтобы их объединить, в карте Composite нужно добавить новый слой (Layer 2) кнопкой Add A New Layer. Карта Ambient Occlusion подключается к Layer 2 и ему назначается тип Multiply. Diffuse подключается к Layer 1.

3. CoronaNormal – карта для активации работы и настройки карт нормалей. Для включения карты нужно зайти в ее настройки и установить флажок Add gamma to input. В случае неудовлетворительного результата можно изменить множитель выдавливания Strength mult, изменить красный (Red) и зеленый (Green) цветовые каналы. Эту карту нужно подключать только к картам нормалей. Если в слот Bump будет назначена другая карта, то ее не нужно подключать таким же образом.

Теперь сформированные текстуры можно устанавливать в слоты материала.
Composite подключается к Diffuse color.
Roughness подключается к Refl. gloss. При этом нужно установить Reflection Level = 1.
CoronaNormal подключается к Bump. Значение Bump в CoronaMtl – Maps можно увеличить или уменьшить, в зависимости от результата.
Height подключается к Displacement.

Большинство карт свойств представлены в черно-белом виде. Если вам недостает как-либо карт, то можно назначить одну и ту же разным свойствам. Можно изменить их с помощью карт Color Correction и Output. Причем, назначить в любое из свойств можно и карту цвета Diffuse color, и она будет работать. А другие полезные карты можно узнать в статье «10 самых нужных карт 3Ds Max».
Теперь можно выбрать объект и назначить ему материал кнопкой Assign Material to Selection.
3. Настройка размера и UVW Map
Создав материал, можно переходить к его настройке. Для начала стоит отобразить материал на объекте, чтобы видеть его наличие и положение. Отображается только цвет материала, а точнее любая из назначенных карт. Поэтому в данном случае мы выделяем карту Color Correction и отображаем ее кнопкой Show Shaded Material in Viewport.

Теперь можно видеть, что текстура слишком крупная и ее следует уменьшить. Сделать это можно в настройках карт Bitmap, которые были загружены из памяти компьютера. Перейдя в Material Editor – Bitmap (Diffuse) – Coordinates, вы сможете настраивать положение текстуры и повторение. Offset смещает положение текстуры по оси U (вправо/влево) и V (вверх/вниз). Tiling увеличивает количество повторений текстуры по тем же осям. Angle поворачивает текстуру по осям U, V и W (по диагонали).

У такого метода настройки есть большой недостаток – каждую карту Bitmap придется настраивать отдельно. Если какую-то пропустить, то финальный вид материала может испортиться. Для того, чтобы изменять все используемые карты одновременно, воспользуйтесь модификатором UVW Map.
Примените модификатор к объекту, перейдя в Modify – Modifier List – UVW Map. В разделе Parameters – Mapping выберете наиболее подходящую форму для вашего объекта. В данном случае – Spherical.
Значениями Length, Width и Height настраивается размер проецирующего контейнера. Рекомендуется, чтобы все его края находились снаружи объекта.
С помощью параметров U/V/W Tile можно настроить повторения всех карта. Благодаря увеличению этих значений, текстура уменьшится.

На этом настройка материала и объекта закончена. Можно запускать рендер и использовать объект в сцене. Все настройки уникальны для каждого отдельного материала и текстуры. Поэтому, чтобы хорошо настроить материал, нужно потратить много времени на подбор параметров. Описанный метод подойдет для большинства материалов. Однако, для очень сложных моделей есть более продвинутые инструменты текстурирования. К таким относятся «запекание» и создание развертки Unwrap UVW.
Методичка по настройке 3D Max перед работой

1. Настраиваем системные единицы
Перед началом работы необходимо учитывать важный момент: в каких единицах измерения вы будете строить сцену.
Самым оптимальным значением будут мм.
Это действие достаточно будет выполнить один раз, в дальнейшем при запуске новой сцены по умолчанию сохранятся эти настройки.
Как это сделать:
Customize → Units Setup → Metric: millimeters → System Unit Setup → 1Unit = 1 millimeters → OK
2. Настраиваем количество отменяемых действий
По умолчанию программой задано 20 возможных шагов «назад». Как показывает практика, этого недостаточно, потому лучше увеличить данный показатель:
Customize → Preferences… → General →Levels:100 → OK

3. Настраиваем автосохранение
Все понимают важность данного действия. Поскольку в 3ds max вылеты и «падение» сцен довольно распространённая проблема, то Auto Backup для многих просто спасение.
Customize → Preferences… → Files → Number of Autobak files: количество автосохранённых файлов.
Backup Interval (minutes): интервал времени автосохранений Auto Backup File Name: имя автосохранённого файла.
4. Путь автосохранения
После того, как мы настроили режим автосохранений, нужно понимать, где искать эти файлы.
Для этого заходим в: Customize → Configure User Paths… → во вкладке File I/O видим путь в Project Folder, по которому сохраняются наши файлы. Этот путь, конечно же, вы можете изменить на своё усмотрение, нажав троеточие … .
По умолчанию Auto Backup-файлы нужно искать на диске С → Документы → 3dsMax → autoback

5. Убираем резкие тени и настраиваем угол обзора в окне перспективы
Во вьюпорте перспективы в левом верхнем углу заходим в Standard:
Убираем затенение: Per-View Presets → Default Lights: 2 Default Lights
Настраиваем угол обзора: Per-View Preferences → Perspective Field of View: 90°

6. Как узнать количество полигонов в сцене
Важно следить за количеством полигонов в сцене. Рано или поздно при наполнении сцены, мы сталкиваемся с проблемой подтормаживания во вьюпорте, и связано это напрямую с увеличивающимся количеством полигонов.
Данный режим отображения включается клавишей "7"

7. Беспокоит периодическое автопереключение вида в режим отображения "рёбра/сетка"?
Отключайте эту кнопку. Но будет иногда подвисать. Эта кнопка как раз для того, чтобы облегчать нагрузку на комп в тяжёлые моменты за счёт переключения в режим видимости только рёбер.

8. Убираем кубы вращения ViewCube
Пользоваться горячими кнопками и определённым сочетанием клавиш для вращения гораздо удобнее (список этих сочетаний можно увидеть в конце методички). Потому эти кубики лучше скрыть, чтобы они нас не отвлекали.
Нажимаем alt+B → вкладка ViewCube → снимаем галочку с Show the ViewCube → Ok
9. Как вращать объект в сцене
На панели инструментов в правом нижнем углу находим пиктограмму Orbit SubObject, появится орбита вращения, наведя на которую, можно вращать объект левой кнопкой мыши.
Чтобы сбросить эту орбиту, достаточно нажать правой кнопкой мыши во вьюпорте. Более удобный способ вращения с помощью сочетания следующих клавиш: alt+скролл мыши.

10. Если скрыли панель справа, как ее вернуть
Такое бывает с каждым. Как правило, происходит это машинально при работе.
Решение простое: ctrl +х (сочетание клавиш, которое вернет панель на место). Также можно это сделать, наведя на черточку у другой панели, нажимаем правой кнопкой мыши, появится контекстное меню, где выбираем Command Panel ..

1 1. Если исчезла панель сверху, как ее вернуть
Необходимо сверху на белом поле нажать правой кнопкой мыши и выбрать из выпадающего списка: Main Toolbar.
1 2. Как архивировать сцену
Самый удобный способ не потерять текстуры и настройки – это архивировать сцену в самом 3д максе. Тогда можно не переживать, откроется ли сцена на другом ПК без каких-либо потерь.
Делаем это следующим образом: File → Archive… → после того, как выбрали путь сохранения, появится чёрное окошко архивации (его не трогаем, просто терпеливо ждём). Когда окошко исчезнет, архивация сцены завершена.
1 3. Если мешает подсвечивающая рамка при наведении на объект
В более ранних версиях макса этой подсветки не было и она может показаться непривычной, мешать при работе (или отвлекать).
Отключить подсветку при наведении на объект можно так: Customize → Preferences… → Viewports → Selection/Preview Highlights Preview → → снимаем галочку в Outline → Ok

14 . Как добавить пункты V-ray, если их не оказалось в контекстном меню
Такое случается при работе сразу после установки V-ray. При нажатии правой кнопкой мыши, вы можете не обнаружить необходимые для работы пункты.
C появлением панели инструментов ToolbarVray вынесена кнопка V-Ray menu registration, нажав на которую, проблема уходит и все пункты появятся на своих местах. Добавить их можно 2-мя способами.

V-Ray menu registration, нажав на которую, проблема уходит и все пункты появятся на своих местах

registerVRayMenus () →Enter

15. Как удалить анимацию в сцене
Может случиться так, что вам понравилась модель (к примеру, дерево), а оно создавалось с анимацией. Программа в определённый момент выдаст информацию о том, что в сцене присутствуют анимированные объекты.
И если ваша сцена статична, правильнее будет удалить анимацию. Как это сделать? Нажимаем сочетание клавиш ctrl+A, тем самым выделяя все объекты в сцене. Находим на верхней панели Animation → Delete Selected Animation.

Если случилось так, что при приближении к объекту колёсиком мыши этот шаг скачкообразный и слишком большой, вполне вероятно предположить, что в сцене есть объекты, которые находятся довольно далеко от центра координат.
Проверить это просто, нажав ctrl+A (выделятся все объекты в сцене) и затем нажимаем Z, что позволит центрировать эти объекты во вьюпорте. Вы сможете сразу заметить, какой же объект так далеко «убежал» и не даёт нашей сцене стать в центре вьюпорта. Решение очевидно: приблизить отдалённые объекты поближе к центру или при необходимости вовсе удалить их со сцены.


17. Что делать, если стрелки перемещаются отдельно от объекта
Частый вопрос среди новичков, т.к стрелки приобретают необычный вид и двигаются сами по себе, никак не сдвигая объект с места. Справа на панели необходимо найти кнопку Hierarchy → отжать кнопку Pivot.

18. Как изменить размер осей
Не всегда удобно работать с мелкими (или наоборот, слишком крупными) осями. Их можно уменьшать или увеличивать с помощью клавиш "+" и "-" . Если одна из осей подсвечена, вам не обязательно браться за саму ось, чтобы перемещать объект в ее направлении.
Вы можете браться за любое место объекта и перемещать его. Переключение между осями также можно делать с помощью клавиатуры. Клавиши F5, F6, F7 отвечают за оси x, y, z соответственно и клавиша F8 отвечает за переключение по двум осям одновременно.

19. Как запустить интерактивный рендер
В версии вирея 3.60.03 довольно просто это сделать нажатием пары кнопок. На панели V-Ray Toolbar выбираем Last VFB и из появившегося окна фреймбуфера, запускаем интерактив нажатием чайничка с зеленой стрелкой.



20. Как зафиксировать камеру
Если камера постоянно куда-то « улетает» и смещается, ее нужно просто зафиксировать. Важно выделить камеру вместе с Target (целью). Включаем все галочки. Соответственно, если камеру необходимо подвинуть, галочки снимаем.

21. Как избавиться от градиента и заломов стен
Часто это случается после действий с булиевыми операциями. Выделяем проблемный объект и применяем к нему модификатор Smooth .

22. Как включить пакетный рендер из нескольких камер (Batch render)
Замечательная функция в максе, о которой не все знают. Как же поставить рендеры в очередь один за другим, не просыпаясь по ночам и не запуская новый рендер из новой камеры вручную?
Rendering → Batch Render… → Add… (добавляем все ракурсы) → Output Path … (выбираем путь, куда будут сохраняться рендеры) → Camera (выбираем к каждому ракурсу свою камеру) → Render (очередь из рендеров запущена в просчет).
23. Как при batch render задать каждому кадру свои размеры?
(речь о разрешении кадра: ширина/высота)
Необходимо после добавления камеры, выделив её, поставить галочку override preset.
В открывшиеся настройки width height, вписываем необходимые значения. Скажем, для горизонтального ракурса - 3000 на 2000.
24. Что делать, если закончились свободные слоты в Material Editor
Мы с легкостью можем очистить одним махом все слоты сразу (при этом материалы, которые были в сцене, останутся на своих местах на объектах). Если возникнет необходимость отредактировать какой-то из этих материалов, можно снять его пипеткой с объекта, и он снова покажется в слоте.
Итак, очищаем шарики: Utilites → Reset Material Editor Slots

25. Как включить отображение текстуры на шарике
Может случиться такое, что на объекте текстура видна, а на шарике в слоте не отображается. Снимаем галочки в следующих окнах:
- Customize → Preferences… → General → Texture Coordinates: □ Use Real-World Texture Coordinates
- Material Editor → Bitmap → □ Use Real-World Scale
- в модификаторе UVW Map, примененном на объект → □ Use Real-World Map Size

Произойти такое может, если вы машинально зафиксируетесь на объекте замочком. Снимите выделение и все объекты будут снова доступны для работы.

Если выбран какой-то из режимов работы ниже (выберете All и сможете работать со всеми объектами в сцене).

Возможно, что объект просто заморожен и не поддаётся никаким действиям. Нажимаем правой кнопкой мыши во вьюпорте → Unfreeze All (размораживаем тем самым объект и работаем с ним дальше).
27. Как отключить красную подсветку полигонов
При работе с полигонами эта красная подсветка может отвлекать, потому можно отключить её, оставив только подсвечивающиеся ребра в пределах выделенных полигонов. Делаем это нажатием клавиши: F2

28. Делаем объект прозрачным без использования материалов
Данная функция полезна, когда вы строите модель по фото и вам нужно видеть подлежащий слой с изображением. Для прозрачности достаточно нажать сочетание клавиш alt+x или включить галочку в Display → See-Through

Если этой прозрачности оказалось недостаточно, можно прибегнуть ко второму варианту, который более гибкий в настройке. Выделяем объект, нажимаем правой кнопкой мыши → Object Properties… → Visibility- уменьшаем это значение (чем ниже, тем прозрачнее объект) → Ok

29. Улучшаем качество картинки во вьюпорте
Частая проблема при занесении в сцену чертежа в формате PDF. Не видны или отображаются пиксельно размеры и надписи. Сложно читаются и воспринимаются.
Это качество улучшить можно, нажав сочетание клавиш alt+B → Display Perfomance → Maximum задаем значения 5000/5000/5000 → Ok

30. Как удалить картинку с фона
Когда мы собираем сцену по референсу, строим по Perspective Match, во вьюпорте на общем фоне в качестве бэкграунда у нас находится картинка, которую можно удалить следующим образом: нажимаем сочетание клавиш alt+B → Background →
1)Находим внизу имя файла и нажимаем в этой строке Remove.
2)Второй вариант – переключить радикнопку на Use Customize User Interface Gradient Colors.
F1 – Help
F2 – Переключение затенения выбранных граней
F3 – Переключение между Wireframe и Shaded режимом отображения
F4 – Переключение между Shaded и Shaded + Edged Faces режимом отображения
Q – Выбор
W – Выбрать и Переместить
E – Выбрать и Повернуть
R – Выбрать и Масштабировать
H – Выбрать по Имени
G – Скрыть / Показать сетку
J – Переключить отображение угловыми скобками
CTRL-A – Выбрать всё
CTRL-D – Снять отметку со всего
Пробел – Переключения Блокировки выделения
От 1 до 5 – Элементы Editable Poly
1 – Вершина (Vertex)
2 – Ребро (Edge)
3 – Граница (Border)
4 – Полигон (Polygon)
5 – Элемент (Element)
7 – Счетчик полигонов
8 – Открыть диалог Environment and Effects
F – Переключиться на вид спереди (Front)
T – Переключиться на вид сверху (Top)
L – Переключиться на вид слева (Left)
P – Переключиться на перспективный вид (Perspective)
B – Переключиться на вид снизу (Bottom)
C – Переключиться на вид камеры (Camera)
V – Открыть меню видов
Z – Приблизиться к выделенному объекту
Ctrl-X – Показать / скрыть меню Command
Alt-Q – Изолировать объект
Alt-Shift-Q – Разизолировать объект
O – Переключение Adaptive Degradation
X – Переключение манипулятора (Transform Gizmo)
D – Делает окно неактивным, пока в него не переключишься (тыкнув мышкой)
+ и – Увеличение/уменьшение размера манипулятора (Gizmo)
F9 – Рендерит то окно проекций, которое было отрендерино в последний раз. В первый раз рендерится выбранное окно проекций.
Shift-Q – Быстрый рендер выбранного окна проекций.
F10 – Настройки рендера
M – открывает редактор материалов
CTRL-V – клон объекта
Alt-L – Выбрать петлю ребер
CTRL-Пробел – Скрыть объект
CTRL-SHIFT-Пробел – Раскрыть все объекты
CTRL-G – Объединить выбранные объекты в группу
CTRL-SHIFT-G – Разгруппировать
ALT-A – Выровнять объект относительно другого

Два следующих урока в серии доступны на сайте!
Создание библиотеки материаловApplicata Material Library 2.1 Базовые параметры и настройки
материала CoronaMtl | Часть 1
APPLICATA + CONNECTER
MATERIALS LIBRARY
- 1634 различных материалов: стекла, металла, дерева, камня, кирпича, краски, пластика, бетона, плитки, штукатурки, тканей, кожи, земли и прочее.
- Вся база структурирована в менеджере материалов Connecter.
- Вес всей базы 28.5 ГБ
- Поддержка с установкой.
Использование карт (Maps) в создании материалов
Использование карт (Maps) в создании материалов
Вы можете скачать студийную сцену из урока по ссылке ниже c DropboxBitmap
Bitmap
Все типы карт делятся на растровые и процедурные. Процедурные карты представляют собой двухмерный рисунок, сгенерированный самой программой, каждая процедурная карта имеет свои настройки. Растровые карты – это изображения, представляющие собой сетку пикселей.
Сейчас рассмотрим стандартную карту Bitmap, как одну из наиболее часто применяемых. С её помощью можно использовать любое растровое изображение, как текстуру.
- в первом случае можно нажать на квадратную кнопку справа от диффузного цвета → в Material/Map Browserвыбираем пункт Maps → Standart → Bitmap →в появившемся окне находим нужное изображение → Openвыбрать и загрузить нужное изображение. После того как карта выбрана, на кнопке появится заглавная буква «M».
- во втором случае можно перетащить текстуру напрямую из окна проводника в один из параметров материала свитка Maps в настройках материала.
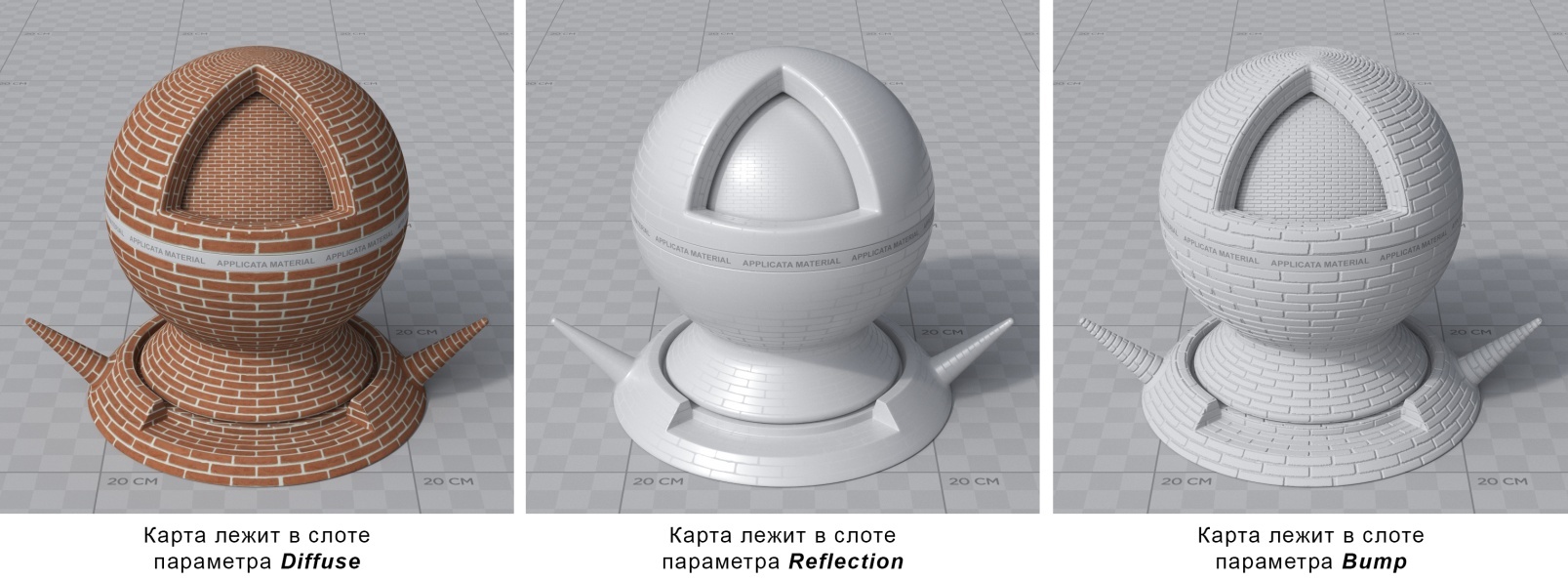
В параметре Diffuse на примере выше используется цветное изображение, в параметрах Reflection и Bump (находится в свитке Maps) – черно-белые контрастные изображения.
- Результат работы карты в слоте Diffuse это покрытие объекта цветом кирпича.
- Результат работы карты в слоте Reflection это эффект не равномерного отражения, когда одни участки объекта отражают свет сильнее других. В этот параметр чаще всего загружают ЧБ текстуру, за исключением имитации металлов, когда хочется сделал цветное отражение.
- Результат работы карты в слоте Bump представляет собой выдавливание текстуры с заданной «силой» значения степени выдавливания могут быть как положительными, так и отрицательными (при положительных значениях выдавливаются белые участки черно-белого изображения, при отрицательных – черные) желательно не превышать значения единицы.
- Use Real-World Scale – параметр, позволяющий отразить реальный размер текстуры на объекте. Если он неактивен, то растровое изображение накладывается по размерам самого объекта с заданным параметром Tiling, числом повторения рисунка на поверхности. Если параметр активен, то необходимо задать габариты изображения в разделе Size в реальных единицах измерения, миллиметрах.
- Tiling – способ наложения текстурной карты с многократным повторением образца изображения. Чем ниже значение, возможно и меньше единицы, тем крупнее рисунок на объекте, чем выше, тем больше повторений, следовательно рисунок мельче.
- Size – размер отображения текстуры, по возможности лучше указывать размеры, приближенные к реальным и в верных пропорциях по высоте и длине.
- Offset – смещение текстуры на поверхности объекта по заданной координате. Координаты текстур U, V, W соответствуют координатам пространства X, Y, Z.
- Mirror, Tile – параметры, позволяющие отзеркалить текстуру и повторять рисунок по заданной оси соответственно.
- Angle – угол поворота текстуры по одной из заданных осей.
- Blur – размытие карты. Уменьшив это значение, рисунок изображения можно сделать более четким и наоборот. Такая опция полезна при создании тканей, если хочется выразить ее структуру четко без мыла, лучше поставить значение 0,01-0,1.
- Bitmap – слот, где располагается используемое растровое изображение. Нажав на данную кнопку, можно заменить изображение, выбрав любое другое в появившемся окне.
- Reload – перезагрузить – если карта потерялась или не отображается в сцене, её можно перезагрузить.
- View image – кнопка, которая открывает окно для предварительного просмотра
- Crop – обрезка изображения по заданным координатам. Также определить область обрезки можно в окне View image при помощи ввода в верхней части окна или выделением вручную отображается тонкой красной рамкой. Чтобы применить параметры обрезки карты следует активировать галку Apply.
MINIMAL INTERIOR
Онлайн-курс 3D визуализации интерьерав 3Ds MAX и Corona Render
Карта Color Correction
Карта Color Correction
Некоторые карты можно накладывать друг на друга послойно. Рассмотрим данную функцию на примере карт Color Correction и Bitmap. Применить метод наложения одной карты на другую можно двумя способами:
- Назначаем карту Color Correction в пустой слот карты в настройках свойств материала Material/Map Browser → Standard → Color Correction → в свитке параметров Basic Parameters нажимаем на кнопку None → Material/Map Browser → Standard → Bitmap и указываем необходимую нам для коррекции карту.
- Нажимаем на кнопку, где указывается тип уже наложенной карты Bitmap → в Material/Map Browser выбираем Maps → Standard → Color Correction → в появившемся окне отмечаем пункт Keep old map as sub-map → OK.
Color Correction – карта, которая позволяет регулировать гамму, яркость, насыщенность, контрастность других карт, расположенных в слоте None, либо заданного цвета. Из аналогов существует так же специальная CoronaColorCorrection.
- Normal – исходные цвета;
- Monochrome – черно-белое изображение;
- Invert – инвертированные цвета (негатив);
- Hue Shift – изменение цветового тона;
- Saturation – изменение насыщенности.
- Brightness – яркость карты;
- Contrast – контраст карты;
- Gamma / Contrast (Advanced) – гамма карты, самое полезное, чем выше значение, тем более светлой и менее контрастной будет регулируемая карта, и наоборот.
Карта Falloff
Карта Falloff
Карта Falloff задает градиентный переход, изменение цвета которого проходит на основании заданной ниже кривой. Falloff назначается таким же образом, как и остальные, указываем ее в Material/Map Browser при выборе карты для Diffuse . Чаще всего используем карту Falloff для создания реалистичных тканей, так как ткани практически не имеют как такового отражения Reflection, но преломляют свет на изгибах.- Front : Side – строки соотношения цветов и карт: первая строка соответствует параметру Front – основному фронтальному цвету/карте; вторая строка – Side – «боковому» цвету/карте. Можно пользоваться исключительно цветами/картами, использовать одну карту и цвет либо смешивать между собой эти параметры, используя процентное соотношение между ними. Карты размещаются в слоты None. Используя стрелочку справа от них, можно поменять цвета и карты местами.
- Falloff Type – тип перехода цвета; чаще всего используется Perpendicular / Parallel.
- Mix Curve – кривая смешивания. Для получения различных материалов необходимо создавать кривые с разными изломами. Кнопки, расположенные над кривой, позволяют её редактировать (перечислены слева направо): перемещение точек, масштабирование, добавление новых точек, удаление точек, возвращение к исходным настройкам. Для того чтобы изменить тип точки необходимо нажать на ней правой клавишей мыши и в контекстном меню выбрать доступный тип точки: Corner, Bezier-Corner, Bezier-Smooth.

Карта Mix
Карта Mix
Ниже приведен пример настройки карты Mix для создания декоративной штукатурки и готовый результат.
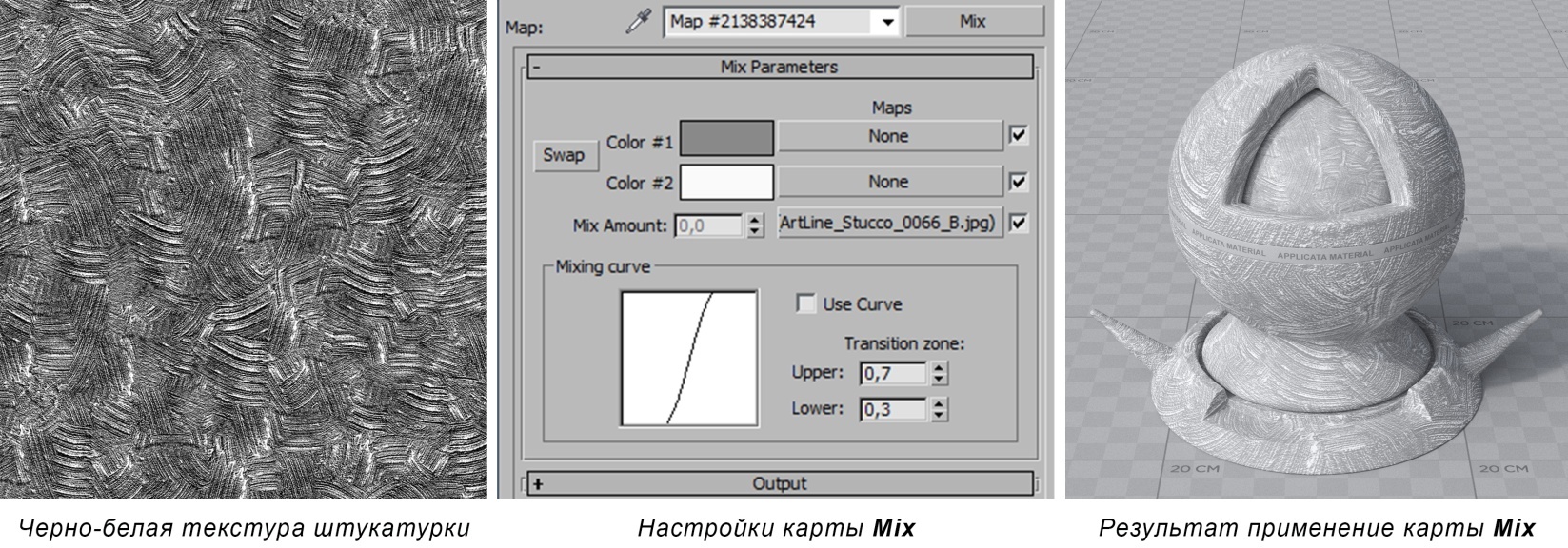
Карта Noise
Карта Noise
Noise (шум) – создает эффект зашумленности, неровности. Настройки Coordinates аналогичны настройкам карты Bitmap: Offset – смещение карты, Tiling – повторение рисунка, Angle – угол поворота, Blur – размытие.
Характер шума может быть: Regular (повторяющийся), Fractal (фрактальный) или Turbulence (вихревой). В основном исходную карту достаточно корректировать с помощью изменения размера Size.
Чаще всего карту Noise используют в слоте текстур Bump для создания неровностей на поверхности. Для создания брашированного металла можно увеличить значение Tiling по одной из осей, к примеру на 100 по Z, так шум будет вытянутым в одном направлении.
Читайте также:


