Как построить стены архикад
Второй урок посвящен построению стен в Archicad. Из видеолекции можно узнать, как сделать стены в Архикад, основных способах и типах их создания, а также о том, как импортировать файлы и удобнее организовать работу, чтобы выполнить обмерочный чертеж.
Этот урок по Архикад предназначен для новичков, которые только начинают знакомиться с программой. Лектор наглядно демонстрирует, как работать с основными инструментами программы, которые необходимо знать начинающему пользователю.
Тем, кто уже имеет опыт работы с программой, рекомендуем посмотреть курс по Архикаду для продвинутых, где рассказывается, как быстро построить более сложный план.
Как создать стену в Архикад
- Настройка Параметров
- Параметры Слоев (клавиши CTRL+L)
- Правила нейминга слоев
- Построение стены в Архикад
Импорт файлов
Вставка разных форматов файлов в Архикад. Три основные метода размещения (импорта) файлов.
Связанные модули удобно использовать для создания повторяющихся элементов – типовых планировок квартир, фрагментов узлов лестниц, элементов внутреннего обустройства. Чтобы каждый раз не чертить их заново, они используются в качестве модуля. С помощью модулей можно разбить крупные проекты на составляющие и упростить работу с файлами.
- внешние чертежи
- ссылки для особых файлов форматов DVG и DXF
Растровые и векторные типы файлов (PDF, TIFF, DWG)
Как разместить внешний чертеж из файла в Архикад. Самый неудобный формат файла – растровый JPG. Если вас спрашивают, какой файл прислать, лучше всего выбирать векторные форматы файлов. DWG – самый удобный.
Перемещение, поворот, изменение размеров картинки. Инструмент Измерение виртуальной рулеткой. Перемасштабирование.
Вставка из AUTOCAD (DWG) как «внешний чертеж». Измерение
Вставка файла формата PDF
Настройка размера «подложки»
После импорта файлов их необходимо привести их в натуральную величину, чтобы по ним можно было чертить стены. Для этого нужно выбрать объект, открыть параметрическое окно «Параметры выбранного чертежа» и задать необходимые настройки.
Команда «Изменить пропорции» вызывается клавишами Ctrl+K
Параметры и декомпозиция PDF и DWG.
Все PDF-файлы можно расчленять до векторной графики. Любую векторную картинку можно декомпозировать и разложить на простейшие составляющие. Для этого нужно найти в редакторе команду «Изменить форму» – «Декомпозировать в текущем виде».
Локальная палитра с различными вариантами редактирования объекта. Добавление новых частей к объекту. Удаление объекта из чертежа.
Вставка файлов из AUTOCAD (DWG) как ссылки (X-ref)
1. Понятие транслятора. Экспорт в среду nanoCAD. Управление слоями при вставке AutoCAD-чертежей.
2. Неполное открытие.
Менеджеры чертежей, X-ref
Внутренние виды. Обновление чертежа. Вставка чертежа вместо другого. Выгрузка, перезагрузка, декомпозиция, отсоединение.
Начало проектирования в ArchiCAD
1.Размещение подложки на Рабочем листе. Рабочий лист – пустое пространство, на котором можно начертить все что угодно.
2.Проектный ноль – исходная точка в Архикаде, начало координатной плоскости.
3.Если изображение нечеткое и вы видите пиксели, значит, вы работаете с растровым форматом файла (не векторным) и декомпозировать его не получится. Так же, как и задать ему точные размеры.
Инструмент «Стена» в Архикаде, его основные параметры. Как сделать стены в Архикад
Фоновая ссылка – настройка и управление.
Параметрическое окно (CTRL+T) для всех инструментов.
Стены по умолчанию привязаны к уровням этажей. Можно задавать смещение относительно уровня этажей как вверх, так и вниз.
Строительный материал – то, из чего будет состоять стена.
Чертеж лучше начинать с больших габаритов – стен, где стоят самые большие размеры. Тогда вероятность ошибок будет меньше. Сначала нужно начертить общий контур, а потом заняться мелкими внутренними перегородками.
Изменение расположения линии привязки.
Построение стен по плану
Длина стены. Инструмент «Направляющие линии» для создания перегородок. В Архикаде строятся стены без оконных и дверных проемов.
Третья видеолекция по работе в ArchiCAD будет посвящена более подробному рассмотрению параметров и основных команд инструмента «Стена».
Понравился урок? Поделитесь им с коллегами, которым ArchiCAD тоже может быть полезен.
Так мы сможем чаще выпускать бесплатные обучающие материалы для дизайнеров, чтобы вы делали свою работу еще лучше и эффективнее.
Для более детального изучения данной темы смотрите лекции 3, 4 и 6 с Алексеем Скобелкиным.

Как построить стены в ARCHICAD? Давайте разбираться. Рассмотрим основные настройки и способы построения стен. А также преимущества этого инструмента.
Стены – один из основных элементов здания, они ограждают нас от непогоды и от друг друга.
Мы посвятили эту статью и несколько видеоуроков созданию стен в ARCHICAD.
Построение стен легче выполнять в 2D виде, однако эти объекты являются объемными, что очень удобно. Не нужно преобразовывать двухмерные объекты в 3D. Такая концепция работы в ARCHICAD делает проектирование зданий не только наглядной, но и логически понятной.
Построение стен
Для того чтобы начертить стены в ARCHICAD, воспользуемся инструментом «Стена». Он находится в панели слева во вкладке «Конструирование».
Построим обычный прямолинейный сегмент стены.
Выберем инструмент «Стена», чтобы выполнить построение кликаем в точку начала и конца.
Длину стены можно задавать с клавиатуры. Кликайте в точку начала построения, а затем просто вводите число и жмите клавишу Enter.

Стену можно построить по-разному, есть несколько вариантов. Выбирайте их в зависимости от ваших задач.
Рассмотрим все способы построения стен в ARCHICAD.
Способы построения стен в ARCHICAD
Есть несколько геометрических вариантов построения стен:
- прямая;
- криволинейная;
- трапецеидальная;
- многоугольная.
Также есть дополнительные способы построения, которые могут упростить нам жизнь. Поэтому, рассмотрим каждый из них подробно.
Прямая стена
У этого геометрического варианта есть свои дополнительные опции для построения стен.
Изменим геометрический вариант построения стены.
Когда вы выбираете инструмент «Стена», сверху в информационном табло появляются дополнительные пункты меню. Обратите внимание на пункт «Геометрический Вариант». Кликаем на черную стрелку после первой иконки.
Из раскрывшегося меню можно выбрать один из четырех способов построения для прямой стены.

Рассмотрим особенности каждого из вариантов.
1. Отдельная стена.
Используется для построения отдельного сегмента стены. Чтобы его создать кликаем в начальную точку. Затем задаем конец, с клавиатуры или кликом мыши.
2. Сегментированная стена.
Используется чаще всего, потому что ей можно обрисовать весь контур здания не прерываясь.
Сегментированная стена может состоять из множества прямолинейных и криволинейных частей. Чтобы ее построить просто кликаем в необходимые точки начала и конца сегментов. Так же как и в предыдущем пункте. Есть лишь одно отличие. Чтобы завершить построение вам нужно замкнуть контур. Или сделать двойной щелчок мыши в конечной точке.
С помощью этого способа легко создавать прямоугольники или квадраты. Нужно лишь указать начальную и конечную точку по диагонали.
Также можно ввести точные значения с клавиатуры. Но тут их два. Чтобы переключаться между ними нажимайте клавишу Tab.
4. Повернутый прямоугольник.
Если вам нужно создать повернутый прямоугольник на плане, этот способ будет полезен.
Сначала нужно задать начало и конец отрезка. Затем вытянуть прямоугольник по длине.
Как построить круглую стену в ARCHICAD
Чтобы построить круглую или полукруглую стену нужно кликнуть на вторую иконку в пункте «Геометрический Вариант».
Так же как и с прямолинейной стеной, тут есть несколько дополнительных вариантов построения.
Давайте разберемся со способами построения круглых стен.
1. По центру и радиусу.
Тут все просто. Первым кликом задается точка центра, вторым радиус круглой стены.
2. По трем точкам.
Если вы выберите этот способ построения, то нужно задать три точки для построения окружности. Он не часто используется, но все же бывает полезн.
3. По двум касательным и точке.
Способ полезен, когда окружность нужно куда-то вписать. Например, между двух элементов, как на скриншоте ниже.
Сначала выбираются две касательные. Кликаем по порядку на нужные грани, в моем случае стен, затем указываем точку.
Как видите, круглая стена четко вписалась в угол.

Чтобы разобраться с построением стен в ARCHICAD раз и навсегда посмотрите видео.

Вы узнали как сделать стену в Архикаде.
Но как вводить числа с клавиатуры для построения по заданным размерам? Если вы не разобрались, смотрите видео.

Так же вам будет полезен материал про работу с координатами в ArchiCAD, это позволит избежать построения дополнительных линий.
Мы рассмотрели основные способы построения стен. Осталось ещё два способа, которые используют не так часто. Давайте их рассмотрим.
Трапецеидальные и Многоугольные стены
Эти способы построения используются при нестандартной форме профиля стены на плане.
Давайте попробуем построить эти виды стен.
Построение трапецеидальной стены выполняется таким же способом, как построение прямой отдельной стены. Только у нее есть два параметра толщины. Их можно отредактировать и получить стену в форме трапеции.

Этот вариант построения удобно использовать при создании обмерных планов. Т.к. стены не всегда параллельны и могут иметь отклонения по размерам.
Последний способ это – многоугольная стена.
Многоугольный геометрический вариант используется для построения сложных профилей стен на плане.
Например, можно одним контуром начертить стену с пилястрами или другими элементами. Преимущество в том, что стена будет цельной, а не построенной из отдельных элементов.
Строиться она так же, как сегментированная стена. Только контур должен быть замкнутым.

Мы рассмотрели все способы построения стен в ARCHICAD. Надеемся, что вы сможете ещё раз самостоятельно опробовать все эти варианты. И закрепить материал.
Программа ArchiCAD, как я и раньше говорил, доступна и для простых, не имеющих строительного образования людей, желающих самим спроектировать свой дом. Конечно архитекторы, дизайнеры и конструкторы изучают эту программу довольно таки досконально. А для простых людей достаточно изучить и освоить стандартные инструменты и действия для построения домов в двухмерном и трёхмерном образе.
Это статья - третий урок, в котором мы рассмотрим стандартные инструменты, с помощью которых возможно спланировать и сконструировать загородный дом. Кроме того, после каждого этапа вычерчивания объекта вы можете просматривать фрагменты чертежа в 3D, в трёхмерном представлении. В архикаде инструмент стена - это главное средство проектирования. А как построить стены в архикаде вы узнаете из этой статьи. Здесь вы узнаете как сделать криволинейную стену в архикаде и как в архикаде настроить стены. Редактирование стен в архикаде производиться очень быстро и просто. Очень быстро подбираются аксессуары стен архикад.
Стандартные инструменты программы ArchiCAD делятся на несколько видов и групп. И эти виды:
- выбор,
- конструирование,
- документирование,
- разное.
В этих видах группируются инструменты и средства:
- Инструменты выбора и постредактирования компонентов прожекта - Указатель и Бегущая рамка.
- Инструменты 3D-имитирования (колонна, стена, крыша, балка, перекрытие, 3D сетка и др.)
- Инструменты 2D-черчения ( линии прямые, эллипсы, окружности, дуги, штриховки, тексты и надписи).
- Техсредства получения данных и образмеривания (инструменты создания зон; линейных, угловых и радиальных размеров; отметки уровня и высоты).
- Средства образования видов ( фасад/разрез, камера и пр.)
ВЫБОРКА ЭЛЕМЕНТОВ ПРОЕКТА
Панель стандартных инструментов, расположенная как правило с левой стороны интерфейса - это набор необходимых инструментальных ресурсов и средств.
Выбор с помощью указателя
Выбор элементов производиться курсором/указателем. Указатель в виде черной стрелки при приближении к вершине элемента превращается в курсор-галочку, а при приближении к ребру объекта в курсор-мерседес. При щелкании курсором на любой инструмент в панели инструментов - объект выбирается. И сразу в информационной панели возникают параметры выбранного элемента. Тоже произойдет если элемент обведёшь рамкой. Для упрощения и быстрого выбора, пользуются кнопкой в форме магнита , которую щёлкают внутри элемента.Выбирать сразу несколько элементов пользуются рамкой. Выбор элементов с помощью рамки имеет два разных принципа выполнения.
В информационной панельки всплывающей сразу после нажатия инструмента - Указатель, это первая пиктограмма , где приоткрытии появляются две пиктограммки.
Первая, это когда в сектор охвата попадает хотя бы одна специфическая точка элементов и тогда эти объекты выбираются.
Вторая, это когда выбирается тот элемент, у которого в сектор охвата попадают все специфические точки объекта.
Вторая пиктограмма , где появляются три пиктограммки выбора конфигурации рамок: многоугольная, прямоугольная и прямоугольная повернутая.
Давным-давно, когда я только начинал "баловаться" Архикадом , изучение этой программы я начал именно со стен - хорошее было время). Теперь вот решил передать опыт, накопленный за бессонные ночи вам). Поехали. Собственно чтобы построить стены в Архикаде, надо работать по стандартной схеме: выделяем инструмент "стена", производим необходимые настройки и "строим" стены. Предлагаю более подробно рассмотреть каждый из пунктов:
1) Я думаю с этим этапом вы справитесь без проблем - инструмент "стена" один из самых заметных и пропустить его очень трудно ) - (рис.1)
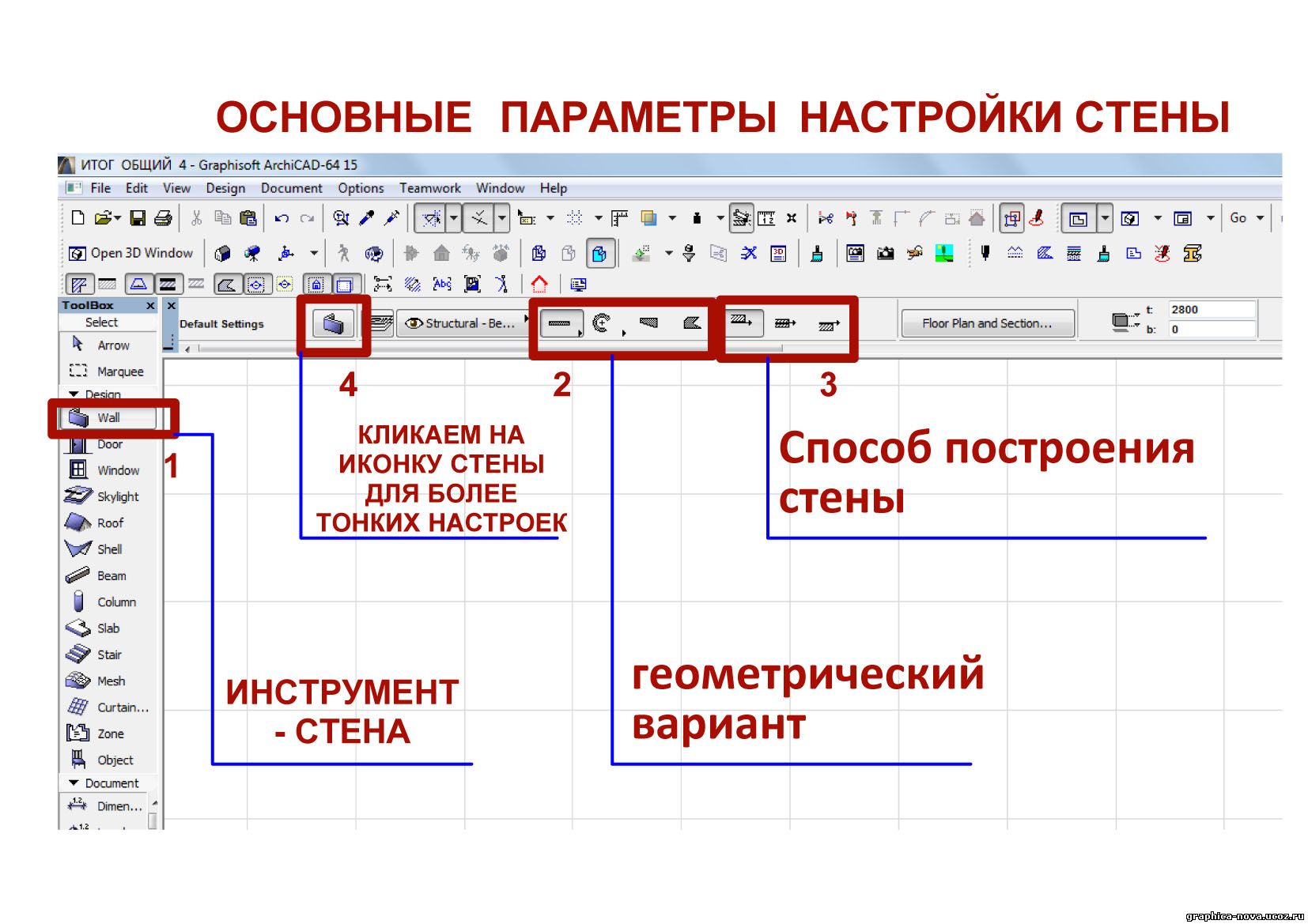
2) Для того, чтобы произвести настройки "стены", кликаем дважды по этому инструменту, либо заходим в панель информации. Мы будем работать напрямую из панели информации, поскольку она предоставляет больше возможностей для редактирования стен. Первое, что мы сделаем - это выберем геометрический вариант и способ построения будущей стены. (рис. 1)
рис.2

а) геометрический вариант (рис.1) имеет четыре разновидности стен:
- прямая стена (прямая имеет разновидности: отдельная, многосекционная - ломанная, прямоугольная, прямоугольная под наклоном);
- второй геометрический вариант стен - криволинейная (ее разновидности: по центру и двум точкам, по трем точкам, по касательным)
- третий вариант - трапецеидальная, стена имеет форму трапеции в плане.
Немного поэкспериментировав с этими настройками, вы быстро разберетесь, что к чему. Мы же идем дальше.
б) Способ построения стены(рис.1) Если вы знакомы с архитектурно - строительными чертежами, то знаете, что стены имеют определенную привязку к осям. Способ построения стены как раз отвечает за этот параметр, здесь вы можете придать стенам привязку стенам по центу оси, слева или справа.
Далее мы кликаем на иконке стены в панели информации (рис.1)и в выпадающем меню (рис.2) проводим более тонкие настройки нашей будущей стены. Рассмотрим эти настройки, идем сверху вниз:
в) вы задаете высоту будущей стены (рис.2), а также указываете опорные точки. Например, стена имеет высоту 3 метра, но опорные точки указывают на то, что нижний край стены расположен на уровне -1000 (на 1 метр ниже нулевой отметки), тогда верхний край стены расположен на отметке в +2000 (2 метра), соответственно общая высота - те же 3 метра.
г) Далее указываем толщину стены и привязку к оси(рис.2) (отступ края стены от оси на заданное расстояние).
д) Также мы можем указать сложность стены: прямая, наклонная, наклонная с двух сторон, сложная.
е) Следующее что мы сделаем - это проведем настройку того, как будущая стена будет отображаться на плане. То есть укажем тип заливки, тип контурной линии (цвет и толщину).
ж) Теперь нам остается назначить тот или иной материал стене (рис.2), для этого кликаем на одной из трех иконок панели "Модель". Материал можно назначить как сразу всем поверхностям стены (для этого жмем "связать покрытия"), или только одной из трех основных поверхностей (убираем выделение с кнопки "связать покрытия" - для этого еще раз кликаем по ней).
Также же вы можете выбрать особенный вариант стен (рис.3) - "сруб", далее указываем толщину бревна и выбираем одну из четырех форм бревен.

3) Все основные настройки мы провели, осталось только завершить третий этап нашей работы - построить стену.
Вам может показаться, что настраивать параметры стен в Архикаде - долго и муторно, на самом деле это занимает не более одной минуты - при условии, что вы четко знаете куда нажимать ). Но эта легкость приходит только с практикой. А чтобы практика вам давалась легко, вы должны быть теоретически подкованы: читать различные книги, посвященные Архикаду, смотреть видеоуроки, или же заходить ко мне на сайт и читать статьи - как вам такая ненавязчивая реклама.))
Давным-давно, когда я только начинал "баловаться" Архикадом , изучение этой программы я начал именно со стен - хорошее было время). Теперь вот решил передать опыт, накопленный за бессонные ночи вам). Поехали. Собственно чтобы построить стены в Архикаде, надо работать по стандартной схеме: выделяем инструмент "стена", производим необходимые настройки и "строим" стены. Предлагаю более подробно рассмотреть каждый из пунктов:
1) Я думаю с этим этапом вы справитесь без проблем - инструмент "стена" один из самых заметных и пропустить его очень трудно ) - (рис.1)
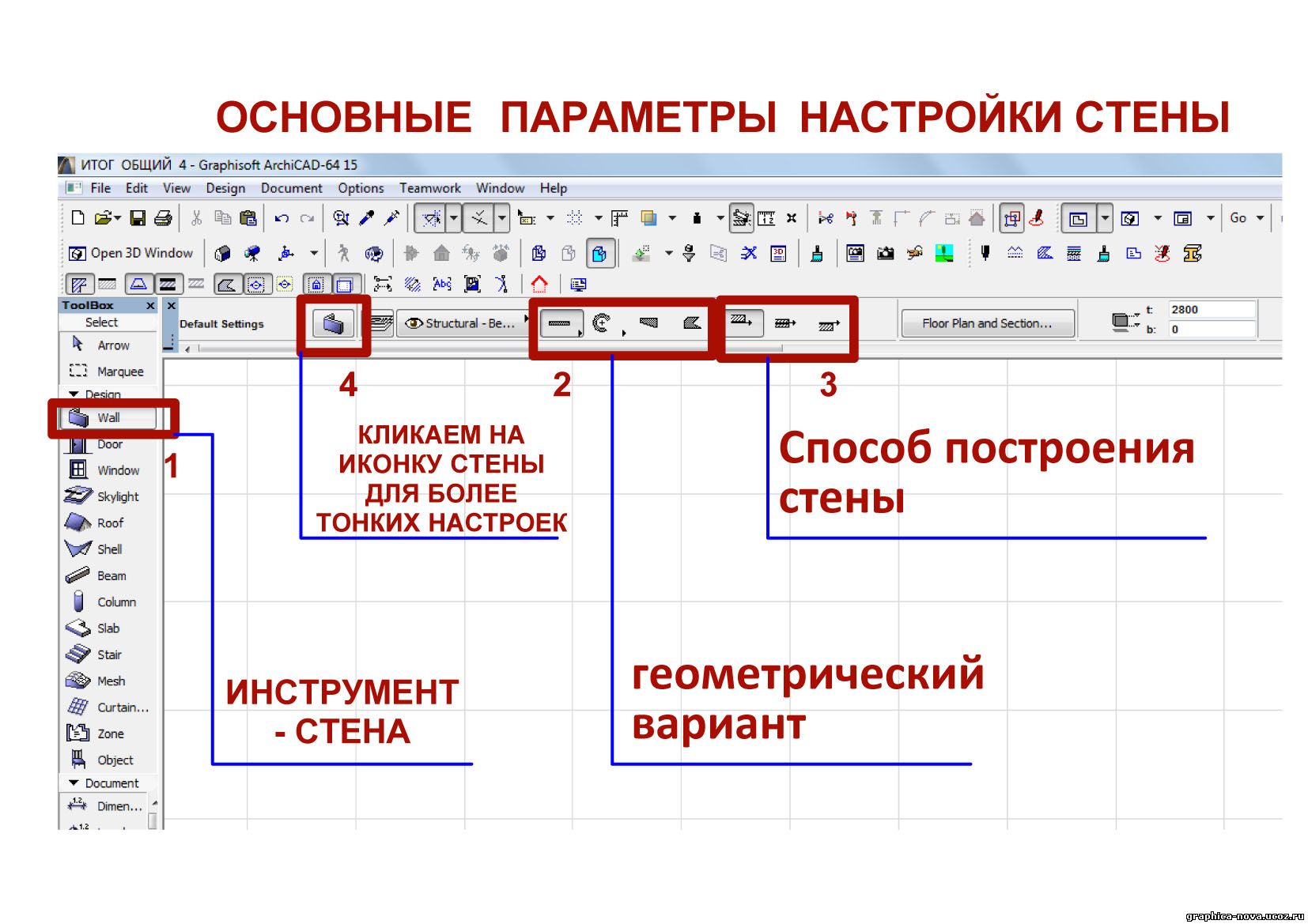
2) Для того, чтобы произвести настройки "стены", кликаем дважды по этому инструменту, либо заходим в панель информации. Мы будем работать напрямую из панели информации, поскольку она предоставляет больше возможностей для редактирования стен. Первое, что мы сделаем - это выберем геометрический вариант и способ построения будущей стены. (рис. 1)
рис.2

а) геометрический вариант (рис.1) имеет четыре разновидности стен:
- прямая стена (прямая имеет разновидности: отдельная, многосекционная - ломанная, прямоугольная, прямоугольная под наклоном);
- второй геометрический вариант стен - криволинейная (ее разновидности: по центру и двум точкам, по трем точкам, по касательным)
- третий вариант - трапецеидальная, стена имеет форму трапеции в плане.
Немного поэкспериментировав с этими настройками, вы быстро разберетесь, что к чему. Мы же идем дальше.
б) Способ построения стены(рис.1) Если вы знакомы с архитектурно - строительными чертежами, то знаете, что стены имеют определенную привязку к осям. Способ построения стены как раз отвечает за этот параметр, здесь вы можете придать стенам привязку стенам по центу оси, слева или справа.
Далее мы кликаем на иконке стены в панели информации (рис.1)и в выпадающем меню (рис.2) проводим более тонкие настройки нашей будущей стены. Рассмотрим эти настройки, идем сверху вниз:
в) вы задаете высоту будущей стены (рис.2), а также указываете опорные точки. Например, стена имеет высоту 3 метра, но опорные точки указывают на то, что нижний край стены расположен на уровне -1000 (на 1 метр ниже нулевой отметки), тогда верхний край стены расположен на отметке в +2000 (2 метра), соответственно общая высота - те же 3 метра.
г) Далее указываем толщину стены и привязку к оси(рис.2) (отступ края стены от оси на заданное расстояние).
д) Также мы можем указать сложность стены: прямая, наклонная, наклонная с двух сторон, сложная.
е) Следующее что мы сделаем - это проведем настройку того, как будущая стена будет отображаться на плане. То есть укажем тип заливки, тип контурной линии (цвет и толщину).
ж) Теперь нам остается назначить тот или иной материал стене (рис.2), для этого кликаем на одной из трех иконок панели "Модель". Материал можно назначить как сразу всем поверхностям стены (для этого жмем "связать покрытия"), или только одной из трех основных поверхностей (убираем выделение с кнопки "связать покрытия" - для этого еще раз кликаем по ней).
Также же вы можете выбрать особенный вариант стен (рис.3) - "сруб", далее указываем толщину бревна и выбираем одну из четырех форм бревен.

3) Все основные настройки мы провели, осталось только завершить третий этап нашей работы - построить стену.
Вам может показаться, что настраивать параметры стен в Архикаде - долго и муторно, на самом деле это занимает не более одной минуты - при условии, что вы четко знаете куда нажимать ). Но эта легкость приходит только с практикой. А чтобы практика вам давалась легко, вы должны быть теоретически подкованы: читать различные книги, посвященные Архикаду, смотреть видеоуроки, или же заходить ко мне на сайт и читать статьи - как вам такая ненавязчивая реклама.))
Читайте также:


