Как поставить заворот ethernet
Локальная сеть — вещь прикольная и интересная. Место обитания каждого гика, включая его самого, опутано витой парой сверху донизу. Почему бы не использовать всё это на пользу дела?
Тем более, существует микросхема, позволяющая микроконтроллеру прекрасно чувствовать себя в сети Ethernet. А именно, ENC28J60, разработка вражеской компании Microchip. Об её использовании мы и поговорим.
Вообще-то, Ethernet — достаточно обширная тема. В один пост явно не поместится. Так что частей будет несколько.
Эта первая часть, и как обычно, — вводная и обзорная.
А зачем это нужно?
С точки зрения микроконтроллера, локальная сеть — лишь ещё один интерфейс «наружу». Зачем использовать именно его, а не простейший RS-232, скажем?
- Это удобно. Любая нормальная операционная система имеет нативную поддержку сети и API для работы с ней. Много стандартного софта умеет работать в сети и сможет обращаться к нашему девайсику.
- Девайс будет доступен как минимум с любого компа, подключенного к локальной сети, а максимум — вообще с любого компа, имеющего доступ в интернет. В том числе, по беспроводному соединению — к девайсу можно будет обращаться, например, с ноутбука, не привязывая себя к девайсу проводами.
- Девайс сам сможет выходить в интернет и получать различную информацию — от точного времени до прогноза погоды и последних новостей (хм, ну конечно если памяти у МК хватит на всё это).
- Это быстро. 10 мбит/с — более чем прилично для микроконтроллерного девайсика.
- Девайс больше не привязан к компу проводами — максимальные 100 м для витой пары не идут ни в какое сравнение с «классическими» интерфейсами.
- Это просто. Нет, правда! IP-стек мне кажется куда проще и логичнее чем, скажем, USB.
Конечно, есть и недостатки — для работы с сетью нужен контроллер с обвязкой. Что несколько повышает стоимость конечного девайса.
Disclaimer
Стоит сразу сказать что здесь подразумевается под Ethernet и что это есть на самом деле.
Ethernet — группа стандартов IEEE 802.3, описывающая различные технологии локальных сетей. В этих стандартах определён общий канальный уровень и набор технологий физического уровня (использующих для передачи данных оптоволокно, витую пару, коаксиал, с разными скоростями, etc.).
Здесь же под Ethernet будет подразумеваться конкретный стандарт IEEE 802.3i, который и поддерживается ENC28J60. В этом стандарте физический уровень — это 10BASE-T, 10 мбит/с по витой паре (Twisted pair).
The Plan
Вот, в общем виде, структурная схема девайса:

Здесь вроде-бы всё просто. ENC28J60 содержит в себе физический уровень (PHY) и канальный уровень (MAC) Ethernet. Микроконтроллеру остаётся только подтаскивать пакеты для отправки и забирать принятые через SPI.
В прошивке микроконтроллера реализован простенький IP-стек, позволяющий прикладной задаче общаться с задачами на других системах с помощью стандартных протоколов.
Более подробно обо всём этом будет в следующих частях.
Модель OSI
А что это за уровни, о которых я всё говорю? Если ты знаешь, эту часть можно пропустить.
Модель OSI — полезная вещь для понимания того, как работает сеть. Здесь о ней очень кратенько.
Данная модель разбивает коммуникационную систему на простые части, называемые уровнями. Каждый уровень обслуживает следующий (верхний) и обслуживается предыдущим (нижним) — вертикальные связи. Особенности функционирования каждого уровня скрыты от других уровней.
Взаимодействует две системы, соответственно есть и по два экземпляра каждого уровня. На каждом уровне используются свои протоколы (горизонтальные связи).

Всего есть 7 уровней модели OSI.

У нас будет только 5 уровней.
Физический уровень
У нас это 10BASE-T. Физический уровень реализован в ENC28J60. Сюда входит витая пара и всё, что нужно для передачи данных по ней (драйверы, трансформаторы).
Канальный уровень
Канальный уровень Ethenet (MAC) тоже реализован в ENC28J60. Канальный уровень отвечает за передачу Ethernet-фреймов между узлами локальной сети (адресацию, проверку контрольной суммы, разрешение коллизий, etc.).
Проще говоря, канальный уровень — это то, что позволяет посылать фреймы другим узлам локальной сети и принимать фреймы от них.
Также к канальному уровню относится протокол ARP, который служит для преобразовния IP-адресов в MAC-адреса.
Сетевой уровень
Сетевой уровень отвечает за передачу пакетов. У нас это IP. IP-пакет спокойно может пройти через несколько разных сетей с различными технологиями физического и канального уровня.
Проще говоря, сетевой уровень — это то, что позволяет отправлять пакеты любым узлам и принимать пакеты от любых узлов.
В нашем маленьком IP-стеке сетевой уровень будет очень простой. Скажем, отправка пакета будет сводиться к добавлению к блоку данных IP-заголовка и отрпавке в виде фрейма канального уровня на определённый MAC-адрес.
Транспортный уровень
Транспортный уровень отвечает за связь узлов. Скажем, приложение хочет отправит данные другому узлу. Транспортный уровень представляет эти данные в виде пакета сетевого уровня (или пакетов) и отправляет. Если используется протокол с установкой соединения, транспортный уровень занимается также установкой и контролем соединения. UDP и TCP — протоколы транспортного уровня.
Прикладной уровень
А тут может быть всё, что нам вздумается. Это то, ради чего всё затевалось. Та самая задача, обменивающаяся с внешним миром данными по какому-то своему или стандартному протоколу.
Вприницпе, пока это всё. В следующей части будет ближе к делу. Будем писать библиотеку для работы с ENC28J60. :)
Одним из самых страшных бичей сети ethernet являются, так называемые, петли. Они возникают когда (в основном из-за человеческого фактора) в топологии сети образуется кольцо. К примеру, два порта коммутатора соединили патч-кордом (часто бывает когда два свича заменяют на один и не глядя втыкают всё, что было) или запустили узел по новой линии, а старую отключить забыли (последствия могут быт печальными и трудно выявляемыми). В результате такой петли пакеты начинают множиться, сбиваются таблицы коммутации и начинается лавинообразный рост трафика. В таких условиях возможны зависания сетевого оборудования и полное нарушение работы сети.
Помимо настоящих петель не редки случаи когда при выгорания порта (коммутатора или сетевой карты) он начинает возвращать полученные пакеты назад в сеть, при этом чаще всего соединение согласовывается в 10M, а линк поднимается даже при отключенном кабеле. Когда в сегменте такой порт только один, последствия могут быть не столь плачевными, но всё же весьма чувствительны (особенно сильно страдают пользователи висты и семёрки). В любом случае с такими вещами нужно нещадно бороться и понимать тот факт, что намеренно или случайно создавая петлю, пусть и на небольшой период времени, можно отключить целый сегмент сети.
Матчасть
К счастью большинство современных управляемых коммутаторов, в том или ином виде, имеют функции выявления петель (loopdetect, stp), и даже более того, семейство протоколов stp позволяет специально строить кольцевую топологию (для повышения отказоустойчивости и надёжности). Но тут есть и обратная сторона медали, не редко случается так, что один сгоревший порт может оставить без связи целый район. Или скажем у того же stp перестроение топологии происходит далеко не мгновенно, связь в этот момент, естественно, оставляет желать лучшего. Кроме того, некоторые производители весьма халатно относятся к реализации протоколов обнаружения петель, скажем DES-3016 (глинк) вообще не может определить петлю если просто соединить два его порта.
Принципы выявления
Принцип обнаружения петель (loopdetect) довольно простой. В сеть отправляется специальный пакет с броадкаст адресом (предназначен всем) и если он вернулся назад, считаем, что сеть за этим интерфейсом закольцована. Дальнейшие действия зависят от типа оборудования и настроек. Чаще всего порт полностью или частично (в отдельном vlan) блокируется, событие записывается в логи, отправляются snmp-трапы. Тут в дело вступают системные администраторы и аварийная служба.
Если вся сеть управляемая, то выявить и устранить петлю довольно не сложно. Но не так уж мало сетей где к одному порту подключена цепочка из 5 — 6 неуправляемых коммутаторов. Устранение такой петли может занять немало времени и сил. Процесс поиска же сводится к последовательному отключению (включению) портов. Для определения наличия петли используется либо вышестоящий управляемый коммутатор, либо какой-нибудь снифер (wireshark, tcpdump). Первый способ весьма опасен в следствие наличия задержки между включением и выключением блокировки, в лучшем случае у пользователей просто будут лаги, а в худшем — сработает loopdetect выше по линии и отвалится уже куда больший сегмент. Во втором случае опасности для пользователей нет, но зато намного сложнее определять наличие петли (особенно в небольшом сегменте, где мало броадкаст трафика), всё-таки снифер вещь, по определению, пассивная.
Своими руками
Как было сказано выше, аппаратных реализаций поиска петель хватает с лихвой. Так что не долго думая, включаю wireshark настраиваю фильтр и смотрю, что и как делает коммутатор. Собственно всё просто: в порт отправляется пакет ethernet с адресом назначения cf:00:00:00:00:00, типом 0x9000 (CTP) и c неведомым номером функции 256 (в найденной мной документации описаны только две). Адрес назначение является броадкастовым, так что при наличии в сети петли назад должно вернутся несколько копий этого пакета.
Если взять кусок патч-корда и воткнуть оба хвоста в один коммутатор, то получится петля. И в целом петля на порте коммутатора или сетевой карты — зло. Но если постараться, то и этому явлению можно найти полезное применение, например сделать сигнализацию с тревожной кнопкой.
- Rx и Tx — обозначения Receive и Transmit на схемах (приём и передача).
- Loop — англ. петля, контур, шлейф, виток, спираль.
Типичная сеть состоит из узлов, соединенных средой передачи данных и специализированным сетевым оборудованием, таким как маршрутизаторы, концентраторы или коммутаторы. Все эти компоненты сети, работая вместе, позволяют пользователям пересылать данные с одного компьютера на другой, возможно в другую часть света.
Коммутаторы являются основными компонентами большинства проводных сетей. Управляемые коммутаторы делят сеть на отдельные логические подсети, ограничивают доступ из одной подсети в другую и устраняют ошибки в сети (коллизии).
Петли, штормы и порты — это не только морские термины. Петлей называют ситуацию, когда устройство получает тот же самый сигнал, который отправляет. Представь, что устройство «кричит» себе в порт: «Я здесь!» — слушает и получает в ответ: «Я здесь!». Оно по-детски наивно радуется: есть соседи! Потом оно кричит: «Привет! Лови пакет данных!» — «Поймал?» — «Поймал!» — «И ты лови пакет данных! Поймал?» — «Конечно, дружище!»
Вот такой сумасшедший разговор с самим собой может начаться из-за петли на порте коммутатора.
Такого быть не должно, но на практике петли по ошибке или недосмотру возникают сплошь и рядом, особенно при построении крупных сетей. Кто-нибудь неверно прописал марштуры и хосты на соседних коммутаторах, и вот уже пакет вернулся обратно и зациклил устройство. Все коммутаторы в сети, через которые летают пакеты данных, начинает штормить. Такое явление называется широковещательным штормом (broadcast storm).
Меня удивил случай, когда установщик цифрового телевидения вот так подсоединил патч-корд (рис. 1). «Куда-то же он должен быть воткнут. » — беспомощно лепетал он.

Рис. 1. Синий свитч с петлей на борту
Однако не всё так страшно. Почти в каждом приличном коммутаторе есть функция loop_detection, которая защищает устройство и его порт от перегрузок в случае возникновения петли.
Настраиваем коммутаторы
Перед тем как начинать настройку, необходимо установить физическое соединение между коммутатором и рабочей станцией.
Существует два типа кабельных соединений для управления коммутатором: соединение через консольный порт (если он имеется у устройства) и через порт Ethernet (по протоколу Telnet или через web-интерфейс). Консольный порт используется для первоначального конфигурирования коммутатора и обычно не требует настройки. Для того чтобы получить доступ к коммутатору через порт Ethernet, устройству необходимо назначить IP-адрес.
Настройка DLink DES-3200
Для того чтобы подключиться к НТТР-серверу, необходимо выполнить перечисленные ниже действия с использованием интерфейса командной строки.
-
Назначить коммутатору IP-адрес из диапазона адресов твоей сети с помощью следующей команды:
Управляемые коммутаторы D-Link имеют консольный порт, который с помощью кабеля RS-232, входящего в комплект поставки, подключается к последовательному порту компьютера. Подключение по консоли иногда называют подключением Out-of-Band. Его можно использовать для установки коммутатора и управления им, даже если нет подключения к сети.
После подключения к консольному порту следует запустить эмулятор терминала (например, программу HyperTerminal в Windows). В программе необходимо задать следующие параметры:
При соединении коммутатора с консолью появится окно командной строки. Если оно не появилось, нажми Ctrl+r , чтобы обновить окно.
Например, если надо узнать синтаксис команды config, введи в командной строке:
Далее можно ввести «?» или нажать кнопку Enter. На экране появится список всех возможных способов завершения команды. Лично я для вывода этого списка на экран пользуюсь клавишей TAB.
Базовая конфигурация коммутатора
При создании конфигурации коммутатора прежде всего необходимо обеспечить защиту от доступа к нему неавторизованных пользователей. Самый простой способ обеспечения безопасности — создание учетных записей для пользователей с соответствующими правами. Для учетной записи пользователя можно задать один из двух уровней привилегий: Admin или User. Учетная запись Admin имеет наивысший уровень привилегий. Создать учетную запись пользователя можно с помощью следующих команд CLI:
После этого на экране появится приглашение для ввода пароля и его подтверждения: «Enter a case-sensitive new password». Максимальная длина имени пользователя и пароля составляет 15 символов. После успешного создания учетной записи на экране появится слово Success. Ниже приведен пример создания учетной записи с уровнем привилегий Admin:
Шаг второй. Чтобы коммутатором можно было удаленно управлять через web-интерфейс или Telnet, коммутатору необходимо назначить IP-адрес из адресного пространства сети, в которой планируется использовать устройство. IP-адрес задается автоматически с помощью протоколов DHCP или BOOTP или статически с помощью следующих команд CLI:
Здесь xxx.xxx.xxx.xxx — IP-адрес, yyy.yyy.yyy.yyy. — маска подсети, System — имя управляющего интерфейса коммутатора.
Шаг третий. Теперь нужно настроить параметры портов коммутатора. По умолчанию порты всех коммутаторов D-Link поддерживают автоматическое определение скорости и режима работы (дуплекса). Но иногда автоопределение производится некорректно, в результате чего требуется устанавливать скорость и режим вручную.
Для установки параметров портов на коммутаторе D-Link служит команда config ports. Ниже я привел пример, в котором показано, как установить скорость 10 Мбит/с, дуплексный режим работы и состояние для портов коммутатора 1–3 и перевести их в режим обучения.
Команда show ports <список портов> выводит на экран информацию о настройках портов коммутатора.
Шаг четвертый. Сохранение текущей конфигурации коммутатора в энергонезависимой памяти NVRAM. Для этого необходимо выполнить команду save:
Шаг пятый. Перезагрузка коммутатора с помощью команды reboot:
Будь внимателен! Восстановление заводских настроек коммутатора выполняется с помощью команды reset.
А то я знал одного горе-админа, который перезагружал коммутаторы командой reset, тем самым стирая все настройки.
Грамотный админ обязательно установит на каждом порте соответствующую защиту.
Но сегодня мы хотим применить loopback во благо. У такого включения есть замечательное свойство. Если на порте коммутатора имеется петля, устройство считает, что к нему что-то подключено, и переходит в UP-состояние, или, как еще говорят, «порт поднимается». Вот эта-то фишка нам с тобой и нужна.
Loopback
Loop — это аппаратный или программный метод, который позволяет направлять полученный сигнал или данные обратно отправителю. На этом методе основан тест, который называется loopback-тест. Для его выполнения необходимо соединить выход устройства с его же входом. Смотри фото «loopback-тест». Если устройство получает свой собственный сигнал обратно, это означает, что цепь функционирует, то есть приемник, передатчик и линия связи исправны.
Устраиваем аппаратную петлю
Устроить обратную связь очень просто: соединяется канал приема и передачи, вход с выходом (Rx и Tx).
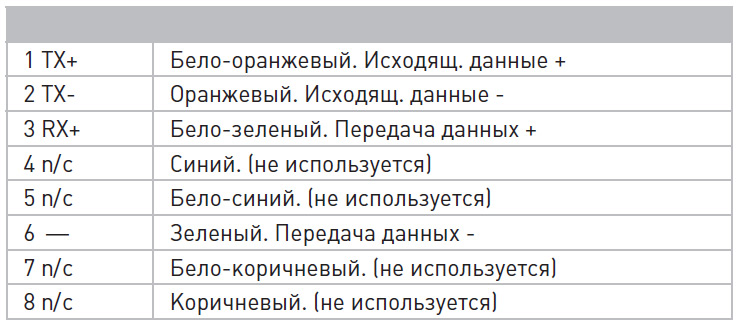
Таблица 1. Распиновка RJ45
Обожми один конец кабеля стандартно, а при обжиме второго замкни жилы 2 и 6, а также 1 и 3. Если жилы имеют стандартную расцветку, надо замкнуть оранжевую с зеленой, а бело-оранжевую с бело-зеленой. Смотри рис. 3.
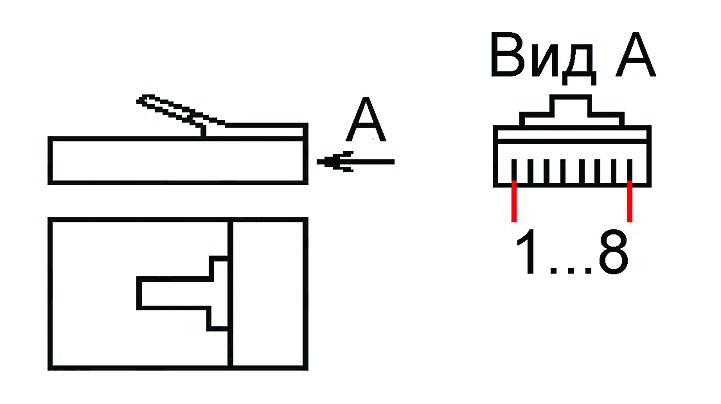
Нумерация контактов RJ-45
Теперь, если воткнешь такой «хвостик» в порт коммутатора или в свою же сетевую карту, загорится зелёненький сигнал link. Ура! Порт определил наше «устройство»!
Красная кнопка, или Hello world
Ну куда же без Hello world? Каждый должен хоть раз в жизни вывести эти слова на экран монитора! Сейчас мы с тобой напишем простейший обработчик событий, который будет срабатывать при замыкании красной кнопки. Для этого нам понадобятся только кнопка с двумя парами контактов, работающих на замыкание, витая пара и коннектор. На всякий случай приведу схему красной кнопки (рис. 4).
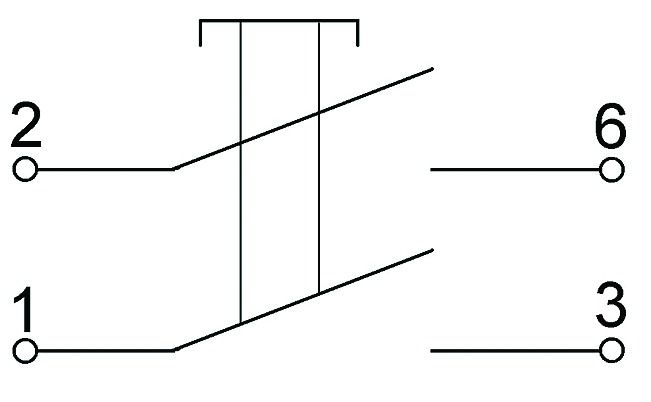
Схема красной кнопки
Паяльник в руках держать умеешь? Соединяем так, чтобы одна пара контактов замыкала оранжевую жилу с зеленой, а другая — бело-оранжевую с бело-зеленой. На всяких случай прозвони соединение мультиметром.
Все, теперь можно тестировать. Вставь обжатую часть в порт сетевой карты или в порт коммутатора. Ничего не произошло? Хорошо. Нажми кнопку. Линк поднялся? Замечательно!

Сама красная кнопка
Вот листинг простейшего обработчика Hello World на Cshell:
Скрипт запускается с помощью следующей строки:
Сигнализация обрыва витой пары
Я решил собрать аппаратную петлю после того, как в моей локальной сети украли несколько мешков витой пары. Встал серьезный вопрос: как мониторить витую пару?
Идея проста: надо проложить витую пару от коммутатора до подъезда и на конце замкнуть её в петлю. Это будет «растяжка», при обрыве которой исчезнет линк на порте коммутатора. Останется написать обработчик, который бы «трубил во все трубы», что линк исчез, то есть витую пару кто-то разрезал.
Чуть не забыл! В конфигурации коммутатора необходимо снять защиту loop_detection с порта, на котором установлена «растяжка».

Подключение домашней электроники, обычно, сводится к одному — провод в розетку и поехали. Компьютерная техника достаточно «поумнела», чтобы не требовать от пользователя диплома физико-математика. Когда-то сложные, требующие спецподготовки действия, перестали пугать современного домашнего пользователя: не важно, переустановить операционную систему на рабочей машинке или настроить роутер для домашнего пользования. Вместе с электроникой поумнел и юзер — теперь можно открыть сайт, почитать инструкцию и повторить все на практике. Например, любители «балуются» настройкой домашних серверов, файлохранилищ или видеонаблюдения, где устройства соединяются с помощью витой пары. А поэтому в таких «развлечениях» приходится часто обжимать провода. Хотя на рынке есть готовые решения, они все приведены к стандарту и вряд ли пригодятся для уникальных задач конкретного пользователя, поэтому любому домашнему энтузиасту приходится делать витые пары своими руками. Тем более для этого есть все, что нужно: инструмент, запчасти и провода. Остается только найти инструкцию и смело приступать к экспериментам.
Витая пара — это несколько проводников, которые «завиты» в определенном порядке как между собой, так и вместе. Так как цифровая техника понимает только цифровой язык, по проводам приходится передавать огромное количество разнообразных сигналов: с разной длиной волны, разным напряжением и формой. Все это кодируется и декодируются специальными «приемниками» как с одной стороны, так и с другой. На качество и целостность битов в проводе могут влиять разные факторы. Например, любые источники магнитных волн и радиосигналов — как микроволновые печи или роутеры с частотой 5 ГГц.

Вообще, передача данных по сети подчиняется не только законам физики, а поэтому имеет много смежных характеристик. Например, на сигнал и его дальнобойность влияет материал, из которого изготовлены проводники в кабеле и то, каким образом они расположены внутри оболочки. Мы говорили об этом подробно в материале о том, как работает витая пара и как происходит передача данных.
Для чего нужна витая пара
Несмотря на то, что беспроводные технологии давно окутывают корпоративные сети, старая добрая проводка все еще остается актуальной, если нужно создать безопасную, быструю и стабильную сеть. И даже в домашних условиях иногда «полезно» подключаться по кабелю. Например, чтобы провести быстрый канал на несколько этажей в большом доме или просто подключить умный телевизор по проводу, когда просмотр любимых кинофильмов прерывается из-за слабого WiFi-приемника. А если захочется организовать видеонаблюдение в доме и за его пределами — без витой пары и PoE просто физически не обойтись.

Веди куда хочешь и сколько хочешь — главное, чтобы хватило портов на роутере. Единственное, что может помешать новичку — это отсутствие практических навыков. Ведь для сборки своего патч-корда необходимо хотя бы один раз увидеть, как обжимается провод и какие мелочи при этом нужно учитывать.
Что нужно для работы
Стоит сказать, что на рынке сетевых устройств можно найти готовые витые пары. Их называют патч-кордами — такие кабели обычно выпускаются по стандартным лекалам и не отличаются большим ассортиментом по размеру или качеству. Тем более, что их не везде можно применить — готовый кабель с коннектором на конце не провести под крышей или через тонкое отверстие без повреждения коннекторов. Более того, готовые провода не могут предложить пользователю тот же уровень качества и стабильности, как у кабеля собственного изготовления. Ведь «для себя» можно выбрать самые лучшие комплектующие. Для создания топовой витой пары понадобится:
- Провод. Витая пара делится на категории, которые обозначают максимальные характеристики проводников. Для домашнего пользования выбирают модели категории 5e. Важно, чтобы жилы витых пар были сделаны из меди, а не омедненного алюминия или вовсе, чистого алюминия.
- Коннекторы. Они также делятся по типу и соответствуют обозначениям, которые применяются к кабелю. То есть, для провода 5e нужны коннекторы 5e. Качественные коннекторы имеют целиком позолоченные контакты – учитываем это при покупке. Потому что бывает бутафория — когда позолота есть только в месте соединения коннектора и контактов в принимающем устройстве.
- Кримпер. Выбор инструмента ограничен финансами и фронтом работы. Если необходимо обжать пару проводов в год, можно остановиться на самом простом кримпере. Если сборка витых пар станет работой на каждый день — смотрим получше и подороже.
- Нож. Если кримпер не имеет режущих кромок, то можно взять канцелярский или сапожный — любой, которым удобно очистить кабель от внешней оболочки.
- Отвертка. Секретный инструмент.
- Устройство для проверки. После обжима кабель необходимо проверить на качество сигнала и отсутствие короткого замыкания. Если это промышленные масштабы или, хотя бы, построение серьезной домашней сети — лучше использовать специальный тестер витых пар. Если подключение приставки к интернету — достаточно откатать новый кабель на заведомо рабочих устройствах и убедиться, что все работает.
Подготовка к обжиму
Перед обжимом нужно подготовить витую пару. Пусть это будет отрезок с небольшим запасом:

Обычного Cat. 5e кабеля с медными жилами и мягкой качественной оболочкой хватит для домашних задач с головой.
Даже опытный мастер может «запороть» процесс, поэтому коннектор — это расходный материал. Пусть и они тоже будут в запасе:

Простые коннекторы типа 5e — золотые и бутафорские.
Для реализма будем использовать самый простой кримпер из доступных на рынке:

Такого инструмента хватит для нужд домашнего мастера и даже специалиста.
Отвертка с плоским жалом:

Определяемся со способом обжима витой пары. Например, для соединения типа компьютер-компьютер раньше использовали перекрестное расположение пар в коннекторе. А для соединения компьютера с роутером — прямую распиновку. Сейчас вся техника автоматически перекидывает нужные пары местами и для стандартных задач можно всегда использовать прямой способ обжима:

Оба коннектора обжимаются идентично.
Подготовка провода и коннектора
Зачищаем провод примерно на полторы длины коннектора. Стараемся сделать максимально аккуратно, чтобы не повредить оболочку самих жил:

Каждая пара различается по цветам и скручена в определенном порядке. Необходимо раскрутить проводники, но так, чтобы скрытая часть провода под оболочкой оставалась в заводском скрученном виде. Это необходимо для сохранения помехоустойчивости на всех участках провода, вплоть до коннекторов. Не забываем распределить провода по цветам, как показано на схеме распиновки:

Примеряем провод к коннектору, чтобы определиться с нужной длиной проводников. Красными линиями на фото обозначены границы для оболочки и самих витых пар:

Чтобы удержать пучок в правильном порядке, можно прижать их пальцем возле края оболочки, а затем аккуратно перенести хлипкую конструкцию в коннектор. В нем есть специальные салазки для каждого провода — поэтому после того, как каждый проводник попадет на свою дорожку, просто вставляем кабель до упора. Не забываем отвести в сторону нейлоновую нить:

Обязательно следим, чтобы все пары достигли крайних точек в салазках и полностью накрылись ножами контактов:

Оболочка провода должна также достигнуть сужения в месте, где начинаются салазки, чтобы одноразовая защелка полностью накрыла своей плоскостью широкую часть провода:

Обжим
Убеждаемся в качестве подготовки конструкции и переносим ее в рабочий паз инструмента. В обжимной каретке присутствуют ограничитель и защита от неправильного положения коннектора — не спешим и делаем внимательно:

Когда коннектор окажется в правильном положении в инструменте, сжимаем ручки кримпера практически до упора, после чего будет слышен щелчок — сработает стопор оболочки в коннекторе:

Зубцы кримпера имеют одинаковый шаг и соответствуют контактам в коннекторе. При сжатии ручек они попадают в пазы с контактами и продавливают их через оболочку проводников:

Проверка качества
Вынимаем готовый провод и проверяем качество обжима. Во-первых, убеждаемся в том, что ножи полностью «врезались» в провода:

Во-вторых, проверяем качество фиксации оболочки провода в коннекторе:

Если один из контактов не достает до проводника, то можно сделать «контрольный» обжим в кримпере или использовать секретный инструмент.
Доработка

Нажимаем с силой, аккуратно, без ударов по отвертке, не расшатывая контакт, чтобы ножи прорезали оболочку проводника и соединились с медными проводниками. Впрочем, так можно обжать весь провод, если под рукой нет кримпера. Долго и неудобно, но осуществимо:

То же самое с защелкой для оболочки — давим до щелчка:

Проверяем работу
Для проверки можно использовать специальный тестер, который находит обрывы, короткое замыкание и проверяем распиновку обжима. Без спецтехники тоже можно обойтись — подключаем компьютер к роутеру с помощью нового кабеля и ждем подключения:

Затем проверяем качество интернета:

Тариф на месте, скорость соответствует заявленной — провод готов к труду и обороне.
Чтобы нарастить длину кабеля, совсем не обязательно вызывать специалиста. Воспользовавшись разветвителем, каждому по силам провести процесс самостоятельно. Ниже можно ознакомиться с описанием устройства и узнать, как разделить интернет на несколько компьютеров.

Для правильного подключения кабеля к двум устройствам нужно поставить сетевую карту в каждом ПК и соединить через коммутатор (свитч)
Что такое разветвитель для интернет кабеля
Разветвителем интернет кабеля считается устройство, которое позволяет соединить необходимые сегменты кабеля. С его помощью можно наращивать длину у линий и правильно организовать кабельные вставки.
При использовании разветвителя качество сигнала не будет теряться. Наиболее функциональными считаются устройства с большим количеством разъемов.
Обратите внимание! Большинство коммутаторов с портом на 1 Гбит/с работают с 1 подключением, разбивая его при этом на 2.
Описание устройства
В сетевом кабеле может быть 4 пары либо 8 проводов. Максимально допустимая скорость передачи достигает 1000 Мбит/с. В некоторых случаях целесообразно подключение только 2 пар.
Разветвитель можно использовать для подключения двух ПК одним кабелем. При этом 4 проводка пойдут на одно устройство, а остальные на второе. Нередко владельцы компьютеров интересуются — можно ли к тройнику подключить кабель и по проводам развести интернет сразу на 2 устройства. Специалисты считают, что так делать недопустимо.
Для подключения нескольких устройств к сети рекомендуется воспользоваться домашним роутером, который будет выполнять функции шлюза, принимающего internet сигнал.
Устройство функционирует на основе таблицы маршрутизации, поэтому при его использовании не будет возникать сбоев и снижения скорости интернета. Дополнительным преимуществом считается возможность применения вай-фай соединения. В таком случае аппарат выстроит беспроводную локальную сеть вокруг себя и пользователь, владеющий телефоном/планшетом/ноутом, оснащенным вай-фай модулем, сможет подключиться к интернету.

Немаловажно грамотно распределить потоки пакетов между устройствами, которые были подключены
Главные характеристики
UTP-кабеля могут поддерживать скорость передачи данных до 1000 Мбит/с. Однако, на практике, их используют в менее скоростной сети. Рассматривая работу домашней сети, стоит учитывать, что скорость ее будет ограничена компьютерным устройством, которое является самым медленным.
Также на скорость передачи и способы управления оказывает влияние тип оборудования. У современных аппаратных средств скоростной режим будет ограничиваться автоматически, а в устаревших моделях работать не совсем корректно и требовать ручной настройки.
Модели, стоимость которых довольно высокая, способны самостоятельно подстроиться под качество линии. В иных случаях на приеме-передаче возникают проблемы. Пакеты данных между устройствами пропадают, что негативно сказывается на скорости передачи. Техника при этом зависает.
В жилых помещениях должна использоваться витая пара (5 категория), которую можно разделить на пару каналов. С двух сторон провода разделяют (по 2 пары на каждое устройство). Далее нужно их обжать 4 коннекторами. От свитча должны быть задействованы 2 гнезда LAN. Со второй стороны провода потребуется подсоединить в компьютерную сеть 2 устройств. Данный способ не является стандартным методом подключения. Однако для того, чтобы передавать данные на скорости 100 Мбит/с, достаточно задействовать 2 пары. Оставшиеся 2 пары можно использовать для того, чтобы подключить пару устройств.
Обратите внимание! Применение подобного способа подсоединения в некоторых случаях может провоцировать снижение скорости.
Можно ли разветвить интернет по одному кабелю
Для решения подобной задачи, следует воспользоваться тройником. Одним из самых популярных разъемов считается RJ-45. Однако можно воспользоваться и тройниками, маркировка которых обозначена иначе.
Установка и подсоединение выполняется своими руками. Стоит учитывать, что по внешнему виду разъемы могут отличаться по количеству проводов, подключенных внутри.
Очень важно правильно выполнить обжимку двух кабелей, чтобы подсоединить их к устройствам. Допускается переобжатие имеющегося кабеля, для того чтобы можно было подключить дополнительные устройства.
Чтобы реализовать поставленную задачу, специалисты рекомендуют использовать 4 свободные жилы. Подходящим решением станет соединение со вторым компьютером.
Также можно устанавливать дополнительный сетевой адаптер внутри устройства. Главным преимуществом подобного метода считается стабильность и скорость соединения.

Для обжимки проводов потребуется наличие кримпера
Как разделить интернет на несколько компьютеров
Для того, чтобы разделить интернет на несколько компьютеров, стоит воспользоваться инструментами, доступными в ОС Виндовс. Важно, чтобы каждое из устройств было подключено к одной сети. Самыми важными элементами считаются кабели и сетевые карты. Без них разветвители не смогут функционировать.
С помощью соответствующего кабеля пользователи соединяют все компьютеры. Главное устройство, предоставляющее доступ в сеть, снабжают парой сетевых карт. Очень важно перед проведением данного процесса задать каждому ПК индивидуальное имя. Для настройки параметра пользователи кликают правой кнопкой мыши на значке Мой компьютер и в выпавшем контекстном меню выбирают раздел Свойства. Проверить сведения можно в закладке Имя компьютера. В этом же разделе следует устанавливать одинаковую рабочую группу для всех устройств.
- Для того чтобы откорректировать имя ПК, пользователи нажимают команду «Изменить».
- Учетную запись необходимо назвать иначе, нежели устройство. Для проверки данной информации пользователи тапают на Пуск, открывают Настройки и кликают на раздел Панели управления.
- После этого владельцы устройств выбирают категорию Учетных записей пользователей и приступают к установке идентичных протоколов на ПК, которые имеют отношение к сети. С этой целью совершается переход к значку с подключением, который находится в категории Панели управления.
- Кликнув на соединение правой кнопкой мыши, владельцы устройств тапают на Свойствах. У всех участников подключения должны быть установлены одинаковые компоненты. Таким образом, сплиттер для интернета на 2 компьютера окажется максимально эффективным.
- Затем выполняется переход на свойства другой сетевой карты, которая установлена на компьютере. Для разрешения двух видов подключения, доступных на данный момент, владельцы ПК тапают на категории Дополнительных параметров.
- Теперь можно каждому пользователю соединиться с интернетом, который раздает главный компьютер.
- Для подтверждения внесенных изменений нажимают на кнопку Ок. После этого переходят к заполнению IP адреса. Маска подсети будет выставлена автоматически. Шлюз будет оставаться пустым по умолчанию.
На этом процесс разделения интернета на несколько компьютеров считается завершенным. При желании напротив строки Автоматического получения DNS-сервера можно поставить галочку. Также возможно выбирать ручной ввод IP-адреса, который связан с сетевой картой. Данное поле получило название Предпочитаемого сервера DNS. После этого пользователю достаточно включить делитель.

В ходе выполнения настройки не стоит забывать о протоколе TCP/IP
Джойнер и патч-корд: разъёмные соединения
Очень важно внимательно выбирать разветвитель lan для интернета, ведь по внешнему виду он похож на телефонный переходник. Чтобы не спутать их, следует обратить внимание на количество контактов. У компьютерного сплиттера для интернета RJ-45 их 8, а у телефонных переходников всего 7.
Для справки! Существенным недостатком данного метода считается необходимость использования специального оборудования для обжима раздвоителя RJ-45, который в магазинах может называться не только кримпером, но и обжимными клещами.
Также стоит отметить, что площадь контакта будет меньше, нежели у других методов. Показатели надежности и герметичности тоже оставляют желать лучшего.
Следующий прием станет выходом в ситуации, если владелец устройства желает добиться хорошей надежности разделителя. В данном случае понадобится только умение держать в руках нож и пользоваться изолентой. Приспособление прослужит долгие годы. На участках кабеля до 100 м будет сохраняться скорость до 100 Мбит/с.

При желании можно завести жилы в скотчлок и защелкнуть плоскогубцами
Скрутки потребуется выполнять на одном уровне. Каждый из проводков изолируется отдельно. Всё бы ничего, но системным администраторам, монтажникам и телефониста, которые часто самостоятельно занимаются удлинением кабеля, требуется более надежный способ соединения проводов. В данной ситуации целесообразно соединить кабели на различных уровнях для исключения возможности контакта между проводами, которые были зачищены.
В конце провода укладывают в оболочку кабеля и накрывают второй. Область соединений крепко стягивается изолентой, что придаст кабелю дополнительную прочность и завершенный внешний вид.
Как разделить витую пару на двухпортовую розетку
После того, как процесс запрессовки будет завершен, нужно установить модуль. Если устройство относится к внешним, потребуется основание розетки прикрутить к соответствующей площадке. Подводить кабель в этом случае целесообразно сверху. Разъем под хаб (двойник), размещают снизу.
В случаях, когда мастер приступает к установке внутренней розетки, специалисты рекомендуют монтировать основание в подготовленном стакане. После этого фиксация может быть завершена, а лицевая часть прикручена.
После завершения монтажа, нужно приступить к проверке работоспособности. В этом случае целесообразно воспользоваться специальными тестерами, которые показывают отличный результат. Также можно просто подключить ноутбук/ПК и проверить, появилось ли соединение.
Обратите внимание! Первым делом, при возникновении проблем, пользователи должны проверять правильность распиновки. Именно на этом фоне нередко проявляются неполадки.

Читайте также:


