Как поставить видео в скайпе вместо веб камеры
Зачем из телефона сделать вебкамеру
Сейчас почти на каждом гаджете есть фотоаппарат, но иногда подключение необходимо именно от ноутбука или компьютера. Если нет встроенной вебки, проблему решит собственный гаджет.
Вот некоторые причины, когда синхронизация со смартфоном необходима:
- нужна дополнительная камера для трансляции (если речь идет об интернет трансляции, конференции);
- сломалась, отсутствует или не подключается вебка, а вам срочно нужно провести видеоконференцию;
- необходима установка для удаленного наблюдения за домом (например, если вы хотите проследить за тем, что делают ваши питомцы, когда вас нет рядом).
Как сделать вебку из смартфона
Даже если она нужна срочно, сделать ее со своего гаджета не составит труда. Чтобы это осуществить, скачайте специальный помощник на смартфон и на ноутбук или ПК. После синхронизировать эти два устройства посредством подключения одного к другому через USB кабель или Bluetooth.
Подобных установок для соединения масса, но принцип их работы очень схож. Чтобы это проверить, стоит рассмотреть это на примере. Смартфон подойдет абсолютно любой, даже самый простой. Также не имеет значение его целостность и операционная система. Главное, чтобы он включался и у него была исправна камера.
Картинка, которую он будет выдавать, зависит от мощности девайса, и от используемого утилита. Некоторые из них платные, другие имеют платный и бесплатный вариант, но при этом, в версии free, качество изображения хуже.
Приложения для преобразования
К популярным помощникам для использования гаджета в роли веб установки, относят:
- IP WebCam;
- DroidCam;
- IP camera Lite.
Некоторые функции помогают улучшить картинку, другие почти бесполезны. Но несмотря на это, у пользователя есть выбор. Даже бесплатные имеют достаточный функционал, чтобы создать сопряжение.
IP WebCam
Чтобы начать сопряжение, следует открыть его на двух девайсах. Интерфейс довольно прост и понятен, но при этом есть все необходимое. В нем можно зарегистрироваться, выбрать портал, чтобы связаться с сервером. Принцип сопряжения интуитивно понятен, в нем нет дополнительных функций. Так что с ним справится даже тот, кто решил впервые этим заняться.
При помощи этого приложения создается передача видео в высоком разрешении, что считается огромным плюсом. Особенно, если вспомнить о качестве изображении бюджетной вебки, которая устанавливается в ноутбуках.
Посредством этой технологии можно превратить собственный гаджет в вебку и следить за событиями в комнате или другом помещении в реальном времени. Для этого используется защищенный веб-портал.
DroidCam
Чтобы сделать из гаджета средство наблюдения, нужно загрузить эту утилиту на два устройства, синхронизировать их посредством USB-кабеля.
Это довольно популярный способ, который позволит создать соединение. Но его значительный недостаток – ограниченный функционал при тестировании варианта без оплаты. Если не хотите платить, придется довольствоваться разрешением изображения до 480р. Для получения видео в FULL HD – платите. При этом бесплатный доступ обеспечивается за счет показов рекламы. Но даже при ней наблюдать за происходящим можно в реальном времени. Отставать изображение может, но не более, чем на пару секунд.
Чтобы синхронизированные устройства работали правильно, при подключении гаджета к ПК стоит правильно их настроить. В зависимости от модели гаджета и ее операционной системы этот процесс отличается. Для этого при синхронизации через кабель, в настройках телефона запустите «Откладка по USB» и далее «Для разработчиков».
Также его можно использовать и через WI-FI. Создать такое соединение гораздо проще. Для этого оба устройства должны быть подключены к одному WI-FI.
Приложения для iOS
- iVCam – приложение с выбором ориентации дисплея, частоты и разрешения, которое не требует возни с айпи-адресами;
- EpocCam – минимальный функционал, позволяющий использовать любую камеру смартфона на выбор;
- iCam позволяет записывать трансляцию в облако и просматривать поток в браузере, настраивать яркость и контрастность, применять вспышку.
Skype — одна из наиболее популярных программ для голосового и видео общения. Звонить друг другу, несмотря на километры расстояния, можно бесплатно, что и вывело ее в ТОП. Основное предназначение Скайпа — видеосвязь, и без веб-камеры тут не обойтись. Обычно ее подключение не вызывает сложностей — вставил шнур в разъем и пользуйся. Но не всегда все получается с первого раза, а ведь мессенджером пользуются не только в развлекательных целях, но и для деловых переговоров. В статье пойдет речь о том, как настроить камеру в Скайпе на ноутбуке и на компьютере, и с какими сложностями при этом можно столкнуться.
Настройка камеры в Skype для ПК
В Скайпе, предназначенном для компьютера, предусмотрены различные настройки веб-камеры.
Подключение девайса
Включать камеру на ноутбуках не нужно, она уже готова к работе, зато ее можно настроить. Владельцам же персональных компьютеров, которые желают участвовать в видеоконференциях, придется сначала купить видеокамеру и подсоединить ее. «Вебки» сейчас самые разные, с дополнительными функциями и прочими фишками, и если в планах использовать девайс только для видеообщения — нет смысла переплачивать за ненужный функционал. Блогеры и стримеры и вовсе пользуются фотоаппаратами в качестве устройства для захвата картинки.
Как подключить камеру:
- Веб-камера подключается к USB-порту, который имеется на любом компьютере и ноуте.
- После подсоединения в правом нижнем углу экрана отобразится уведомление, что система обнаружила дополнительное оборудование. Вместе с этим прозвучит характерный сигнал.
- Чтобы включить камеру в Скайпе, для нее в первую очередь нужно установить драйвера. Процедура не сложная, особенно если учесть, что все ПО идет вместе с камерой (на установочном диске). Или же драйвера «подхватятся» системой автоматически. Если нет — установка аналогична тому, как ставится обычная программа, где достаточно следовать подсказкам на экране.
- На Виндовс, чтобы узнать, что все в порядке, откройте «Диспетчер устройств» и там, в разделе «Устройства обработки изображений» отобразится название модели камеры.
Как настроить видео

Рассмотрим, как осуществить настройку web-камеры непосредственно в Skype. Для начала откройте программу, жмите на 3 точки (меню) и выберите «Настройки».

В открывшемся окне зайдите в раздел «Звук и видео», отсюда настраивается камера в Скайпе. Сначала проверьте, то ли устройство выбрано (раскрывающееся меню над изображением). Вместо черного квадрата должно появится то, что «видит» вебка. Выбирать необходимо, если к ПК подключено несколько камер или раньше использовалось другое видеоустройство.

Как включается понятно, перейдем к вопросу, как настроить веб-камеру. Для этого жмите на кнопку «Настройки веб-камеры», которая находится прямо под изображением. Откроется окно с параметрами яркости, контрастности, оттенка, насыщенности и так далее. Регулировка простая — достаточно подвигать ползунок вправо-влево. Осуществив настройку камеры в Skype жмите «Применить» и «ОК» — окно закроется, а изменения вступят в силу.
Если при проверке камеры кажется, что что-то с настройками не так, сбросьте их кнопкой «По умолчанию».
Также в разделе «Звук и видео» выберите микрофон, проверьте звук нажав кнопку «Сделать бесплатный пробный звонок»
Собственно, вот и вся настройка видео в Скайпе. На телефоне еще проще — достаточно дать приложению при первом запуске соответствующие разрешения для доступа к камере и диктофону.
Новый Skype для Windows 8/10
Microsoft стали активно продвигать мессенджер с выходом Виндовс 10. В отличие от классической версии, обновленная под названием «Modern» оптимизирована под сенсорные устройства. По другому выглядит и интерфейс, а вот параметры для вебки «урезали».
Как включить камеру и проверить ее работоспособность:
Это все доступные настройки в этой версии Скайпа. Конечно, на Windows 10 можно установить и классический Skype, и параметры там будут те же, что и на 7-ке, только интерфейс другой.
Возможные проблемы
Пользуясь мессенджером, можно столкнуться со следующими трудностями:
- Ваше изображение и собеседника отображается перевернутым. Обычно проблема заключается в драйвере. Удалите старый и установите новый, предназначенный для конкретной модели вебки. Если установочного диска нет, ПО можно скачать с официального сайта производителя.
- Собеседник не слышит. Во-первых, нужно выбрать микрофон в настройках. Если все нормально, то проблема может быть вызвана поломкой шнура (актуально для моделей с раздвоенным кабелем). Или штекеры просто вставлены не в те гнезда.
- Видео подтормаживает. У многих стоят продвинутые камеры, где можно выставить высокое разрешение. И если Интернет «слабый», нечего удивляться, что он не может прогрузить картинку как следует.
Заключение
Настройка web-камеры в Скайпе — несложная процедура, выполняемая из соответствующего меню. Если имеющихся опций недостаточно, всегда можно установить дополнительные программы по обработке видео, например, WebcamMax.
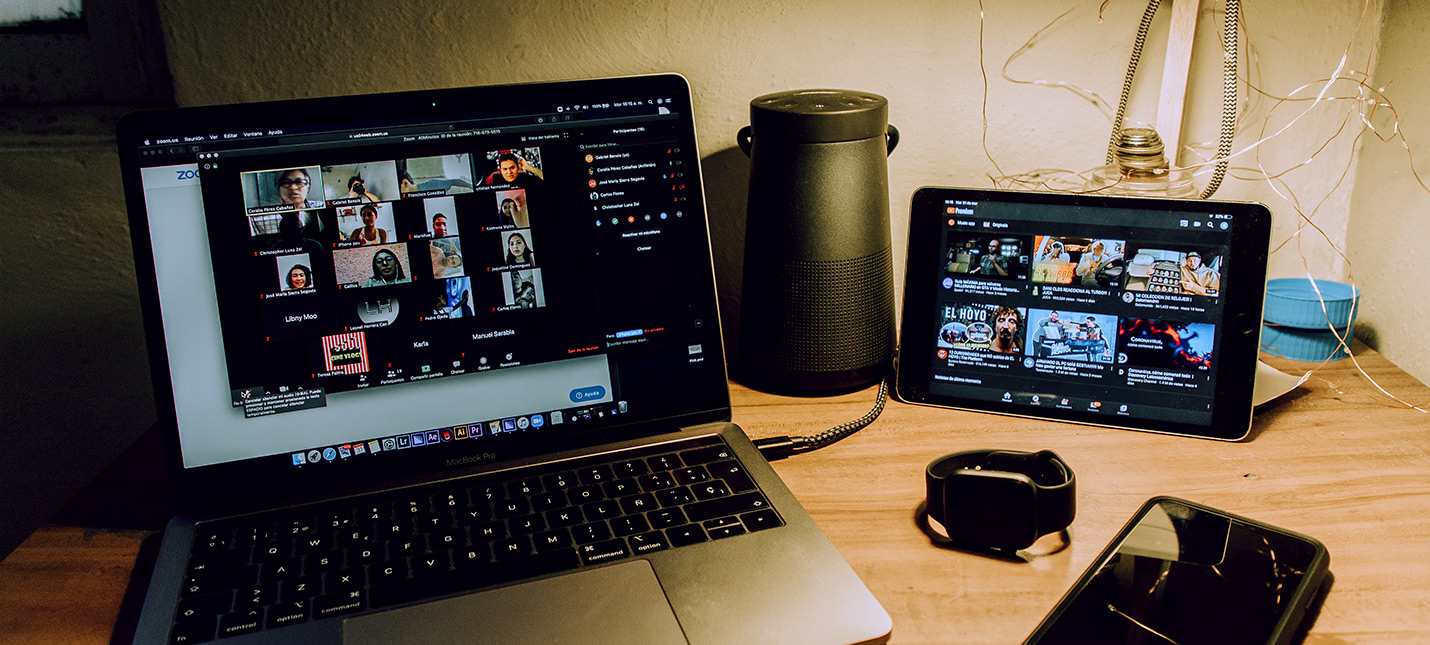
В зависимости от того, где вы работаете и насколько креативное у вас настроение, виртуальные фоны для видеозвонков могут немного скрасить вашу рабочую реальность. Однако обладая определенными навыками, видеозвонки можно использовать и для проявления своей "злой" натуры. Например — в популярной сейчас программе Zoom можно создавать виртуальный фон из любого изображения или видео.
Это значит, что данную особенность можно использовать для отображения зацикленного видео самого себя — идеальное решение для собраний, где вы должны просто присутствовать и молча слушать других в течение долгого времени.
Этот трюк идеально подходит для эпохи социального дистанцирования, но самое главное — чтобы научиться его делать, вам не требуется знать сложных программ. Процесс требует наличия веб-камеры, любой бесплатный софт для редактирования видео, например Windows Movie Maker или iMovie, а также адекватный по мощности компьютер, чтобы загружать виртуальный фон. Ах да, если ваша компания не использует Zoom, есть альтернативные варианты, но зачастую они требуют дополнительного софта.
Во-первых, используйте Zoom для записи видео с самим собой, которое будет зациклено. Если вам просто хочется узнать, как использовать кастомный фон, перейдите к шагу номер 3.
- Откройте Zoom
- Создайте новую встречу
- Подождите пока окно загрузится, активируйте веб-камеру
- Убедитесь, что вы в кадре
- Нажмите Alt+R для записи
- Спокойно сидите с нейтральным лицом, делайте небольшие движения, словно внимательно слушаете говорящего
- Через несколько минут записи, чтобы повторы были не очевидными, нажмите Alt+R для прекращения записи
- Закройте окно звонка
- Найдите и откройте файл с записями Zoom (нажмите на иконку настроек – записи)
- Скопируйте и вставьте записанное видео в новую папку на рабочем столе
Второй шаг — самый сложный. Вам необходимо отредактировать видео так, чтобы оно подходило для зацикливания. Используйте функции по вырезанию кусков видео с начала и конца, где видны черные блоки и заметно, как вы отключаете запись.
Чтобы убедиться в качественном зацикливании, скопируйте обрезанный клип и вставьте его в конец оригинала. При необходимости, обрежьте "хвост" оригинала, чтобы положение лица и тела совпадало с началом копии. До идеала доводить не требуется, так как артефакты во время видеозвонков — обычное дело. После удалите копию клипа и сохраните полученный файл в формате mp4.
- Откройте Zoom
- Нажмите на иконку настроек (шестеренка)
- Перейдите в раздел "Виртуальный фон" нажмите + и далее "добавить видео"
- Найдите и откройте отредактированный видеофайл
- Убедитесь, что ваша камера заклеена скотчем или чем-то еще, чтобы вы не появились поверх записанного вами видео
Если все проделано корректно, то никто не обнаружит подмену. Учтите, что если вы начнете говорить, то фальшивка быстро станет заметна.
Подобные трюки можно делать и в других программах, однако если в них нет опции зацикленного проигрывания видео, то потребуется программа, выдающая записанное видео за сигнал от камеры.

Мессенджер Скайп предназначен главным образом для общения при помощи видеозвонков. Как ими воспользоваться? Какие еще возможности предоставляет сервис? Как устранить возникающие проблемы? Прочитайте ответы в приведенной статье.
В самом начале
ИНФОРМАЦИЯ! На ПК с операционной системой Windows 10 Скайп установлен по умолчанию.После установки необходимо зарегистрироваться в системе. Если раннее на мессенджере создавался аккаунт, тогда потребуется войти в учетную запись, введя логин и пароль.
Звонки
Чтобы сделать видеозвонок с компьютера, ноутбука, Айфона или смартфона на Андроиде, необходимо выполнить 3 действия:
- Войти в Skype.
- Выбрать человека, которому нужно позвонить.
- Нажать на кнопку с изображением видеокамеры.

После того как собеседник примет вызов можно начинать разговор.
СПРАВКА! Во время диалога можно включать и отключать микрофон и видеокамеру.
Чтобы включить видеосвязь при входящем звонке, достаточно нажать на зеленую кнопку.
Групповые звонки
На компьютере, на ноутбуке и на мобильных устройствах можно одновременно совершать вызовы сразу нескольким абонентам. Эта функция пригодится для решения деловых вопросов, при онлайн-обучении и тогда, когда хочется собрать вместе друзей и родных. Для того чтобы сделать групповой звонок на ПК с ОС Windows, необходимо:
- Войти в Скайп.
- Открыть раздел “Чаты”.
- Нажать на кнопку “Новый чат” (на мобильном устройстве – кнопка с карандашом).
- Выбрать вариант “Создать групповой чат”.
- Вписать название группы и кликнуть на кнопку со стрелочкой.
- Отметить нужные контакты и нажать “Готово”.
- Кликнуть на кнопку с изображением видеокамеры.
Теперь можно проводить коллективные беседы с десятью участниками одновременно.
СОВЕТ! Заменить шаги со 2 по 4 поможет комбинация клавиш “CTRL” + “G”.
Другой способ создать группу состоит из 5 шагов:
1. Открыть мессенджер.
2. Перейти в чат с человеком, который войдет в состав будущей группы.
3. На ПК нажать на кнопку с изображением человечка с плюсиком в правом верхнем углу (на мобильном тапнуть на фото профиля собеседника и выбрать “Создать группу с. ”).

4. Добавить друга.
5. Нажать “Готово”.
Теперь осталось кликнуть на кнопку с видеокамерой и дождаться соединения.
ВНИМАНИЕ! При помощи функции “Демонстрация экрана” можно делать трансляции с показом фотографий и видеороликов.
Запись видео

4. Кликнуть на кнопку записи.
5. Чтобы прекратить снимать, нужно нажать на кнопку для остановки записи.
Если вместо отправки нажать на крестик, то с видеозаписью можно выполнить 3 действия:
- сохранить;
- удалить;
- записать повторно.
- Войти в Skype.
- Открыть чат с нужным контактом.
- Нажать на кнопку с фотоаппаратом.
- Произвести запись, удерживая палец на кружочке внизу экрана.
- Нажать на кнопку с самолетиком.
Проблемы при работе с видео
Skype работает хорошо при двух условиях: наличие последних обновлений приложения и высокое качество подключения к интернету. Эти моменты следует учесть во избежание проблем при использовании мессенджера.
Но что делать, если:
- приложение не показывает видео;
- низкое качество изображения;
- картинка отображается вверх ногами.
Видео не воспроизводится
Ситуация, в которой Скайп на компьютере не воспроизводит видео, чаще всего происходит из-за неправильно выбранной камеры, в качестве прибора для съемки. Чтобы правильно настроить устройство, необходимо:
- Открыть Скайп.
- Войти в настройки.
- Перейти в раздел “Звук и видео”.
- Напротив пункта “Камера” выбрать правильное устройство.
В окошке будет отображаться картинка, воспроизводимая веб-камерой.
СОВЕТ! Веб-камера может не работать из-за того, что её кабель не до конца подключен в разъем компьютера.
Низкое качество картинки
Если видео со Скайпа оставляет желать лучшего, тогда причиной может быть плохое соединение или низкое качество видеокамеры. Чтобы провести важный разговор по мессенджеру лучше всего использовать высокоскоростной интернет. А в случае подключения через Wi-Fi можно попросить других пользователей временно отключиться от сети. Если всему виной плохая камера, тогда для повышения качества изображения необходимо приобрести устройство более высокого класса.
Изображение перевернуто
Если собственное изображение перевернуто вверх ногами, тогда нужно в первую очередь обновить мессенджер. Далее необходимо выполнить сброс настроек. В классическом Скайпе на компьютере с ОС Windows для этого следует проделать 4 шага:
- Полностью закрыть Скайп.
- Нажать комбинацию клавиш “Win” + “R”.
- В появившееся окошко ввести текст: %AppData% и нажать ENTER.
- Папку Скайпа переименовать в “Skype01”.
Сброс настроек мессенджера, встроенного в Windows 10, выполняется за 6 действий:
- Нажать “Пуск”.
- Выбрать строку “Параметры”.
- Кликнуть на вариант “Приложения”.
- В пункте “Приложения и возможности” найти Skype и нажать на него.
- Кликнуть на фразу “Дополнительные параметры”.
- Нажать на кнопку “Сбросить”.

После сброса настроек необходимо обновить драйвер видеокамеры. Если это не помогло, тогда нужно деинсталлировать его и установить по новой.
Читайте также:


