Как поставить тире в номере телефона в экселе
Для того, чтобы сделать качественную табличную разметку в документе Эксель необходимо знать о нюансах устройства самой программы, а также владеть набором скрытых функций, которые позволяют решать специфические задачи. Иногда у некоторых пользователей возникают проблемы с установкой такого простого, на первый взгляд, элемента, как тире. Дело в том, что данный символ может быть длинным или коротким, а на клавиатуре особых клавиш под эти знаки не предусмотрено. Конечно, можно воспользоваться символом, который внешне схож с тире, но в результате все равно получается либо дефис, либо знак “минус”. Поэтому давайте разберем несколько способов, которые позволяют установить тире в таблицах Excel.
Вставка тире в ячейку
Итак, как мы знаем, в программе Эксель предусмотрено использование как длинного, так и короткого тире. Второй вариант иногда обозначают как «среднее тире», что, по большому счету, верно, поскольку самым коротким является знак дефиса “-“.

Зачастую пользователи пробуют вставить длинное тире, используя клавишу “-“, однако в результате у них все равно получается знак минуса, если речь идет про написание формулы, либо дефис. Как быть в этой ситуации?

Есть всего два способа, позволяющих вставить тире в ячейку таблицы. В первом случае результат достигается путем набора комбинации клавиш, а во втором используется окно спецсимволов. Давайте рассмотрим оба метода.
Метод 1: использование горячих клавиш
Некоторые продвинутые пользователи программы Word полагают, что в Excel можно пользоваться тем же способом вставки тире, который предусмотрен в текстовом редакторе, но это не так. Набирая на клавиатуре последовательность символов “2014”, и зажимая клавиши Alt+X, они ожидают, что на экране отобразиться необходимый символ, однако, в табличном редакторе данный методу, увы, не принесет никакого результата. Однако разработчики позаботилась о том, чтобы и у самого Эксель были свои приемы.
Этот универсальный метод, который можно использовать не только в Excel, но и в Word и прочих табличных и текстовых редакторах.
Метод 2: применение окна спецзнаков
Второй способ, который поможет решить поставленную задачу подразумевает использование окна спецсимволов. Вот, что для этого нужно сделать:

-
Переходим в ячейку, в которой планируем вставить тире, переключаемся во вкладку “Вставка”, находим в правой части ленты раздел “Символы”, кликаем по нему, далее – по кнопке “Символ”.
Таким же образом можно вставить и короткое тире.
Примечание: Независимо от выбранного метода, вставленные символы тире будут идентичны. Разница исключительно в самой процедуре их добавления.
Особенность тире состоит в том, что данный символ в ячейке не будет восприниматься как часть формулы, а значит, на перемещение курсора в другую ячейку реагировать не будет, как это обычно бывает со знаком “минус”.

Т.е. сам по себе символьный набор имеет текстовый формат, а не числовой, поэтому он не применяется при написании формул и используется в качестве пунктуационных знаков в различных элементах таблицы.
Заключение
Таким образом, мы разобрались с тем, как вставить в ячейку таблицы Excel тире нужного размера: короткое или длинное. Для этого можно использовать, либо определенное сочетание клавиш, либо окно спецсимволов. Опытные пользователи, чаше всего, использую первый способ. Однако, если тире используются редко, запоминать специальное сочетание клавиш вовсе необязательно, ведь требуемые символы всегда можно найти в специальном окне.
Программа Excel обладает целым набором функций, знать которые необходимо для качественного выполнения работ с таблицами. Из-за недостаточного опыта некоторые пользователи не способны вставить такой простой элемент, как тире. Дело в том, что установка символа имеет некоторые сложности. Так, например, он может быть длинным и коротким. К сожалению, на клавиатуре нет специальных обозначений, помогающих сориентироваться и поставить символ правильной формы. Поэтому давайте разберемся, как установить тире правильно, используя при этом несколько методов.
Ставим тире в ячейку
Функционал программы Excel предусматривает установку двух разновидностей тире – короткого и длинного. В некоторых источниках можно встретить обозначение короткого тире как среднего. Можно сказать, что данное утверждение отчасти правильное, так как в случае незнания правил установки, можно вставить символ еще более мелких размеров – «дефис» или «минус». Всего существует два способа, с помощью которых можно установить знак «–» в таблице. Первый случай предусматривает установку путем набора комбинации клавиш. Второй требует вхождения в окно спецсимволов.
Решение проблемы с установкой тире №1: используем комбинацию клавиш
Некоторые пользователи текстового редактора говорят, что установка тире в табличном процессоре может производится аналогичным способом что и в Word, но, к сожалению, это неверное утверждение. Обратим внимание на то, как это выполнить в Ворд:
- Наберите на клавиатуре «2014».
- Зажмите комбинацию клавиш «Alt+X».
После нехитрого выполнения этих действий программа Word автоматически устанавливает длинное тире.
Разработчики Excel также позаботились о своих пользователях и создали свой прием ввода длинного тире в таблицу:
- Активируйте ячейку, нуждающуюся в дальнейшей корректировке.
- Зажмите любую клавишу «Alt» и, не отпуская, произведите набор значения «0151» в числовом блоке (он размещен в левой стороне клавиатуры).
Внимание! Если набор чисел будет проводиться в верхней части клавиатуры, то программа вас перебросит в меню «Файл».
- Отпустив клавишу «Alt», на экране увидим отображенное в ячейке длинное тире.
Для набора короткого символа необходимо вместо комбинации цифровых значений «0151» набрать «0150».

2
Данный метод работает не только в Excel, но и в Word редакторе. По утверждениям профессиональных программистов, способ установки тире, используя комбинации клавиш, можно применять и в других html и табличных редакторах.
Примечание от эксперта! Введенный знак минуса автоматически преобразуется в формулу, то есть при активации другой ячейки в таблице с прописанным символом отображается адресация активной ячейки. В случае с введенными коротким и длинным тире такие действия происходить не будут. Чтобы убрать активацию формулы, необходимо нажать клавишу «Enter».
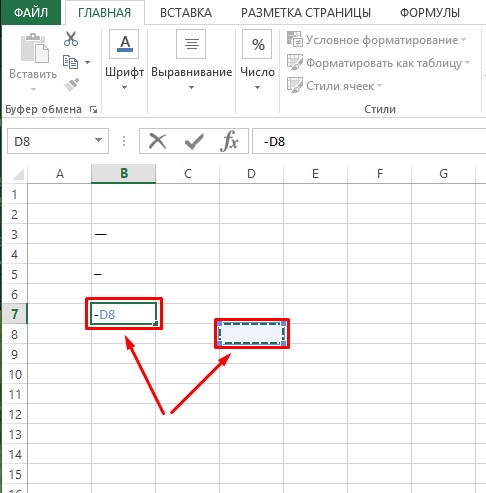
Решение проблемы с установкой тире №2: открытие окна символов
Существует еще вариант, в котором ввод тире осуществляется через вспомогательное окно со спецсимволами.
- Выделите ячейку в таблице, нуждающуюся в редактировании нажатием ЛКМ.
- Перейдите во вкладку «Вставка», расположенную в верхней части программы в панели инструментов.
- Если приложение находится в свернутом положении, кликните на крайнюю правую кнопку в верхней части экрана для открытия остальных блоков с инструментами.
- Справа найдите самый крайний инструмент «Символы», расположившийся в блоке «Текст», и кликните по нему.
- Откроется новое окно, где нужно кликнуть по кнопке «Символ».
- Нажатием этой кнопки активируется открытие окна с наборами символов. В нем нужно нажать на «Специальные знаки».
- Далее можно увидеть длинный список из специальных символов. Как можно увидеть на картинке, первое место в нем занимает «Длинное тире».
- Кликните по строке с названием символа и нажмите кнопку «Вставить». Ее найдете в нижней части окна.
- Окно не имеет функции автоматического закрытия, потому после вставки необходимого символа в ячейку закройте окно, нажав на красную кнопку с белым крестиком в правом верхнем углу.
- После закрытия окна видно, что знак длинного тире установлен в нужную нам ячейку и таблица готова для дальнейшей работы.
Если нужно установить короткое тире, произведите вышеописанные действия в том же порядке, но в конце выберите «Короткое тире». Не забудьте по окончанию активировать символ, кликнув по кнопке «Вставить», и закройте диалоговое окно.
Примечание от специалиста! Введенные вторым способом символы полностью соответствуют введенным в результате набора комбинации клавиш. Отличие можно заметить только в методе установки. Следовательно, эти знаки также не могут быть использованы для создания формул.
Заключение
После прочтения статьи становится понятным, что для установки длинного и короткого тире существует два метода ввода. В первом случае потребуется воспользоваться сочетанием клавиш на клавиатуре, а во втором – открыть окно со специальными символами, где выбираются необходимые знаки и устанавливаются в активную ячейку. И тот, и другой способ создает идентичные знаки – с одинаковой кодировкой и функциональностью. Поэтому окончательный способ ввода тире в таблицу выбирается, исходя из предпочтения пользователя. Юзеры, которым часто требуется использование данных символов, предпочитают применять комбинацию клавиш. Тем же, кто не сталкивается постоянно с вводом тире в таблицу, можно ограничится вторым способом.

При работе над документом в Excel иногда возникает необходимость установить длинное или короткое тире. Оно может быть востребовано, как в качестве знака препинания в тексте, так и в виде прочерка. Но проблема состоит в том, что на клавиатуре нет такого знака. При нажатии на символ на клавиатуре, который больше всего похож на тире, на выходе мы получаем короткий прочерк или «минус». Давайте выясним, как можно установить указанный выше знак в ячейку в Microsoft Excel.
Способы установки тире
В Экселе существуют два варианта тире: длинное и короткое. Последнее в некоторых источниках называют «средним», что закономерно, если сравнивать его со знаком «-» (дефис).

На самом деле, способов установки тире в Экселе не так уж и много. Они ограничены всего двумя вариантами: набор комбинации клавиш на клавиатуре и использование окна специальных символов.
Способ 1: применение комбинации клавиш
Тех пользователей, которые считают, что в Экселе, как и в Ворде, можно поставить тире, набрав на клавиатуре «2014», а потом, нажав комбинацию клавиш Alt+X, ждет разочарование: в табличном процессоре этот вариант не работает. Зато работает другой прием. Зажимаем клавишу Alt и, не отпуская её, набираем в числовом блоке клавиатуры значение «0151» без кавычек. Как только мы отпустим клавишу Alt, в ячейке появится длинное тире.

Если, зажав кнопку Alt, набрать в ячейке значение «0150», то получим короткое тире.

Данный способ является универсальным и действует не только в Экселе, но и в Ворде, а также в других текстовых, табличных и html-редакторах. Важным моментом является то, что символы, введенные данным способом, не преобразуются в формулу, если вы, убрав курсор из ячейки их расположения, переставите его на другой элемент листа, как это происходит со знаком «минус». То есть, эти символы являются чисто текстовыми, а не числовыми. Использовать в формулах в качестве знака «минус» их не получится.

Способ 2: окно специальных символов
Также решить поставленную задачу можно, воспользовавшись окном специальных символов.
-
Выделяем ячейку, в которой нужно ввести тире, и перемещаемся во вкладку «Вставка».





Короткое тире через окно символов вставляется по аналогичному алгоритму.
-
После перехода во вкладку «Специальные знаки» окна символов выделяем наименование «Короткое тире», расположенное вторым по счету в перечне. Затем последовательно клацаем по кнопке «Вставить» и по пиктограмме закрытия окна.


Данные символы являются полностью идентичными тем, которые мы вставляли в первом способе. Различается только сама процедура вставки. Поэтому эти знаки тоже не могут использоваться в формулах и являются текстовыми символами, которые можно использовать в виде знаков препинания или прочерков в ячейках.
Мы выяснили, что длинное и короткое тире в Экселе можно вставить двумя способами: применив сочетание клавиш на клавиатуре и воспользовавшись окном специальных символов, перейдя в него через кнопку на ленте. Знаки, которые получаются путем применения этих способов, полностью идентичны, имеют одинаковую кодировку и функциональность. Поэтому критерием выбора способа является только удобство самого пользователя. Как показывает практика, пользователи, которым часто приходится ставить знак тире в документах, предпочитают запомнить комбинацию клавиш, так как этот вариант более быстрый. Те же, кто применяет данный знак при работе в Эксель изредка, предпочитают брать на вооружение интуитивно понятный вариант с использованием окна символов.

Отблагодарите автора, поделитесь статьей в социальных сетях.


Возможно форматирование телефонных номеров в Excel. Это небольшая, но очень инновационная функция в Excel. В каждой стране свой код страны и формат написания телефонных номеров. В некоторых номерах номера телефонов разделены пробелами, в некоторых разрешены скобки для кода страны, в некоторых разница в длине номера, а в некоторых ставятся пробелы после кода страны, а остаток номера телефона следует последовательности.
Форматирование телефонных номеров может быть выполнено путем доступа к ячейкам « Формат» в главном меню в раскрывающемся списке « Формат ».
Как отформатировать телефонные номера в Excel?
Форматирование телефонных номеров в Excel очень просто и удобно. Давайте разберемся с разными методами на нескольких примерах.
Вы можете скачать этот шаблон номера телефона формата Excel здесь - Формат номера телефона формата Excel
Форматирование телефонных номеров в Excel - Пример № 1
Давайте рассмотрим несколько случайных телефонных номеров для их форматирования. У нас есть номера телефонов длиной 10 символов, как показано ниже.

Теперь для форматирования телефонных номеров в Excel сначала выберите телефонные номера, затем перейдите в Главное меню и нажмите Формат, как показано ниже. Как только мы нажмем на «Формат», мы получим выпадающий список, в котором мы выберем « Формат ячеек», который расположен внизу списка, как показано на скриншоте ниже.

Как только мы нажмем на «Форматировать ячейки», мы получим диалоговое окно, которое содержит различные функции, связанные с форматированием ячейки, такие как «Число», «Выравнивание», «Шрифт», «Граница», «Заливка» и «Защита».

Поскольку наша задача состоит в том, чтобы отформатировать телефонные номера, мы перейдем на вкладку « Число » и выберем « Пользовательский параметр», как показано на скриншоте ниже.

Как мы видим и проверяем, прокручивая вверх и вниз поле Тип, нет предустановленного формата телефонных номеров. Поэтому для настройки телефонных номеров удалите уже заполненные номера или текст и введите свой собственный формат. Как здесь, мы удалили слово General из раздела type и добавили « +91 » в качестве кода страны Индии, затем «-» и затем 10 нулей, которые являются стандартными 10-значными числами.
Как только мы это сделаем, мы увидим, что в одну из выбранных ячеек с номером телефона мы также добавим «+ 91-» чуть выше к отформатированной структуре в качестве образца. Затем нажмите ОК, как показано ниже.

Как только мы нажмем кнопку ОК, мы увидим, что выбранные ячейки будут отформатированы в соответствии с типом, который мы исправили в поле Формат ячейки, как показано на снимке экрана ниже.

После того, как мы отформатировали несколько тестовых телефонных номеров, мы можем отформатировать любую ячейку, содержащую телефонные номера, в том же формате.
Форматирование телефонных номеров в Excel - пример № 2
Существует еще один способ форматирования телефонных номеров в Excel. Давайте рассмотрим те же наборы образца телефонного номера, которые мы видели в примере-1. Теперь для форматирования телефонных номеров сначала выберите данные, затем сделайте прямо на них. И выберите параметры форматирования ячеек, как показано на скриншоте ниже.

После этого мы получим диалоговое окно «Формат ячеек», как показано ниже.

Теперь перейдите к опции Custom вниз на вкладке Number . Там, где мы найдем поле типа, ниже находится список всех настроенных типов номеров, но не формат номера телефона. Для этого удалите / удалите текст или номера, присутствующие в поле ввода, здесь мы удалили слово «Общее», чтобы ввести новый настроенный формат номера телефона.

Здесь мы введем новый формат для номера телефона. Здесь мы разделили код страны с помощью скобок и разделили половину чисел на «-» на 3 части и нажмите «ОК», как показано ниже.

Как мы видим ниже, формат, который мы установили в ячейках формата для телефонных номеров, теперь отражается на выбранных данных.

После того, как наш формат установлен, мы можем использовать его где угодно, когда видим, что телефонные номера должны быть отформатированы.
Чтобы проверить, виден ли наш недавно созданный формат телефонных номеров в ячейках формата или нет, сделайте это в любом месте на листе и выберите параметры Формат ячеек в нижней части меню. После этого появится то же самое окно ячеек формата. Перейдите на вкладку Number и выберите Custom option. Прокрутите вниз, чтобы найти наш недавно созданный формат.
Как мы можем видеть на скриншоте ниже, мы обвели форматы телефонных номеров, которые мы создали в примере 1 и примере 2.

Таким образом, мы можем создавать различные типы форматов телефонных номеров и использовать их в соответствии с нашими требованиями.
Плюсы формата телефонных номеров в Excel
Для данных большого телефонного номера становится очень легко понять код страны и фактический номер телефона, если данные правильно структурированы. Мы можем классифицировать и сортировать телефонные номера разных стран по их коду.
То, что нужно запомнить
- Всегда выбирайте данные перед форматированием телефонных номеров в Excel.
- Каждая страна и регион следуют своему собственному способу написания телефонных номеров. Чтобы отсортировать числа в соответствии с нашим требуемым форматом, сначала поймите значение системы счисления другой страны. Например, если вы форматируете американские телефонные номера, их телефонные номера начинаются с +1 и следуют за правильными 10 цифрами телефонного номера. Аналогичным образом, другие страны также следуют такой последовательности.
- В основном номера телефонов разных стран могут иметь разные номера. Перед применением любого формата к телефонным номерам сначала рассортируйте номер по длине. Благодаря этому мы можем избежать неправильного формата тех номеров, которые могут не подойти.
Рекомендуемые статьи
Это руководство по форматированию телефонных номеров в Excel. Здесь мы обсудили методы и Как отформатировать телефонные номера в Excel вместе с практическими примерами и загружаемым шаблоном Excel. Вы также можете просмотреть наши другие предлагаемые статьи -
Читайте также:


