Как поставить тире в экселе
Программа Excel обладает целым набором функций, знать которые необходимо для качественного выполнения работ с таблицами. Из-за недостаточного опыта некоторые пользователи не способны вставить такой простой элемент, как тире. Дело в том, что установка символа имеет некоторые сложности. Так, например, он может быть длинным и коротким. К сожалению, на клавиатуре нет специальных обозначений, помогающих сориентироваться и поставить символ правильной формы. Поэтому давайте разберемся, как установить тире правильно, используя при этом несколько методов.
Ставим тире в ячейку
Функционал программы Excel предусматривает установку двух разновидностей тире – короткого и длинного. В некоторых источниках можно встретить обозначение короткого тире как среднего. Можно сказать, что данное утверждение отчасти правильное, так как в случае незнания правил установки, можно вставить символ еще более мелких размеров – «дефис» или «минус». Всего существует два способа, с помощью которых можно установить знак «–» в таблице. Первый случай предусматривает установку путем набора комбинации клавиш. Второй требует вхождения в окно спецсимволов.
Решение проблемы с установкой тире №1: используем комбинацию клавиш
Некоторые пользователи текстового редактора говорят, что установка тире в табличном процессоре может производится аналогичным способом что и в Word, но, к сожалению, это неверное утверждение. Обратим внимание на то, как это выполнить в Ворд:
- Наберите на клавиатуре «2014».
- Зажмите комбинацию клавиш «Alt+X».
После нехитрого выполнения этих действий программа Word автоматически устанавливает длинное тире.
Разработчики Excel также позаботились о своих пользователях и создали свой прием ввода длинного тире в таблицу:
- Активируйте ячейку, нуждающуюся в дальнейшей корректировке.
- Зажмите любую клавишу «Alt» и, не отпуская, произведите набор значения «0151» в числовом блоке (он размещен в левой стороне клавиатуры).
Внимание! Если набор чисел будет проводиться в верхней части клавиатуры, то программа вас перебросит в меню «Файл».
- Отпустив клавишу «Alt», на экране увидим отображенное в ячейке длинное тире.
Для набора короткого символа необходимо вместо комбинации цифровых значений «0151» набрать «0150».

2
Данный метод работает не только в Excel, но и в Word редакторе. По утверждениям профессиональных программистов, способ установки тире, используя комбинации клавиш, можно применять и в других html и табличных редакторах.
Примечание от эксперта! Введенный знак минуса автоматически преобразуется в формулу, то есть при активации другой ячейки в таблице с прописанным символом отображается адресация активной ячейки. В случае с введенными коротким и длинным тире такие действия происходить не будут. Чтобы убрать активацию формулы, необходимо нажать клавишу «Enter».
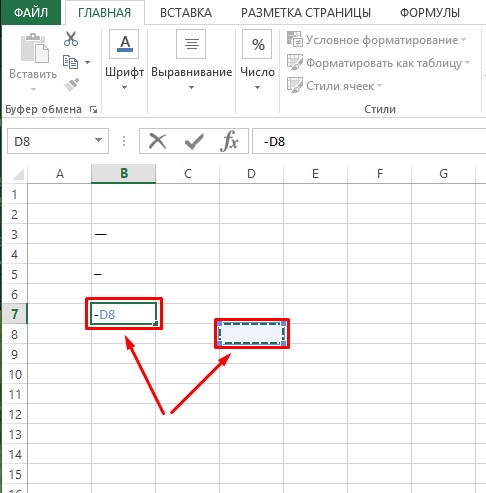
Решение проблемы с установкой тире №2: открытие окна символов
Существует еще вариант, в котором ввод тире осуществляется через вспомогательное окно со спецсимволами.
- Выделите ячейку в таблице, нуждающуюся в редактировании нажатием ЛКМ.
- Перейдите во вкладку «Вставка», расположенную в верхней части программы в панели инструментов.
- Если приложение находится в свернутом положении, кликните на крайнюю правую кнопку в верхней части экрана для открытия остальных блоков с инструментами.
- Справа найдите самый крайний инструмент «Символы», расположившийся в блоке «Текст», и кликните по нему.
- Откроется новое окно, где нужно кликнуть по кнопке «Символ».
- Нажатием этой кнопки активируется открытие окна с наборами символов. В нем нужно нажать на «Специальные знаки».
- Далее можно увидеть длинный список из специальных символов. Как можно увидеть на картинке, первое место в нем занимает «Длинное тире».
- Кликните по строке с названием символа и нажмите кнопку «Вставить». Ее найдете в нижней части окна.
- Окно не имеет функции автоматического закрытия, потому после вставки необходимого символа в ячейку закройте окно, нажав на красную кнопку с белым крестиком в правом верхнем углу.
- После закрытия окна видно, что знак длинного тире установлен в нужную нам ячейку и таблица готова для дальнейшей работы.
Если нужно установить короткое тире, произведите вышеописанные действия в том же порядке, но в конце выберите «Короткое тире». Не забудьте по окончанию активировать символ, кликнув по кнопке «Вставить», и закройте диалоговое окно.
Примечание от специалиста! Введенные вторым способом символы полностью соответствуют введенным в результате набора комбинации клавиш. Отличие можно заметить только в методе установки. Следовательно, эти знаки также не могут быть использованы для создания формул.
Заключение
После прочтения статьи становится понятным, что для установки длинного и короткого тире существует два метода ввода. В первом случае потребуется воспользоваться сочетанием клавиш на клавиатуре, а во втором – открыть окно со специальными символами, где выбираются необходимые знаки и устанавливаются в активную ячейку. И тот, и другой способ создает идентичные знаки – с одинаковой кодировкой и функциональностью. Поэтому окончательный способ ввода тире в таблицу выбирается, исходя из предпочтения пользователя. Юзеры, которым часто требуется использование данных символов, предпочитают применять комбинацию клавиш. Тем же, кто не сталкивается постоянно с вводом тире в таблицу, можно ограничится вторым способом.
Иногда в ячейке рабочего листа Microsoft Office Excel необходимо поставить длинное или короткое тире. При этом обычный знак минуса, который ассоциируется с дефисом, не подходит. Не сработает в программе и сочетание клавиш Ctrl + -. Всего существует два способа поставить тире в экселе, и сегодня рассмотрим их подробнее.
Первый метод
В этом способе используется запрограммированная комбинация клавиш, которая позволяет поставить тире, а не дефис. При этом существует два варианта:
Методика вставки таких знаков следующая:
- Выделяете ячейку на рабочем листе
- Зажимаете Alt на клавиатуре и в числовом блоке набираете соответствующую комбинацию цифр.
- Отпускаете Alt и получаете символ.

Второй метод
Данный способ реализуется через специальные символы редактора. Для этого переходите во вкладку Вставка на Панели инструментов и ищете кнопку Символ. После нажатия появляется новое диалоговое окно, которое содержит большое количество разнообразных знаков. Поставить длинное тире можно из второго ярлычка появившегося окна двойным щелчком левой клавиши мыши или нажатием кнопки Вставить.

На заметку! Для постановки дефиса достаточно нажать знак минус на клавиатуре и нажать Enter. Если возникают проблемы, то необходимо поставить текстовый формат данных.
Используя эти методы можно без формулы вставить тире между буквами или словами. Быстрее это сделать можно при помощи комбинации клавиш, если их запомнить. Данный способ будет работать в табличном агрегаторе excel, в текстовом редакторе word, а также в других офисных программах. Однако большинству пользователей понятен алгоритм через вкладку Вставка. Стоит отметить, что такие знаки не преобразуются и не используются в формулах для расчета.
Для того, чтобы сделать качественную табличную разметку в документе Эксель необходимо знать о нюансах устройства самой программы, а также владеть набором скрытых функций, которые позволяют решать специфические задачи. Иногда у некоторых пользователей возникают проблемы с установкой такого простого, на первый взгляд, элемента, как тире. Дело в том, что данный символ может быть длинным или коротким, а на клавиатуре особых клавиш под эти знаки не предусмотрено. Конечно, можно воспользоваться символом, который внешне схож с тире, но в результате все равно получается либо дефис, либо знак “минус”. Поэтому давайте разберем несколько способов, которые позволяют установить тире в таблицах Excel.
Вставка тире в ячейку
Итак, как мы знаем, в программе Эксель предусмотрено использование как длинного, так и короткого тире. Второй вариант иногда обозначают как «среднее тире», что, по большому счету, верно, поскольку самым коротким является знак дефиса “-“.

Зачастую пользователи пробуют вставить длинное тире, используя клавишу “-“, однако в результате у них все равно получается знак минуса, если речь идет про написание формулы, либо дефис. Как быть в этой ситуации?

Есть всего два способа, позволяющих вставить тире в ячейку таблицы. В первом случае результат достигается путем набора комбинации клавиш, а во втором используется окно спецсимволов. Давайте рассмотрим оба метода.
Метод 1: использование горячих клавиш
Некоторые продвинутые пользователи программы Word полагают, что в Excel можно пользоваться тем же способом вставки тире, который предусмотрен в текстовом редакторе, но это не так. Набирая на клавиатуре последовательность символов “2014”, и зажимая клавиши Alt+X, они ожидают, что на экране отобразиться необходимый символ, однако, в табличном редакторе данный методу, увы, не принесет никакого результата. Однако разработчики позаботилась о том, чтобы и у самого Эксель были свои приемы.
Этот универсальный метод, который можно использовать не только в Excel, но и в Word и прочих табличных и текстовых редакторах.
Метод 2: применение окна спецзнаков
Второй способ, который поможет решить поставленную задачу подразумевает использование окна спецсимволов. Вот, что для этого нужно сделать:

-
Переходим в ячейку, в которой планируем вставить тире, переключаемся во вкладку “Вставка”, находим в правой части ленты раздел “Символы”, кликаем по нему, далее – по кнопке “Символ”.
Таким же образом можно вставить и короткое тире.
Примечание: Независимо от выбранного метода, вставленные символы тире будут идентичны. Разница исключительно в самой процедуре их добавления.
Особенность тире состоит в том, что данный символ в ячейке не будет восприниматься как часть формулы, а значит, на перемещение курсора в другую ячейку реагировать не будет, как это обычно бывает со знаком “минус”.

Т.е. сам по себе символьный набор имеет текстовый формат, а не числовой, поэтому он не применяется при написании формул и используется в качестве пунктуационных знаков в различных элементах таблицы.
Заключение
Таким образом, мы разобрались с тем, как вставить в ячейку таблицы Excel тире нужного размера: короткое или длинное. Для этого можно использовать, либо определенное сочетание клавиш, либо окно спецсимволов. Опытные пользователи, чаше всего, использую первый способ. Однако, если тире используются редко, запоминать специальное сочетание клавиш вовсе необязательно, ведь требуемые символы всегда можно найти в специальном окне.
Какую ошибку часто допускает практически каждый из нас? Ставим минус, дефис вместо тире. Это связано не с низким уровнем грамотности или незнанием правил, а с отсутствием длинного тире на клавиатуре. Однако официальные документы требуют идеального оформления и грамотности, в связи с этим у многих появляется вопрос: как поставить длинное тире в разных редакторах?
Как сделать длинное тире в Ворде?
Короткое тире в Ворде написать просто: для него есть нужная клавиша на клавиатуре. С длинным приходится сложнее, ведь кнопка, соответствующая символу, отсутствует. Однако есть четыре варианта, как в Word поставить длинное тире, и они актуальны для всех версий редактора.
Автозамена
В текстовом редакторе предусмотрена таблица символов. С её помощью настраивается автоматическая замена: тот знак, который пользователь вводит с клавиатуры, меняется на нужный. В данном случае – на вставку символа длинного тире.

- На верхней панели Ворда откройте раздел «Вставка».
- Нажмите на строку «Символы», затем в открывшемся меню – «Другие символы». Появится таблица со знаками.
- Среди них найдите нужный (чтобы ускорить поиск, поставьте набор «Знаки пунктуации») и щёлкните по кнопке «Автозамена».
- Откроется новое окно. В нём будет два поля: «Заменить» и «Заменить на». В первом впишите те знаки, которые вам удобно заменять: это может быть минус, два дефиса и пробел, сочетание букв и др.
- Жмите «Добавить», затем «Ок».

Достаточно ввести выбранное сочетание, чтобы поставилось длинное тире.
Кнопка дополнительные символы
Пользоваться таблицей можно двумя методами, и оба помогают без проблем вставить длинное тире в word-е.
- Повторите 1 и 2 пункт из предыдущего способа, чтобы открыть таблицу.
- Найдите знак, выделите и щёлкните по кнопке «Вставка». Он появится в тексте в месте нахождения курсора.
Комбинация клавиш
Написать символ можно с использованием правильного сочетания клавиш. Щелкните курсором по месту в тексте, где нужен знак. Затем одновременно зажмите на клавиши «Ctrl», «Alt» и «-».
Нажимайте на знак «-», расположенный на цифровом блоке справа. Если комбинация не срабатывает, проверьте, включена ли эта клавиатура. Нажмите на кнопку «NumLock», чтобы включить её. Если цифровая клавиатура отсутствует (как в Макбуке от Эппл), воспользуйтесь экранной версией.
Так же для компьютеров и ноутбуков с ОС MacOS сработает комбинация: «Option» и «-».
Клавиша ALT и специальный код
Также символ ставится по вводу специального кода. Группу Alt-кодов используют для ввода знаков, которые отсутствуют на клавиатуре.
Удерживая «Alt», наберите команду «0151». Для ввода цифр воспользуйтесь цифровой клавиатурой, находящейся справа. После того, как вы отпустите «Alt», в месте, где стоит курсор, появится нужный знак.
Это универсальный способ. Группа Alt-кодов для ввода специальных символов подходит для любого текстового, табличного или html-редактора.
Как поставить длинное тире в Экселе?
В Экселе разница между знаками имеет принципиальное значение. Короткое – это минус, который работает как часть формулы. При неправильном вводе оно способно исказить документ и привести к неправильным вычислениям.
Excel, Word, PowerPoint и др. входят в пакет программ Microsoft Office, поэтому способы вставки знака длинное тире подходят и для Excel.
При использовании комбинации клавиш или Alt-кода порядок действий идентичен. Если использовать способы на основе таблицы, то он меняется.

- Ячейку, в которую вы хотите вставить знак, выделите нажатием мыши.
- В разделе «Вставка» на верхней панели нажмите «Символы».
- Выберите вкладку «Специальные знаки».
- Среди них найдите нужный, выделите его касанием мыши и нажмите «Вставить».
Как поставить в Гугл-документах?
Гугл-документы пользуются всё большей популярностью и часто заменяют Ворд и Эксель, поэтому для таких пользователей я расскажу подробно как поставить длинное тире в Google Documents.
Самый простой и удобный способ – скопировать «–» и вставить.
- Выделите знак «–» в любом тексте (Ворд, браузер и др.).
- Скопируйте сочетанием клавиш «Ctrl» и «C» или щёлкните правой кнопкой мыши и в открывшемся меню выберете «Скопировать».
- Вставьте тире в нужное место в документе. Для этого используйте комбинацию «Ctrl» и «V» или кнопку «Вставить» из меню, которое открывается по щелчку правой кнопкой мыши.
Также в Гугл Докс действует способ «Alt» и команда чисел, однако по сравнению с предыдущим методом он занимает больше времени и менее удобен, особенно когда текст нужно набрать быстро.
Кнопки длинное тире на клавиатуре нет, и чтобы поставить его в документе, необходимо воспользоваться одним из способов. Правильное сочетание клавиш – наиболее быстрый из них. При автозамене символ появляется после ввода выбранного сочетания. Происходит это на постоянной основе. Такие способы актуальны как для Ворда так и для Экселя. А вот в Гугл документах удобнее всего вставлять скопированное длинное тире.
Читайте также:


