Как поставить радиус архикад
В простановке размеров в архикаде нет ничего сложного, но есть моменты, которые вызывают вопросы у многих пользователей, недавно начавших осваивать архикад.
Проставить размер в архикаде очень просто. Выбираем инструмент "Линейный размер", не забываем при этом выбрать режим простанвки (ортогональный или диагональный). Далее кликаем по двум или более точкам, между которыми необходимо проставить размер, затем кликаем правой кнопкой мыши и указываем позицию размерной линии. Но с этим, думаю, все и так разобрались.
Если нам необходимо добавить к размерной линии еще один размер (сделать размерную цепочку), то необходимо выбрать редактируемую размерную линию, затем активировать инструмент "Линейный размер" в панели инструментов и далее, зажав кнопку ctrl, кликать по точкам. Так можно создать размерную цепочку любой длины. Если же понадобится удалить какой-то размер из цепочки, чтобы не удалять всю цепочку, надо выделить узловую точку на размерной линии и удалить ее кнопкой del.
А теперь о нюансах:
Масштаб
Размеры выводятся в масштабе чертежа указанном в левом нижнем углу экрана. Тут важно учитывать, что если вы поменяете масштаб чертежа после простановки размеров, то все размерные линии и размер цифр изменят положение относительно чертежа. Поэтому прежде чем проставлять размеры определитесь с масштабом чертежа, чтобы не двигать потом размерные линии, подгоняя под новый масштаб.
Размерные числа
По умолчанию размеры в архикаде проставляются в миллиметрах. Если есть необходимость изменить единицы измерения, нужно пройти в меню: параметры>рабочая среда проекта>размерные числа и там выполнить необходимые настройки. Изменения вступят в силу для вновь созданных и уже размещенных размеров. Если вам нужны разные настройки отображения, тогда используйте карту видов.
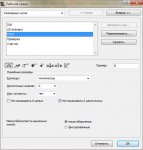
Неполный показ конструкций
Самая интересная особенность. Если использовать одну из опций в диалоговом окне Документ>Неполный показ конструкций, то можно заметить что для каждой опции отображения чертежа сохраняются свои размерные линии.

И в заключение об особенностях простановки размеров в архикаде. Если у вас сами собой меняются единицы измерения на размерах или размеры пропадают совсем после простановки, то это, скорее всего, связано с настройками отображения размеров на карте видов в навигаторе. Для каждого вида запоминаются свои настройки отображения размерных линий.
1 Активируйте инструмент Радиальный размер, находящийся в Панели инструментов, и настройте следующие параметры:
- Тип размера: Без точки центра
- Величина размерных маркеров: 2.5 мм • Размер шрифта: 3.0 мм
- Слой: Размер – Конструктив
2 Наведите курсор на внутреннюю грань криволинейной каменной стены, и когда он примет форму жирного знака мерседеса, щелкните мышью в точке, подходящей для размещения стрелки радиального размера.
3 Для завершения создания радиального размера щелкните в зоне тамбура.
Создание отметок уровней В окне Плана этажа
Сейчас нам надо добавить на план этаж несколько отметок уровней. Отметки уровней могут быть ассоциативными (привязанными к элементам) или независимыми.
1 Активируйте инструмент Отметка уровня, чтобы создать несколько ассоциативных отметок.
2 Откройте диалог Параметров Отметок уровней, чтобы увидеть все доступные настройки, логически сгруппированные по вкладкам. Эти настройки управляют поведением и внешним видом отметок уровней. Настройте следующие параметры:
- Величина размерных маркеров: 2.5 мм
- Размер шрифта: 3.0 мм
- Слой: Размер – Конструктив
3 Для создания ассоциативной отметки уровня, требуется назначить элемент, к которому она будет привязана. Это необходимо еще и потому, что точке плана этажа, где вы хотите поставить отметку уровня, могут присутствовать сразу несколько элементов, перекрывающих друг друга. Включите функцию Притяжения, находящуюся в Стандартном Табло команд, и активируйте опцию Притяжение к перекрытию.
4 Щелкните мышью внутри контура наружного мощения и внутри контура перекрытия пола, чтобы создать соответствующие отметки уровней. Эти отметки являются ассоциативными, то есть при изменении расположения по вертикали элементов, к которым они привязаны, значения отметок будут автоматически обновлены.
5 Выберите опцию притяжения к 3D-сетке и разместите несколько отметок вокруг здания и на горизонталях рельефа местности. Для создания выносных отметок уровней можно изменить тип маркера и переместить их текстовые блоки.
Примечание: Повторите описанные выше операции для создания отметок уровней на этаже Галереи. При включенном показе крыши, вы можете также создать отметки свесов, предварительно выбрав опцию Притяжения к Крыше. Чтобы изменить тип маркера, откройте диалог Параметров Отметок уровней, и воспользуйтесь пиктограммой Выбора Типа маркера в панели Тип и шрифт. Для маркеров, располагающихся на нижнем свесе крыши можно назначить в панели Тип и шрифт Поворот маркеров на 180 градусов или переместить текстовый блок отметки вручную.
По окончании создания отметок отключите функцию Притяжения.
В окне Разреза/Фасада
1 Активируйте вид 1 Разрез 1-1.
2 Активируйте инструмент Линейный размер. Затем выберите в Информационном табло создание Отметок высоты и Цепочку размеров с маркерами, направленными вверх.
3 Откройте диалог Параметров Размеров по умолчанию и настройте следующие параметры:
4 Давайте создадим отметки высоты для правой стороны разреза, щелкнув мышью в узловых точках: верхнего свеса крыши, верха наклонной каменной стены, низа перекрытия террасы, верха перекрытия мощения и в точке подошвы фундамента. Сделайте только по одному щелчку в каждой точке, чтобы создать для них маркеры-окружности. Затем сделайте двойной щелчок мышью для завершения указания точек и размещения цепочки отметок высоты.
Теперь посмотрим, как отражается на размерах изменение ассоциированных с ними элементов.
5 Выберите наклонную стену.
6 Щелкните мышью на ее верхней вершине и выберите в появившейся Локальной панели команду Изменения размера высоты.
7 Переместите курсор выше и введите с клавиатуры в Табло слежения значение 4000.
Отметка высоты будет моментально обновлена в соответствии с измененной высотой стены
Добавление точек привязки в цепочку Отметок высоты
Впоследствии нам может потребоваться создать дополнительные отметки в уже существующей цепочке отметок высоты.
1 Активировав инструмент Линейный размер, наведите курсор на цепочку отметок, чтобы он принял форму знака Мерседес.
2 При нажатой клавише SHIFT, щелкните мышью на цепочке, чтобы добавить ее в выборку. Отпустив клавишу SHIFT, сделайте еще один щелчок на цепочке. В появившейся Локальной панели активируйте команду Вставки/слияния размерных точек. Щелчками мыши укажите последовательно точки, которые следует добавить цепочку отметок.
Редактирование маркеров в цепочке Отметок высоты
В зависимости от местоположения точек привязки, может потребоваться изменить ориентацию некоторых маркеров во избежание наложения отметок друг на друга. В нашей цепочке отметок для всех маркеров была установлена верхняя ориентация. Давайте установим для некоторых маркеров направление вниз.
1 При активном инструменте Линейный размер и нажатой клавише Shift, щелчками мыши выберите маркеры, которые требуется отредактировать.
2 В Информационном табло выберите нижнее расположение маркеров.
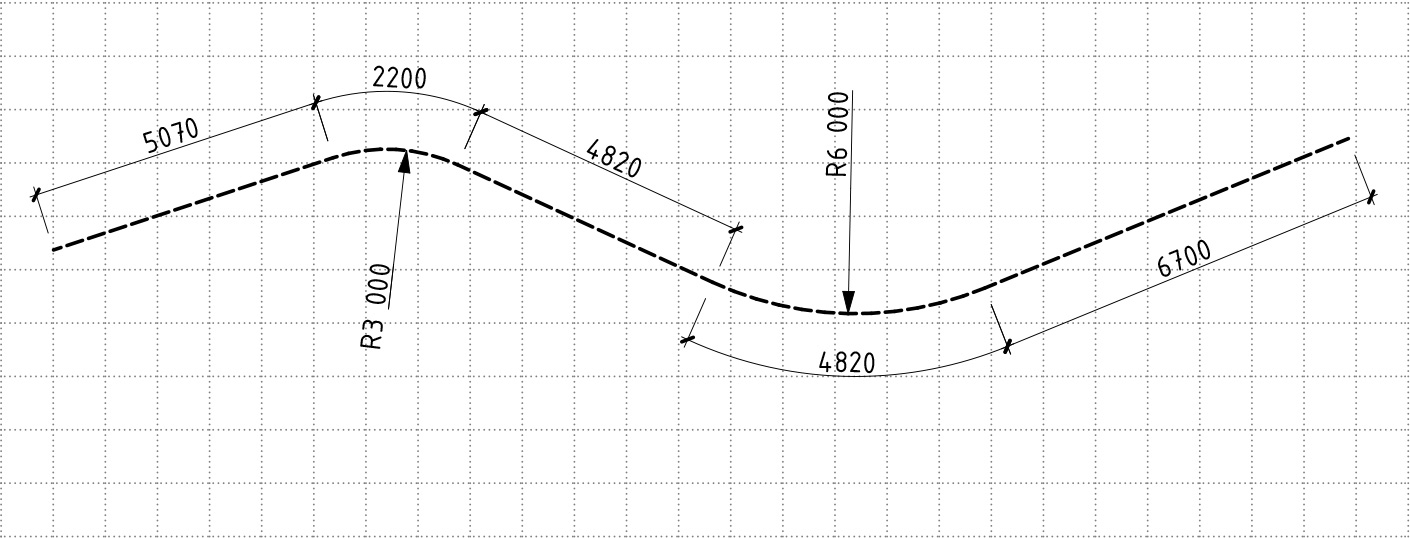
Из этой статьи вы узнаете, как проставлять размеры в ARCHICAD. Научимся настраивать и изменять размеры.
Размеры – важная часть любой проектной документации, ведь без нее невозможно воссоздать объект в реальности.
Давайте разберемся с наиболее часто используемым инструментом документирования – линейным размером в ARCHICAD. Научимся настраивать и изменять его.
Как проставить размеры в ARCHICAD
Размеры можно проставлять на любых 2D чертежах, не только на планах. Но и на разрезах, фасадах, 3D-документах, развертках.
Кстати, если вы не знаете, как сделать развертку в ARCHICAD, читайте нашу новую статью – «Развертки стен в ARCHICAD».
Для того чтобы начать построение размерной линии, нужно выбрать соответствующую команду на панели инструментов. Она находится на вкладке «Документирование».
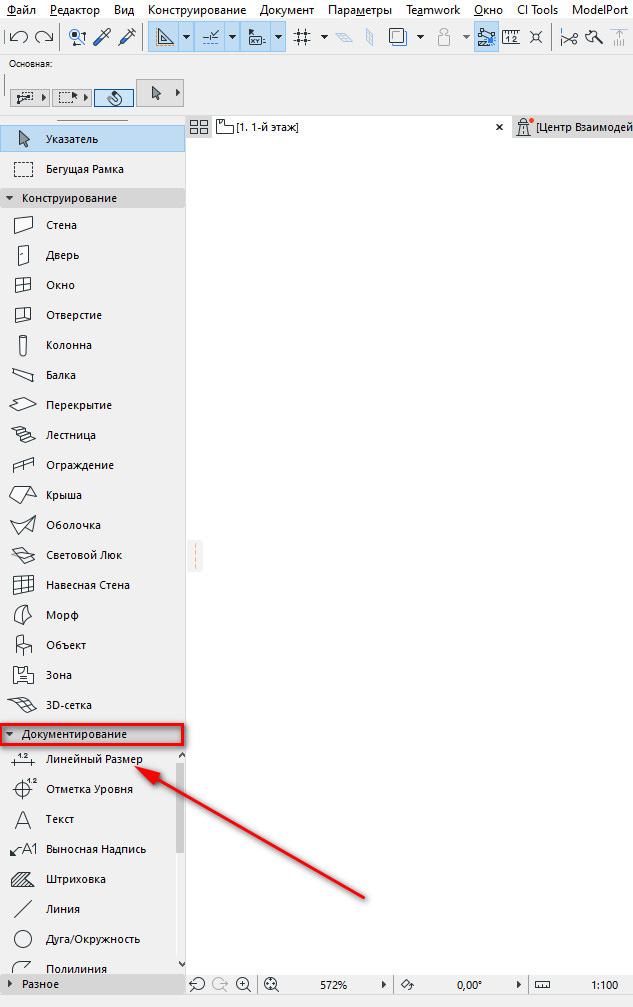
Чтобы поставить размер нужно указать точки, к которым будет привязываться размерная линия. Точек может быть много, нет необходимости указывать их отдельно.
После того как вы указали точки, двойным кликом указываем положение размерной линии.
Обратите внимание, размерная линия должна располагаться дальше указанных точек, иначе размер может не построиться. В любом случае размерную линию можно подвинуть потом.
Размеры могут быть ассоциативными и статичными.
Когда мы кликаем на узловые точки элемента при создании размера, эти точки отображаются в виде окружности с крестиком. Значит, размер будет ассоциативным.
Если мы не привязываем размеры к элементу, точки отображаются в виде квадрата с крестиком. Соответственно размер не будет статичным.
У ассоциативных размеров есть преимущество, они изменяются вместе с элементом. Но ассоциативные размеры нельзя копировать.
Можно превратить ассоциативный размер в статичный, в информационном табло выберите опцию «Статичные Размеры».
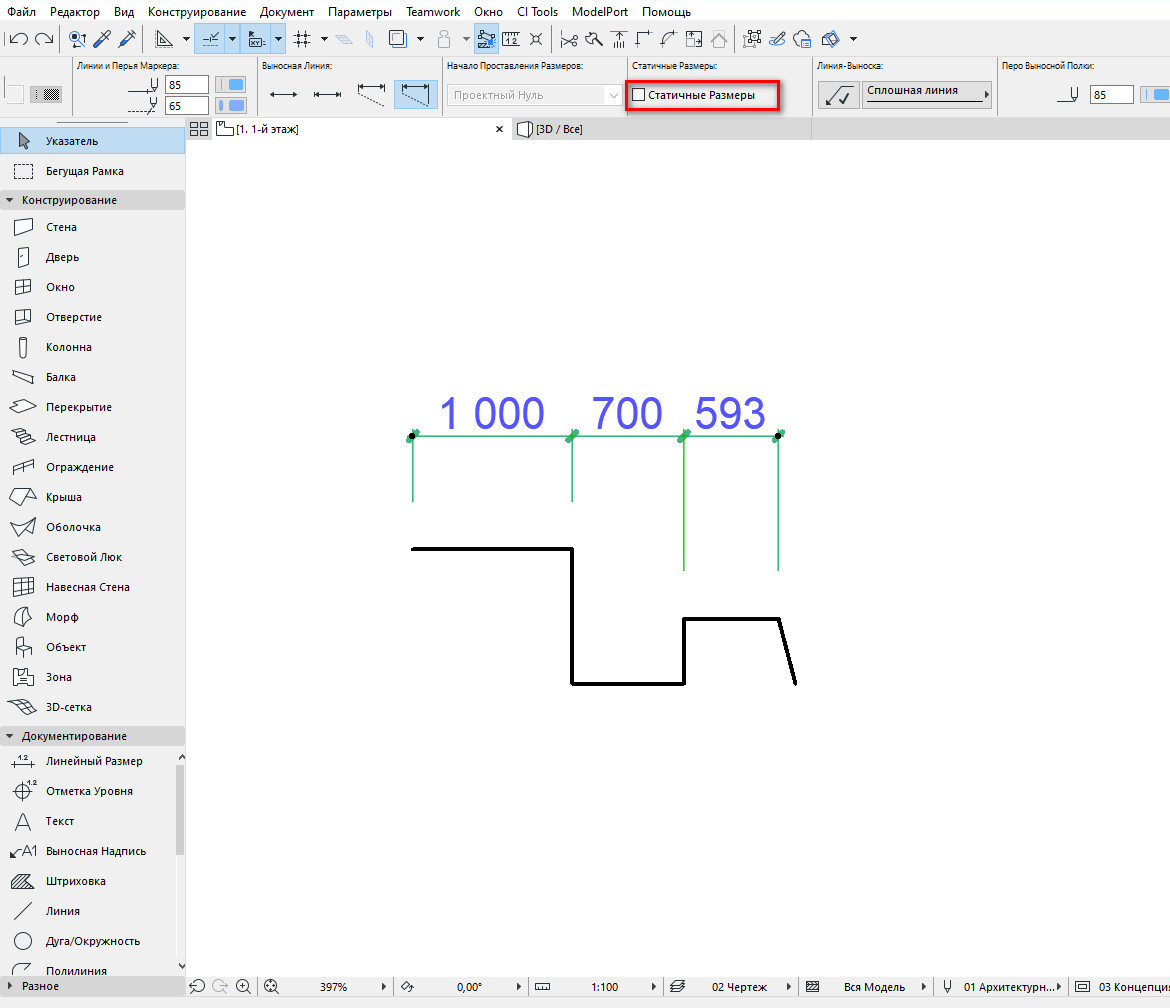
Как настроить размеры в ARCHICAD
Стандартное отображение размеров не подходит под требования ГОСТ.
Давайте настроим его.
Для этого надо перейти в параметры инструмента. Кликните по иконке «Линейный Размер» в панели инструментов два раза.
Откроется окно, в котором мы настраиваем следующие параметры:
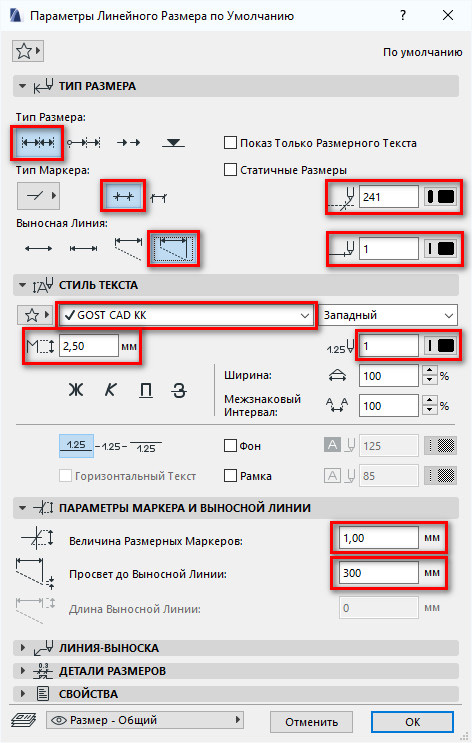
На первой вкладке «ТИП РАЗМЕРА» в поле «Тип Размера» выбираем обычный линейный размер. В пункте «Тип Маркера» настраивается засечка, она выбрана по умолчанию. Также мы можем настроить продление размерной линии за маркер, продление должно быть включено.
В пункте «Выносная Линия» настраивается тип выносной линии. Доступно несколько вариантов: без выносной линии, по размеру маркера, задаваемая длина, изменяющаяся длинна. Нам подходит последний вариант.
Если выбрать его, мы сможем настроить величину отступа выносной линии от объекта. Этот параметр находится на вкладке «ПАРАМЕТРЫ МАРКЕРА И ВЫНОСНОЙ ЛИНИИ» и называется «Просвет до Выносной Линии». Задавайте его равным 300-500 мм.
Также на вкладке «ТИП РАЗМЕРА» с правой стороны нужно настроить перо размерной линии и маркера. Не забывайте, что толщина пера маркера должна быть 0,3 - 0,5 мм. А у размерной линии 0,13 - 0,18 мм.
На вкладке «СТИЛЬ ТЕКСТА» настраиваем шрифт, его высоту (не менее 2,5 мм) и выбираем цвет пера.
На вкладке «ПАРАМЕТРЫ МАРКЕРА И ВЫНОСНОЙ ЛИНИИ» настраиваем параметр «Величина Размерных Маркеров» задаем значение 1 – 1,5 мм.
Сохраняем изменения, нажимаем кнопку «ОК».
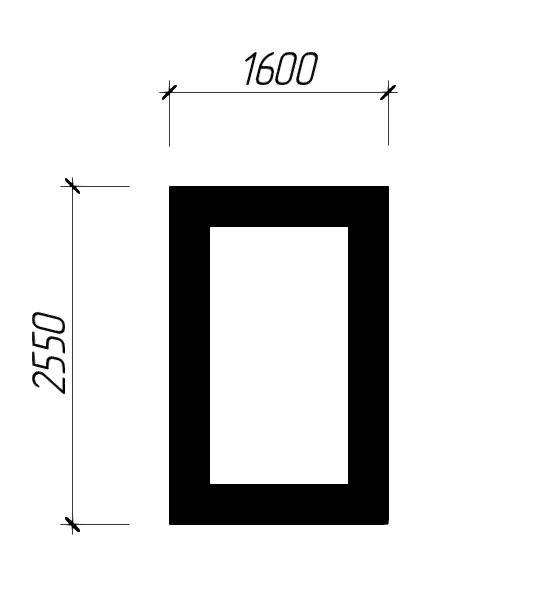
Теперь размеры выглядят хорошо, и мы можем продолжить.
Как изменить размеры в ARCHICAD
Бывает так, что размерная линия уже построена, но вам необходимо внести какие-то изменения. Например, продолжить размерную линию.
Кликните на саму линию под размерным текстом. Появится локальное меню, в котором выбираем первую иконку «Вставка/Объединение Размерных Точек». После этого продолжаем размерную линию, указывая необходимую точку.
Таким образом можно продолжить размерную линию. Все остальные команды в локальной панели размера отвечают за изменение положения размерной линии.
Конечно, это далеко не все функции инструмента «Линейный Размер». Мы можем сделать более детальные настройки и получить множество различных отображений размера. А также проставить радиальный размер или отметку высоты.
В курсе «Проектирование интерьера в ARCHICAD» мы подробно разбираем настройку размеров в разделе «Документирование».
А сейчас мы заканчиваем, надеюсь, вы поняли базовые принципы работы с размерами. И теперь знаете, как проставить размеры и настроить их.
Размеры - это по сути графическое обозначение тех габаритов, которыми обладает объект. В Архикаде эти габариты возможно задать двумя способами: при помощи инструментов линия, штриховка и текст, второй способ - это собственно инструмент размер. Давайте рассмотри оба метода.
В первом случае все выносные линии и засечки мы формируем из линий, назначая им различную толщину (если вы используете стрелки вместо засечек, то используем инструмент штриховка), сами же размеры проставляем при помощи инструмента "текст" . Соответственно, если вам необходимо обозначить угловой (или радиальный размер), вы смело используете инструмент окружность. Чем то этот способ похож на "классику жанра" - черчение от руки, когда вы каждую линию, вычерчиваете по отдельности. Впринципе это более долгий метод простановки размеров в Архикаде, но бывают специфичные случаи, когда он незаменим !
Во втором случае (рис.1) простановка размеров в Архикаде проходит в автоматическом режиме, вам только необходимо предварительно настроить параметры инструмента "размер" и затем указать опорные точки. Этот способ - основной, он позволяет автоматизировать процесс простановки размеров, экономя ваше время. Рассмотрим этот метод более подробно. Первое, что мы должны сделать - это выбрать один из трех типов инструмента размер (линейный, радиальный, угловой). (рис. 1 ; пункт 2, 3)
В дальнейшем мы будем рассматривать именно "линейный размер" - это своеобразная классика жанра и работа с другими типами этого инструмента строится аналогично. Итак, поехали дальше. Следуещее , что мы сделаем - это проведем настройку нужных нам параметров , кликаем дважды на "линейном размере" (рис. 1; пункт 3), в выпадающем окне (рис.1 ; пункт 4) указываем необходимые нам параметры (идем сверху вниз): тип маркера, цвет линий и засечек, тип, размер и цвет шрифта, размер засечек - это основные параметры, другие пока нет смысла рассматривать. Тут стоит заметить, что я пользуюсь терминологией, немного отличной от Архикадовской, например, тут вы не найдете обозначение "засечки". Но я надеюсь, что вы люди грамотные и знаете что это такое ). Но в любом случае интерфейс Архикада дружественен, многие операции и параметры подкреплены маленькими поясняющими картинками и разобраться в них несложно.

На мой взгляд, отдельное внимание стоит уделить выбору типа и цвета линий и шрифта в размерах (рис.2). Действительно, часто мы сталкиваемся с ситуациями, когда необходимо изменить толщину (цвет) линий, поменять размер шрифта - новичка такие вопросы могут поставить в тупик. Но мы с вами народ активный и быстро восполняем пробелы в знаниях -правда ?) Итак, чтобы изменить цвет и толщину линий, мы щелкаем по цветному квадратику напротив нужного нам параметра и в выпадающем списке выбираем нужный нам цвет. Каждому цвету соответствует определенная толщина будущей линии.
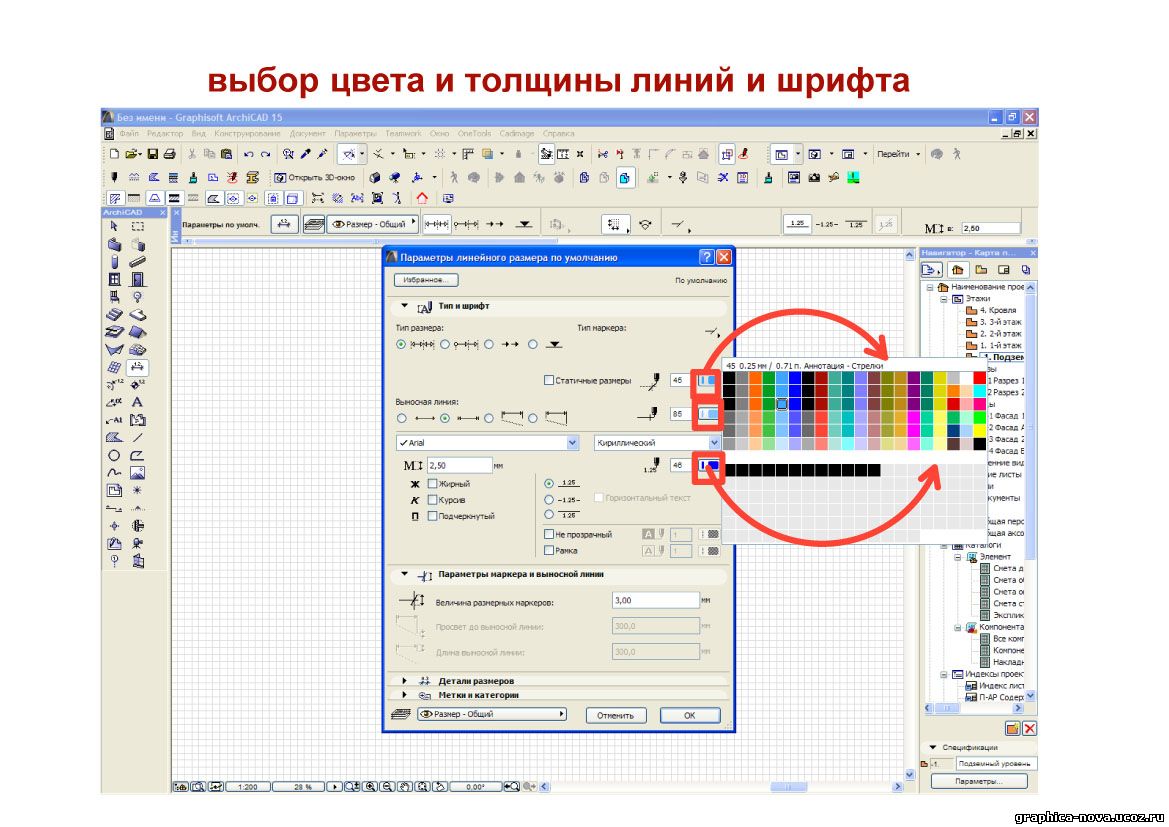
Мы же двигаемся дальше и подходим к завершающему этапы простановки размеров в Архикаде - указание опорных точек. Допустим у нас есть стена, нам необходимо обозначить ее длину. Для этого мы выбрали инструмент "линейный размер", произвели все настройки и теперь указываем опорные точки (рис. 3), при помощи них указывается отрезок, длинна которого будет обозначена на размерах. Для обозначения опорных точек мы при выделенном инструменте "размер" щелкаем по краям стены (указали отрезок), затем двойной щелчок на свободном месте рабочего поля Архикада.
Читайте также:


