Как поставить предыдущую версию сбербанк онлайн на айфон 6 без компьютера

Каждый год после презентации новых iPhone, компания Apple выпускает и новую мобильную систему iOS. Разработчикам, для стабильности работы своих приложений в новой системе, также приходится вносить изменения и выпускать новые апдейты своих продуктов в App Store. Со временем старые версии iOS перестают поддерживайся как Apple, так и разработчиками приложений. И если Вы обладатель моделей iPhone и iPad, которые работают не на последних версиях iOS, то запросто столкнетесь с проблемой установки некоторых приложений и игр.
«Для данного контента (приложение) требуется iOS 8 (здесь может быть указана любая версия iOS) или новее»

Что нужно, чтобы загрузить приложение из App Store для iOS неподдерживаемых устройств (iPhone и iPad со старой версией iOS)
Если у вас появилось подобное предупреждение, не стоит расстраиваться, выход есть! К сожалению, установить самую последнюю версию приложения у вас не получится, а вот загрузить предыдущую, совместимую именно с вашей iOS, можно.
У вас есть два варианта скачать и установить приложение на неподдерживаемую iOS:
- Загрузить/купить приложение под своим Apple ID на iPhone и iPad с более новой/последней версией iOS, а потом перейти к Шагу 5 данной инструкции
- Воспользоваться для загрузки/покупки компьютером
Для второго варианта вам потребуется:
- компьютер с macOS или Windows c доступом в Интернет;
- установленная программа iTunes версии 12.6.5;
- учетная запись Apple ID, которая используется на устройстве с активированной функцией iCloud (ее можно включить в настройках iPhone или iPad).
Как установить приложение из App Store, которое требует новую версию iOS
В iOS 11 и выше, нужно нажать на иконку вашей учетной записи, она находится в верхнем правом углу во всех разделах, кроме «Поиск»
Если у вас по какой-то причине в разделе «Покупки» на iPhone/iPad не отображаются совершенные покупки, тогда воспользуйтесь поиском в App Store. Найдите приложения, которые Вы приобрели в iTunes на компьютере или другом iOS-устройстве с помощью своего Apple ID и нажмите кнопку Загрузить
К сожалению, не все приложения возможно установить данным способом. Например, если у вас гаджет с iOS 7, а минимальная доступная версия для загрузки предназначена для iOS 10, то, вероятнее всего, у вас ничего не получится. В таком случае, вам нужно воспользоваться следующей инструкцией.
После загрузки приложения на компьютере, файл можно удалить из «Медиатеки» iTunes, это все равно версия, которая вам не подойдет.
Расскажите своим друзьями об этом лайфхаке, поделившись ссылкой на своей станице в соц.сетях и подписывайтесь на наши страницы в Facebook, Twitter или Вконтакте
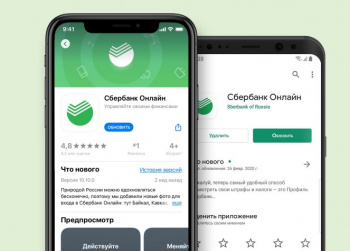
Мобильное приложение «Сбербанк Онлайн» является настоящим отделением финансового учреждения в кармане клиента – в несколько кликов здесь доступно управление услугами, контроль средств, открытие новых продуктов и многое другое. В целях безопасности и правильного функционирования рекомендуется использовать последнюю версию личного кабинета. Лучшего всего настроить автоматическое обновление программы (смартфон сам будет устанавливать необходимое ПО при подключении к интернету), но можно провести необходимые манипуляции вручную – схема схожа для любой операционной системы.
Содержание:
Обновление приложения на Android – пошаговая инструкция
Последняя версия приложения гарантирует стабильную работу интернет-банка, кроме того, клиент получает доступ к дополнительным функциям, если они предусмотрены программой. Как обновить «Сбербанк Онлайн» на Андроид?
- Зайдите в Play Market и авторизуйтесь под своей учетной записью.
- В поиске наберите «Сбербанк Онлайн».
- Если установлена последняя версия, появится кнопка «Открыть», больше ничего делать не нужно.
- Если программа устарела, кликните «Обновить» и дождитесь установки.
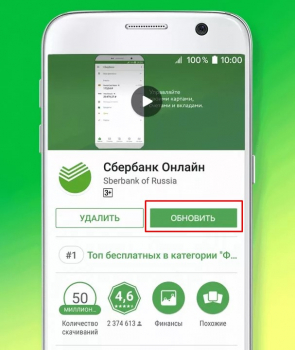
Также можно зайти в меню Play Market - Мои приложения и игры, где откроется список ваших приложений. У тех, кому требуется обновления справа будет кнопка «ОБНОВИТЬ». Нажмите ее напротив "Сбербанк Онлайн", или запустите обновление для всех приложений кнопкой «ОБНОВИТЬ ВСЕ»
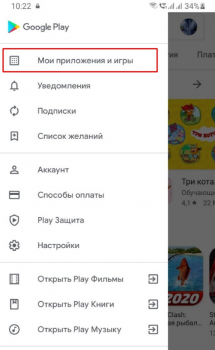
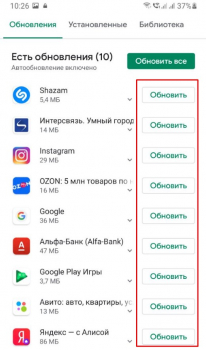
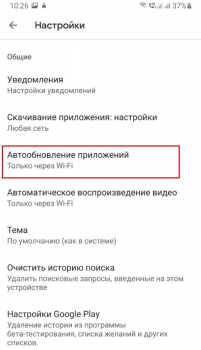
Как обновить «Сбербанк Онлайн» на iOS?
Инструкция для владельцев Айфон почти не отличается – чтобы безопасно управлять своими финансами, необходимо установить последнюю версию ПО, следуя пошаговому руководству:
На iOS тоже можно настроить автоматическое скачивание новых версий, чтобы сэкономить время и всегда пользоваться свежим приложением. Для этого нужно перейти в раздел настроек телефона, выбрать «iTunes Store и App Store», во вкладке «Автоматические загрузки» переставить ползунок напротив «Обновления ПО» в активное положение.
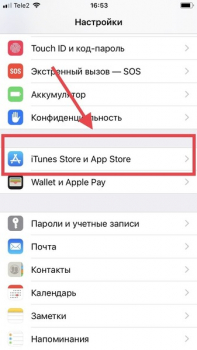

Руководство для Windows Phone
Пользователи устройств на платформе Windows Phone обновляют личный кабинет по стандартной схеме – входят в «Магазин приложений», находят «Сбербанк Онлайн» и скачивают последнюю версию, которая автоматически устанавливается на телефон. Заранее нужно убедиться, что в памяти устройства имеется достаточно места, иначе в процессе обновления произойдет сбой.
Процедура скачивания свежей версии «Сбербанк Онлайн» не вызывает сложностей и занимает не больше двух минут через официальный маркетплейс. Кроме того, есть и альтернативный способ обновления – на официальном сайте банка в разделе «Мобильное приложение» отсканируйте смартфоном QR-код и следуйте подсказкам на экране, чтобы скачать программу впервые или установить другую версию. Но все же рекомендуется в настройках телефона задать автоматическую проверку и установку ПО, что позволит в будущем сэкономить немного времени и повысить уровень безопасности при использовании личного кабинета.
Ну вот вы и обновили своё любимое приложение до самой последней актуальной версии, но разработчики допустили ошибку и программа стала работать хуже, или вовсе урезали её функционал (например, удаление раздела Аудиозаписи из приложения Вконтакте). Огорчаться не стоит, существует способ, позволяющий сделать даунгрэйд приложений App Store.
Как установить старую версию приложений App Store на iPhone и iPad с без джейлбрейка
1. Скачайте утилиту Charles для Windows, OS X или Linux с официального сайта разработчика. Программа платная, но предоставляются первые 30 дней без необходимости осуществлять платёж.
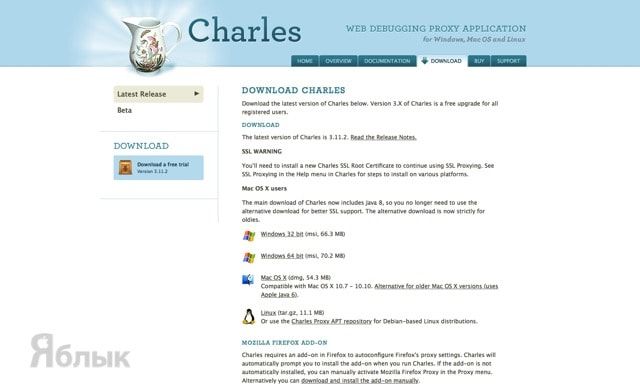
2. Закройте окно браузера.
3. Установите и запустите Charles.
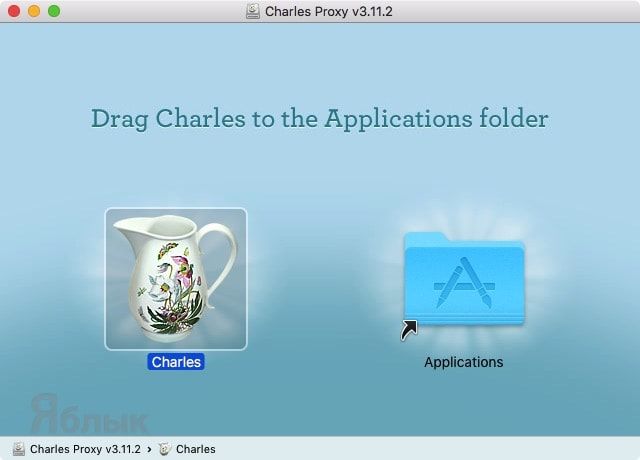
4. Предоставьте привелегии программе нажатием кнопки «Grant Priveleges», а затем «Install».
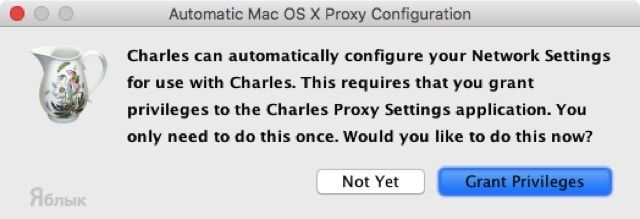
5. Откройте iTunes, найдите интересующее приложение и нажмите на кнопку скачивания.
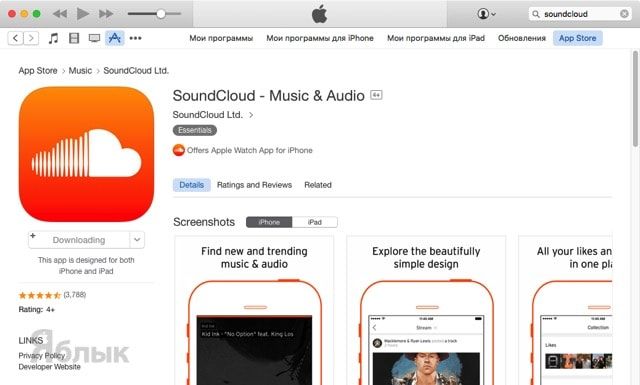
7. Нажмите правой клавишей по этой строчке и выберите пункт меню «Enable SSL Proxying».
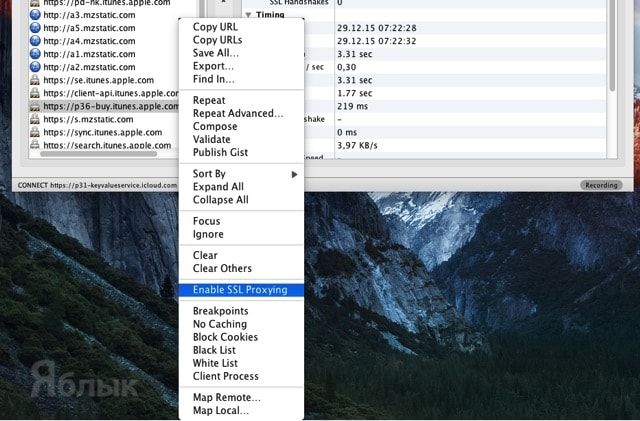
8. Вернитесь в iTunes, остановите загрузку приложения и удалите её нажатием клавиши «Delete».
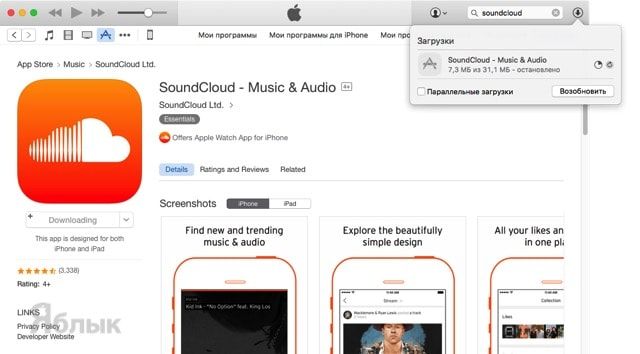
9. В поиске iTunes ещё раз введите название интересующего приложения, а перейдя на его страничку, вы тем самым обновите контент.
10. Заново нажмите кнопку «Загрузить».
12. Кликните правой клавишей мыши по файлу «buyProduct» и выберите пункт «Export».
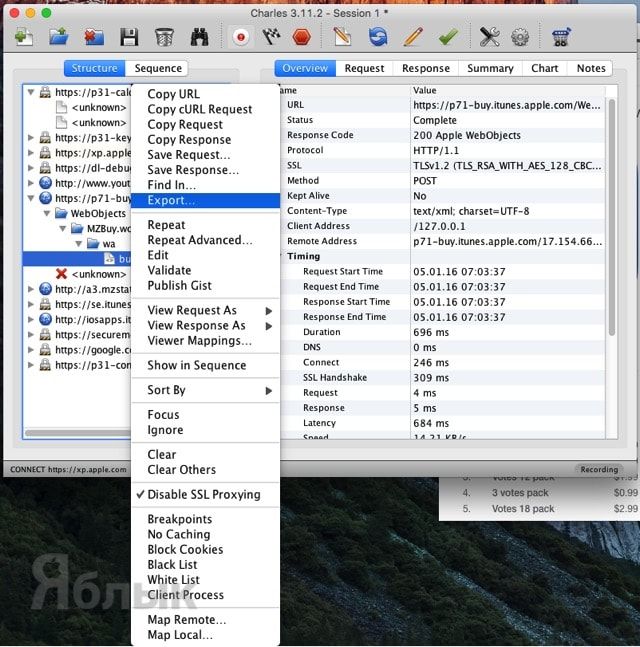
13. Сохраните файл в формате «XML Summary file (.xml)».
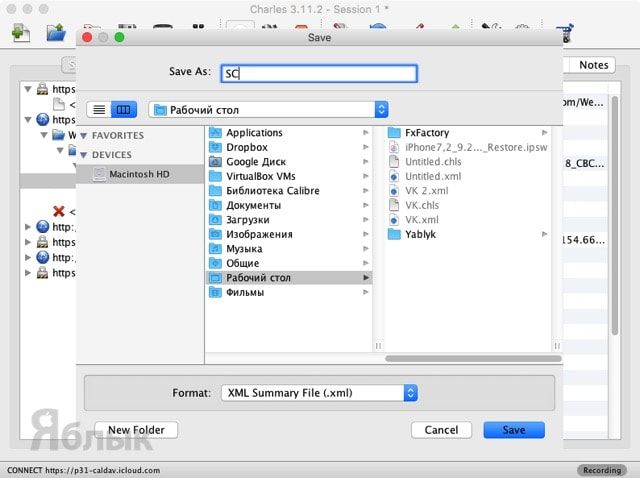
14. Нажмите правой кнопкой мыши по сохранённому файлу в формате .xml и в контекстном меню выберите Открыть в программе → TextEdit (для этой процедуры подойдёт любой текстовый редактор).
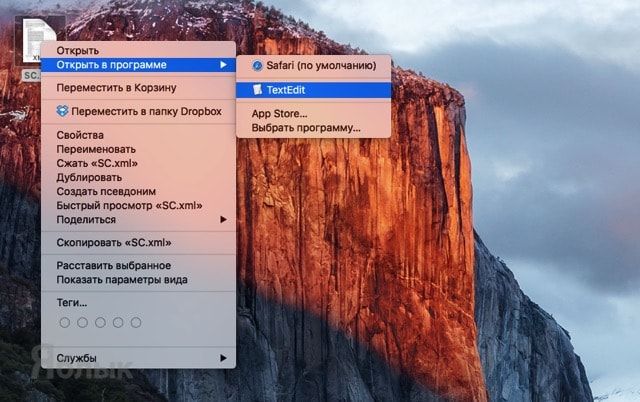
15. Прокрутите код вниз пока не найдёте строчку <key>softwareVersionExternalIdentifiers</key>, под которой будет расположен текст в следующем формате:
Это все возможные версии приложений, начиная от самых старых и заканчивая последней.
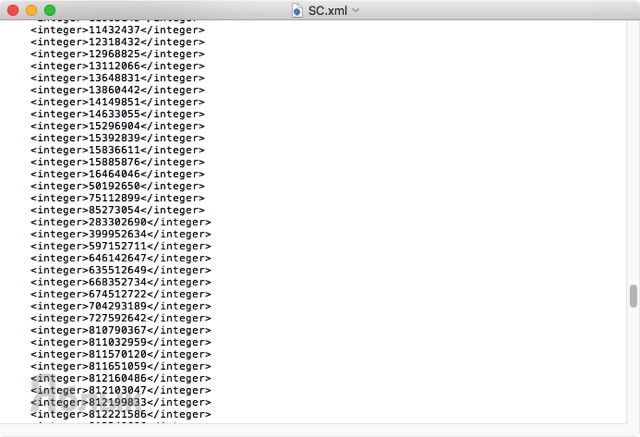
16. Скопируйте номер версии.
17. Вернитесь Charles и тапните правой клавишей мыши по buyProduct и кликните «Edit».
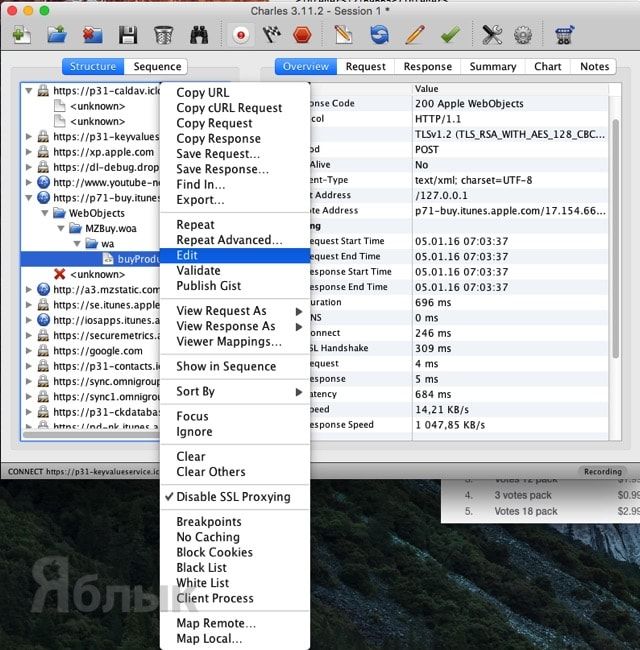
18. В нижней части выберите вид «Text» и в верхней части текста найдите следующую строчку:
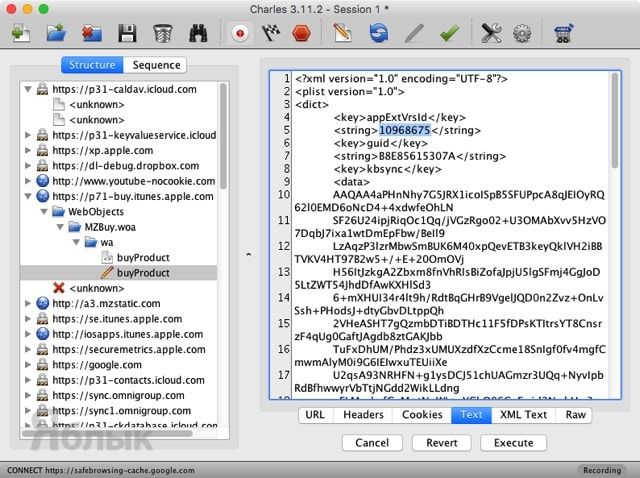
19. Под ней между ключами <string>XXXX</string> замените значение на скопированное с TextEdit.
20. Внизу нажмите кнопку «Execute».
21. Charles создаст в ветке новый файл «buyProduct» (в самом низу папки «wa»).
22. Перейдите в вкладку «Response», а в качестве вида выберите «XML Text».
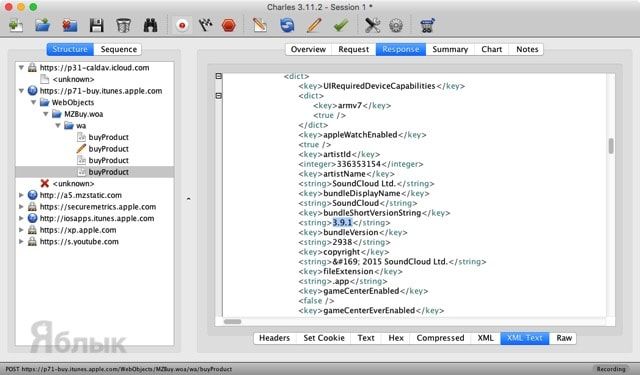
23. Отыщите в коде строчку с названием приложения и его версией.
ВНИМАНИЕ! Если версия приложения вас не устраивает, то методом перебора повторите пункты 16-23, подставляя другие значения в ключ <string>XXXX</string>.
24. Кликните правой клавишей мыши по «buyProduct» и активируйте «Breakpoints».
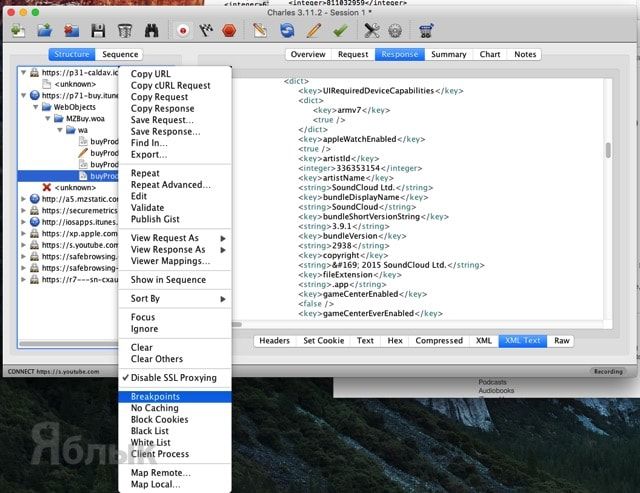
25. Переключитесь в iTunes, обновите страницу с приложением и вновь скачайте его.
26. Отобразиться новое окно Charles с Breakpoints.
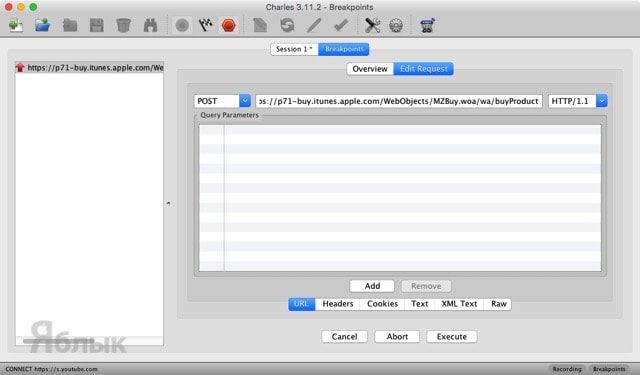
27. Перейдите во вкладку «Edit Request» и кликните по «XML Text».
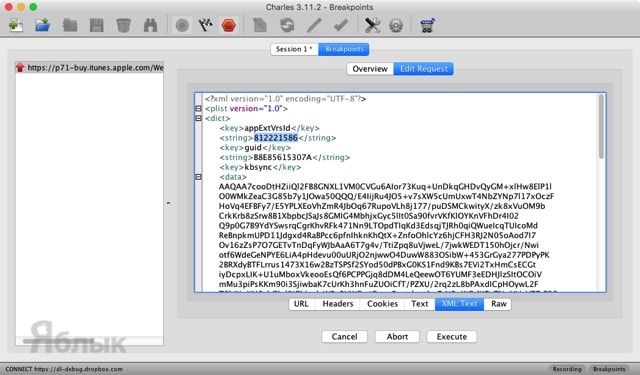
28. В строчке <string>XXXX</string> вставьте свою версию приложения, которую вы копировали в пункте 16.
29. Внизу нажмите кнопку «Execute».
30. Откроется новое окно Charles с Breakpoints в котором ещё раз нажмите кнопку «Execute».
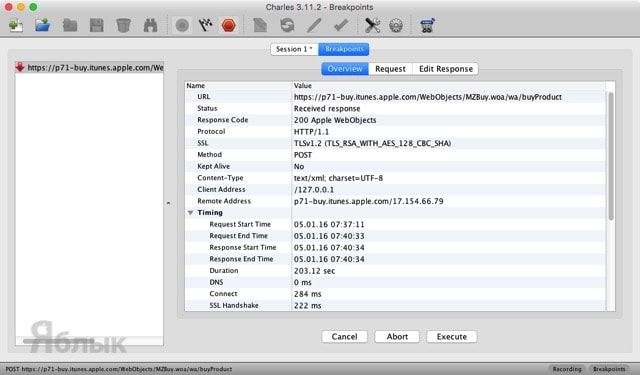
31. Дождитесь окончания процесса скачивания приложения в iTunes.
32. Перейдите во вкладку «Мои программы» и отыщите скачанное предложение.
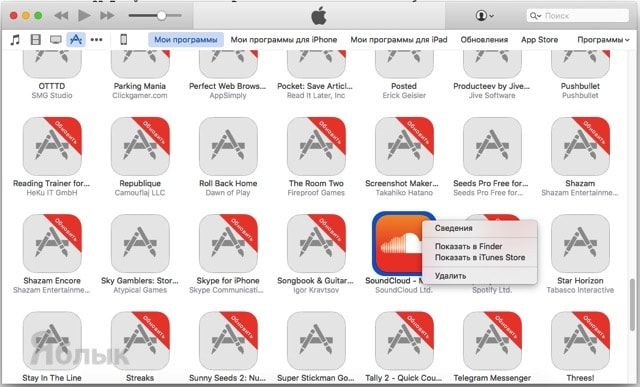
33. Кликните по нему правой клавишей мыши и нажмите «Сведения».
34. Как видите, в нашем случае мы скачали SoundCloud версии 3.9.1 в то время как актуальная версия 3.15.0.
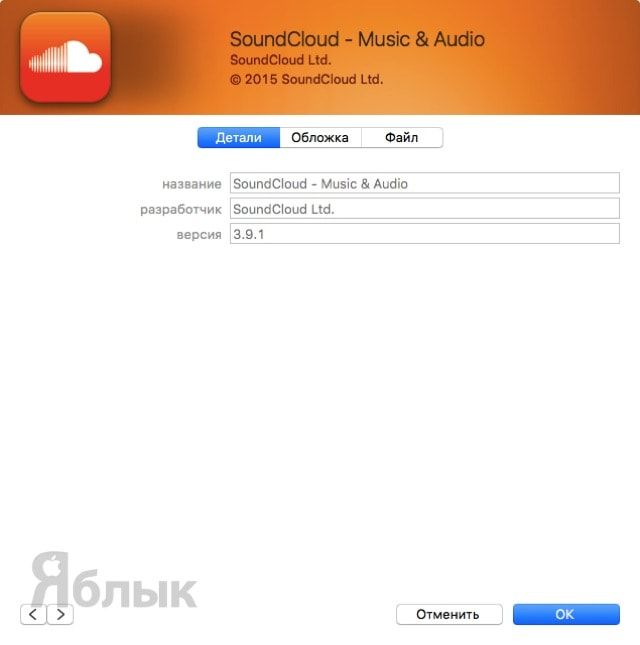
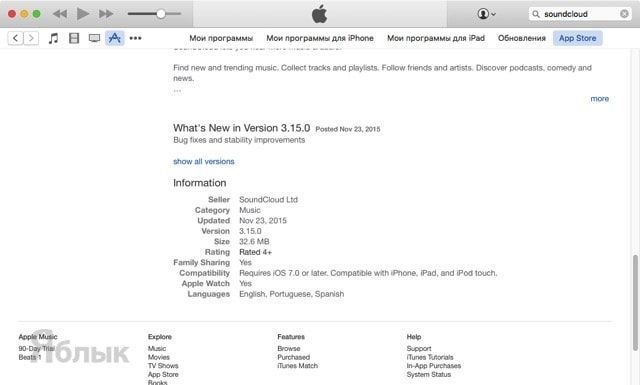
34. Подключите iPhone, iPod touch или iPad к Mac или PC.
35. Синхронизируйте приложение или просто перетащите его на иконку с устройством.
Как установить старую версию приложений App Store на iPhone и iPad с джейлбрейком без компьютера
1. Установите в Cydia файловый менеджер iFile, благодаря которому можно получить доступ ко всем директориям накопителя.
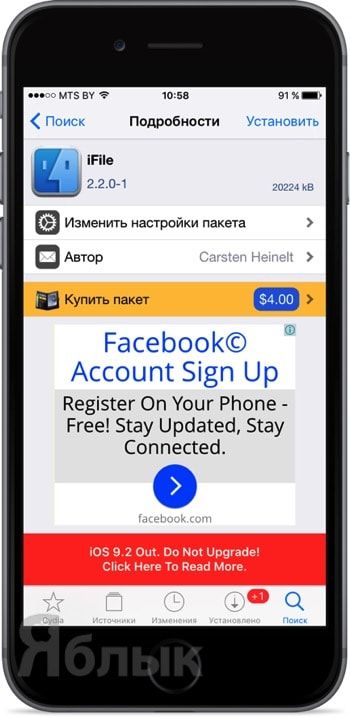
2. Запустите iFile и пройдите в /private/var/mobile/Containers/Bundle/Application/. Здесь вы увидите список всех установленных приложений на iPhone, iPod touch или iPad, но, к сожалению, со странными именами. Так что искать приложение надо будет наугад, открывая каждую папку и смотря на название «ХХХ.app», где XXX — название приложения.
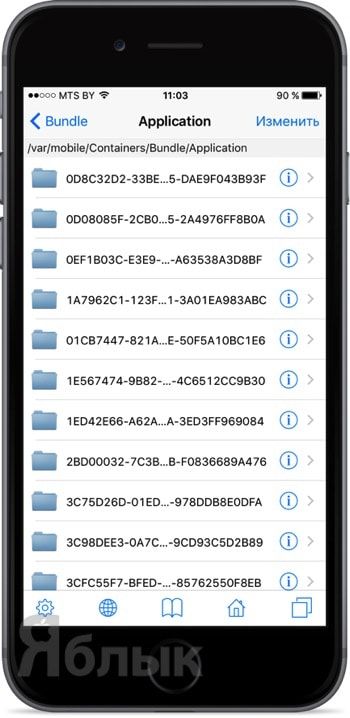
Кстати, чтобы каждый раз не переходить по этому длинному пути (/private/var/mobile/Containers/Bundle/Application/), добавьте папку в закладки. Чтобы это сделать:
а) на нижней панели тапните по иконке с ярлыками/закладками;
б) перейдите на вкладку «Закладки»;
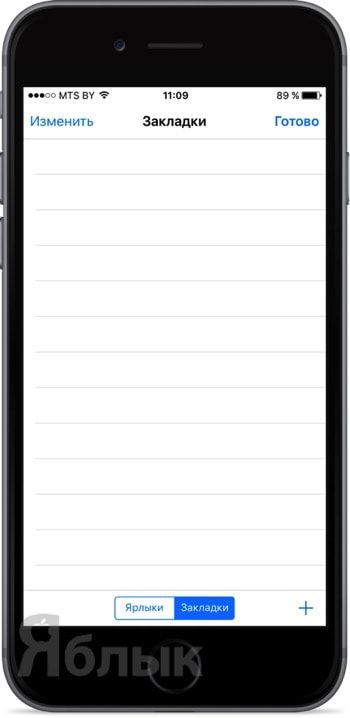
в) нажмите на плюсик в правом нижнем углу дисплея;
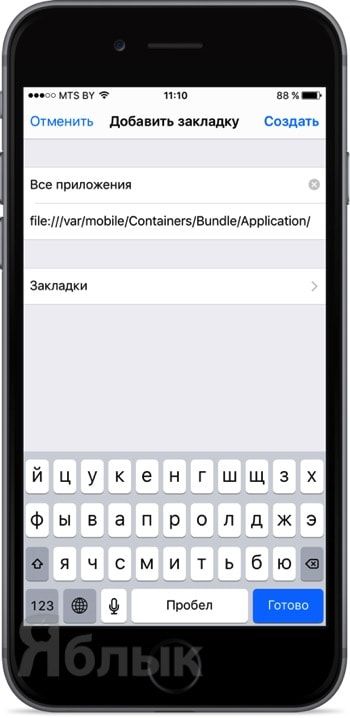
г) при необходимости измените название закладки, например «Все приложения» и нажмите «Создать».
3. Отыщите необходимое приложение, версию которого вы хотите откатить.
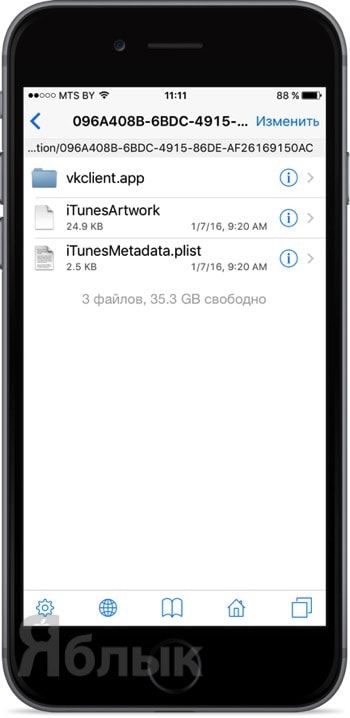
4. Откройте файл «iTunesMetadata.plist» и нажмите «Редактор текста».
5. Прокрутите страницу вниз, пока не увидите текст формата:
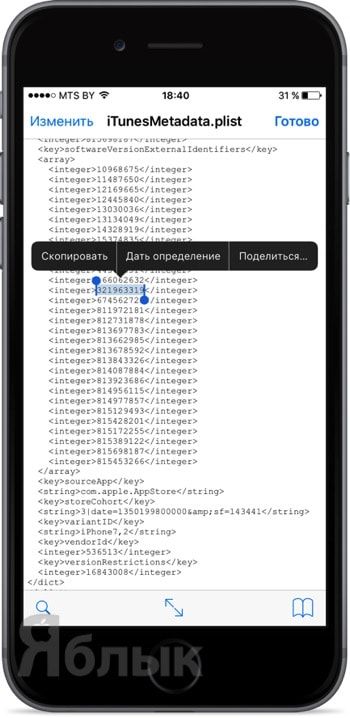
Цифры относятся к версии программы. Скопируйте любую из версий. Их в дальнейшем также придётся перебирать наугад.
6. Установите бесплатный джейлбрейк-твик App Admin из репозитория Cydia BigBoss.
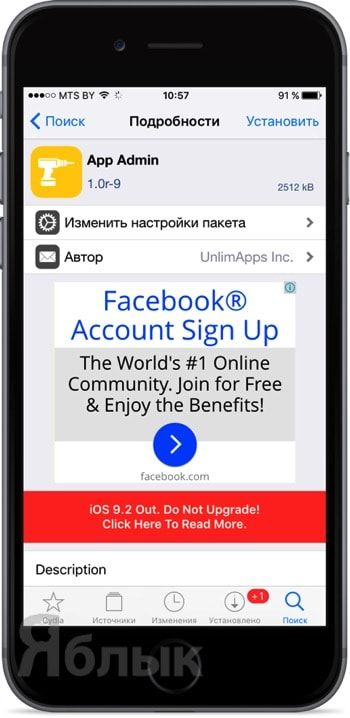
7. Откройте App Store и найдите интересующее приложение.
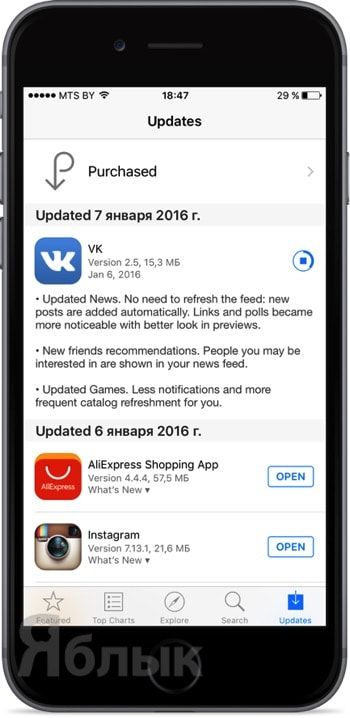
8. Вне зависимости от того, установлено оно или нет, нажмите кнопку «Загрузить / Открыть».
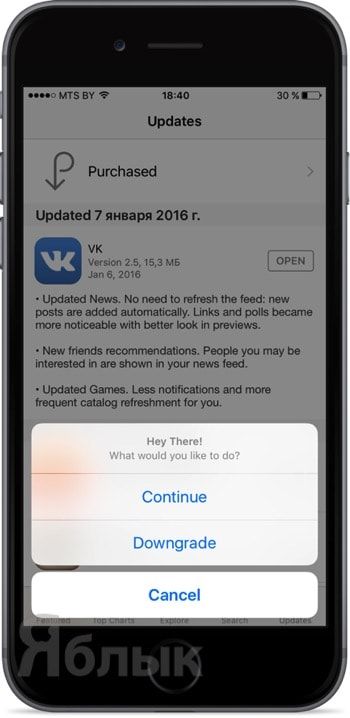
10. Попав в раздел «Known Versions», вы можете выбрать одну из имеющихся в списке старых версий, а если точной версии нет, то нажмите плюсик в правом верхнем углу и вставьте туда скопированный в седьмом пункте код.
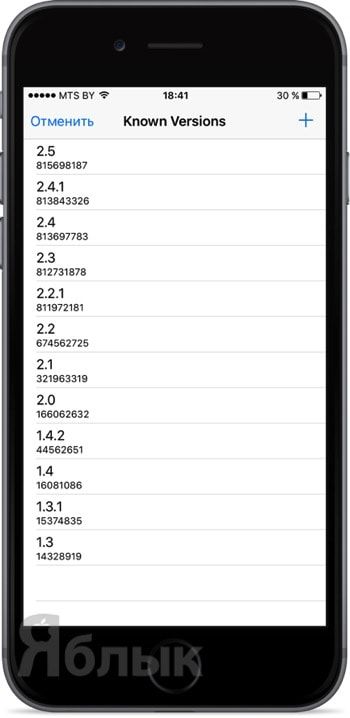
11. Дождитесь окончания установки (скачивание приложения может происходить очень медленно. Не беспокойтесь, это нормально).
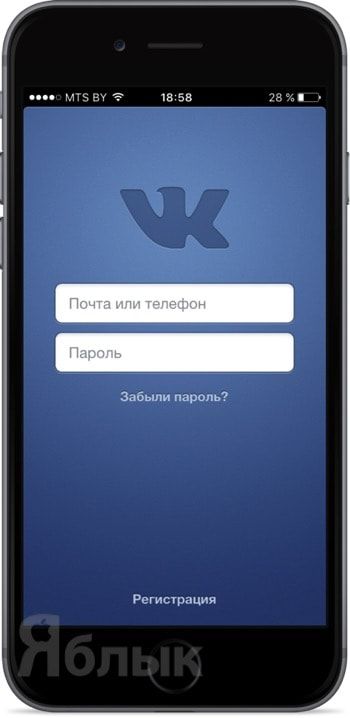
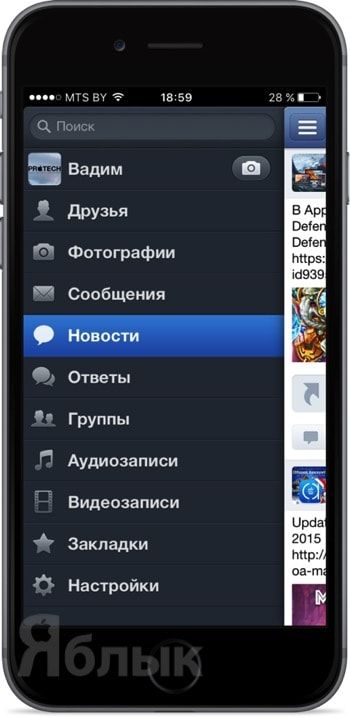
Как видите, мы установили старую версию приложения «Вконтакте», в которой ещё был раздел Аудиозаписи.
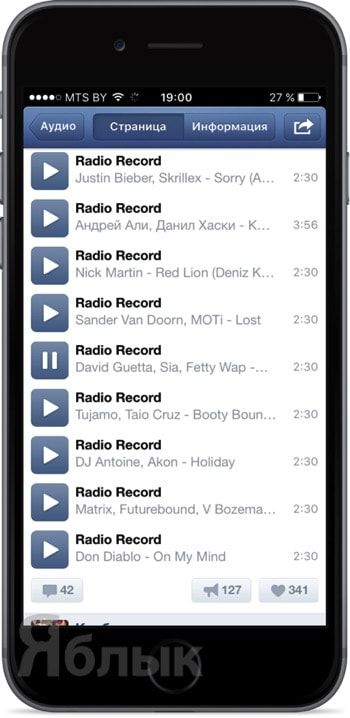
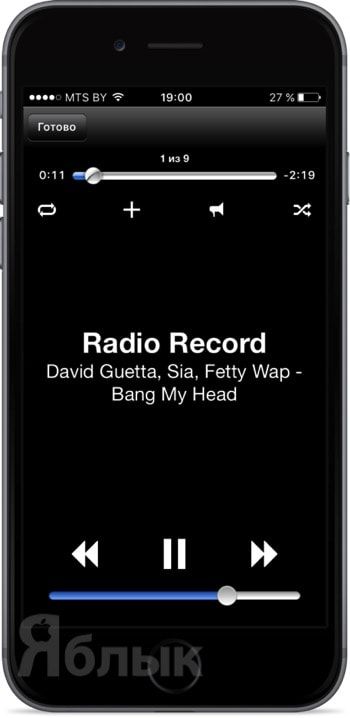
В App Store рядом с приложением, разумеется, будет надпись «Обновить», после нажатия на которую вы получите последнюю версию.

Довольно частая ситуация — вы обновляете приложение или игру и вместо улучшенной производительности и новых функций получаете совершенно нерабочее средство. Допускают подобные оплошности разработчики всех мастей, а откатиться с новой версии на старую можно только при помощи инструмента Charles Proxy.
Пригодиться программа Charles Proxy может и в тех случаях, когда в новых версиях приложений или игр какие-то функции были удалены. Примеров таких удаленных функций можно привести целую массу, взять хотя бы официальные приложения «ВКонтакте» или YouTube, последняя версия которого вызывает у пользователей лишь негативные эмоции.
Сразу хотим отметить, что несмотря на кажущуюся сложность, установить старую версию любого приложения может любой пользователь. Главное — четко следуйте инструкции. В ней мы установили на iPad одну из первых версий приложения популярной социальной сети Instagram.
Как установить старую версию любого приложения на iPhone и iPad
Шаг 1. Загрузите, установите и запустите инструмент Charles для Windows или Mac (скачать)
Шаг 2. Запустите iTunes и начните скачивать приложение, старую версию которого вы хотите установить на свой iPhone или iPad
Шаг 3. В окне Charles выберите сервер iTunes, с которого происходит загрузка приложения, со словом «buy». Нажмите на название сервера правой кнопкой и выберите пункт Enable SSL Proxying

Шаг 4. Вернитесь в окно iTunes и остановите загрузку приложения
Примечание: если приложение уже загрузилось, то его нужно удалить в разделе «Мои программы»
Шаг 5. Вновь найдите нужное приложение в iTunes и повторно начните его загрузку
Шаг 6. Перейдите в окно Charles и найдите еще одну строчку со словом «buy» — это именно тот объект, который мы ищем. Вернитесь в iTunes и остановите загрузку приложения
Шаг 7. Раскройте найденную ветку со словом «buy» в Charles и найдите строчку buyProduct

Шаг 8. Выберите строчку buyProduct и перейдите на вкладку Response, где укажите тип отображения XML Text

Шаг 9. На экране, после строчки softwareVersionExternalIdentifiers, вы увидите строчки вида:
<integer>2948163</integer>
<integer>3091092</integer>
<integer>3107891</integer>
<integer>3171975</integer>
<integer>3194579</integer>
<integer>3240261</integer>
где семизначное число означает номера версий приложения, расположенные в порядке возрастания. В нашем примере мы откатили Instagram на по-настоящему древнюю версию 1.8.7, номер сборки которой был первым в списке. На практике же, откатываться чаще всего необходимо до предыдущей версии, поэтому рекомендуется выбирать номер сборки (тот, что заключен в тег <integer>) как можно ближе к финальной версии.

Шаг 10. Сделайте правый клик на пункте buyProduct и выберите Edit

Шаг 11. Выберите раздел XML Text и найдите в поле строчку:
где XXXX — последняя версия приложения. Вместо XXXX вам нужно вставить скопированное в шаге 9 значение, после чего нажать Execute. В нашем примере мы меняли номер 81542337 на 2948163, тем самым откатывая самую последнюю версию Instagram до самой ранней.

Шаг 12. Опять нажмите правой кнопкой на пункт buyProduct и выберите пункт Breakpoints

Шаг 14. Зайдите в iTunes, найдите ваше приложение и обновите страницу (Ctrl + R в Windows). После этого начните загрузку средства
Шаг 15. Через мгновение после нажатия вами кнопки загрузки, вас перенесет в Charles, где нужно переключиться на экран Edit Request —> XML Text. В поле <string>XXXX</string> вместо «XXX» вставьте номер сборки, скопированный вами на 9 шаге, после чего нажмите кнопку Execute.

Шаг 16. Затем опять нажмите Execute
Шаг 17. Перейдите в iTunes и убедитесь в том, что загрузка приложения началась. Дождитесь окончания загрузки
Шаг 18. В iTunes выберите вкладку «Мои программы», найдите ваше приложение и сделав по ней правый клик выберите пункт «Сведения». Здесь вы можете убедится в том, что скачивается именно старая версия приложения
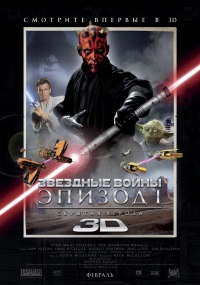

Шаг 19. Удалите с вашего iPhone или iPad новую версию необходимого приложения, подключите устройство к iTunes и установите старую сборку
Шаг 20. После окончания синхронизации на вашем смартфоне или планшете окажется старая версия необходимого приложения
Читайте также:


