Как поставить пароль на почту майл на компьютер
Безопасность почтового ящика нередко подвергается угрозе со стороны злоумышленников. Это связано не только с важными письмами, которые могут храниться на почте, но и с тем, что электронная почта используется при регистрации всевозможных аккаунтов.
Если ваш аккаунт был похищен, то первое, что нужно сделать – это изменить пароль своей учетной записи. Подробнее об этом мы поговорим в сегодняшней статье. А именно рассмотрим, как поменять пароль на почте майл через компьютер и телефон.
Второй шаг
После ввода пароля пользователь автоматически попадает во вкладку «Письма», где отображаются все входящие письма, которые приходят из социальных сетей и других сайтов, куда были введены данные о почтовом ящике.

После входа попадаем во вкладку «Письма»
Из всех строк и панелей обращаем внимание именно на верхнюю часть:
- В верхней панели, где отображаются «Контакты», «Файлы», «Еще», «Облако», выбираем вкладку «Еще».
Выбираем вкладку «Еще», нажимаем на нее левой кнопкой мыши - Затем кликаем на вкладку «Настройки».

Кликаем на вкладку «Настройки»






Двухфакторная аутентификация

Двухфакторная аутентификация — дополнительная защита вашего аккаунт. Если вы включите двухфакторную аутентификацию, для входа потребуется ввести пароль и одноразовый код. Код приходит в СМС на подтвержденный телефон или генерируется в специальном приложении.
Чтобы включить двухфакторную аутентификацию, перейдите в настройки → «Пароль и безопасность» и нажмите
Включить двухфакторную аутентификацию можно только, если ваш номер телефона подтвержден.
Четвертый шаг
Остается дело за малым — вписать в строку старый пароль и придумать новый. Как вызвать панель изменения пароля:
-
Кликаем сверху на строку «Изменить пароль».

Кликаем сверху на строку «Изменить пароль»

Открывается окно «Изменение пароля»
Требования к паролю
Перед тем как изменить пароль, рекомендуем ознакомиться с официальными требованиями, которые предназначены для создания надежного пароля. Требования включают в себя 5 различных правил:
Используя данные рекомендации, вы сможете создать надежный пароль. Рекомендуем вам использовать пароль, состоящий из 16 символов и более. Так взлом аккаунта будет сведен к минимуму.
Также для более надежной защиты вы можете подключить двойную аутентификацию. Благодаря ей при входе в аккаунт с нового устройства будет запрашиваться код, отправленный на ваш телефон. Недостатком данного способа является то, что вы не сможете войти в свой аккаунт, если у вас не будет под рукой телефона.
Сторонние авторизации
Чтобы посмотреть свои OAuth-авторизации:

Чтобы выйти с сайта или из приложениями, нажмите
напротив него и подтвердите удаление. Ваш аккаунт и вся история действий на этом сайте не удалятся, но в следующий раз нужно будет авторизоваться заново.
Как настроить почтовую программу?
Вы можете работать со своим ящиком не только через веб-интерфейс. Скачайте и установите на свой смартфон мобильное приложение Яндекс.Почта. Если вы хотите использовать другое приложение, поддерживающее работу протоколов IMAP или POP, настройте его с помощью инструкции по настройке почтовых программ.
Примечание. Мы рекомендуем настраивать программу по протоколу IMAP — в этом случае все ваши действия в почте будут синхронизироваться между телефоном и сервером.
Если вы настроите почтовую программу по протоколу РОР3, то все письма из ящика в веб-интерфейсе будут скачаны на ваш телефон. Воспользуйтесь опцией «сохранить копию письма на сервере», если она предусмотрена в вашей почтовой программе. В настройках веб-интерфейса Яндекс.Почты такую опцию включить нельзя.
Настройка почтовой программы по протоколу IMAP
- адрес почтового сервера — imap.yandex.kz;
- защита соединения — SSL;
- порт — 993.
- адрес почтового сервера — smtp.yandex.kz;
- защита соединения — SSL;
- порт — 465.
И так вы уже вошли к себе в почтовый ящик. Значит перед глазами наблюдаете вот такую картину. Далее жмете на кнопку «Еще» а в появившемся окне кликаем на кнопку «Настройки».

Если вы хотите сбросить пароль, отвечая на секретный вопрос, вы должны сначала нажать кнопку «Сбросить пароль». На этот раз, однако, вы должны нажать кнопку «Ответ на вопрос». Затем нажмите «Далее». Первый секретный вопрос — это, как правило, дата вашего рождения. Затем вам будет предложено ответить хотя бы на два вопроса безопасности.
Теперь вам предлагается ввести новый пароль. Подтвердите свой пароль, введя его снова в следующем поле. Затем нажмите «Сбросить пароль». Третий метод не часто используется. Это двухэтапная аутентификация. Он не используется часто, потому что он должен быть настроен первым.

В данном разделе можно не только поменять пароль в электронной почте, но и усилить безопасность своего E-mail. Можете, к примеру, добавить номер телефона, чтобы потом была возможность восстановить забытый пароль. Также, при желании, есть функция для входа в почту после подтверждения по смс. А также другие настройки, которые могут также вас заинтересовать. Если вы хотите просто сменить старый пароль и вам нет дела до всех наворотов, тогда просто жмите на кнопку «Изменить пароль».
Если вы хотите сбросить пароль, вы должны следовать советам и трюкам. Вот некоторые советы и рекомендации, которые вы должны учитывать. Если ваш пароль содержит только строчные буквы, ключ блокировки не должен быть активирован. Если вы подозреваете, что ваш аккаунт подвергнут насилию.
Если вы подозреваете, что ваша учетная запись подвергается насилию, выполните следующие действия. Удалите все файлы, которые вы могли загрузить, которые были прикреплены к электронным письмам.
- Войдите в систему на любом из ваших имен экранов и измените их пароли.
- Вы можете изменить свой пароль онлайн, используя ключевое слово: пароль.
Помните, что вы никогда не должны передавать свой пароль, кредитную карту или любую информацию о платежах кому-то в Интернете. Вам никогда не будет предложено подтвердить свой номер кредитной карты, номер счета или пароль.

Перед вами сразу же появится новое окошко, к котором будет предложено ввести нужные данные. Здесь напишите тот пароль, который у вас сейчас, а затем два раза нужно указать новый. Но помните, вам не удастся в качестве нового пароля указать что-то простенькое, к примеру пару цифр. Так как сайт не примет слишком легкий пароль. Придется хорошенько подумать. А далее просто указываем в самом низу код с картинки и жмем «Изменить».
В случае, если вам будет предложено проверить их платежную информацию, это только для того, чтобы определить, что вы на самом деле являетесь контактным лицом и что мы не имеем дело с тем, кто хочет злоупотреблять своим аккаунтом. Мы с нетерпением ждем возможности предоставить вам лучший онлайн-опыт.

Если все сделано правильно — в правом верхнем углу появится зеленое окошко с надписью «Пароль изменен». Далее можно попробовать зайти в почту под новым паролем.

Надеюсь эта простая инструкция вам помогла. Если у кого-то все еще остались вопросы задавайте их в комментариях к этой статье. Я обязательно всем отвечу. Меняйте пароли, и настраивайте свой почтовый ящик как вам удобно.
Вы должны предоставить следующую информацию. Тестовая клавиатура с другой программой. Таким образом, вы можете убедиться, что ваша клавиатура работает правильно. Проверьте подключение клавиатуры и перезагрузите компьютер. Проверка разъема клавиатуры и перезагрузка компьютера подтверждает правильность подключения клавиатуры и распознавание компьютером клавиатуры.
- Выключите компьютер.
- Затем выключите компьютер вручную.
- Отключите клавиатуру от компьютера.
- Подождите 30 секунд, затем снова подключите клавиатуру.
Подтвердите изменение платежа.
Просмотр компьютеров для вирусов. Вирусы — это закулисные небольшие программы, которые могут быть доступны вашему компьютеру без вашего ведома при загрузке другой программы, открытии вложения электронной почты или посещении определенных веб-сайтов. Если на вашем компьютере установлено программное обеспечение для защиты от вирусов, вы должны регулярно выполнять поиск.
Если вы все еще не можете войти в систему с вашим текущим паролем, ваша учетная запись может быть «взломана», и хакер изменил ваш пароль. В этом случае вы должны установить новый пароль. Если все вышеупомянутые решения не увенчались успехом, этот вариант является вашим последним спасением.
Использовать один и тот же пароль для нескольких социальных сетей в Интернете. Кто может запомнить много разных паролей? Если вы всегда используете один и тот же пароль, к хакерам, к сожалению, проще получить доступ к вашей личной информации. Потому что, когда они нашли свой единственный пароль, они могут получить доступ ко всем вашим учетным записям.
Самый простой и безопасный способ избежать этих уязвимостей — использовать другой пароль для каждой учетной записи. Для вас может быть нецелесообразным запоминать столько паролей и вариантов. Но это касается вашей безопасности. Хакер в противном случае мог бы использовать ваш пароль в социальной сети, чтобы узнать свой номер телефона или частный адрес, или определить информацию о своей кредитной карте.

Так что не будьте настолько прозрачными — измените свои пароли! Модификация — это ключ: обязательно создавайте пароли с комбинациями заглавных букв, цифр и символов. Школа инженерного колледжа Джеймса Кларка из Университета штата Мэриленд обнаружила, как часто незащищенные компьютеры становятся жертвами хакерских атак. В среднем атака на незащищенный компьютер происходит каждые 39 секунд. Это более тысячи раз в день.
Если вы считаете себя умным, когда используете свое имя пользователя в качестве пароля, обратите внимание на следующее: 43% всех попыток угадать пароли просто снова вводят имя пользователя. В кино и на телевидении хакеры изображаются как лица, которые подвергаются обиде на определенные учреждения и пытаются проникнуть в компьютеры этих учреждений вручную. Однако на самом деле, по словам директора исследования Мишеля Кукье, «большинство этих атак выполняются автоматическими сценариями, которые случайно ищут тысячи компьютеров сразу и ищут уязвимости».

По словам Кьюкье, «данные исследования дают количественные данные о том, что нападения на компьютеры с подключением к Интернету постоянно происходят». По словам Кукье, компьютеры в исследовании подвергались нападению в среднем 244 раза в день. Было обнаружено, что большинство атак выполнялись относительно наивными хакерами, использующими так называемые «словарные скрипты».
Это тип программного обеспечения, которое пытается получить доступ к компьютеру с использованием списков обычных пользователей и паролей. Чего хотят достичь хакеры? Если хакеры пытаются получить доступ к незащищенному компьютеру, попробуйте получить личную информацию или финансовые данные или запустите сценарии. Сценарии возвращают список компьютеров хакерам, которые являются «наиболее вероятными кандидатами». Хакер пытается Затем, чтобы получить доступ и ограничить как можно больше компьютеров, — говорит Кукер. Часто хакеры настраивают «скрытые двери» — незаметные входы в компьютер, который они контролируют, а затем создают «ботнеты», чтобы получать прибыль или в других сомнительных целях.

Второй случай, когда требуется смена пароля в Майле – отсутствие такового. То есть текущую символьную комбинацию для авторизации вы не помните, потеряли и не можете войти в почтовый ящик. В процессе восстановления старый пароль сбрасывается, а новый добавляется.
Если есть доступ к аккаунту
Когда никаких проблем с авторизацией на сайте нет, поменять пароль на почте Майл не составит никакого труда. От силы 5 минут на все необходимые действия.
Сразу, конечно же, нужно войти в профиль. Для тех, кто не знает, как это делается, на всякий случай рассказываем:
Примечание . Если у вас адрес с другим доменом сервиса, смените его в ниспадающем списке.

- Нажимаете «Ввести пароль». И вводите символьный ключ;

- кликаете по кнопке «Войти».
Теперь, уже находясь в профиле, кликните по своему логину. Он находится вверху справа, рядом с кнопкой «Выход». В выпавшем блоке выберите пункт «Настройки… ».

На новой страничке отыщите раздел «Пароль и безопасность» и щёлкните по его названию мышкой.

Ну вот мы и добрались до нужной опции. В графе «Основной способ входа… » нажмите кнопку «Изменить пароль».

Сразу наберите пароль электронной почты, который используете на данный момент времени. Сервису это необходимо для верификации операции.
Совет! Если вам сложно набирать в закрытом режиме (символы закрыты точками), щёлкните иконку «глаз» для отображения информации в поле.
Составить и добавить новый пароль можно по-разному. Способы на выбор:
1. Если вы используете Яндекс браузер и в нём включен менеджер паролей, то вам будет предложено автоматическое заполнение. После установки курсора в поле ввода появится сгенерированная комбинация ключа и предложение использовать её и сохранить в менеджер. Подходит такой вариант – просто кликаете по панели.
2. На сервисе есть встроенный генератор паролей. Чтобы заполучить новую комбинацию, клацните под полем опцию «Сгенерировать пароль». И тут же отобразится созданный ключ и, кстати, дополнительно его оценка по надёжности (устойчивости к взлому). Может так случиться, что выданная сервисом последовательность вам чем-то не понравится. Тоже не проблема. Ещё раз активируйте опцию, и появится другой ключ.

3. И третий способ, так сказать, классический. Самостоятельно, своей головой и своими руками, составляете и набираете пароль. Только обязательно соблюдайте требования сервиса по безопасности.
- ключ по длине должен быть не меньше 8 символов;
- он должен состоять из латинских, букв, цифр и спецсимволов;
- комбинация не должна быть примитивной (банальное для отвода глаз – «password»; типа подряд по клавишам – «12345», «qwerty» и прочие похожие «конструкции»).
Всё. Есть новый ключ. Теперь продублируйте его в следующем поле формы «… ещё раз». Учтите, что все символы должны соответствовать первому варианту набора. Если вдруг маленькая буква вместо большой, не в латинском регистре, а в русском – это будет уже ошибка. Так что будьте предельно внимательны.
После успешной верификации ключа для емайл нажмите кнопку «Изменить… ».

Появится уведомление о том, что пароль изменён. Закройте его. И на этом моменте, можно сказать, что дело уже сделано.
А вот что касается авторизации после редактирования учётных данных – есть несколько нюансов, которые вам могут пригодиться:
1. Если вы пользуетесь в браузере менеджером паролей (все логины и ключи сохраняются, и авторизация на сайтах выполняется автоматически), то, как только вы смените пароль, появится запрос на обновление данных учётной записи. Согласитесь, и вход на почту, опять же, будет выполняться автоматически с новой комбинацией.


А при последующем входе снова сохраните логин и уже новый пароль в менеджере.

3. Вам недостаточного одного пароля? Можно сделать два – образно говоря, на два замка. На то есть двухфакторная аутентификация. Сразу, как обычно, вводите пароль, а потом ещё один пароль, а точнее, смс-код, который вам вышлет сервис на телефон. Так, конечно, будет надёжней. Компьютерные злодеи навряд ли доберутся до вашей почты.

Для активации настройки:
Примечание . Также на странице есть настройка «Двухфакторная аутентификация» для активации двухэтапного режима авторизации.
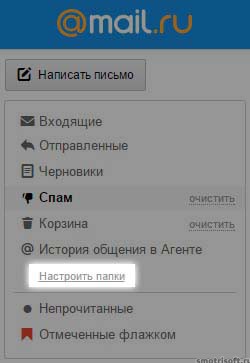
Теперь нажимаем добавить папку.
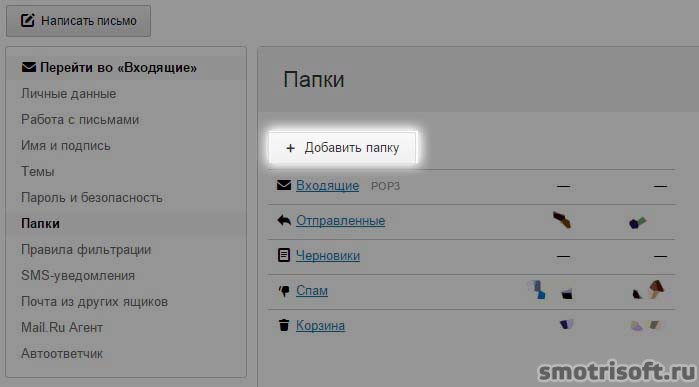
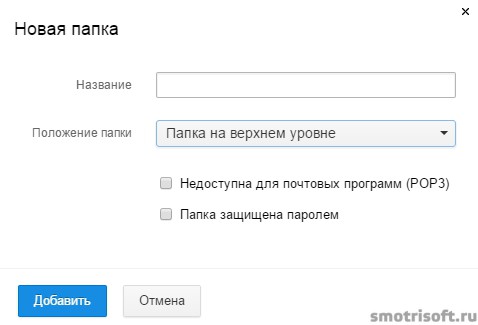
Придумываем пароль для защищенной папки, подтверждаем пароль. Придумываем секретный вопрос, на тот случай, если забудем пароль от секретной (защищенной) папки и придумываем ответ на секретный вопрос. Также нужно ввести текущий пароль от почтового ящика.
Затем нажимаем Добавить.
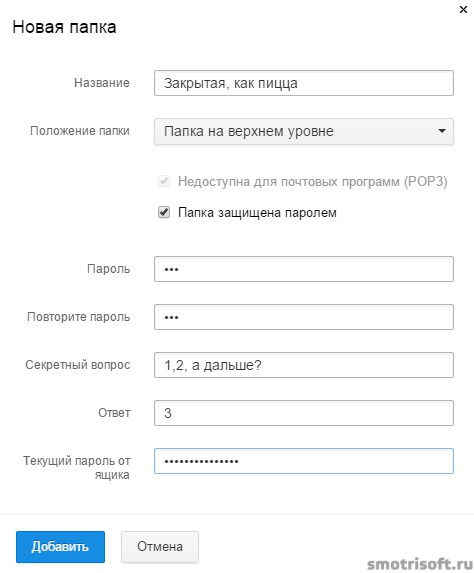
Пароль для защищенной папки должен быть от 4 символов и больше.

Готово. Теперь у вас есть защищенная папка паролем, в которую вы можете перемещать важные письма. Если кто-то залезет в ваш почтовый ящик, то письма из защищенной папки он не сможет посмотреть не зная пароля.
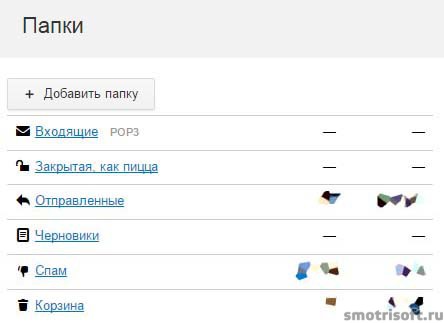
Из папки входящие (как из любой другой) вы можете перемещать письма в защищенную папку.
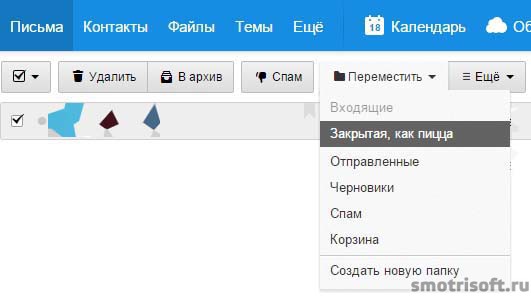
После того, как вы выйдите из своего аккаунта (из почтового ящика), то есть нажмете на выход. Затем снова войдете в свой почтовый ящик, то чтобы войти в защищенную папку вам надо будет ввести пароль от защищенной папки.
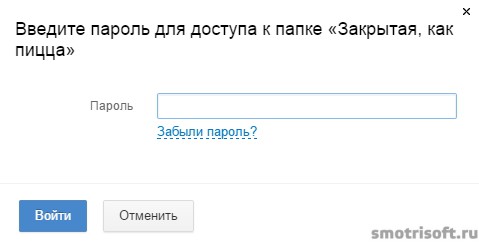
Восстановление пароля к защищенной папке. Вам необходимо будет ответить на придуманный вами секретный вопрос секретным ответом.
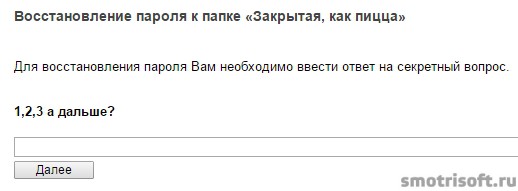
Поэтому запомните ваш секретный ответ, чтобы иметь доступ к защищенной папки даже, если вы забудете пароль от неё.
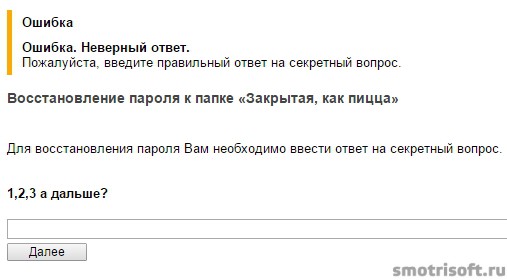
Ответив на секретный вопрос вы сможете придумать новый пароль для защищенной папки, а также создать новый секретный вопрос и ответ.
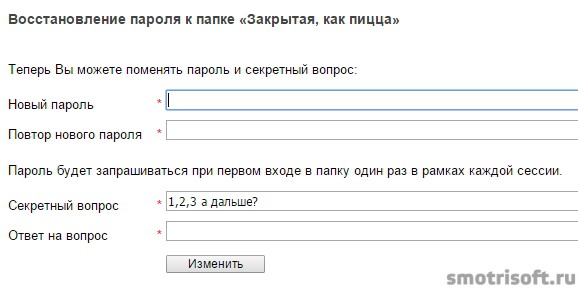
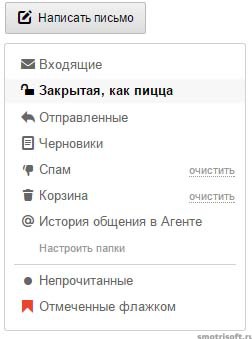
Еще добавился удобный просмотр прилепленных к письмам фоток и офисных документов прямо в веб-интерфейсе, мобильные версии и приложения, поддержка языков, сборщик корреспонденции, новый интерфейс, защита от вирусов и многое другое.
Хотя и нет у них пока такого высокого уровня безопасности работы с почтой, как у Джимаил (двухэтапная авторизация с использованием номера сотового и доверенных компьютеров), а еще нет сервиса аналогичного яндексовской почты для домена, но большинству пользователей Майл.ру Почты все это либо не нужно, либо они вообще на этом никогда не заморачивались. Поэтому предлагаю вам экскурс в возможности и нюансы этого бесплатного сервиса, а пользоваться им или нет, вы уже решать будете сами.
Как войти в почту через приложение
Если вам неудобно постоянно открывать браузер, вы можете скачать приложение.





Вводим в поле поиска название сервиса, потом имя, фамилию и город, нажимаем на значок поиска
Как войти со смартфона
Кроме полной версии для работы с компьютера, у почты mail есть мобильная версия. Мобильная версия не отличается от ПК версии почти ничем.
- Скорость работы;
- Портативность;
- Постоянно на связи.
- Имеет не все функции;
- Работа зависит от мобильного интернета;
- Срок работы зависит от зарядки смартфона.
Чтобы войти в мобильную версию почты нужно:
- Открыть браузер на смартфоне (убедитесь, что у вас работаете интернет);
- В строке поиска напишите: «войти в майл ру»;
- Зайдите на сайт;

- Введите свои данные для входа и нажмите «Войти». Если вы часто работаете в ящике со смартфона вы можете сохранить данные для входа.
Так же, как и в ПК версии вы можете связать аккаунты нескольких почтовых сервисов.
- Со смартфона войдите на сайт почтового сервиса
- Кликните по вкладке «Почта»;
- Выберете почтовый сервис через который хотите войти в свой аккаунт;
- Введите логин и пароль от сервиса;
- Нажмите «Войти»;
- Подтвердите, что свой вход и разрешите привязать аккаунт;
- Пользуйтесь возможностями почты.






Если у вас уже есть почтовый ящик в Майле, то сейчас я покажу, как в него правильно заходить. А если такой почты еще нет, то сначала нужно зарегистрироваться в системе. Об этом читайте чуть ниже.
Как войти в свой ящик на компьютере
Войти на мою страницу Майла можно с любого компьютера: с ПК, ноутбука или нетбука. Даже с чужого компьютера: на работе, учебе или в клубе.
На заметку. Браузер – это программа для интернета, через которую вы работаете в сети. Это может быть Google Chrome, Yandex, Mozilla Firefox, Safari, Internet Explorer или другая программа.
1. Отройте новую вкладку.
Загрузится главная страница сайта Майл.ру. Чтобы попасть в свою почту, нужно ввести данные для входа в прямоугольнике в левом верхнем углу.

Возможно, программа уже заполнила ваши данные с предыдущего входа. Тогда просто нажмите на надпись «Почта». Сразу после этого откроется ваш ящик.
3. В строке «Имя ящика» напечатайте логин от своей электронной почты. Логин — это часть адреса до знака @.
Например, если адрес ящика, то в это поле нужно напечатать ivan.petrov56. Без пробелов и без точки в конце.
4. В строке «Пароль» напечатайте код от вашего ящика (он будет набираться точками). Затем нажмите на кнопку «Войти».
Если вы открываете свою почту на чужом компьютере, уберите галочку с пункта «Запомнить».

Как войти в почту с телефона
На современных мобильных телефонах и планшетах можно полноценно работать с почтой Майл. Есть два способа, как это сделать – через браузер или через приложение.

2. Нажмите на надпись «Почта».

4. В поле «Пароль» напечатайте пароль от ящика и нажмите «Войти».
Если вы входите в почту не со своего устройства, а с чужого, то уберите птичку с пункта «Запомнить».

Откроется список входящих писем. Вот и всё – вы вошли в электронный ящик!

Мобильное приложение
Работать с письмами через браузер удобно, но только если вы редко пользуетесь почтой. Редко – это значит не чаще раза в неделю. В остальных случаях лучше использовать почтовый клиент. Это такое приложение, которое помогает быстро получать и отправлять письма.
Часто в телефоне уже есть встроенный почтовый клиент. Как правило, он называется «Почта» или «Mail» и находится прямо на экране. О том, как настроить такое приложение на iPhone и iPad читайте здесь, а на Android – здесь.
- Поиск по всем письмам в ящике
- Группировка писем по теме
- Можно добавить несколько почтовых ящиков и быстро переключаться между ними
- Можно добавлять не только ящики Майла, но и других сервисов: Яндекс, Gmail,Yahoo и др.
- Есть адресная книга, персональный спам-фильтр, пометки и многое другое.

Что делать, если не получается войти
Если не получается войти в сервис, значит вы вводите логин, домен или пароль не правильно. Попробуйте вспомнить свои данные и попытаться войти через некоторое время.
Если вы записали логин, домен и пароль на листок, найдите его.
Самые частые случаи:
- Проверьте язык клавиатуры;
- Убедитесь, что у вас отключен Caps Lock;
- Вспомните были ли у вас буквы верхнего или нижнего регистра;
- Проверьте соединение с интернетом;
Когда нет возможности вспомнить пароль или логин, придется сделать сброс данных.

- В открывшемся окне наберите все данные, которые вы указывали при регистрации. Пароль вы можете ввести примерный. Email указывайте только тот, к которому у вас есть доступ;
- Введите код для проверки и нажмите «Продолжить»;

- Укажите все пароли, которые вы использовали для входа. Для того, чтобы добавить несколько пароль нажмите «Добавить еще один пароль»;

- Заполните оставшиеся поля. Данные поля необязательны, но если вы их заполните, то служба поддержки быстрее вернет вам доступ к ящику;

После получения письма, перейдите по ссылке и установите новый пароль для вашей почты. Восстановление пароля происходит на всех устройствах одинаково, поэтому вы можете восстановить доступ к ящику даже со смартфона.
Где написан email?
Если вы уже зашли в ваш почтовый ящик и не знаете где искать полный адрес, нажмите на иконку вашего аккаунта в правом верхнем углу экрана, откроется дополнительное меню, где и будет написан ваш полный адрес.
Нажимаем на иконку аккаунта в правом верхнем углу экрана, откроется дополнительное меню, где и будет написан полный адрес
Данный прием работает с такими почтами, как:
Не получилось восстановить пароль
Если в письме от службы поддержки вам написали, что данных недостаточно, то нужно перейти по ссылке и заполнить форму еще раз.
Чаще всего это происходит из-за невнимательности пользователя. Чтобы гарантированно избежать такой ситуации вам нужно ввести свой номер телефона.
Сервис не будет использовать ваш телефон в посторонних целях.
Вы не будете получать смс рекламу и тому подобное. Телефон используется только для восстановления доступа или для уведомлений (эту функцию нужно настроить самостоятельно).
Как быстро войти в почтовый сервис Mail
Существует два способа:
- Первый способ – не безопасный, но быстрый;
- Второй – немного длительный, но безопасный.
Для первого способа вам нужно поставить галочку напротив пункта «Запомнить» (при входе в почту).

Так вы всегда сможете за 1-2 секунды получить доступ к своей почте.
Для второго способа вам нужно запомнить ваш логин, домен, пароль и вспоминать их очень быстро.
Вам придется каждый раз вводить данные, но все ваши письма и переписка будут в полной безопасности.
Как создать ящик на телефоне

Выйдет запрос на предоставление разрешений. Нажмите «Принять» и пойдет процесс скачивания.
2. После установки запустите приложение. Нажмите на кнопку «Создать новую почту».
3. Заполните поля в анкете:
- Добавьте имя и фамилию, дату рождения и пол.
- Придумайте имя аккаунта, которое будет вашим адресом.
- Придумайте надежный пароль.
- Прочтите условия и поставьте галочку на пункте «Я прочитал и принимаю следующие условия использования».
4. Добавьте номер мобильного телефона.

Введите полученный в смс код.


Приложение Яндекс
1. Откройте Google Play, в поле поиска напечатайте яндекс почта, выберите приложение и нажмите «Установить». Или перейдите по ссылке.
Разрешите доступ к данным, нажав на кнопку «Принять».

2. Запустите приложение. В самом нижнем углу нажмите на пункт «Заведите Яндекс.Почту».

4. Напечатайте имя и фамилию, придумайте логин и пароль.
Нажмите на кнопку «Зарегистрироваться», а затем «Перейти к почте».
Поздравляю, регистрация успешно завершена!

Приложение Gmail
Обычно приложение Gmail установлено в системе Android по умолчанию. Если у вас в телефоне его нет, то установите по ссылке. Или вручную:
- Откройте Google Play.
- В поле поиска напишите gmail.
- Нажмите на кнопку «Установить».
- Нажмите «Принять» во всплывающем окошке.

Откройте приложение Gmail. Нажмите на «Добавить адрес электронной почты».


В нижнем левом углу нажмите на кнопку «Создать аккаунт».

Приступаем к заполнению анкеты
Введите имя и фамилию.

Введите ваш номер телефона, к которому Gmail привяжет электронный ящик.

Введите в поле полученный в смс код.

Заполните общие сведения: день, месяц и год рождения, пол.

Выберите предложенный из списка электронный адрес или создайте свой.

Как создать свой email:
- Нажимаем на «Создать другой адрес Gmail».
- Придумываем логин.
- Нажимаем «Далее» и придумываем пароль.

Google предложит привязать номер к сервисам. На данном этапе пропустим этот пункт.
Читайте также:


