Как поставить обои на планшет
Здравствуйте уважаемый посетитель сайта! Если вы вдруг захотели поменять обои на рабочем столе вашего планшета, но не знаете, как это сделать, то вам тогда сюда, в этой инструкции мы рассмотрим, как на планшете установить обои на весь экран.

После того как на вашем планшете откроется программа play маркет, вам нужно будет нажать на кнопку поиск, расположенную в правой части экрана вашего планшета.
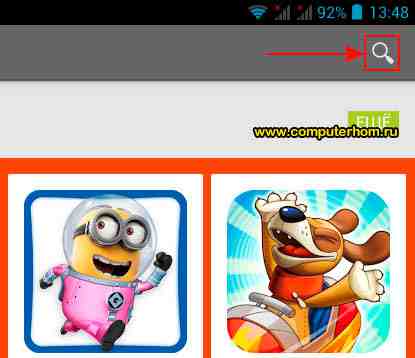
После чего в левой части поиска вводим обои и нажимаем на кнопку поиск.
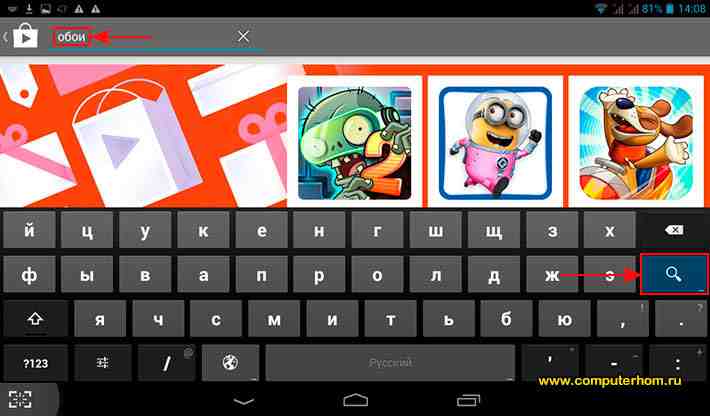
Когда вы нажмете на кнопку «Поиск», в программе play маркет, будут отображены различные программы обоев, в нашем случае мы установим программу обои от incredibleApp.
И так чтобы продолжить и установить программу обои, вам нужно нажать по программе «Обои incredibleApp».
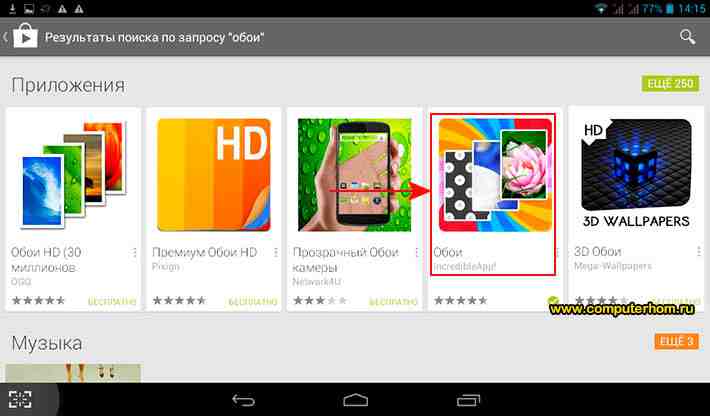
После чего в программе play маркет откроется страничка с выбранной вами программы, теперь мы можем приступить к установки данной программы, для этого нажимаем на кнопку установить.
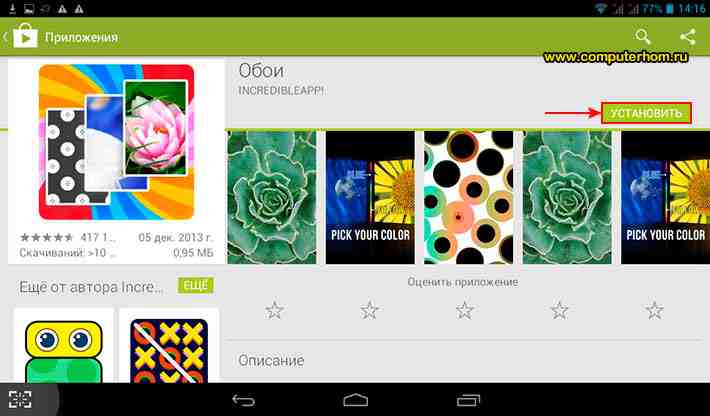
После того как вы нажмете на кнопку «Установить», на вашем планшете откроется специальное окошко, в котором вам нужно будет нажать на кнопку «Принять».
Когда вы нажмете на кнопку «Принять», на вашем планшете начнется процесс скачивания данной программы, после завершения скачивания, программа обои сама автоматически установится на вашем планшете.
После того как программа обои установилась на вашем планшете, вам нужно будет перейти в рабочий стол вашего планшета.
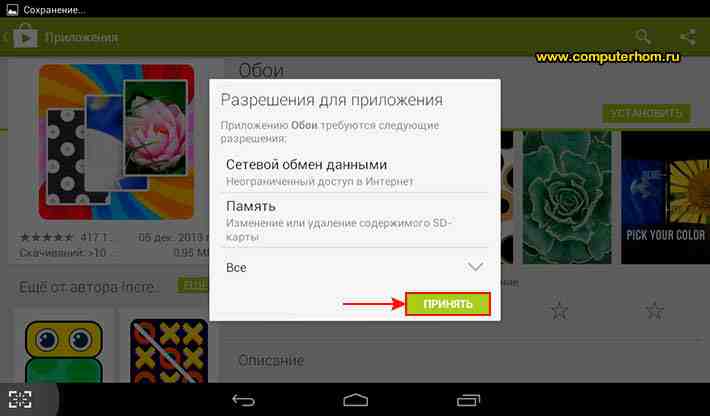
После всех выполненных действий, вам остается на рабочем столе вашего планшета запустить установленную программу «Обои».
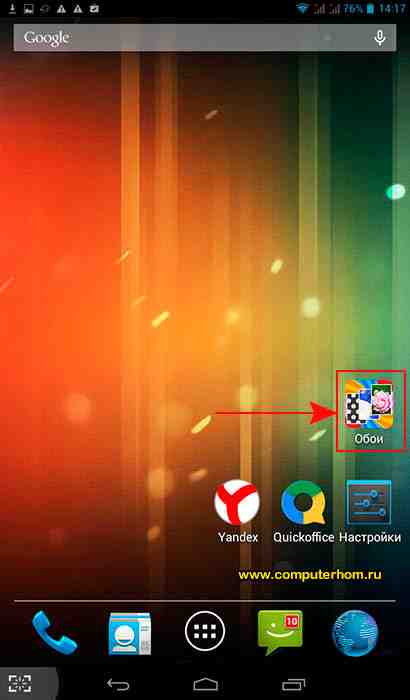
После того как вы запустите данную программу, на вашем планшете откроется главная страничка программы, в которой вам нужно будет нажать на кнопку «Категории».
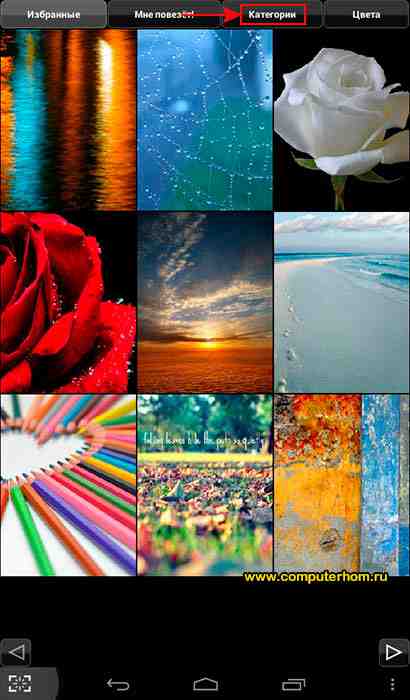
Когда вы нажмете на кнопку «Категории», на вашем планшете откроется специальный раздел, в котором все изображения будут делиться на темы.
Для примера я выберу раздел темы, «Зимой/снег» и покажу, как установить картинку на рабочий стол планшета.

После того как вы выбрали нужный вам раздел, на вашем планшете откроются все обои по выбранной вами темы.
Если в первой страничке вы не нашли нужную вам фотографию, то вам нужно будет нажать на кнопку со стрелкой вперед, после чего вы перейдете на другую страничку, в которой вы увидите другие изображения по этой же темы.
После того как вы нашли нужную вам фотографию, вам нужно один раз нажать на данную фотографию.
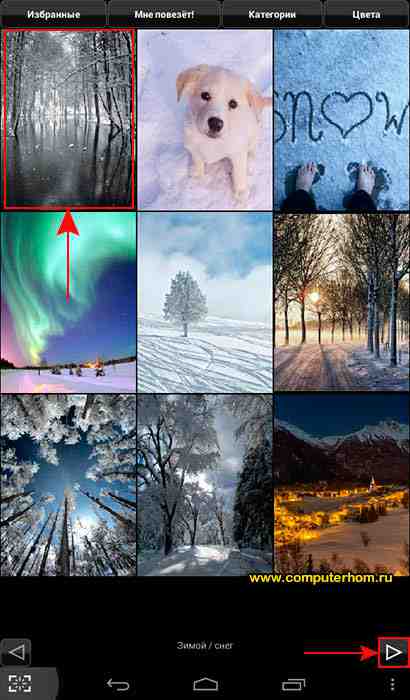
После чего на вашем планшете откроется выбранная вами фотография, в которой вам нужно будет нажать на кнопку «Задать фон».
Когда вы нажмете на кнопку «Задать фон», на вашем рабочем столе вашего планшета будет установлена выбранная вами картинка.
Чтобы посмотреть, что у нас получилось, вам нужно будет выйти из данной программки.

Как мы видим выбранная нами фотография, установлена на весь экран нашего планшета.
Вот таким вот простым способом можно поменять и установить любую картинку на вашем планшете.
Как заменить обои, где скачать?

Выбор нужного пункта меню
Замена обоев на планшетном устройстве – в целом задача нетрудная, и она может быть выполнена за короткое время, без значительных усилий для этого. Важно понимать, что обои – это картинка-заставка, она всегда размещается на рабочем столе под всеми иконками, и прочими элементами интерфейса. Обои в действительности крайне просто заменить, нужно лишь сделать несколько определённых шагов.
В первую очередь нужно убедиться, что в галерее имеется та картинка, которую бы вы хотели видеть в качестве экранной заставки. Итак, сначала её нужно найти и скачать (либо используя посвящённые этому сайты, либо же посредством специальных Android-приложений).
Включите свой планшет, так, чтобы экран светился, и был выведен рабочий стол, затем дотроньтесь пальцем до свободного от иконок и прочих элементов, места, и, не смещая, очень аккуратно удерживайте на протяжении нескольких секунд.

Нажимаем кнопку Установить
Затем необходимо выбрать вкладку «Обои», а после этого остаётся самое интересное: выбор интересующей вас картинки, и подтверждение, посредством нажатия клавиши «Установить». Итак, нетрудно заметить, что процесс отличается простотой, всё сделано с таким расчётом, чтобы любой новичок смог без особых затруднений выполнить задачу.
Где скачать экранные заставки?
Выберите себе картинку по душе. Чтобы установить её в качестве заставки, коснитесь непосредственно выбранного вами изображения, и удерживайте палец на протяжении нескольких секунд. Появится окно. Нажмите «Установить как обои». Либо можете нажать «Сохранить изображение», и сохранить его на карту памяти (таким образом, оно будет добавлено в Галерею Android). Позднее вы сможете установить его на рабочий стол из Галереи.
Обратите внимание, что при использовании Wi-Fi (загрузив картинки или приложения дома, заранее), вы экономите деньги; при этом, использование 3G подразумевает дополнительные траты!
Итак, если вы желаете сэкономить деньги, то всё-таки следует скачать картинки заранее, когда вы находитесь дома, используя для этих целей Wi-Fi-сеть, раздаваемую вашим домашним роутером!
Как узнать разрешение экрана?
Загрузка картинок через USB

Если на планшете не работает Интернет, то тогда загрузите картинки с использованием ПК. Включите «Отладка по USB», соедините устройства кабелем. Жмите значок USB справа => «Включить USB-накопитель». Windows покажет новый диск.

Приложения для установки обоев
Обои HD
- Более 5 тысяч штук избранных обоев, имеется немалое число самых различных тем, что сделает ваш девайс интереснее и оригинальнее;
- Если вы пользуетесь соцсетями, то тогда вас порадует наличие возможности делиться контентом с друзьями;
- Всего в два клика вы инсталлируете любые обои, всё легко, и что самое главное, совершенно бесплатно;
- Высочайшее качество картинок;
- Весь контент разделён по размерам, категориям, пользователь может искать, в зависимости от своих предпочтений.

Уникальное приложение скачивания обоев
Потратив минимум времени, вы сможете отыскать самые необычные и интересные для вас картинки на планшетник. Этот вариант станет привлекательным, в первую очередь, для тех пользователей, которые не считают интересным занятием вручную перебирать сотни сайтов с картинками, а предпочитают более универсальный и продуктивный метод.
Огромнейший выбор картинок, и, конечно же, как и на любом сайте подобного рода, всё разделено на основные разделы:
- Цветы;
- Животные;
- Вселенная;
- Автомобили;
- Любовь;
- Небо;
- Дождь.
Премиум Обои HD

Из особенностей программы следует выделить:
- Более 25 различных категорий, и порядка 10 тыс. картинок;
- База обновляется ежедневно;
- Всё может сохраняться на SD-карточку;
- Весь контент исключительно в высшем качестве (HD);
- Потрясающий интерфейс приложения, множество интересных дополнительных возможностей;
- Программа работает с большой скоростью, без зависаний или сбоев;
- Имеется также и возможность установки живых (меняющихся) обоев.
Приложение Обои HD

Экран блокировки на телефонах с ОС Android играет важную роль, выступая не только средством защиты девайса от непреднамеренного использования, но и декоративным элементом. Чтобы значительно его разнообразить, можно установить пользовательские обои. В ходе статьи мы подробно опишем данную процедуру.
Установка обоев для экрана блокировки на Android
Главная и, по сути, единственная трудность при установке обоев на экран блокировки заключается в отличиях разных Android-устройств в зависимости от установленной оболочки. Из-за подобной особенности имеющиеся на вашем телефоне параметры могут выглядеть не так, как в данной статье. При этом мы все же постараемся сообщить обо всех важных отличиях.
Способ 1: Настройки домашнего экрана
Поменять указанные обои большинства телефонов можно прямо с главного экрана, воспользовавшись специальным разделом настроек. По большей части это относится к смартфонам марки Samsung и конкретно модельного ряда Galaxy со стандартной фирменной оболочкой.
-
На домашнем экране зажмите и несколько секунд удерживайте пустую область без значков. При появлении меню в нижней части страницы выберите пункт «Обои» или «Wallpapers». Название пункта может отличаться на разных устройствах, но иконка, как правило, всегда одинаковая.



Иногда телефон может использовать обои, установленные в качестве основных. В таких случаях остается воспользоваться лишь сторонним ПО из последнего способа.
При одновременном использовании устройства на чистом Андроиде и лаунчеров, загруженных отдельно из Плей Маркета, периодически возникает проблема с изменением экрана блокировки. В таких случаях удалите или просто отключите приложение на время редактирования параметров. Кроме того, иногда подобные лаунчеры наоборот могут помочь с изменением обоев.
Способ 2: Изменение настроек
На Андроид-устройствах преимущественно с фирменными оболочками меняются обои на экране блокировки через стандартные «Настройки». Инструкция почти идентична для большинства версий платформы, начиная с четвертой и заканчивая последней. В качестве основного примера нами будет использована классическая оболочка MIUI от Xiaomi.
-
Откройте «Настройки» и в представленном меню найдите пункт «Обои». На таких смартфонах, как Meizu или Huawei нужный раздел может быть подписан «Персонализация».

Примечание: В качестве источника лучше всего использовать галерею из-за доступа к полной библиотеке изображений.

Если вы используете устройство Huawei, скорее всего, подпись во всех случаях будет заменена на «Начальный экран». Учитывайте данную особенность при поиске пунктов.

Как мы уже сообщили, за основу был использован вариант оболочки MIUI, не сильно отличающийся от прочих фирменных аналогов. Из-за этого некоторые отличия все же могут быть, особенно в плане расположения пунктов. Кроме того, способ вполне можно комбинировать с прочими методами.
Способ 3: Выбор обоев из галереи
На большинстве смартфонов выбрать обои для экрана блокировки можно не только в настройках, но и через стандартное/стороннее приложение «Галерея». Распространяется метод как на чистый Android любой версии, так и на фирменные оболочки производителей.
-
Перейдите в приложение «Галерея» и найдите изображение, которое хотите назначить для блокировки. Желательно, чтобы картинка по пропорциям соответствовала экрану телефона.


Данный способ является наиболее простым и рекомендованным, так как позволяет сэкономить большое количество времени на поиске нужных параметров. Однако присутствует возможность смены изображения далеко не на всех устройствах.
Способ 4: CM Locker
В качестве завершающих вариантов стоит уделить внимание сторонним приложениям из Плей Маркета, требующим дополнительных разрешений, но вместе с тем позволяющим полностью или частично заменить экран блокировки. Данный способ отлично подойдет в тех редких ситуациях, когда производитель по каким-то причинам исключил нужную опцию из стандартных настроек телефона. Первым из таких вариантов ПО будет CM Locker.
-
Воспользуйтесь представленной ссылкой для загрузки приложения на телефон. После этого откройте CM Locker и нажмите кнопку «Защитить» для активации основных функций программы.








Данное приложение полностью меняет классическую систему защиты устройства, из-за чего во время использования могут быть трудности с доступом. В то же время если сравнивать с встроенными функциями телефона, CM Locker позволяет куда тщательнее контролировать блокировку, гарантируя качественную защиту с возможностью восстановления доступа.
Способ 5: Lock screen
Еще одно решение для экрана блокировки с говорящим названием предоставляет меньше функций, но при этом позволяет установить вместо картинки живые обои. Кроме того, программой поддерживается последовательное автоматическое изменение статичных картинок при выборе одной из папок и несколько видом блокировки.
-
Загрузив и открыв приложение, воспользуйтесь ползунком «Включить экран блокировки». Данная опция бывает включена по умолчанию.





Мы рассмотрели только два достаточно актуальных для большинства девайсов приложения исключительно в качестве примера. Если они вас по каким-то причинам не устраивают или вовсе не работают, ознакомьтесь с другими вариантами в официальном магазине.
Изменение обоев экрана блокировки на Android обычно не вызывает затруднений, так как производителями и компанией Google процедура по возможности упрощается для пользователей, плохо знакомых с операционной системой. Поэтому если после беглого просмотра настроек в соответствии с инструкцией вы не нашли нужного параметрам, проще всего будет сразу установить стороннее приложение.

Отблагодарите автора, поделитесь статьей в социальных сетях.


Как поменять обои на Pixel или стоковом Android
Смена обоев в большинстве случаев одинакова на всех Android-устройствах, но в зависимости от телефона есть небольшие различия.
- Нажмите и удерживайте палец на пустой области на домашнем экране.
- Нажмите «Обои».
- Выберите нужные обои из тех, что доступны на вашем устройстве, или из ваших фотографий в галерее.
![]()
![]()
Как поменять обои на смартфоне Samsung
Смена обоев на устройстве Samsung немного отличается от описанного выше метода. Это потому, что Samsung предлагает вам больше возможностей, чем большинство других телефонов.
- Нажмите и удерживайте палец на пустой области на домашнем экране.
- Нажмите на «Обои» в левом нижнем углу экрана.
- Выберите новые обои из списка избранных Samsung или из своей фотогалереи.


Примечание: Этот метод работает на устройствах Samsung, работающих под управлением Android 5.0 Lollipop и выше, но из-за различий в программном обеспечении Samsung в зависимости от страны и конкретной модели устройства он может немного отличаться.
Как поменять обои в Nova Launcher и Action Launcher
На большинстве смартфонов используется именно этот метод для замены обоев на домашнем экране, хотя он практически не отличается от предыдущих.
- Нажмите и удерживайте палец на пустой области на домашнем экране.
- Нажмите на «Обои» в левом нижнем углу экрана.
- Выберите нужное изображение из обоев по умолчанию или из ваших фотографий.


Поменять обои на Android и раньше было несложно, но сейчас, благодаря тому, что многие лончеры разных производителей обладают примерно одинаковой функциональностью, этот процесс стал совсем простым и почти во всех случаях одинаковым.
Делитесь своим мнением в комментариях под этим материалом и в нашем Telegram-чате.
Свободное общение и обсуждение материалов

Существует много мифов о том, как правильно пользоваться смартфонами, чтобы продлить срок их службы. Чего только стоит байка о том, что новый аппарат нужно непременно разрядить в ноль и зарядить до максимума несколько раз подряд, якобы чтобы раскачать аккумулятор. Но одно дело – заниматься глупостями вроде этой и полагать, что они несут какую-то пользу, и совершенно другое – намеренно гробить свой смартфон, даже не подозревая о том, что те или иные ваши привычки наносят ему серьёзный вред.
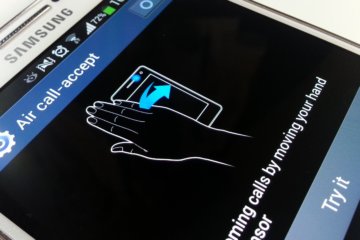
Раньше новый смартфон, представленный той или иной компанией, казался по-настоящему революционным продуктом. Появился сенсорный экран, сканер отпечатков пальцев, камеры обрели оптическую стабилизацию и многое другое. В современном мире каждый год производители смартфонов пытаются сказать нам о революции, но по факту изменения совсем небольшие. Да, многие функции значительно упрощают жизнь, однако далеко не всегда те технологии, которые были нам преподнесены как инновационные, находят применение в реальной жизни. Сегодня предлагаю поговорить о технологиях Android устройств, за которые мы год за годом переплачиваем деньги и ими не пользуемся.

В медицине есть такое понятие, как реликтовые вирусы. Они находятся в коде ДНК живых организмов и по сути никак ему не мешают - просто когда-то давно стали частью популяции. Есть что-то подобное и на Android. Например, вирус ”Джокер”, который существует с 2017 года и с ним все уже как бы смирились. Борьба с ним идет, но он на первый взгляд не так опасен, чтобы сильно из-за него переживать. Время от времени он проявляется заново, но потом снова пропадает. За последние несколько месяцев это происходило уже два раза. Предлагаю познакомиться с ним поближе, чтобы понимать, о чем идет речь и стоит ли его бояться.
Читайте также:


