Как поставить на загрузку игру в ps4 с телефона
И на Playstation Vita, конечно. Но там немного другое.
С вами Забойный Gamer. Давайте поиграем. Смотрите на YouTube или читайте дальше.
Для того, чтобы удалённо играть на своём андроид-смарфоне, переходим в Play Market и бесплатно скачиваем приложение Remote Play. В России оно доступно точно, хотя есть отзывы, что в странах Прибалтики Remote Play нет. Решаемо с помощью VPN.
Устанавливаем. Запускаем вашу Playstation 4 и Remote Play на устройстве с ОС Andriod.
Если в смартфоне не установлено приложение Ps App, где уже введены ваши данные аккаунта PSN, то придется ввести через браузер.
Я выбираю "Регистрацию вручную".
Появляется поле, в котором приложение предлагает ввести некий код.
Ок. В самой PS4 переходим в настройки и находим "Настройки соединения дистанционного воспроизведения". Выбираем пункт "Добавить устройство".
А вот и наш код. Вводим его в предложенное поле на смартфоне.
Идет регистрация устройства и соединение с консолью.
Всё. Можно управлять PS4 и играть в игры дистанционно.
Опробуем Remote Play на примере третьего Ведьмака, который, к слову, скоро выходит на Nintendo Switch.
И мы обязательно сравним версию для гибридной консоли с версиями для PS4 и Пк, а так же с другими играми на Swich.
Подписывайтесь, чтобы не пропустить.
Без физических кнопок не слишком-то и удобно. Пальцы скользят по экрану, из-за чего происходит множество срабатываний соседних кнопок. Виртуальные точки управления обильно раскиданы по экрану и я не нашёл способа как-то их отредактировать. Может добавят позже?
Виброотзыв весьма достойный, ощущается каждое прикосновение. Если бы было где убавить вибрацию, то я бы убавил.
Задержка изображения на моём смартфоне Xiaomi едва заметна, если она вообще есть.
Конечно же таким образом вы вряд ли сможете выдавать пируэты и финты, но при определённой сноровке можно повыполнять мелкие побочные задания, управляя персонажем хоть с кухни, хоть из подвала.
Приложение не поддерживает трансляцию через 4g, только по wi-fi, но быть подключенным к той же сети, что и сонька - необязательно.
Не сможет пока работать по блютус и Dualshock 4. Для работы в приложении Remote Play необходим Android 10, хотя умельцы утверждают, что после определённых действий можно подключить и геймпад от Sony, но это не точно. Ищите инфу в интернете.
Я играю на Xiaomi redmi note 5, здесь установлена девятая версия операционки от Гугл и Dualshock 4 не был обнаружен приложением.
На недорогом андроид-планшете BQ Hornet Max Pro всё тоже довольно-таки неплохо, но появились небольшие подлагивания, в которых я обвинил малый, в 2 гигабайта, объём оперативки и канал wi-fi 2,4 Ghz.
Что ж, спасибо Sony, что вспомнили о пользователях андроид. Remote Play для Playstation 4 весьма неплох и даже играбелен. Я думаю, если приноровиться, то вполне можно и нормально поиграть, если ваш телевизор занят.
Но на мой взгляд, на Ps Vita всё же удобнее, и всё благодаря физическим кнопкам, достойной замены которым, пока не изобрели.
Спасибо, что дочитали статью до конца, не стесняйтесь ставить лайки или дизлайки, обязательно подписывайтесь на канал и хорошей игры вам, друзья.

Игры для PlayStation 4 могут быть огромными и загружаться часами. К счастью, вы можете начать скачивать игры, даже находясь вне дома. Все, что вам нужно, это официальное приложение Sony для смартфонов или веб-браузер на любом ПК.
Это будет работать только с цифровыми играми. Если у вас есть физическая копия игры, вы должны поместить ее в дисковод PlayStation 4, прежде чем консоль начнет устанавливать ее и загружать какие-либо обновления (очевидно). Однако вы можете купить цифровые игры вне дома, и они будут автоматически загружаться на вашу PS4.
Проверьте настройки режима отдыха
Для этого необходимо использовать правильные настройки энергосбережения на PlayStation 4. При нормальной работе в режиме отдыха PlayStation 4 будет поддерживать связь с серверами Sony и автоматически активируется для загрузки обновлений и игр, которые вы ставите в очередь для загрузки.
Если вы сейчас находитесь за пределами своей консоли, вы можете пропустить этот шаг и просто попробовать загрузить игру, которую хотите скачать. Предполагая, что ваш PS4 по умолчанию настроен на режим отдыха, он будет работать. Однако, если вы ранее отключили эту функцию на своей консоли, игра не начнет загружаться немедленно. Он автоматически загрузится, когда вы вернетесь домой и включите PS4.
Чтобы проверить этот параметр на PS4, выберите «Настройки»> «Настройки энергосбережения»> «Установить функции, доступные в режиме покоя». Убедитесь, что опция «Оставаться на связи с Интернетом» включена. Это позволит вашему PS4 просыпаться и загружать игры и обновления.

Вы также должны убедиться, что вы вошли в сеть PlayStation Network с той же учетной записью, которую вы используете на своем телефоне. Перейдите в «Настройки»> «Настройки учетной записи» и выберите «Войти», если вам будет предложено это сделать. Если вместо этого вы видите опцию «Выйти», вы уже полностью вошли в систему.

Как скачать игры с телефона
Вы можете загружать игры со своего телефона с помощью приложения Sony PlayStation, которое доступно в Google Play для Android или в App Store для iPhone .
Запустите приложение после его установки и войдите в систему с той же учетной записью PlayStation Network, которую вы используете на PlayStation 4. Нажмите значок PlayStation Store в левом верхнем углу приложения.


Подтвердив покупку, нажмите кнопку «Загрузить на PS4», чтобы немедленно начать загрузку игры на PlayStation 4, связанную с вашей учетной записью.


Чтобы скачать игру, которую вы уже купили или ранее скачали бесплатно, нажмите значок учетной записи в правом верхнем углу экрана. Нажмите «История покупок» в появившемся меню.


Прокрутите игры, к которым у вас есть доступ, и нажмите кнопку «Загрузить на PS4», чтобы загрузить все, что вы хотите. Ваш PS4 автоматически загрузит их.


Вы можете нажать значок своей учетной записи и выбрать «Очередь загрузки», чтобы просмотреть очередь загружаемых игр и их статус. Вы даже можете нажать кнопку «X» на этом экране, чтобы удаленно остановить загрузку.


Как скачать игры из веб-браузера
Вы можете загружать игры из любого веб-браузера, используя веб-сайт Sony PlayStation Store . Перейдите на веб-сайт, нажмите «Войти» и войдите, используя учетную запись, связанную с вашим PS4.
Этот процесс работает на веб-сайте так же, как и в приложении PlayStation. Найдите платную или бесплатную игру, которую вы хотите установить, и либо купите ее, либо загрузите бесплатно.

Подтвердив покупку или бесплатную загрузку, вы можете нажать кнопку «Загрузить на PS4», чтобы немедленно начать загрузку игры на PlayStation 4, связанной с вашей учетной записью.

Чтобы начать загрузку игры, которую вы ранее приобрели или скачали бесплатно, щелкните имя своей учетной записи в верхнем правом углу страницы и выберите «История покупок».

Найдите игру, которую вы хотите загрузить, и нажмите кнопку «Загрузить на PS4».

Чтобы просмотреть очередь загрузки, щелкните имя своей учетной записи в правом верхнем углу страницы и выберите «Очередь загрузки».

Вы можете просмотреть свои активные загрузки с этого экрана и даже отменить их отсюда, если хотите.

Если загрузка не начинается автоматически
Игра может начать загружаться через несколько минут после нажатия кнопки «Загрузить на PS4». Если он никогда не запускается, ваша PlayStation 4 либо имеет неправильную настройку режима отдыха, либо не подключена к Интернету. Загрузка начнется сразу же, когда кто-то включит вашу PS4 и она подключится к Интернету.
Чтобы это работало в будущем, включите опцию «Оставаться на связи с Интернетом» на экране «Set Features» (Доступные функции) вашего PS4 в режиме «Rest Mode».
Установите приложение [PS Remote Play] на свое мобильное устройство, например на смартфон или планшет с Android™, цифровое мобильное устройство iPhone или цифровое мобильное устройство iPad, а затем подключитесь к консоли PS4.
Подготовка
Чтобы использовать функцию «Дистанционная игра», вам потребуются указанные ниже элементы.
- Смартфон или планшет с ОС Android™, iPhone или iPad
Подробности о требованиях к системе см. в Google Play™ или в App Store. - Консоль PS4
Всегда обновляйте системное программное обеспечение консоли PS4 до самой новой версии. - Учетная запись для PlayStation™Network
Используйте ту же учетную запись, которую вы используете на своей консоли PS4. Если у вас нет учетной записи, вам потребуется сначала создать ее. - Высокоскоростное соединение с Интернетом
В качестве стандарта рекомендуется использовать высокоскоростное соединение со скоростью отправки и загрузки данных не менее 5 Мбит/с. Для достижения лучшей производительности рекомендуется использовать высокоскоростное соединение со скоростью отправки и загрузки данных не менее 15 Мбит/с.
Чтобы использовать мобильные данные для функции «Дистанционная игра», вам потребуется настроить мобильное устройство. Подробности см. в разделе Подготовка мобильного устройства.
- Функция «Дистанционная игра» использует значительно больше данных, чем большинство сервисов потоковой передачи видео. Если функция «Дистанционная игра» работает через мобильные данные, будьте осторожны, чтобы не превысить свой лимит и не переплатить.
- Вы можете подключить беспроводной контроллер к мобильному устройству. Подробнее о совместимых устройствах и о том, как подключить беспроводной контроллер, см. в разделе Использование беспроводного контроллера.
- Чтобы можно было использовать голосовой чат, потребуется микрофон, например встроенный микрофон на мобильном устройстве.
Установка приложения
Из Google Play™ или App Store загрузите и установите приложение [PS Remote Play] на свое мобильное устройство. Вы можете использовать одно и то же приложение для подключения и к консоли PS5, и к консоли PS4. Кроме того, можно перейти в Google Play™ или App Store, используя указанные ниже двумерные коды. Указанные ниже действия нужно выполнить только при первом использовании приложения.
Google Play™

App Store

Настройка консоли PS4
Настройте консоль PS4 одним из указанных ниже способов. Указанные ниже действия нужно выполнить только при первом использовании функции «Дистанционная игра».
- На экране функций перейдите в раздел [Настройки] > [Настройки соединения дистанционного воспроизведения] и включите настройку [Разрешить дистанционное воспроизведение].
- На экране функций перейдите в раздел [Настройки] > [Управление учетной записью] > [Активировать как основную систему PS4] и выберите пункт [Активировать]. Эту настройку можно включить только на одной консоли PS4 для каждой учетной записи. Подробнее о том, как активировать консоль PS4 в качестве основной консоли, см. в Руководстве пользователя консоли PS4.
- Чтобы запустить функцию «Дистанционная игра», когда консоль PS4 находится в режиме покоя, выберите пункт [Настройки] > [Настройки энергосбережения] > [Выбрать функции, доступные в режиме покоя]. Затем установите флажки [Сохранить подключение к Интернету] и [Разрешить включение системы PS4 через сеть].
Подготовка мобильного устройства
Чтобы использовать мобильные данные для функции «Дистанционная игра», вам потребуется настроить мобильное устройство. В зависимости от вашего оператора и условий сети использовать мобильные данные для функции «Дистанционная игра» может быть невозможно.
Если ваше устройство подключено к сети Wi-Fi®, при запуске функции «Дистанционная игра» вы продолжите использовать Wi-Fi.
1. Запустите приложение [PS Remote Play] на мобильном устройстве и выберите пункт [Войдите в PSN]. 2. Выполните вход в учетную запись, которую вы используете для своей консоли PS4. 3. Выберите меню [Настройки] в правом верхнем углу экрана и включите параметр [Мобильные данные] > [Использование мобильных данных]. 4. Выберите пункт [OK].
- Рекомендуем включить параметр [Уведомлять при использовании мобильных данных]. Вы будете получать оповещение каждый раз, когда запускаете функцию «Дистанционная игра» с использованием мобильных данных.
- Вы можете выбрать качество изображения в режиме «Дистанционная игра», когда используются мобильные данные. Выберите [Качество видео при потоковой передаче], чтобы настроить этот параметр. Трафик данных может отличаться в зависимости от выбранного качества видео.
Запуск функции «Дистанционная игра»
Указанные ниже действия потребуется выполнять при каждом подключении к консоли PS4 с мобильного устройства.
1. Включите консоль PS4 или переведите ее в режим покоя. 2. Запустите приложение [PS Remote Play] на мобильном устройстве и выберите пункт [Войдите в PSN]. 3. Выполните вход в учетную запись, которую вы используете для своей консоли PS4. 4. Выберите пункт [PS4].
Приложение выполнит поиск консоли PS4, которую вы настроили в разделе Настройка консоли PS4, и подключится к ней. После подключения на мобильном устройстве отобразится экран консоли PS4, и можно будет использовать функцию «Дистанционная игра».
В следующий раз можно будет выбрать консоль, к которой вы подключались раньше.
- Прежде чем удаленно подключаться за пределами своего дома, убедитесь, что ваше устройство правильно подключается к консоли PS4, когда оно находится рядом с ней.
- Если приложению не удается найти устройство, к которому вы хотите подключиться, либо вам не удается использовать функцию «Дистанционная игра», см. раздел Если функция «Дистанционная игра» недоступна.
Элементы управления функцией «Дистанционная игра»
Если во время выполнения функции «Дистанционная игра» коснуться экрана мобильного устройства, отобразятся кнопки контроллера.
Если вы используете смартфон или планшет с Android™, внешний вид кнопок и значков может отличаться.

Если нажать кнопку [Параметры], отобразится контрольная панель.
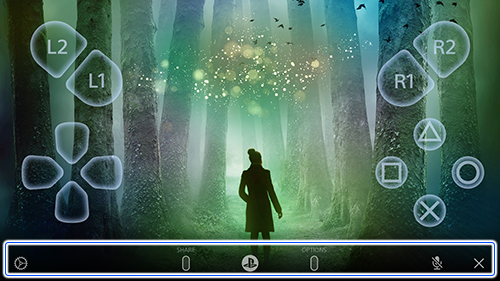
На контрольной панели можно выполнять указанные ниже действия.
- Настройки
Позволяет изменять настройки, например ориентацию экрана или способ отображения кнопок контроллера. Кроме того, на контрольной панели можно выйти из функции «Дистанционная игра». - Кнопка SHARE
Выполняет те же функции, что и кнопка SHARE на контроллере. - Кнопка PS
Отображает начальный экран консоли PS4.
Статус микрофона
Выберите пункт [Включить микрофон] или [Выключить микрофон], чтобы включить или выключить микрофон.
Выход из функции «Дистанционная игра»
Чтобы подключить устройство к приставке PlayStation, необходимо установить специализированное приложение. Если телефон поддерживает официальную утилиту, то никаких проблем с подключением к ПС4 не возникнет. После подключения можно будет управлять и получать изображение с приставки на смартфоне.
Как подключить телефон к PS4

Подключение осуществляется удаленно через Wi-Fi. Для успешного соединения телефон и приставка должны быть подключены к одной сети. Качество посылаемого изображения на телефон зависит от типа роутера. Для получения картинки хорошего качества нужно использовать высокоскоростные роутеры.
Для соединения с PS4 на смартфоне потребуется войти в свой аккаунт PlayStation Network. Следует заранее выписать свой логин и пароль на бумажку, если нет возможности ввести его по памяти.
Требования для подключения
Основное требование для соединения: телефон на базе Андроид или Айос, который поддерживает приложение под названием PS4 Remote Play. Также для дистанционного соединения необходимы следующие вещи:
- Wi-Fi роутер;
- соединение с интернетом со скоростью не менее 5 Мбит/с;
- беспроводной контроллер.
Приложение для дистанционного подключения можно загрузить бесплатно из магазина Google Play или AppStore.
Установка приложения доступна на смартфонах с Андроидом версии 5.0 или выше и Айос версии 12.1 или выше. Стоит отметить, что для того, чтобы геймпад Дуалшок полноценно работал, необходим телефон с Андроидом 10 или Айос 13.
Загрузка приложения PlayStation
Для загрузки утилиты необходимо выполнить следующие действия:
- Перейти в магазине Google Play или AppStore.
- Вбить в поисковую строчку PS4 Remote Play.
- Загрузить приложение.
Если по каким-либо причинам приложение не поддерживается, то использовать функцию дистанционного подключения к ПС4 не удастся. Ранее эту функцию поддерживали только телефоны от компании Sony. Сейчас приложение доступно практически на всех Андроид смартфонах и Айфонах.

Приложение обладает небольшим объемом. Его загрузка и установка займет не больше 3-5 минут времени. Вес программы составляет всего 16 Мб.
Подключение PS4 и смартфона к той же сети
Приставка может быть подключена к роутеру через Wi-Fi или кабель Ethernet. Телефон должен подключаться к той же самой сети посредством Wi-Fi модуля. Для подключения к интернету как на приставке, так и на телефоне нужно выбрать свою сеть, ввести пароль и проверить соединение. Если все прошло успешно, можно переходить к следующему этапу дистанционного подключения смартфона к ПС4.

Для подключения к сети вводится пароль. Его можно уточнить или изменить в меню настроек роутера. Смартфон и ПС4 крайне просто и быстро соединяются с нужной сетью.
Настройка PS4
Для успешной работы приложения PS4 Remote Play требуется вначале произвести настройку самой приставки. Для этого необходимо выполнить следующие действия:
- Зайти в меню настроек.
- Выбрать пункт «Настройки подключения приложения PlayStation».
- Далее потребуется кликнуть по надписи: «Добавить устройство».
После выполнения данных манипуляций на экране телевизора или монитора, к которому подключена приставка, появится код. Его нужно будет ввести в приложении на телефоне для того, чтобы успешно завершить синхронизацию.
Также может потребоваться разрешить дистанционное подключение к консоли. Для этого нужно перейти в меню настроек, выбрать «Настройки соединения дистанционного воспроизведения», после чего разрешить дистанционное воспроизведение.
Для пробуждения ПС4 из спящего режима посредством телефона нужно будет перейти в настройки энергосбережения. В них поставить флажок напротив надписи: «Разрешить включение системы через сеть».
Запуск приложения PlayStation на смартфоне
После настройки приставки можно переходить к запуску приложения. После клика по иконке PS4 Remote Play на телефоне нужно будет войти в свой аккаунт PlayStation. Далее потребуется кликнуть по кнопке «Подключиться к сети». Как только приставка будет найдена, для завершения синхронизации нужно будет ввести код.
Узнать код можно в меню настроек ПС4. В дальнейшем вводить его не потребуется. Телефон будет успешно подключаться к приставке, если он будет находиться с ней в одной сети.
Если приложение по каким-либо причинам работает некорректно, его можно удалить и установить заново. Предварительно следует проверить свой телефон на совместимость с программой PS4 Remote Play.
Возможности подключения смартфона к ПС4
Главной возможностью соединения смартфона с приставкой является дистанционное управление устройством, в том числе и для того, чтобы играть в игры или использовать уникальные особенности PlayStation. Если смартфон полностью поддерживает геймпад Дуалшок, то можно будет играть игры привычным образом, используя джойстик. Если контроллер не поддерживается, управление потребуется осуществлять посредством сенсорных наэкранных кнопок.
Также за счет подключения смартфона к ПС4 можно получить следующие возможности:
- управлять консолью посредством телефона (если сломался геймпад);
- использовать телефон в качестве клавиатуры для быстрого набора текста;
- включать и выключать приставку удаленно;
- включать функцию второго экрана в некоторых играх.

Также любой телефон можно подключить к приставке через USB-провод, что позволит использовать его в качестве накопителя. Проводное подключение дает возможность просматривать медиафайлы со смартфона через ПС4.
Задержка в играх обычно возникает из-за слабого сигнала роутера или низкой скорости интернета. Существует три пути решения проблемы:
- первый вариант — сесть поближе к роутеру, чтобы улучшить сигнал,
- второй вариант — сменить интернет на более высокоскоростной,
- третий — снизить качество трансляции. Стандартная PS4 может осуществлять передачу видео в качестве 360, 480 и 720P, PRO версия дополнительно может транслировать изображение в качестве 1080P.
В первую очередь рекомендуется сесть поближе к источнику сигнала Wi-Fi, чтобы устранить проблему с задержками. Если это не поможет, рекомендуется снизить качество до 480 или 360P. Данная мера практически всегда позволяет вернуть плавность картинке. Минусом является ухудшение качества картинки, если у телефона большой экран (на более маленьких дисплеях ухудшение не так заметно).

Если задержки связаны с работой геймпада, то решить проблему можно посредством его подключения непосредственно к приставке напрямую, не используя при этом телефон. Сделать это можно за счет создания второго аккаунта на консоли. Этот способ также подходит и для смартфонов, которые официально не поддерживают Дуалшок.
Возможные проблемы при подключении
Среди основных проблем, которые могут возникнуть при подключении устройства к ПС4, выделяют:
- сложности с входом в учетную запись;
- отсутствие доступных для подключения систем ПС4 при поиске в приложении;
- невозможность подсоединения Дуалшока к телефону, несмотря на полное соответствие требованиям.
При входе в аккаунт могут возникать проблемы, особенно если пароль сложный и длинный. Для успешной авторизации может потребоваться несколько попыток. После входа в аккаунт система может быть не найдена. В таком случае потребуется проверить в настройках, разрешено ли дистанционное подключение к приставке. Если в приложении указывается, что Дуалшок не совместим с телефоном, хотя на нем установлен Андроид 10, то для полноценного использования программы нужно будет подождать обновления. Есть ряд смартфонах, которые плохо совместимы с данным геймпадом, хотя соответствуют выдвигаемым требованиям.
Любую проблему можно решить посредством внимательного изучения инструкции по подключению смартфона к консоли. Для комфортной игры рекомендуется использовать специальное крепление, которое позволит соединить геймпад и телефон в одно целое.

Если подключение осуществляется для простого удаленного управления возможностями ПС4, то достаточно будет использовать наэкранные кнопки смартфона.
Читайте также:


