Как поставить на домашний компьютер
Как начать майнинг на домашнем ПК при помощи простой программы. Разберем подробно весь сервис и саму программу, подготовим компьютер к майнингу на видеокарте.
Майнинг криптовалюты на домашнем ПК — это пожалуй самая большая мечта, Вы просто получаете деньги за то, что Ваш компьютер работает. Конечно же сложность майнинга растет и несколько лет назад Вы могли заработать солидные суммы на домашнем ПК, но и стоимость биткоина и других криптовалют была другая.
Теперь добывать монеты сложнее, но пока еще можно заставить приносить доход Ваш компьютер или ноутбук.
Инструкция
Выполните следующие пункты и начнете майнить уже через 15 минут.
- Идем на сайт и скачиваем майнер для ПК;
- Пока качается майнер, там же, создаем аккаунт;
- Устанавливаем майнер, вводим почту и пароль, нажимаем СТАРТ!
Вы каждый день будете получать биткоины, которые можно:
- Вывести сразу на qiwi, webmoney или банковскую карту;
- Вывести на крипто-кошелек для хранения;
- Перевести на биржу для торговли криптовалютой.
Сколько можно заработать?
Наверное самый важный вопрос это сколько можно заработать майнингом на вашем компьютере. Это легко выяснить, при запуске майнер все подсчитает и покажет сумму на которую можно рассчитывать.
Таблица доходности по разным видеокартам смотрите здесь.
Вот мой скриншот моего компьютера с видеокартой 2014 года выпуска. Как видите никаких дополнительных телодвижений делать не нужно.

Если ваш компьютер или ноутбук совсем плох, смотрите в сторону облачного майнинга!
Плюсы и минусы
Для начала поговорим о плюсах и минусах данного майнинга, что бы уже было понятно, стоит ли нам на нем регистрироваться и зарабатывать. Важный момент, отображение заработанных денег происходит не сразу, а через некоторое время.
- Майнинг на домашнем ПК при помощи программы осуществляется на видеокарте, есть конечно возможность майнинга на процессоре, но она намного ниже. Для процессора можно использовать другую программу.
- Простота установки, Вы просто скачиваете программу и все работает в автоматическом режиме.
- Очень хороший раздел FAQ — ответы практически на все вопросы и так же быстрая тех. поддержка. Специально писал, получил ответ в течении пары часов.
- Удобный интерфейс сервиса, нет сложных моментов, то есть Вы легко в нем разберетесь.
- Можно выводить заработанные средства сразу в биткоинах.
- Нет привязки к bitcoin-кошельку, то есть даже при утрате доступа к нему, Вы можете использовать другой кошелек.
Из минусов можно отметить, что доход не большой (относительно, подробнее чуть ниже). Но с другой стороны, на домашнем компьютере состояние и не заработаете, хотя можете получить приятный дополнительный, пассивный доход.

Конечно можно настроить отдельно майнинг на более профессиональном уровне. Но лично мое мнение, что увеличение доходности при таких мощностях (одна видеокарта) не имеет смысла в сравнении со сложностью настроек.
Майнинг на домашнем ПК: регистрация

После чего, на почту придет письмо, перейдите по ссылке в нем для подтверждения почты. Дальше используя логин (почту) и пароль, авторизуемся на сайте.
Майнинг на домашнем ПК: программа
Теперь можно переходить к самому интересному, скачиванию и настройке программы. Буквально несколько шагов, отделяют нас от первых заработанных денег в пассивном режиме.
В самом низу меню (слева), есть ссылка на скачивание программы для майнинга. Листаем страницу вниз и переходим по ссылке.
Простая установка, просто жмете «далее» несколько раз. Нет никаких скрытых установщиков или лишнего программного обеспечения. Так же нет никаких дополнительных настроек во время установки.
Если у Вас установлен антивирус, то во время инсталляции программы он может запретить процессы, просто нажмите «разрешить все» или «добавить в доверенные» в зависимости от Вашего антивируса.

После успешной установки, программа для майнинга на домашнем ПК автоматически запустится, Вам необходимо авторизоваться в ней. Введите email адрес и пароль, которые Вы использовали для регистрации.
Вторым шагом, появится окно, где Вас попросят пройти тест. Просто жмете «начать проверку» и программа автоматически определит параметры Вашего компьютера.
В программе на вкладке «настройки» задайте необходимый функционал, тот который Вас устроит. Деньги начисляются в виде криптокредитов и автоматически пересчитываются на Bitcoin и рубли (в соответствующем эквиваленте). Подробную статистику Вы можете посмотреть на сайте во вкладке «баланс».
Остается только открыть кошелек для криптовалюты и начать тратить её!
Как увеличить доходность майнинга
Как уже и говорилось раньше, для больших доходов, нужно мощное оборудование, но для простого компьютера, подойдет данный вариант.
От чего зависит доходность и как ее увеличить, здесь я привел небольшой ликбез по основным моментам. Что бы узнать больше, можете посетить страницу FAQ на самом сайте:
- Основная мощность и способность добывать новые криптомонеты, конечно же зависит от видеокарты. Лучший вариант — это видеокарта с 3 Гб видеопамяти.
- Оставляйте работать компьютер на полной мощности, когда Вы за ним не находитесь, к примеру на ночь.
- Саму программу не отключайте, если Вам нужна мощность Вашего компьютера, просто поставьте программу на паузу.
- Драйвера видеокарты, так же могут влиять на производительность. Прочтите более подробную инструкцию на сайте в разделе FAQ — Какие драйвера установить?
- Для видеокарт Nvidia установите Windoes 10 Anniversary Update? особенно важно для новых карт.
- Если Вы понимаете, что делаете, то попробуйте разогнать видеокарту. Здесь все индивидуально и тестировать нужно будет в реальном времени.
Это все! В следующий раз данный процесс займет максимум полминуты!
Обязательно оставляйте отзывы в комментариях ниже, что бы другие люди могли понять стоит устанавливать программу или нет!
Привет, Гиктаймс! Народное поверье гласит, что трава у соседа всегда зеленее, а компьютеры, которые для своих нужд закупают дотошные предприниматели, надёжнее и производительнее, чем сдобренные маркетингом модели в рознице. Целая каста энтузиастов охотится на серверные комплектующие и боготворит производительность железа корпоративного класса. Разбираемся, действительно ли крупные организации плещутся в «IT-раю», или же гики сотворили себе идола из ничего?

Нет преград энтузиастам, особенно если эти преграды воздвигнуты коварными маркетологами, которые поделили все электронные устройства на корпоративные и консьюмерские! Потому что даже в СМИ с рекламой о загадочном «пользовательском опыте» разработчики софта и железа проговариваются, мол, «камера этого смартфона обеспечивает профессиональное качество снимков!», да и другим образом штамп о профессионалах, которые ерундой не пользуются, эксплуатируют уже давно. И если уж искать пресловутую «профессиональную технику» и качество услуг, то лучше вопрошать железо и методы обслуживания корпоративного класса, верно?
Мотивы, которыми руководствуются неугомонные энтузиасты, лежат на поверхности — пусть консьюмерская техника и развивается бодрее за счёт аппетитов покупателей, «закаленные боями» комплектующие корпоративного класса явно будут надёжнее, а на вторичном рынке — ещё и дешевле. Играют же как-то гики на видеокартах для рабочих станций, собирают же могучие и «вечные» домашние ПК с серверной начинкой! Стало быть, есть смысл попытать счастья?
И толика этого самого смысла в подобное затее, разумеется, есть, но с приобретением корпоративных «атрибутов» под домашние условия можно «влипнуть» и, в лучшем случае, переплатить за невостребованную функциональность, а в худшем — уйти в минус в сравнении с вариантами, доступными для розничного покупателя. Разбираемся, в чём состоит подвох в использовании железа, разработанного для корпораций.
Серверный — тоже игровой. Intel Xeon в домашних ПК
Первое, что приверженцы технологий любят использовать из корпоративного сегмента — серверные процессоры. Не экзотические, а наиболее «понятные», то есть, на базе архитектуры x86. Удовольствие это не из дешёвых, поэтому «зеоноводы», условно говоря, включают в себя два лагеря с немного разными ориентирами в постройке ПК:

Xeon — изначально не для игр и «гонок» в бенчмарках, но иногда бывают полезны
• Энтузиасты, нацеленные на High-End комплектующие. Это такой уровень, когда крупносерийных версий Intel Core i7 уже недостаёт, а при взгляде на платформу LGA-2011 (любого из поколений) на ум приходят мысли о том, что «суперзаряженные» Core i7 предлагают «те же яйца», только в меньшем количестве и без разгона.
Потому что, коль уж мы говорим о цене, случались в истории моменты, когда восьмиядерные Xeon оказывались эдак на треть дешевле и значительно «холоднее», чем 6-ядерные Core i7 Extreme Edition. Например, так было после дебюта чипов Intel Haswell-E в 2014 году — во-первых, что разница в цене между шестиядерным Core i7-5960X и «гражданским» четырёхъядерником i7-4790K составляла жалкие 15%. А во-вторых, младший серверный восьмиядерный Xeon E5-2609 v4 стоил примерно на 30% дешевле, чем кандидат из лагеря Haswell-E. При этом, в отличие от «просто» Core i7 в Xeon ниже уровень TDP и отсутствует бесполезная для энтузиастов интегрированная в процессор графика.
При этом кэша L3 во всех трёх моделях навалено тоннами, а частота, хоть ниже в Xeon, но убеждения «в работе ядра лишними не бывают» и «очень скоро игры оптимизируют таким образом, чтобы они работали быстро на 8 и более ядрах» не дают экономным любителям скорости покоя, после чего горячие парни отправляют младшие версии Xeon в чипсет Intel X99 и… никому не признаются, как обстоят дела в играх.
Потому четыре ядра, разбавленных с помощью Hyper-Threading, почти всегда оказываются эффективнее в играх, чем восемь низкочастотных «горшков» в Xeon, которые даже разогнать никак нельзя (заблокированный множитель, околонулевой разгон по шине).
• «Кулибины», которые захотели модернизировать старую платформу при минимальных затратах. Например, приобрести взамен старого процессора Core 2 Duo не старый Quad, а гораздо более крутой и высокочастотный четырёхъядерный Xeon X5460, который с помощью нехитрого переходника можно установить не в серверную материнскую плату с Socket 771, а в «гражданскую» для Socket 775.
Главное в таком сценарии — озаботиться качественным охлаждением (серверные «камни» щеголяют TDP порядка 120 Вт взамен 95 Вт у стандартных четырёхъядерников), но в итоге такой вариант апгрейда с очень старой платформы до «терпимо старой» себя оправдывает, тем более, что на некоторых матплатах процессор можно разогнать аж до 4 ГГц.
И ведь у «Зионов» есть преимущества, которыми они компенсируют свою многоядерную нерасторопность в играх! Например, возможность городить мультипроцессорные конфигурации, с которыми кодирование видео/музыки/фото и CAD-моделирование происходит намного быстрее, чем в топовых Core i7 Extreme. Поддержка регистровой памяти с ECC, к примеру, позволяет исправлять ошибки «на лету», а это пригождается при большом аптайме (сервер же!). Поддержка «конских» объёмов ОЗУ и огромное количество ядер тоже придутся ко двору, когда серверу нужно обработать входящие соединения максимально быстро. Но всё это почти бесполезно в домашнем ПК.
А полезно для него — много ядер на высокой частоте. Если эти условия соблюдены, сам процессор совместим с платформами LGA 2011 или LGA 2011-3 и обходится дешевле, чем «просто» Core i7 — смысл в его приобретении есть. В противном случае лучше либо обойтись массовыми четырёхъядерниками о восьми потоках, либо конструировать рабочую станцию под конкретные сценарии использования (рендеринг, кодирование).
Косите фраги на рабочей станции с хакнутыми драйверами NVIDIA
Если с использованием серверного процессора можно играть скорее вопреки, чем благодаря установленному железу, то графика, которую должно использовать для видеомоделирования или проектирования, исторически была крутой в игровых дисциплинах. В противостоянии AMD и NVIDIA даже сценарии «нецелевого использования» видеоускорителей всегда были разными: «красные» геймерские видеокарты ещё недавно были нарасхват у майнеров, а NVIDIA Quadro, так уж исторически, уговаривали переквалифицироваться в игровую видеокарту.

Профессиональные видеокарты NVIDIA Quadro значительно производительнее своих игровых сородичей
Причём Quadro для этих целей вполне подходит — дело в том, что игровые GeForce чаще всего представляют собой профессиональную видеокарту с частично отключенными конвейерами графического процессора (от маркетинговых соображений до отбраковки чипа) по более доступной цене. Например, новая профессиональная видеокарта Quadro P6000 содержит наиболее «полную» версию графического чипа GP102 и по этой причине обходит в производительности крутую геймерскую GeForce 1080 почти на 20%, да и могучий Titan X на базе всё той же архитектуры Pascal неизменно оставляет позади.
А вообще, среди поклонников видеокарт NVIDIA уже давно образовался фирменный спорт — приблизить с помощью аппаратной модификации GeForce к Quadro (например, GTX 680 в аналог Quadro K5000 по производительности), а любители игр, напротив, скрещивают ежа с ужом, «ковыряют» драйверы и заставляют профессиональные видеокарты работать быстрее в пострелушках/покатушках/бродилках. «Играть как задумано» такая деятельность не позволяет, но настырности энтузиастов можно только позавидовать.
В мобильных рабочих станцией почти у каждой видеокарты NVIDIA Quadro наблюдается забавная закономерность: всякий мобильный видеоускоритель NVIDIA Quadro равен игровой [1] GeForce классом ниже в геймерских задачах и на пару уровней более крутой игровой [1 + 2] GeForce в дисциплинах CAD.
Например, Quadro M2000M в играх показывает себя на уровне GeForce GTX 960M, но как только дело доходит до моделирования, «подпрыгивает» в результатах до GeForce GTX 980M. Примерно такое же соотношение справедливо и в случае с другими моделями Квадро: M5000M соревнуется с GTX 980M в играх, а M1000M соперничает с 950M в играх.
Детям мороженное, даме — цветы: приоритеты в корпоративной памяти и накопителях
Серверная оперативная память не совместима с материнскими платами в домашних ПК не потому, что кто-то так решил «назло» конечным покупателям. Просто серверная ОЗУ устроена чуть иначе — она содержит регистр между микросхемами и системным контроллером памяти для того, чтобы снизить электрическую нагрузку на контроллер и иметь возможность установить больше модулей в одном канале памяти.
Иными словами, дополнительные микросхемы и умение автоматически распознавать и исправлять ошибки очень повышает отказоустойчивость такого типа памяти, но и увеличивает её стоимость. Словом, не удивляйтесь, если обнаружите, что даже низкочастотные (по меркам стандарта DDR4) модули окажутся на 50% и более дороже, чем их «бытовые» аналоги — бесчеловечные требования в выносливости в круглосуточно включенных системах заметно видоизменили серверную ОЗУ. В повседневном использовании она не будет ни быстрее, ни эффективнее «гражданских» аналогов, поэтому за высокой производительностью стоит обращаться к геймерским комплектам — например, HyperX Savage, если вам нужна удобная в разгоне память для геймеров, и HyperX Predator, если хочется выжать из подсистемы ОЗУ максимум. Для штатных частот замечательно подходит бюджетный Kingston ValueRAM — надёжный, один раз установил и забыл.

Серверный процессор в домашнем ПК может пригодиться, а вот вместо регистровой памяти лучше приобрести стандартный комплект DDR3/DDR4
SSD корпоративного класса тоже претерпели «тюнинг» в сторону надёжности — в них, к примеру, есть возможность гибко управлять резервным объёмом под нужды контроллера. Чем больше объём — тем ниже износ ячеек и выше долговечность накопителя. И огромное количество алгоритмов, эффективных в тяжёлых условиях работы, особенно по части сохранности данных на случай, если накопитель выключится в аварийном режиме. Перенастроенная на минимальную задержку в режиме многопользовательского доступа прошивка и борьба за стабильную производительность даже при внештатно большом объёме операций записи и чтения. Такую нагрузку домашний компьютер не переживает, даже если «пытать» SSD торрентами. С другой стороны, рекордсменами в типовых операциях промышленные SSD тоже не являются — типовые SATA-накопители быстрее устареют «морально», с точки зрения объёма памяти, чем полностью исчерпают количество доступных для ячеек циклов перезаписи — проверенно длительным сравнительным тестом с участием моделей HyperX. А рекорды скорости при таком же уровне надёжности уже давно перешли к накопителям на базе интерфейса NVMe, которые реализованы в одном из новомодных форм-факторов «поверх» PCI-Express. В модельной линейке Kingston/HyperX «царём горы» был и остаётся Predator SSD PCI-E.

Выигрыш в долговечности при покупке SSD корпоративного класса не сравнится с радостью от быстродействия геймерского PCI-e накопителя
Если нельзя, но очень хочется — то можно
Железо корпоративного класса не настолько отличается от «гражданских» аналогов, чтобы признать его непригодным к работе в качестве домашнего ПК, просто всегда нужно исходить из того, стоит ли овчинка выделки. Потому что ситуация обстоит следующим образом:
• Покупать платформу, в которой используется регистровая память с коррекцией ошибок (ECC) для дома — плохая идея. Избыток долговечности не компенсирует дорогостоящие комплектующие и средний (в сравнении с геймерскими аналогами) уровень производительности не будут радовать, тем более, что и цены на серверную память заметно выше, чем на среднестатистический модуль DDR3/DDR4.
• Накопители корпоративного класса в домашнем компьютере нужны, если вы параноик, экстремально тревожитесь о сохранности данных в случае перебоев с электроэнергией и переживаете касательно надёжности современных SSD вообще. Накопители, ориентированные на организации, позволят вам «выкрутить на максимум» показатели надёжности, чтобы душа была спокойной.
• Серверный процессор для игр… любопытная и достаточно эффективная идея, но только лишь в том случае, когда речь идёт о более дешёвой (в сравнении с мейнстрим-аналогами) и, что главное, высокочастотной модели. Либо об апгрейде старого компьютера на серверный CPU «малой кровью», то есть, почти за бесценок. И да, в идеале платформа должна быть позаимствована у «обычной» Extreme-серии массовых процессоров.
• Профессиональные видеокарты отлично справляются не только с моделированием, но и с играми. Но следует помнить, что в мобильных рабочих станциях (с «задушенным» TDP) профессиональный видеоускоритель среднего класса сможет конкурировать в геймерских дисциплинах только с игровыми видеокартами бюджетного класса. А десктопные профессиональные видеокарты, в свою очередь, хоть и быстрые во всех сценариях работы, стоят заградительно дорого, и уж точно не годятся на роль эконом-варианта для «поработать и поиграть».
Как бы то ни было, на качественной и быстрой оперативной памяти экономить нельзя… Но сегодня — можно! Напоминаем, что с 2 по 20 февраля на все комплекты памяти HyperX Savage DDR4 и HyperX Predator DDR4 в Юлмарте действует скидка 10% по промокоду DDR4FEB. Памяти много не бывает, а производительной и крутой памяти для новых платформ ПК — тем более!
Для получения дополнительной информации о продукции Kingston и HyperX обращайтесь на официальный сайт компании. В выборе своего комплекта HyperX поможет страничка с наглядным пособием.

Всем привет, разберем подробно как начать майнинг криптовалюты на домашнем ПК. Если вы абсолютный новичок и не знаете с чего, а самое главное как начать майнинг на ПК, мы проведем вас по этому пути шаг за шагом.
Все говорят о майнинге криптовалют, многие уже превратили свой персональный компьютер в машину зарабатывающую деньги и зарабатывают от 100$ в месяц, почему бы и вам не сделать это? Заработок будет зависеть от вашей видеокарты, времени майнинга, алгоритма, монеты и курсовой стоимости монеты которую вы будете майнить.
Что нужно для майнинга на ПК
Для домашнего майнинга вам нужен:
- Рабочий ПК с видеокартой под управлением Windows.
- Стабильный доступ к интернет, желательно проводной.
- Программа майнер, через которую вы будете майнить.
- Пул на который вы будете майнить и который будет платить вам за выполненную работу.
- Биржа для ввода/вывода, обмена, торговли монетами которые вы будете майнить. Для этих целей крайне рекомендуем крупнейшую крипто биржу Binance, которая является и пулом для майнинга и биржей для торговли и обмена заработанных монет, а так же удобным местом для вывода прибыли на любую банковскую карту или крипто кошелек.
Если вы только собираетесь купить ПК или видеокарту, обязательно прочитайте как собрать майнинг ферму. Осталось только убедиться что на вашей видеокарте можно запустить майнинг. Как это сделать?
Минимальные требования к видеокарте для майнинга:
- Nvidia 10 серии и выше. Видеопамять от 4Gb. Желательно 8Gb и выше.
- Radeon 400 серии на чипе Polaris и выше. Видеопамять от 4Gb. Желательно 8Gb и выше.
Вскоре, видеокарты на 4Gb видеопамяти будут не актуальны. Если у вас 6Gb или 8Gb, вам повезло.
Ниже список статей по настройке и возможностям каждой видеокарты от AMD и Nvidia на которых майнинг еще актуален.
Видеокарты от Nvidia:

Видеокарты от AMD:
Сколько можно заработать в майнинге на домашнем компьютере с одной видео картой?
Для определения заработка в майнинге на той или иной видеокарте, есть отличный сервис WhatToMine, который показывает актуальные цифры по каждой видеокарте.
Как он работает?
На онлайн сервисе есть все карты на которых можно майнить. Если вашей карты нет в списке этого сервиса, скорее всего она не пригодна к майнингу либо есть ее аналог. К примеру в таблице WhatToMine, на момент написания статьи, нет карты 3060, но есть карта 3060Ti. Смотрите по 3060Ti, показатели этих карт будут идентичны, либо очень схожи.
Программы и приложения для майнинга на домашнем ПК. Пулы и онлайн сервисы для майнинга
Есть несколько вариантов запуска майнинга на домашнем ПК. Это можно сделать в операционной системе Windows, либо на специализированных операционных системах на безе Linux, таких как Rave OS, Hive OS (промокод InsidePC дает 10$ на депозит и оплату операционной системы) или NiceHash OS. Это решения для профессиональных майнеров, вам скорее всего это будет излишне.
Самый правильный способ начать майнить криптовалюту, это зарегистрироваться на бирже Binance. О том что такое Binance Pool, читайте у нас на сайте. Самый простой способ начать майнинг на домашнем ПК, хотя не самый прибыльный, это воспользоваться сервисом NiceHash и его программой для майнинга на ПК NiceHash Miner. Начать проще, но вывод денег будет с большими комиссиями, а общая прибыль будет ниже.
Майнинг на Binance Pool в Windows 10
В первую очередь проходим регистрацию на Binance Pool. Как это делать читайте тут.
Шаг 1: Регистрируемся на Binance и создаем майнерский аккаунт на Binance Pool. Об этом читайте в статье по Binance Pool.
Шаг 2: Скачиваем майнер которым будем майнить. Все ссылки ниже ведут на официальную страницу майнеров. Используйте не опасаясь. И скачивайте только с официальных страниц программ майнеров, иначе можно подхватить майнинговый вирус.
-
. Для карт Radeon. . Рекомендуем как универсальный майнер для любых карт. . Так же хороший вариант.
Шаг 3: Настраиваем батник или конфигурационный файл программы майнера. Находим файл который отвечает за запуск майнера. Он имеет расширение .bat и зазывается чаще всего start.bat. У TeamRedMiner он называется start_eth.bat для добычи эфира. Находим этот батник и редактируем. Для редактирования лучше использовать Notepad++, нажимаете правой кнопкой мыши на батник и выбираете Edit with Notepad++ . Лучше если вы поставите программу Notepad++.
Далее в батнике нужно прописать настройки для подключения программы майнера к вашему аккаунту и кошельку на Binance Pool.

На примере майнинга на Phoenix Miner.
На примере майнинга на Claymore Miner
На примере майнинга на TeamRedMiner
На примере майнинга на Bminer
Вы также можете выбрать один из альтернативных адресов пула майнинга ETH:
Майнинг на NiceHash
NiceHash позволяет запустить майнинг на вашем персональном компьютере буквально в несколько кликов.
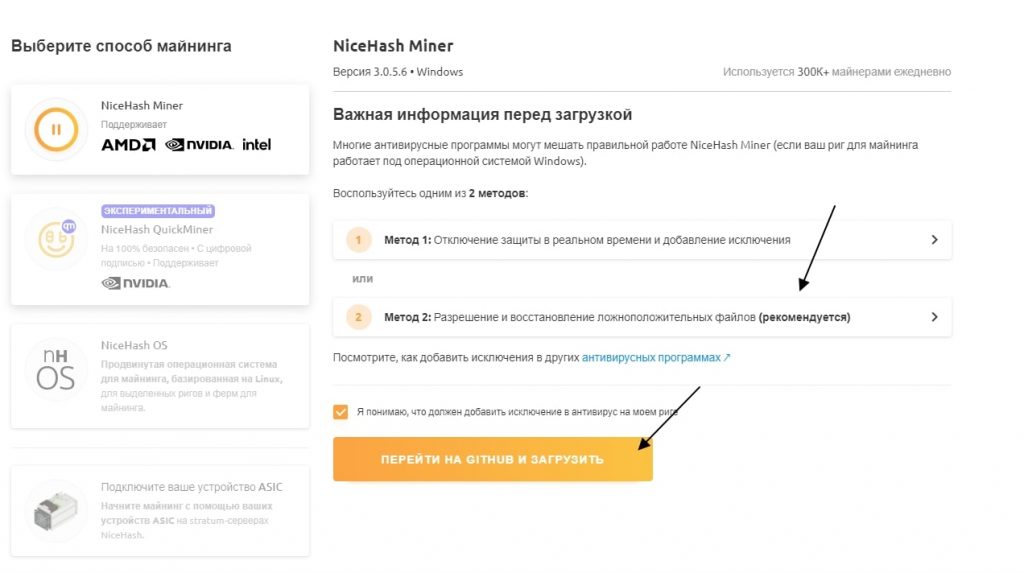
Ссылка на скачивание NiceHash Miner для Windows
Очень важное замечание, NiceHash Miner работает как с картами Nvidia, так и с картами AMD. Так же вы можете майнить через него и на процессоре и на встроенной графике Intel.
5. После скачивания, установите приложение для майнинга NiceHash Miner на свой ПК как обычное приложения.
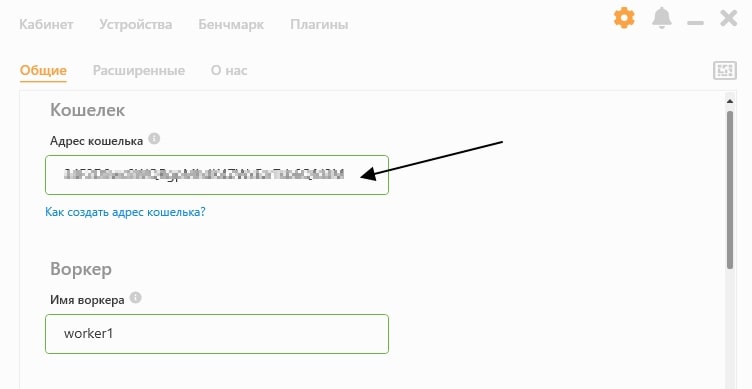
Кошелек с сайта
Несложные 7 шагов для старта майнинга на вашем ПК. О выводе денег с NiceHash читайте на нашем сайте.
Подробнее про сервис NiceHash, читайте на сайте.
Как настроить ПК для майнинга
Выключаем все лишние приложения
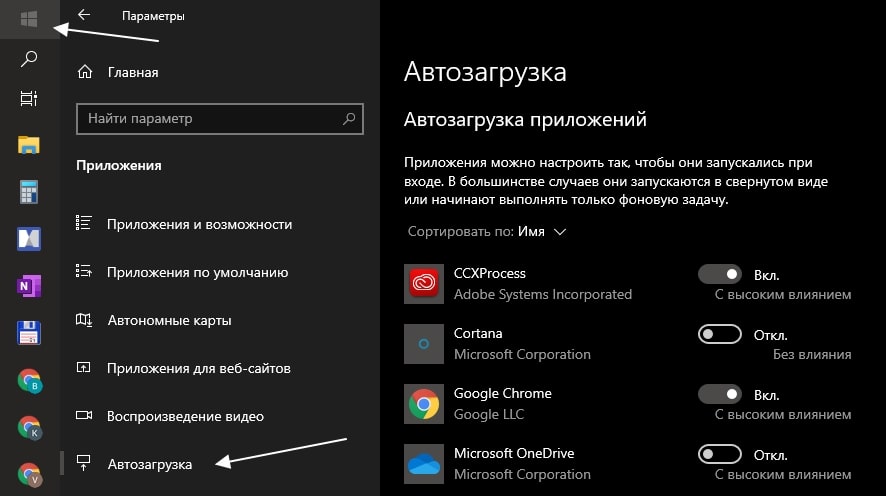
Приложения и возможности. Автозагрузка
Выключаем спящий режим
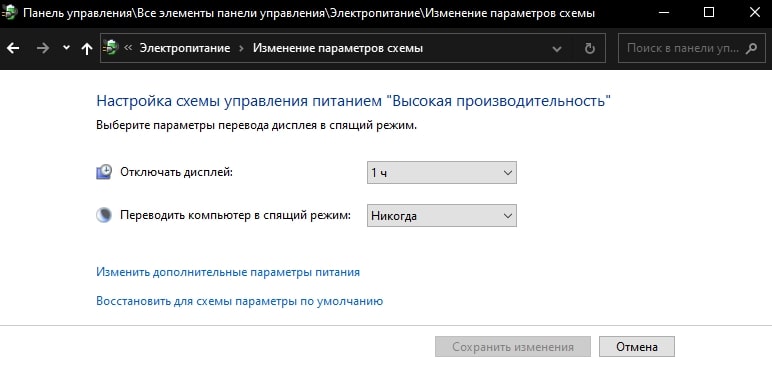
Отключаем спящий режим
О том как майнить на Rave OS, либо майнить на Hive OS, читайте на нашем сайте.
Как майнинг влияет на ПК
Единственное влияние майнинга на ваш ПК будет состоять в том, что компьютер будет постоянно работать, поэтому позаботьтесь о том, что бы компоненты внутри корпуса не перегревались, если это будет необходимо, откройте крышку. Вот и все влияние майнинга на ПК.
Портит ли майнинг видеокарту?

При длительном майнинге, видеокарты теряют производительность и нарушается работа вентиляторов. Но это происходит только если карта майнит 1.5-2 года непрерывно. Если вы намерены майнить несколько месяцев, никакого влияния не будет.

Если вы решили собрать компьютер из комплектующих самостоятельно, но вас пугает этот процесс из-за возможных ошибок или случайных поломок по неопытности, то не нужно волноваться, на самом деле это не сложнее конструктора LEGO — главное, знать нюансы. Статья поможет пройти все этапы, учесть все подводные камни и прочие грабли.
Рекомендуемый порядок сборки
- Устанавливаем БП и прокладываем провода.
- Устанавливаем накопитель SSD M.2, процессор, крепежные элементы для системы охлаждения.
- Устанавливаем планки оперативной памяти.
- Устанавливаем материнскую плату в корпус.
- Подключаем провода питания материнской платы и процессора.
- Устанавливаем и подключаем корпусные вентиляторы.
- Устанавливаем систему охлаждения на процессор.
- Устанавливаем и подключаем жёсткие диски.
- Подключение RGB-ARGB подсветки.
- Устанавливаем и подключаем видеокарту.
- Подключаем переднюю панель корпуса.
Это только рекомендации, процесс сборки в каждом случае уникален. Он зависит от выбранных компонентов, размера корпуса, форм фактора материнской платы и габаритов системы охлаждения.
Если у вас большой корпус, то монтаж можно сразу начать с установки материнской платы
в корпус, но перед этим обязательно установить крепежные элементы для системы охлаждения. Так как не в каждом корпусе можно свободно заменить крепежную пластину системы охлаждения с обратной стороны. Если корпус маленький, лучше придерживаться рекомендаций и установить большую часть компонентов до монтажа материнской платы
в корпус.
Устанавливаем БП и прокладываем провода
В современных корпусах чаще всего отсек для блока питания располагается снизу.

В таком случае устанавливаем блок питания вентилятором вниз, не забываем прикрутить. Если блок питания модульный, лучше заранее подключить все необходимые провода перед его установкой. Именно необходимые, а не все, что есть в комплекте.

Обычно это кабель питания материнской платы, процессора, один кабель для питания жестких дисков и один кабель питания видеокарты (зависит от видеокарты и ее энергопотребления, об этом будет далее чуть подробнее).
До установки материнской платы в корпус, желательно определить места вывода питающих проводов из-за поддона и продеть в соответствующее отверстие.

Лучший способ сделать это, так сказать, примерить плату не прикручивая.
Устанавливаем процессор
Начать сборку компьютера лучше всего с установки процессора в сокет материнской платы. Работа несложная, но требует внимания и аккуратности. В зависимости от производителя — AMD или INTEL — будет меняться расположение контактов на процессоре и материнской плате. У процессоров AMD выступающие контакты расположены на подложке процессора, в то время как у Intel контакты находятся непосредственно в сокете материнской платы.
Установка SSD M.2 накопителя
Следующий этап — это установка SSD M.2 накопителя, если таковой имеется. Устанавливается он в специальный разъем на материнской плате. Для установки используется специальная стойка с винтом, иногда она уже вкручена в материнскую плату иногда лежит в пакетике с комплектующими от материнской платы.

Бывают случи, когда винт настолько туго закручен, что выкручивается вместе со стойкой — тут без плоскогубцев уже не обойтись. В материнской плате для установки стойки есть несколько мест, а более дорогие модели материнских плат оснащены радиатором для M.2-диска. Установка стойки зависит от типоразмера вашего диска M.2.

Откручиваем винт, вставляем накопитель в разъем и закручиваем винт обратно. Главное не переусердствовать, накопитель просто должен держаться и не болтаться.


Установка оперативной памяти
Перед установкой оперативной памяти лучше лишний раз глянуть в инструкцию к материнской плате. Не устанавливайте оперативную память абы как.
Большинство современных процессоров AMD и Intel поддерживают двухканальный режим работы оперативной памяти. Чтобы его задействовать, необходимо установить оперативную память в правильные разъемы.

Обычно при наличии двух модулей памяти их устанавливают во 2 и 4 разъемы от процессора справа.
В разъеме для оперативной памяти имеется специальная перемычка, которую нужно совместить с ключом в слоте памяти.

Планки памяти фиксируются в слотах при помощи специальных защелок. В некоторых материнских платах защелка может быть только с верхней стороны слота. Сделано это для того, чтобы при замене планки памяти не пришлось снимать видеокарту. В таком случае начать устанавливать память лучше снизу, где нет фиксатора.
Установить оперативную память неправильно достаточно сложно, и вряд ли это получится
без применения физической силы.
Установка материнской платы в корпус
Первым делом устанавливаем комплектную заглушку от материнской платы, она крепится
в вырезе на тыльной стороне корпуса, главное не ошибиться с расположением разъемов.

В материнских платах верхней ценовой категории данная заглушка является частью самой платы, что несколько упрощает процесс монтажа.
Для крепления материнской платы в корпусе есть специальные стойки, а в самой плате отверстия, с помощью которых она надежно фиксируется в корпус.

В зависимости от размера материнской платы (форм-фактора) расположение стоек может меняться. В некоторых корпусах стойки вовсе могут быть не вкручены, но они обязательно должны быть в комплекте поставки вместе с корпусом. Вам нужно вкрутить недостающие стойки, которые требуются для установки материнской платы, и убрать неиспользуемые.
Сам монтаж лучше проводить положив корпус горизонтально.

Подключение кабелей к материнской плате
Подключением кабелей питания лучше заняться до установки системы охлаждения, т. к.
если используются крупные кулеры, процесс подключение кабеля питания CPU сильно усложнится. Обычно это один 4 или 8 Pin разъем, но бывают материнские платы, где есть сразу два разъема 8 и 4 Pin или даже 8 и 8.
Разъем питания для CPU часто можно спутать с разъемом для видеокарты, поэтому перед подключением желательно убедиться, что это именно он — на колодке подключения есть расшифровка.

При подключении нужно ориентироваться по защелке на коннекторе и разъеме. Вставляем до характерного щелчка. Кабель должен быть плотно зафиксирован. Затем подключаем 24 пиновый кабель питания материнской платы. Тут также ориентируемся по щелчку.

При подключении этого разъема нужно быть предельно осторожным, т.к. материнская плата
в этом месте сильно прогибается. Лучше придерживать ее рукой с обратной стороны.

Устанавливаем и подключаем корпусные вентиляторы
Для оптимальной циркуляции воздуха внутри системника устанавливаем минимум два вентилятора: один на вдув в нижней части корпуса спереди, другой на выдув на задней панели корпуса прямо за процессором либо сверху.
Установка охлаждения CPU
Процесс установки охлаждения для процессора в основном будет зависеть от выбранной вами модели. У каждой свои особенности по монтажу. Лучше ознакомиться с инструкцией
от производителя, в ней обычно подробно указан процесс установки. Он также будет зависеть
и от платформы: AMD или Intel.
Если используется сторонняя система охлаждения, после установки процессора нужно заменить крепления на материнской плате для ее установки. Бывают случаи, когда крепежные элементы системы охлаждения не позволяют открыть рамку сокета для установки процессора.
Самое главное перед установкой радиатора не забыть нанести термопасту на процессор.
Если в качестве системы охлаждения процессора у вас выступает боксовый кулер, будет удобнее его установить сразу после процессора.
При установке боксового кулера от компании INTEL с пластиковыми фиксаторами обязательно придерживайте материнскую плату с обратной стороны, чтобы она не прогибалась.

Материнская плата — это технически сложный и многослойная продукт. Прогибы и деформации могут вызвать повреждения контактов внутри текстолита, что приведет ее в негодность даже если внешне никаких дефектов видно не будет
Не забываем подключить к материнской плате вентилятор. Для подключения охлаждения CPU на материнской плате есть специальный 4 Pin разъем, обычно он называется CPU_FAN1. Если сомневаетесь, лучше взглянуть в инструкцию и точно убедиться, где он находится на материнской плате.
4 Pin разъемов на материнской плате может быть много, но нам нужен именно
с обоснованием CPU. Другие разъемы предназначены для корпусных вентилятором (SYS_FAN) или подключения помпы от кастомной системы охлаждения (PUMP_FAN1)

Установка и подключение накопителей
Для установки жестких дисков в корпусе есть специальные отсеки с корзинами. Жесткий диск винтами прикручивается к корзине, а потом устанавливается в отсек. Затем подключаем питание по интерфейсу Sata Power и гибкий провод SATA. При подключении нужно быть внимательным: у колодок есть небольшой выступ. Такой же есть и у разъемов жесткого диска.
Затем подключаем шнур SATA к материнской плате.
Подключение RGB-ARGB подсветки
Мода и маркетинг диктуют свою условия — эффективная подсветка компьютера активно входит в обиход пользователей. Сложность подключения заключается в том, что разный тип подсветки RGB и ARGB работает при разном напряжении, неправильное подключение может вывести подсветку из строя и повредить разъемы на материнской плате. Разобраться, что куда подключить поможет снова инструкция от материнской платы и капелька внимательности.
Установка и подключение видеокарты
Для установки видеокарты в материнской плате есть специальный разъем PCI Express. Подобных разъемов на материнской плате может быть 1-2 и даже 7. В случае, если у вас одна видеокарта, устанавливать нужно в самый верхний слот (ближний к процессору).

На самом разъеме PCI Express справа в конце есть небольшая защелка, после установки видеокарты она защелкнется. Если вам потребуется вдруг вытащить видеокарту, необходимо отогнуть защелку (лучше это сделать отверткой или пальцем, если это возможно), далее можно аккуратно вынимать видеокарту. В этом деле главное не спешить, иначе можно повредить слот PCI Express или, что еще хуже, — саму видеокарту.
Для питания видеокарты обычно используется один 6 или 8 Pin разъем или два 8 Pin, у особо прожорливых видеокарт может быть и 3*8 Pin разъема.

В зависимости от мощности блока питания количество кабелей для подключения будет меняться. Однако не рекомендуется с одного провода, идущего от блока питания, подключать (запитывать) два разъема у видеокарты. Так же не рекомендуется использовать всякого рода переходники с Sata power/Molex на 6 или 8 Pin в случае отсутствии нужного количества разъемов для питания видеокарты (PCI-E) у блока питания.
Все дело в том, что при продолжительной и серьезной нагрузке оплетка проводов и места соединения могут нагреваться, тут много зависит от блока питания и качества использованных компонентов. Но лучше использовать разные провода для подключения видеокарты с 2х8 pin PCI-E-разъемами.

Подключаем переднюю панель корпуса
На передней панели корпуса обычно располагается:
- кнопка включения;
- кнопка перезагрузки;
- индикаторы активности жесткого диска и индикатор питания (можно не подключать, только мешает);
- USB Type-C (не всегда есть на корпусе и материнской плате);
- порт USB 2.0/USB 3.0;
- вход для наушников и микрофона.

Чтобы было проще, разберем процесс подключения кабелей передней панели на примере материнской платы MSI Z490-A PRO.
Первым делом открываем инструкцию и ищем страницу с обозначением и расшифровкой всех разъемов на материнской плате.

Сейчас нас интересуют разъемы
- Front Audio Connector
- Front Panel Connectors
- USB 3.2 Gen 1 Type-C Connector
- USB 3.2 Gen 1 Connectors
- USB 2.0 Connectors
Ниже отмечены их реальное места расположения на материнской плате.

На материнской плате, как и в выбранном вами корпусе, разъемов может быть больше или меньше в зависимости от стоимости изделия. Однако всегда имеются разъемы Front Panel Connectors, Front Audio Connector, USB 2.0/3.0 Connectors.
Начнем с подключения Front Panel Connectors (кнопок передней панели).

Подключаем коннекторы в соответствии с названием:
- Power LED индикатор работы компьютера
- HDD LED индикатор активности жестких дисков
- Reset Switch кнопка перезагрузка
- Power Switch кнопка включения
Далее подключаем Front Audio Connector —на колодке шнура из корпуса будет написано HD Audio. При установке обратите внимание на распиновку.

Далее подключаем USB 2.0/3.0 Connectors.

Если внимательно изучить инструкцию к материнской плате, то каких-либо сложностей
с самостоятельной сборкой компьютера у вас не возникнет.
Первое включение
Первый запуск компьютера — процесс достаточно тревожный. Если на экране сразу ничего не появилось, не стоит переживать, попробуйте чуть-чуть подождать. Перезагрузить компьютер несколько раз. Если это не помогает, посмотрите на материнскую плату: там может быть индикатор пост-кодов, который поможет разобраться, в чем дело. У более дешевых плат обычно имеется просто LED-индикатор этапов запуска материнской платы (инициализации устройств), который подскажет, на каком этапе инициализации устройства проблема.

О наличии индикатора также можно посмотреть в инструкции к материнской плате.
Читайте также:


