Как поставить картинку на чат в скайпе
Skype — отличный инструмент, позволяющий оставаться на связи с друзьями и коллегами. Но не всегда вы можете найти необходимые настройки. В нашей статье 10 простых советов, которые помогут вам общаться в Skype с большим комфортом.
1. Измените шрифт и размер текста
По умолчанию в Skype размер текста для чата маленький. Но вы очень легко можете изменить и размер, и тип используемого шрифта. Перейдите в меню «Инструменты», выберите пункт «Настройки». В левом сайдбаре щёлкните по пункту «Чаты и SMS» и выберите в раскрывшемся меню пункт «Визуальное оформление чата». Здесь вы можете настроить шрифт по своему вкусу.
2. Измените имена своих контактов
Если у вас в Skype два Олега и вы всё время путаетесь и пишете не туда, то просто поменяйте имена контактов на те, которые будут вам будут понятны. Для это щёлкните на имя человека. Откроется окно, вверху будет указано его имя. При наведении мышкой на имя, сбоку вы увидите маленькую иконку с изображением блокнота. Нажмите на неё и отредактируйте имя так, как нужно вам.
3. Скрыть индикатор ввода текста
4. Установите нотификации по слову
Выбранные вами слова будут подсвечены в чате, так что вы сразу обратите на них внимание.
5. Отредактируйте своё последнее предложение
7. Уберите анимированные смайлики
Если анимированные смайлики раздражают вас, то можно отключить их. У вас они будут показываться в виде статических. Чтобы это сделать, нужно открыть «Инструменты» → «Настройки» → «Чаты и SMS» → «Визуальное оформление чата» и задать параметры отображения смайликов.
8. Откройте несколько чат-окон одновременно
Если вы одновременно общаетесь с несколькими людьми, то переключаться между окнами не очень удобно. Лучше открыть два окна рядом. Для этого в меню «Вид» выберите «Компактный режим просмотра» и откройте столько окон, сколько вам нужно. Чтобы вернуться к обычному виду Skype, надо снова открыть меню «Вид» и выбрать «Стандартный режим просмотра»
9. Как перейти на новую строку
10. Используйте скрытые смайлики
Раньше я чаще всего настраивал «политику» уведомлений только через глобальные настройки программы
Случилось так, что я узнал, что в каждом окне чата skype возможно использование команд, например /alertsoff отключит уведомления для конкретного окна чата, соответственно /alertson включит их обратно.
Поискав немного я наткнулся на некое how-to, оказывается у skype чата довольно много текстовых команд, подобие IRC команд. Далее я постарался попробовать все возможные из них на двух имеющихся у меня платформах, как оказалось не все и не везде работает… Прошу под кат.
Две платформы — Windows и Linux, в настоящем обзоре использовалась Windows 7 сборка 7600 + skype 4.2.0.169 и Ubuntu 10.04 + skype 2.1.0.81. Если кто выяснит как себя ведут данные команды в skype других версиях, для других платформ или даст еще какие-то подробности по данным командам (к сожалению не со всем удалось разобраться) — буду рад если сообщите и добавлю в топик.
Учтите то, что вам нет надобности использовать квадратные кавычки вокруг текста после написания комманды.
/help
Вывод списка команд с некоторым описанием.
Работает как в Win7 так и в Ubuntu.
/add [Skype_Name]
Добавляет пользователя Skype_Name к чату.
Win7 — работает, при этом если чат был изначально с 1 собеседником, групповой чат создается в новом окне, иначе контакт добавляется в это же окно.
Ubuntu — работает групповой чат создается в окне в котором была введена команда.
/alertsoff
Отключение уведомлений чата.
Работает как в Win7 (в win версии через GUI настройки) так и в Ubuntu.
/alertson [text]
Позволяет указать конкретно слова или текст для которых будут включены уведомления, например ваше имя.
Работает как в Win7 так и в Ubuntu.
/call [Skype_Name]
Судя по описанию данная команда должна совершить звонок.
Win7 — не работает, показывает список команд также как и команда /help и все другие команды или слова в формате "/^\/([a-zA-Z])+$/" то есть если команда не известна skype то он выдаст список «известных», но как оказалось, что не все работают.
Ubuntu — почти не работает, звонок начинает совершаться и сразу же статус становится Cancelled. Что касается остальных произвольных написаний "/^\/([a-zA-Z])+$/" не вызывает хелп список — просто отображает введенный пользователем текст.
/clear
Удаляет историю чата. Не может быть отменено.
Win7 — не работает.
Ubuntu — работает, но похоже очищает просто окно чата, история сохраняется.
/find [text]
Регистронезависимый поиск первого вхождения text в чате.
Win7 — работает.
Ubuntu — работает. Также работает /fa команда.
/get banlist
Просмотр списка пользователей которым запрещено присоединяться к чату.
Работает как в Win7 так и в Ubuntu.
/get allowlist
Просмотр списка пользователей которым разрешено присоединяться к чату.
Я полагаю, что это инверсная форма бан-листа, то есть все что не разрешено — запрещено.
Работает как в Win7 так и в Ubuntu.
/get creator
Просмотр информации о создателе текущего чата.
Работает как в Win7 так и в Ubuntu.
/get guidelines
Просмотр указаний или скорее правил для данного чата, сюда можно написать что то вроде: «в этом чате запрещено и т. д.».
Работает как в Win7 так и в Ubuntu. Установить получилось параметр, а как просмотреть данный guideline я так до конца и не понял.
/get xguidelines
Описания конкретного не нашел, дела обстоят в использовании также как и с предыдущей командой.
Работает как в Win7 так и в Ubuntu
/get options
Просмотр установленных опций. За время обзора нашел только одну, о которой описано в конце статьи.
Работает как в Win7 так и в Ubuntu
/get password_hint
Просмотр подсказки пароля, не получилось ни установить ни посмотреть.
Работает как в Win7 так и в Ubuntu
/get role
Просмотр своей роли в чате.
Работает как в Win7 так и в Ubuntu
/goadmin Размещает теги рядом с создателям чата имя автора. Не понял и не сумел воспользоваться.
оригинал — Puts a Creator tag next to the chat creator's name.
leonard: Размещает ярлык (тег) «Создатель» рядом с именем создателя в чате.
/history
Загружает полную историю чата в активное окно.
Win7 — не работает.
Ubuntu — загружает всю историю.
/htmlhistory
HTML файл истории который должен появится в окне браузера.
Win7 — не работает.
Ubuntu — не работает.
/info
Отображает количество присутствующих и максимально возможное для этого чата количество человек.
К сожалению не узнал как изменить количество, опции не нашел.
Работает как в Win7 так и в Ubuntu
/kick [Skype_Name]
Удаляет пользователя из чата.
Win7 — работает.
Ubuntu — работает.
/kickban [Skype_Name]
Удаляет пользователя из чата и предотвращает его обратное туда возвращение. Обычные пользователи не могут вернуть пользователя в чат, а также редактировать банлист.
Win7 — работает.
Ubuntu — работает.
/leave
Покинуть чат. Невозможно если вы создатель чата.
Win7 — работает. Даже если я создатель, удалось покинуть чат.
Ubuntu — аналогично.
/set allowlist [[+|-]mask]
Устанавливает соответствующий список пользователей
Win7 — работает.
Ubuntu — работает.
/set banlist [[+|-]mask]
Устанавливает соответствующий список пользователей
Win7 — работает.
Ubuntu — работает.
/set guidelines [text]
Устанавливает строку «правил» чата, которую я так и не увидел как просмотреть не используя команды /get -/-.
Win7 — работает.
Ubuntu — работает.
/set xguidelines [text] — попросту не нашел, хотя странно то, что обратная команда /get для нее существует.
/set password [text]
Устанавливает пароль чата (пробелы запрещены).
Win7 — работает, но не понятно где этот пароль нужно вводить и кому.
Ubuntu — аналогично.
/set password_hint [text]
Устанавливается подсказка для пароля.
Win7 — работает.
Ubuntu — работает.
/setpassword [password] [password hint]
Устанавливает пароль и подсказку одной командой.
Win7 — работает.
Ubuntu — работает.
/setrole [Skype Name] MASTER | HELPER | USER | LISTENER
Позволяет установить роль пользователю в чате описание ролей приведено ниже.
/topic [text]
Изменяет текст темы чата.
/whois [Skype_Name]
Показывает всевозможную информацию о пользователе Skype_Name.
Описание ролей пользователей чата
CREATOR
Участник который создал чат. Может быть только один создаль для одного чата. Только создатель может назначать роль MASTER.
MASTER
В описании звучит как «chat hosts», я полагаю что это некая главная роль, что-то вроде модераторов в чате, знаю только ограничения. Master не может назначить других пользователей мастерами.
HELPER
Полу-привилегированный член чата. Этих пользователй не затронет опция USERS_ARE_LISTENERS. Helpers не имеют права менять роли пользователям.
USER
Обычный пользователь чата (роль по умолчанию, если вы не создатель), позволяет делать все что обычно делают в чате. Также не имеют права менять роли пользователям (пока не проверено).
APPLICANT
Пользователь который ждет утверждение что бы попасть в чат. Пользователь не может быть понижен к этой роли если он был принят в чат. (пока не разрешен вопрос скорее эту роль получает пользователь которого пригласил пользователь с ролью низкого уровня).
В заключении могу сказать, что я не буду пользоваться всеми этими командами, но познакомится было интересно и что-то я точно возьму на вооружение. Судя по различиям в реакции на команды в разных версиях, могу предположить что эволюционируя skype обретает больше графического интерфейса и теряет возможность выполнять какие-то текстовые команды. Опять же мое предположение что в ранних версиях skype поддержка команд чата была более кошерной. Так или иначе еще есть время воспользоваться данным не всем известным функционалом. Был рад если это открыло для кого-нибудь что-то новое, спасибо за внимание!
UPD ниже будут обновления по теме.
alice2k поведал:
/get uri
Возвращает ссылку на чат в виде skype:?chat&blob=smth, при клике на которую можно сразу присоединиться к чату.
Win7 — работает.
Ubuntu — работает.
Спасибо, almalexa, за подсказку. Ниже еще возможные для использования опции:
JOINING_ENABLED — Когда отключено, новые пользователи не могут добавляться в чат.
JOINERS_BECOME_APPLICANTS — Если включено, новые пользователи будут ждать подтверждения их добавления от группы MASTERS или CREATOR.
TOPIC_AND_PIC_LOCKED_FOR_USERS — Если включено, то пользователи не могут менять тему и картинку чата
Пока не было возможности протестировать Mac платформу 30/06/2010. (я думаю либо кто-то из сообщества поможет, или у меня найдется время и возможность)
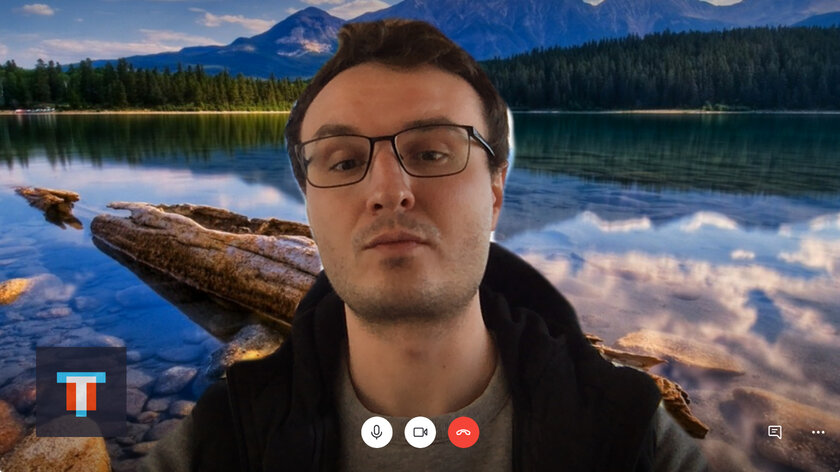
В Skype появилась новая фишка — возможность изменить фон за своей спиной во время видеозвонка. Помните, как подросток Миша в одной из частей «Елок» рассказывал, что отдыхает на Кубе, хотя находился в простом российском общежитии? Для этого он заморачивался с реальным фоном за своей спиной. Неудивительно, ведь тогда — а это 2010 год — такой возможности в Skype еще не было. Конечно, сегодня фишка тоже работает не на 100% реалистично. Тем не менее, для нее даже не нужно себе за спину хромакей ставить, а это уже победа. Пока изменить фон за спиной на видео можно только в десктопной версии Skype. Вот как это работает.
Как добавить в Skype новый фон для видеочатов
Шаг 1. Откройте Skype.
Шаг 2. Перейдите в раздел «Параметры».
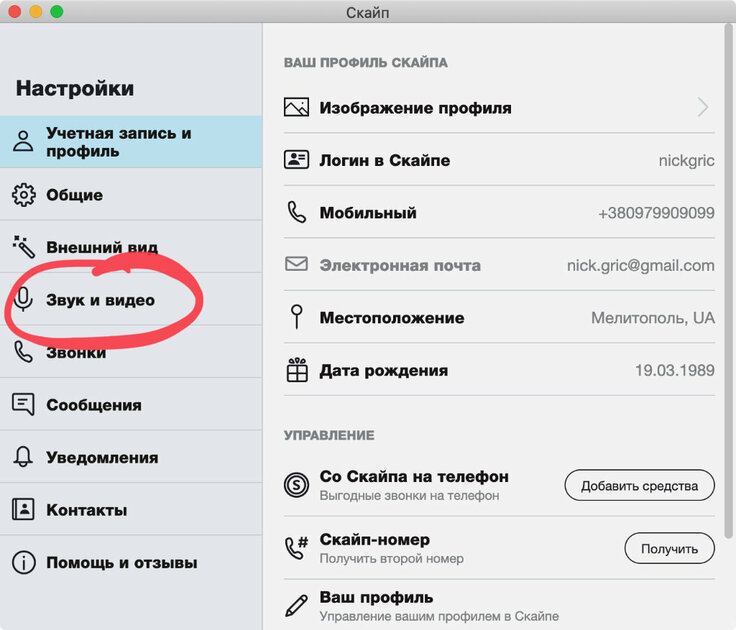
Шаг 3. Выберите меню «Звук и видео».
Шаг 4. Нажмите на кнопку «Добавить» в пункте «Выберите эффект фона».

Шаг 5. Определитесь с фоновым изображением для видеочата.
Шаг 6. Подтвердите выбор с помощью кнопки «Открыть».
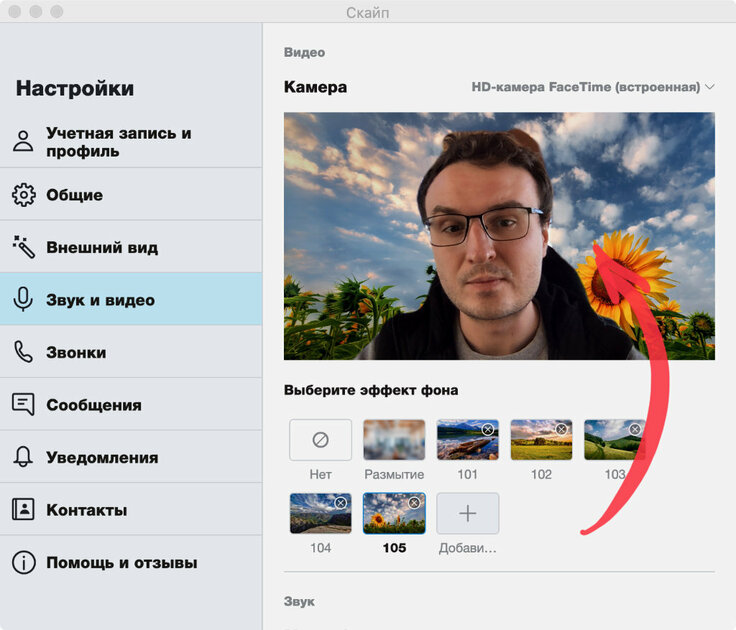
Skype автоматически распознает человека в кадре и подставляет на видео заданный задник. Качество процедуры, в большей степени, зависит от окружающего освещения — в темном помещении приложение справляется с этим заметно хуже. У вас есть возможность добавить в Skype несколько фоновых изображений.
Как изменить задний план на видео в Skype
Шаг 1. Откройте Skype.
Шаг 2. Перейдите в раздел «Параметры».
Шаг 3. Выберите меню «Звук и видео».
Шаг 4. Определите изображение для заднего плана из перечня тех, которые уже добавили в приложение.

Изображение для заднего плана можно изменить не только до, но и во время видеозвонка. Переключатели для быстрого изменения фона прямо из меню видеозвонка не предусмотрены. Тем не менее, зайти в параметры и установить новый фон — дело несколько секунд, поэтому это не так критично.
Как удалить дополнительные фоны для видеочатов
Шаг 1. Откройте Skype.
Шаг 2. Перейдите в раздел «Параметры».
Шаг 3. Выберите меню «Звук и видео».
Шаг 4. Нажмите на кнопку ⓧ в правом углу каждого изображения, которое нужно удалить, в пункте «Выберите эффект фона».

Сложно сказать, какое максимальное количество фонов можно добавить в Skype, чтобы заменить задний план во время видеозвонка. Во время теста я добавил не меньше десяти штук, и приложение ни разу не возмутилось, что их слишком много. Но удалять лишние иногда все-таки нужно.
Как убрать кастомный фон для видеочата в Skype
Шаг 1. Откройте Skype.
Шаг 2. Перейдите в раздел «Параметры».
Шаг 3. Выберите меню «Звук и видео».
Шаг 4. Определите вариант «Нет» в пункте «Выберите эффект фона».

К сожалению, на мобильных устройствах возможность изменения заднего плана на видео в Skype не предусмотрена. Скорее всего, это связано с их производительностью. Чтобы распознать человека и отделить его от заднего плана, приложение использует нейронные сети, и это — достаточно сложный процесс.
Как размыть задний план для видеочата в Skype
Шаг 1. Откройте Skype.
Шаг 2. Перейдите в раздел «Параметры».
Шаг 3. Выберите меню «Звук и видео».
Шаг 4. Определите вариант «Размытие» в пункте «Выберите эффект фона».

Размытие фона логично использовать в том случае, если вы хотите хотя бы частично скрыть то, что происходит на заднем плане, но у вас, по личным причинам, нет желания полностью заменять его изображением. Но нужно иметь ввиду, что эта фишка ощутимо нагружает компьютер — на ультрабуках это особенно заметно.
Какую картинку выбрать для фона в Skype





Вот только несколько вариантов, которые можно использовать в качестве фонов для заднего плана видеочатов в Skype. Если у вас есть какие-то более любопытные, обязательно делитесь ими в комментариях. Там же можете признать, что мир на карантине потихоньку сходит с ума.

Создание фотографии
В новой версии Skype отсутствует большое количество классических функций, в том числе и создание фотографии путем скриншота с веб-камеры. Остается только несколько способов – сделать фотографию через собеседника или создать скриншот при помощи стандартной комбинации кнопок в настройках Skype.
Способ №1: при помощи собеседника
Для соединения с пользователем необходимо зайти в раздел «Звонки» и выбрать нужный контакт из списка.

При наведении курсора компьютерной мыши на имя собеседника, высветится соответствующий значок для видеозвонка.


Во время общения внизу экрана будет расположена специальная иконка для создания скриншота.

Важно: через некоторое время значок скриншота скрывается, поэтому, чтобы он заново изобразился, следует подвигать мышкой.
После создания фотографии, она будет автоматически переслана собеседнику в чате. Чтобы скачать файл, необходимо кликнуть по нему правой кнопкой мыши. В появившемся меню будет два альтернативных варианта скачивания.
Как установить последнюю версию Скайп на компьютер 
- Сохранить в «Downloads». Фотография будет автоматически сохранена в стандартную системную папку Downloads, которая расположена по пути C:\Users\Имя пользователя\Downloads.
- Сохранить как…. Здесь можно будет выбрать самостоятельно путь для скачивания файла.
После скачивания, загруженную фотографию можно поставить на аватар в Skype.
Способ №2: через настройки мессенджера
Создать собственную фотографию в Скайп можно при помощи настроек программы. Чтобы попасть туда, необходимо нажать на соответствующий значок, расположенный на главном окне Skype.

В открывшемся меню следует выбрать пункт «Настройки».
Далее необходимо проследовать в раздел «Звук и видео».

Если веб-камера подключена и активна, то она будет отображаться в правой части экрана.

Для создания фото можно настроить ее по своему усмотрению, используя различные эффекты и фильтры в настройках камеры.




После того, как веб-камера будет настроена, можно приступать к скриншоту. Следует установить камеру в правильных ракурсах и нажать на кнопку «PrintScreen» на клавиатуре. Готовый скриншот будет находиться в буфере обмена, поэтому, чтобы его сохранить, понадобится открыть стандартный графический редактор и выбрать функцию «Вставить». Там можно будет вырезать и отредактировать фото.
Важно: данный способ будет актуален только при наличии дорогостоящей веб-камеры с высоким качеством изображения, в противном случае скриншот будет выглядеть размыто.
Создание аватара
Чтобы создать аватар в Skype, необходимо открыть рабочее окно и нажать на существующую фотографию, рядом с никнеймом. Если ее нет, тогда следует кликнуть на кружок с инициалами пользователя.
Затем откроется профиль пользователя, где нужно будет нажать на фотографию или, в случае ее отсутствия, иконку фотоаппарата.
Откроется окно, в котором нужно будет выбрать путь к необходимому изображению. В случае если устанавливаться на аватар будет скриншот, сделанный в Skype, то стандартно его название будет начинаться с букв «snapshot…».

Выбранный файл станет аватаром в Skype.
Заключение
Большое количество пользователей Скайп негативно отозвалось об обновленной версии мессенджера. В ней были убраны не самые важные функции, однако такие опции, как быстрое создание фотографии, позволяли делать собственные скриншоты и отправлять собеседникам или устанавливать как аватар, не используя сторонних приложений. Как итог, фото можно сделать только при помощи собеседника или стороннего приложения.

Скайп чат. Создать чат, выйти из чата, удалить чат. Почему я решила написать про эту тему, ведь скайп вроде бы всем нам хорошо знаком, и разбираться там особо не в чем.
Но как оказывается, на практике это совершенно не так. И вот как я убедилась в этом лишний раз.
Совсем недавно попала в стихийно созданный чат, иногда такие чаты создают неопытные интернет бизнесмены. И обычно люди, которые туда попали сильно возмущаются, а как выйти оттуда не знают.
Вот мне и пришла идея в голову сделать видеоурок «Как выйти из Skype чата», но делать урок только про это как то неинтересно и я показала как создать чат, удалить оттуда пользователя и расформировать чат.
Вы можете посмотреть этот видеоурок прямо сейчас, он совсем короткий
После этого я решила написать статью, так как тема конечно же полностью не раскрыта.
Зачем чистить историю чатов в скайпе.
Кстати выйти из чата можно вот такой командой /leave – её нужно просто скинуть в чат. Но не кидайте её, если вы создатель чата, иначе Вас тоже выбросит (я проверяла)!
Скайп у меня последней версии 6.0 Если у Вас другая версия, то некоторые разделы могут отличаться. Итак, чтобы почистить чат, нужно зайти Инструменты – Настройки – Чаты и SMS. Перед Вами откроется вот такое окошечко (смотрите ниже).

Вы можете сразу стереть всю историю из скайпа, предварительно сохранив, нужные данные куда-нибудь на компьютер (Обведено зелёным цветом).
Не забываем нажимать на кнопочку Сохранить внизу окна. И можете сразу же задать в течении какого времени история должна сохраняться (Обведено красным цветом) Кликните на картинку и она увеличится.
- /help – выводит в чат несколько команд, а так же ссылку на официальный сайт скайпа, где эти команды Вы сможете посмотреть. Поэтому я не буду делать полный список, а напишу самые нужные на мой взгляд. Русский текст в командах нужно менять, по смыслу
- /topic текст – меняет тему разговора, то есть название группы, там где написано текст пишем тему
- /add Логин пользователя – этой командой вводим нового участника
Следующие команды видны только Вам, в чате они не отражаются:
System: Members in chat: 7 Current member limit: 300 (То есть участников 7, в чате может присутствовать 300 человек)
- /get creator – выводит логин того кто создал этот чат
- /get role – эта команда покажет Вам ваш статус в этом чате (о самих статусах участников чата напишу ниже)
- /whois Логин – Вы сможете увидеть статус пользователя, вот как это будет выглядеть:
System:
member: Логин пользователя
role (роль пользователя): Creator
subscribed (подписан) : NO
banned (забанен или нет) : NO
onlinelocations (сетевое положение): NO
- /get banlist – Вывод списка заблокированных пользователей
Вы можете приглашать людей в чат по ссылке,
но заходить они будут туда из своего скайпа (я пробовала её размещать на блоге и переходить, но не получалось, скорее всего надо ещё какую то опцию включать в браузере, но ведь она не у всех установлена)
- /get uri – Вы сможете узнать ссылку для входа в этот чат, а чтобы пользователи могли заходить в чат по ссылке, нужно кинуть в чат, так называемый флаг, он ниже
- /set options JOINING_ENABLED – а если Вы захотите отменить эту опцию, то нужно написать этот флаг вот так:/set options [-]JOINING_ENABLED
Вы можете поставить пароль на вход в чат
- /setpassword пароль [подсказка] – Вместо слова пароль пишите его, в квадратных скобках подсказку на пароль
- /clearpassword – Удаляем пароль на чат
- /getpassword_hint–выводит подсказку к паролю (но зачем если его можно просто удалить )
Мы можем установить правила в своём чате:
/set guidelines текст – там где написано текст вводим его, если текст не введён, то этим значком мы удаляем прежние правила
/get guidelines – выводит правила поведения в чат, но видны они только Вам
Можно запрещать действия для участников чата, при помощи правил
- /set optionsUSERS_ARE_LISTENERS – запрещаем писать всем участникам в чат, они могут только читать, действует не для всех участников, в зависимости от статуса
- /set optionsUSERS_ARE_WRITERS – эта команда разрешает участникам писать в чат
- /set optionsJOINERS_BECOME_LISTENERS – эта команда запрещает писать в чат всем участникам без исключения (кроме создателя чата разумеется)
А теперь что мы можем делать с участниками чата
(если мы конечно создавали этот чат). Кстати чат в скайпе может преспокойненько существовать без своего создателя, если участники хоть иногда пишут туда.
Роли участников чата
- Creator – создатель чата, у него есть все возможности перечисленные выше, он может быть в чате только один
- Master – модератор чата, доступны все опции кроме назначения модератора
- Helper – помощник, возможностей мало, но есть преимущество, он попадет под заперт писать в чат, даже если туда задана такая команда
- User – рядовой участник чата
- Listener – не может говорить и писать, а только читает и слушает
- Applicant – приглашённые, но пока не утверждённые пользователи
Всё достаточно просто, а если пользоваться командами постоянно, то их можно запомнить, так же как и таблицу умножения. Это не последняя статья по поводу скайпа и его секретов, в следующей статье я расскажу про секретные смайлики и как можно делать из них картины.
А если вы хотите запускать на своём компьютере 2 скайпа или несколько, то читайте статью и смотрите видеоурок здесь.
Читайте также:


