Как поставить человека в 3ds max
Основу 3D-дизайна составляет работа с объектами: их создание, перемещение-вращение, трансформирование и применение различных дополнительных настроек (толщины стенок, цвета, текстур и так далее). За счёт этого получаются реалистичные модели предметов, рендеры интерьеров и экстерьеров, спецэффекты, анимированные персонажи.
Мы собрали подробный гайд по всем необходимым 3D-дизайнеру действиям над объектами и решению распространенных проблем.
Содержание
Понятие объектов в 3ds Max
Из объектов создается общая сцена в 3ds Max. Большинство из них представляют собой базовые формы, которые используют для создания сложных фигур.
- Геометрия (Geometry)
- Формы (Shapes)
- Камеры (Cameras)
- Объемные деформации (Space Warps)
- Источники света (Lights)
- Системы частиц (Particles)
- Вспомогательные объекты (Helpers)
- Дополнительные инструменты (Systems)
Как работать с объектами в 3ds Max
Для работы над объектами есть ряд встроенных функций в 3ds Max, начиная от базовых инструментов вроде “Создать”, “Копировать”, “Вставить” и заканчивая сложными настройками материалов.
Кроме этого, можно скачать и установить дополнительные модификаторы, упрощающие процесс моделирования или визуализации.
Рассмотрим основные действия над объектами.
Создание объектов в 3ds Max
- стандартные (Standard) — несложные объекты в виде базовых геометрических фигур;
- расширенные (Extended) — усложненная версия многих базовых фигур.
- На командной панели (Command Panel) выберите вкладку “Создать” (Create).
- В выпадающем списке с группами объектов выберите вид примитивов, который вам нужен (стандартные или расширенные).
- В открывшемся свитке выберите нужный объект.
- Перейдите в окно проекции “Перспектива” (Perspective). Для удобства разверните его на весь экран — это можно сделать с помощью комбинации горячих клавиш Alt +W.
- Левой кнопкой мыши кликните по экрану и, не отпуская её, потяните курсор в сторону — таким образом будет вырисовываться примитив, получится плоская геометрическая фигура.
- Чтобы зафиксировать размер и положение полученного объекта, отпустите кнопку мыши.

- Для объектов с углами потяните курсор вниз или вверх, чтобы сделать фигуру объемной — так и простого примитива получится 3D-объект.
- Для объектов “Чайник” (Teapot) и “Сфера” (Sphere) задавать высоту не нужно — их рисуют в один этап.
- Второй этап в процессе добавления объекта “Труб” (Tube) — задать толщину стенок путем того же растягивания курсором. После этого курсор нужно потянуть вверх, чтобы установить высоту.
- Для добавления “Конуса” (Cone) основание рисуют дважды: сначала низ фигуры, затем тянут курсор вверх, создавая объект. Можно сузить фигуру до точки на вершине, а можно сформировать усеченный конус.

Выделение объекта в 3ds Max
- в сглаженном режиме отображения (Smooth and Highlights) объект будет заключен с квадратные белые скобки;
- в режиме “Каркас” (Wireframe) сетка объект станет белой.
- прямоугольная область выделения (Rectangular Selection Region);
- круглая (Circular Selection Region);
- произвольная (Fence Selection Region);
- лассо (Lasso Selection Region);
- выделение кистью (Paint Selection Region).
Как повернуть объект на 90о в 3ds Max
Действия над объектом осуществляются с помощью инструментов, расположенных на основной панели.
Для вращения выберите Select and Rotate (“Выбрать и повернуть”), она обозначена круглой стрелкой. Горячая клавиша для этой команды — E.
Вращайте фигуру с помощью курсора по “орбитам”.

Как вырезать объект из объекта 3ds Max
- группировки объектов;
- сохранения участка пересечения объектов (остальные части объектов удаляются);
- вычитания одного объекта из другого.
- Выделите объект, который нужно оставить, и условно назовите его объектом A. Тот, который нужно удалить, условно обозначим как объект В.
- На панели создания объектов выберите “Геометрию” (Geometry), а в выпавшем после этого списке — “Сложные объекты” (Compound Objects)
- Выберите команду Boolean.
- В открывшемся справа окне настроек выберите “Вычитание” (Subtraction). Если выбрать A-B, то из объекта А (т.е. выделенного) будет вычтен объект В. Можно сделать и наоборот.
- В том же окне нажмите кнопку Pick Operand B.
Отверстие в объекте в 3ds Max
Очевидно, что для создания отверстий можно применять вышеупомянутую команду Boolean. Однако это не единственный вариант.
Круглые отверстия можно создать так:
1. ProCutter. Выберите объект, в котором нужно создать отверстия, и дополнительно дорисуйте еще один круглый объект на месте, где это отверстие должно быть (можно несколько). Примените инструмент ProCutter (она находится в свитке Compound, а свиток — на панели меню Create). В списке настроек справа нужно выбрать, какие именно объекты нужно удалить. Нажмите Pick Stock Object.

2. Loop Regulizer — скрипт, который нужно устанавливать отдельно. Он применяется в работе с Editable Poly с квадратными или прямоугольными полигонами, и, как и инструмент из предыдущего пункта, создаёт только круглые отверстия. На уровне редактирования Polygon выберите все полигоны, которые будут участвовать в создании отверстия. Кликните правой кнопкой мышки по экрану и в появившемся списке выберите Regulize. Таким образом, получается круг. При необходимости можно применять модификатор Chamfer для большего сглаживания. В настройках справа нажмите Bridge — после этого вместо только что сформированного круга получится сквозное отверстие.
3. Вручную. Сформируйте из полигонов форму будущего отверстия. Затем в режиме Vertex выберите точки, из которых оно состоит, и примените модификатор Spherify.
Набор инструментов параметра Populate позволяет быстро и легко добавлять персонажей в сцену. Одни персонажи могут прогуливаться по дорожке или "в потоке" (с помощью параметра flow- "поток"), другие могут "болтаться" в неактивных зонах (для этого используется idle areas), или сидеть на чем-нибудь (благодаря параметру seat). Параметр flow (потоки) может быть простым и сложным, и может включать небольшие спуски и подъемы.
- Ribbon > Populate tab
- Standard menu: Animation menu > Populate > Populate Tools
- Enhanced menu: Simulate menu > Populate > Populate Tools
Набор инструментов Populate содержит следующие основные компоненты:
- Flow (поток) - это дорожка для пешеходов, напоминающая тротуар. Flow состоит из одного или нескольких, соедененных между собой прямолинейных flow-сегментов, которые создаются кликая и перемещая мышь во вьюпорте. Если flow был правильно сформирован, с допустимыми углами между сегментами и наклонами, вдоль его длины появятся параллельные линии, обозначающие пешеходные дорожки. В конечных точках каждой линии есть стрелки с указанием направления движения персонажа. Кроме того, красные и синие метки на дорожках указывают на отправные точки и маршруты женских и мужских персонажей соответственно. Созданные потоки можно редактировать, передвигая сегменты и их конечные точки, называемые flow points. Также можно разделить поток, чтобы усложнить путь. Можно создать спуски и подъемы, называемые ramps, которые имеют собственную маркировку.
Там, где пересекаются два потока, повится зеленая крестообразная стрелка. Она указывает на то, что пешеходы с одного потока могут изменить направление в случайном порядке, переходя на пересекающийся поток.
Каждый поток имеет два портала: портал 1 и портал 2. Портал -это направление, с которого пешеходы появляются на потоке.
- Idle Area - это отдельная от потока (flow) зона скопления людей, например парк или клумба. Параметры включают в себя плотность (density ) и возможность формировать группы взаимодействующих персонажей. Idle areas имеет основное отличие от flow, Populate не предполагает в этом параметре прохода между людьми.
- Seat - это объект, похожий на коробку, на котором сидит один человек. Объекты seats можно разместить в idle areas или в любом другом месте сцены. Люди, сидящие на сиденьях, могут взаимодействовать с другими людьми, сидящими на соседних местах, или делать вид, что они одни.
-People- это виртуальные человечки в симуляции Populate. Можно настроить их внешность, установив типаж, от рисунка линиями до текстуры кожи, меняя и восстанавливая их внешний вид, и переключая разрешение. В общем, можно контролировать Populate-людей, используя эти настройки.
Важно: Flow, idle area и seat-объекты не рендерятся, поскольку их предназначение - визуализация и корректировка симуляции при настройке сцены.
Улучшения Populate.
В Autodesk 3ds Max 2015 появился ряд изменений, которые делают симуляцию Populate более универсальной и реалистичной.
- Можно скорректировать процентное соотношение медленных пешеходов к быстрым в потоке. В потоки также можно добавить бегущих людей. Кроме того, можно установить различные значения для пешеходов от Портала1 и Портала2 — другими словами, для людей, идущих в различных направлениях на потоке. Можно анимировать настройки Portal для потока. Это даст возможность, например, стартовать пустым потоком, а потом контролировать, кто, с какой скоростью и в каком количестве войдет в поток в любом отдельно взятом кадре.
- Seats - это новый вид idle area.
- Можно удалить, поменять и настроить поведение и внешний вид некоторых отдельных лиц в толпе.
- Можно "запечь" (bake) выбранных людей в стандартной geometry и animation в 3ds Max.
- Можно отрегулировать разнообразие персонажей в толпе.
- На перекрестках пешеходы пересекают углы более реалистично.
Производство разных людей.
В Populate возможно повторное использование потоков людей, это когда один и тот же персонаж уходит с одного потока, а через какое-то время появляется на другом. Что примечательно, можно зафиксировать это, с помощью выбора Regenerate или Delete: то есть можно выбрать, персонаж появится один раз или вернется на поток, или вообще будет удален.
Еще один способ улучшить или отрегулировать разнообразие персонажей в конкретный поток или idle area заключается в использовании функции Appearance.
Темы в разделе:
- Baking Selected People. Можно выбрать людей в Populate animation и "запечь" их в 3ds Max animation.
- Define Flows Panel (Populate). Используйте эти элементы управления для создания и редактирования потоков. Вы можете создать поток на любой поверхности; ее вертикальное положение устанавливается там, где начинается поток.
- Define Idle Areas Panel (Populate). idle area а Populate simulation- это места скопления людей. Люди в idle area как бы "торчат на месте", беседуют, жестикулируют, разговаривают по телефонам, и так далее.
- Simulate Panel (Populate). Эти элементы управления создают Populate simulation.
- Display Panel (Populate). Управляет появлением людей в симуляции.
- Edit Selected Panel (Populate). Имеет элементы управления для регулировки симуляции.
- Editing Flows, Idle Areas, and Seats. Эти свитки доступны тогда, когда выбраны Populate flow, idle area, или seat, и включают настройку таких параметров, как количество и распределение людей, соотношение полов, и многое другое.
Пример 1. Использование Populate.
1. Запустите или перезагрузите 3ds Max и уменьшите сетку в оне Perspective viewport.
Размер Populate flows по умолчанию довольно большой.
2. Откройте ленту вкладки Populate и кликните кнопку Create Flow (создать поток).
Create Flow позволит создать дорожки для Populate-людей.
3. Кликните в области вьюпорта, чтобы начать создавать дорожки, переместите мышь и кликните снова, чтобы завершить первый сегмент. Подвигайте мышкой и кликайте, создавая нужное количество сегментов. Для завершеня кликните правой кнопкой мыши в области вьюпорта.
Процесс создания Flow аналогичен созданию Line spline.

Примечание: строки на потоке указывают маршруты пешеходного трафика, а красные и синие метки на дорожках указывают на отправные точки и маршруты женских и мужских персонажей соответственно. Стрелки на концах каждой линии также указывают на направление движения.
Если на потоке нет линий, значит что-то сделано неправильно. Обычно это происходит из-за слишком малого угла между смежными сегментами. Если такое произошло, нажмите отмену отмена ( +Z), и сделайте новый поток с бОльшими углами между сегментами.
Дальше добавим перекресток между отдельными потоками.
4. Создайте новый, отдельный поток с одним сегментом, пересекающий существующий поток около центра, как показано ниже.
Перекрестки должны быть на минимальном расстоянии от flow points, которые отмечают концы каждого сегмента.
На перекрестке автоматически появится пара зеленых пересеченных стрелок и укажет на то, что направление потока может там измениться.
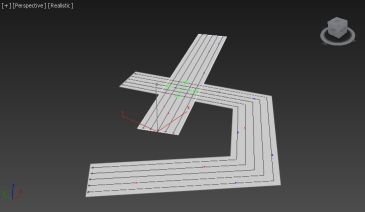
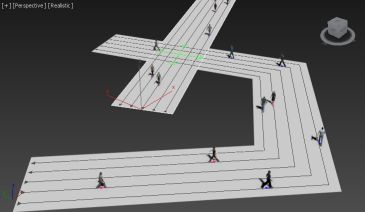

Генерируя симуляцию, Populate создает анимацию хождения для каждого человека.
6. В нижнем правом углу интерфейса в разделе средств управления анимацией кликните на Play Animation (воспроизведение анимации).
Когда проигрывается анимация, люди будут ходить вдоль потоков. Когда человек сталкивается с пересечением двух потоков, он может повернуть налево или направо, или идти вдоль другого потока. Если этого не произошло, попробуйте увеличить значение Density (плотности). Повторите симуляцию и запустите анимацию еще раз.
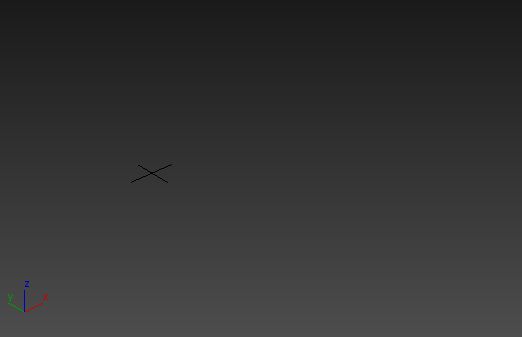
Пример 2. Настройки Animating Flow (анимация потока).
1. Запустите или перезагрузите 3ds Max и уменьшите сетку в оне Perspective viewport.

2. Откройте ленту вкладки Populate и кликните кнопку Create Flow (создать поток).
3. Кликните дважды для создания одного прямого потока.
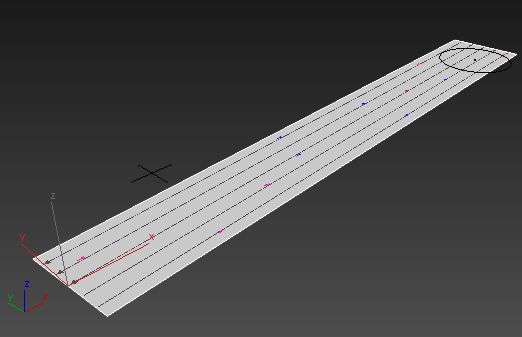
4. Щелкните правой кнопкой мыши, чтобы создать только один Flow сегмент, затем щелкните правой кнопкой мыши еще раз, чтобы завершить создание потока.
5. Перейдите в панель Modify . В развертке Flow измените Direction на Forward.
6. В средствах управления временем, около нижнего правого угла окна 3ds Max кликните Time Configuration (Конфигурация времени).
7. В диалоговом окне Time Configuration измените Length (продолжительность) анимации на значение 500, затем нажмите ОК.
8. В ленте- вкладка Populate- панель Simulate, поставьте Number Of Frames- 500.
Важно: как вы уже наверное заметили, что если значение Number Of Frames больше текущего значения Time Configuration frame count, включенная Simulate увеличит количество кадров до конца всей симуляции. Например, по умолчанию length (продолжительность)анимации составляет 100, а Number Of Frames (кол-во кадров)- 300. Если не поменять эти значения до начала симуляции, то Populate увеличит количество кадров, чтобы закончиться на 300м кадре. Но чтобы анимировать параматры Flow, необходимо установить ключи вдоль временной шкалы, так проще регулировать количество кадров до процесса анимации.
Плотность анимированного потока.
1. Щелкните, чтобы включить Auto Key (авто ключ).
2. Убедитесь, что вы находитесь на кадре 0, затем зайдите в Flow rollout -Portals group, перетащите ползунок Density до упора влево.
Появившиеся красные скобки указывают на то, что ключ анимации для этого параметра установлен.
3. Перейдите в кадр 500—вы можете перетащить ползунок времени или нажмите кнопку (Go To End)—и перетащите ползунок Density до упора вправо.
4. Отключите Auto Key.
5. Щелкните (Go To Start).
Запуск процесса симуляции.
2. Когда симуляция закончится, воспроизведите анимацию . Сначала поток будет пуст, но затем пешеходы появятся один за одним.
По мере воспроизведения анимации, пешеходы будут появляться все чаще.
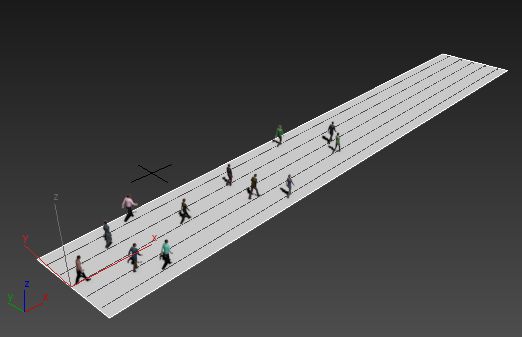
Если панель Modify открыта во время проигрывания анимации, можно увидеть ползунок Density, который двигается так же, как люди во вьюпорте.
Анимация значения Running (симуляция бега).
1. Включите (авто ключ) еще раз, затем нажмите кнопку (Перейти в конец).
2. На панели Modify перетащите ползунок Running полностью вправо.
3. Перетащите ползунок time к кадру №200.
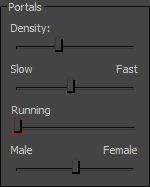
4. Перетащите ползунок Running снова влево (без бегунков).
5. Выключите (Auto Key), затем нажмите (Go To Start).
Снова включите симуляцию:
1. На панели Simulate снова нажмите на Simulate
2. Когда закончится симуляция, включите анимацию .
3. Анимация начинается так же как и сделанная предыдущая, но после 200го кадра бегунов появляется все больше и больше.
Всем привет! Хочу поделиться с Вами своими знаниями о 3d моделировании, а конкретно о программе ЗDs max. Эта статья рассчитана на начинающих 3d-шников или на людей, которые не знают где скачать программу и что нужно знать, чтобы начать в ней работать.

С чего все началось
Вкратце расскажу о моем знакомстве с ЗDs max. Мне всегда хотелось творить, поэтому после окончания школы я поступил учиться на архитектора. На 3 курсе обучения мы стали проектировать здания и интерьеры, которые требовали красивой и красочной визуализации (чтобы будущий заказчик захотел приобрести данный проект). Я выбрал очень серьезную и сложную программу ЗDs max, которую изучаю до сих пор.
Конечно, решить поставленную задачу можно было и с помощью более доступных и простых программ, таких как:
ArchiCAD — программный пакет для архитекторов, основанный на технологии информационного моделирования (Building Information Modeling — BIM), созданный фирмой Graphisoft. Предназначен для проектирования архитектурно-строительных конструкций и решений, а также элементов ландшафта, мебели и так далее.
Проще говоря, когда вы чертите чертежи, эта программа автоматически выстраивает 3d модель и так же автоматически рассчитывает конструкции. Она пользуется большой популярностью у архитекторов и конструкторов.
Естественно, существует аналог ArchiCAD — Autodesk Revit.
SketchUP — программа для моделирования относительно простых трёхмерных объектов — строений, мебели, интерьера.
Но я посчитал, что выбор этих упрощенных программ будет несерьезным и непрофессиональным шагом (хотя изучить их все же пришлось – они входили в программу обучения).
Характеристики компьютера
Итак, я приступил к изучению 3Ds max. Первое, на что акцентировали внимание преподаватели — для быстрого рендера и стабильной работы в ней нужна серьезная машина. Конечно, первые мои проекты делались на ноутбуке с самыми минимальными требованиями на 2012 год. Но все же считаю, что любой человек, решивший встать на путь 3d-шника, должен хотя бы знать, на что нужно делать упор при покупке компьютера:
Процессор – сердце вашего компьютера. Основная нагрузка в рендере ложится именно на него. Иными словами, чем быстрее ваш процессор, тем быстрее будут рендериться сцены.
Материнская плата – необходима для объединения всех частей системного блока в единое целое. Она слабо влияет на производительность в 3d графике, однако именно от качества материнской платы зависит возможность разгона процессора, так как при этом повышается энергопотребление и нагрузка на цепи питания процессора (которые расположены как раз на материнской плате).
Оперативная память – при работе компьютера в ней хранятся данные, необходимые процессору для вычислений. При работе в 3d в ней хранятся файлы проекта – модели, текстуры, а при запуске рендера — промежуточные вычисления. Основной характеристикой памяти применительно к 3d графике является объём.
Видеокарта – необходима для вывода изображения на монитор. Все, что происходит в окнах проекций 3d программ, обрабатывает видеокарта, и от её мощности зависит комфорт работы в выбранном вами софте. Основными характеристиками, которые будут определять комфортность работы с картой (разумеется, в рамках конкретного поколения карт и одного производителя) являются количество потоковых процессоров, их частота и объём видеопамяти. Другие параметры, например, разрядность шины, в 3d графике будут иметь меньшее влияние на производительность.
Система охлаждения («кулер») – необходима для отвода тепла от процессора. Бывают жидкостные и воздушные. Воздушные системы могут быть активными и пассивными (если в системе охлаждения присутствует вентилятор, она называется активной, если вентилятор отсутствует – пассивной). Плюс пассивных систем – отсутствие шума, минус – низкая производительность. Активные системы шумят, но обеспечивают высокую производительность, эффективно охлаждая процессор даже жарким летом.
Жидкостное охлаждение бывает замкнутое и сборное. Замкнутое продаётся уже готовым к использованию и не требует (или почти не требует) обслуживания, в то время как сборное требует сборки пользователем и доливки охлаждающей жидкости.
Жесткий диск – необходим для хранения информации. В отличие от оперативной памяти способен сохранять данные и после выключения питания компьютера. Жесткие диски делятся на твердотельные и накопители на твёрдых магнитных дисках (HDD). Твердотельные накопители (они же SSD) очень быстрые, тихие, лишены таких недостатков как большое время доступа либо фрагментация, однако имеют высокую цену за 1Гб и меньшую, чем у HDD надёжность. SSD предназначены для установки на них программ (с целью повышения скорости запуска и сохранения проектных файлов) и для повышения комфортности работы (SSD не является обязательным комплектующим, на нём можно экономить при недостатке финансов на сборку ПК). HDD же предназначены для хранения больших объёмов информации. Они более медленные, чем SSD, подвержены фрагментации, однако имеют крайне низкую цену за 1Гб места и очень надёжны, так как техпроцесс их производства хорошо отлажен.
Блок питания – необходим для подачи напряжения на схемы питания компьютера. Блок питания необходимо подбирать индивидуально под каждый компьютер, учитывая количество и мощность компонентов, а также наличие разгона.
Я отлично понимаю, что у всех разные финансовые возможности, поэтому представляю лишь перечень минимальных условий, оставляя выбор за вами. Однако расстраиваться, если вы не проходите даже по минимальным требованиям, не стоит. Берите свой ноутбук или компьютер, устанавливайте ЗDs max версии 12 и ниже, пробуйте! В любом случае в первое время вы не сможете использовать все ресурсы ЗDs max…

Студенческая лицензия
Может, это станет для кого-то открытием, но всю продукцию Autodesk можно установить абсолютно бесплатно с лицензией. Как это делается на примере 3d max:
1. Пройдите по ссылке и нажмите Create Account.
2. В новом окне укажите вашу страну, обязательно образовательный статус Student, дату рождения и нажмите Next.
3. Заполните поля: Имя, Фамилия, укажите электронную почту, повторите ее в поле Confirm email и придумайте пароль. Пароль должен содержать в себе как цифры, так и буквы на латинице. Поставьте галочку как на скриншоте и нажмите Create Account.
5. Вас перебросит на страницу авторизации, введите ваш E-mail и нажмите «Далее».
7. Вы увидите уведомление о том, что ваш аккаунт подтвержден. Нажмите «Done».
8. Далее вас спросят, в каком учебном заведении вы проходите обучение. Для этого в первой строчке нужно указать Knower, всплывет подсказка: Can't find your school? Нажмите на нее.
9. Вас снова перебросит в предыдущее окно, где уже будет указан учебный центр. Останется выбрать во второй строчке Other и ниже — период обучения (рекомендую ставить 4 года). Нажмите Next.
Вас перенаправит на страницу, с которой мы начали (если этого не произошло, перейдите по ссылке и авторизуйтесь).
1) Далее укажите версию 3ds max, которую хотите скачать, выберите операционную систему и язык (English). Обязательно перепишите себе Serial number и Product key — они будет необходимы для активации студенческой версии на 3 года! (они также придут вам на почту).
2) После того как скачается дистрибутив программы, запустите его (это может занять время, не торопитесь), выберите путь извлечения (рекомендуем диск С) и нажмите «ОК».
3) Дождитесь, пока установщик распакуется, во всплывающем окне нажмите Install.
4) В следующем окне поставьте галочку I Accept и нажмите Next.
5) Далее поставьте галочку Stand-Alone, введите ваш серийный номер и ключ продукта, которые сохраняли ранее (их можно найти в почте) и нажмите Next.
6) Выберите папку сохранения программы (рекомендуем диск С), нажмите Install и наблюдайте за процессом установки.
7) После установки программы запустите 3ds Max, в появившемся окне нажмите I Agree.
8) Когда он запустится, посмотрите, что написано наверху. Если Student Version, все отлично! Autodesk 3ds max активирован, и вы можете пользоваться студенческой версией целых 3 года совершенно бесплатно!
9) ВАЖНО! Если после шага 18 у вас возникла ошибка 400 и при каждом запуске выскакивает окно, в котором написано, что версия программы на 30 дней, вам необходимо активировать 3ds max вручную. Как это сделать смотрите здесь. Если такой ошибки нет, полный порядок — все активировалось автоматически!
3Ds max. C чего начать?
1. Папка проекта
Первое что нужно сделать, начиная работу в 3d max — создать папку проекта. Она обеспечивает простой способ хранения всех ваших файлов, организованных для конкретного проекта.
• Application Menu → Manage → Set Project Folder
• Quick Access Toolbar → (Project Folder)
Папка проекта всегда является локальной, то есть 3d max, создает свою папочку в компьютере, в которую сохраняет автобеки. Путь для этого может зависеть от используемой вами операционной системы:
Windows 7 и Windows 8:
C: / Users / <имя пользователя> / Мои документы / 3dsmax / autoback /
Вы можете использовать Set Project Folder, чтобы указать другое место. Или установить папку проекта из диалогового окна Asset Tracking → меню Paths.
При установке папки проекта 3ds max автоматически создает серию папок внутри нее, таких как archives, autoback, downloads, export, express, import, materiallibraries, previews, scenes и т.д. При сохранении или открытии файлов из браузера это местоположение (папки проекта 3ds) используется по умолчанию. Использование последовательной структуры папок проекта среди членов команды – хорошая практика для организации работы и обмена файлами.
При установке папки проекта 3ds max может отображать предупреждение — некоторые пути к файлам больше не действительны. Если сцены, с которыми вы работаете, принадлежат выбранному проекту, можно безопасно игнорировать это предупреждение.
3ds max создает файл MXP с различными путями, которые относятся к папке проекта, и сохраняет его в папку, которую вы выбрали.
Примечание: Среди файлов, установленных вместе с 3ds max — ряд материалов библиотек, а также карт, используемых этими библиотеками. Эти файлы по умолчанию размещены в папке программы, в \ materiallibraries и \ карты подпутей соответственно. Если вы хотите использовать какой-либо из материалов библиотек в проекте, рекомендуется скопировать файлы библиотеки в папку проект\ materiallibraries. А в случае необходимости можно использовать внешнюю функцию настройки Path чтобы добавить \ карты путь вместе с их подпутями (включите Add подпутей при добавлении \ карты пути).
2. Единицы измерения
- Любую сцену в 3ds max нужно начинать с установки единиц измерения.
При этом внутренние математические операции преобразуются в соответствии с выбранными единицами измерения.
Проверьте и при необходимости включите флажок Respect System Units in Files (автоматически переключаться в системные единицы открываемого файла).
При открытии файла с другими системными единицами 3ds max выведет диалоговое окно,
в котором должен быть выбран переключатель Adopt the File’s Unit Scale? (Адаптировать под единицы открываемого файла?).
Помните, что размеры объектов сцены должны соотноситься с единицами измерения.
Если размер реальной комнаты равен 12 метрам, то и размер моделируемой комнаты должен быть 12 метров — 12000 мм, но никак не 12 дюймов или 12 миллиметров.
3. Рендеринг
Ре́ндеринг (англ. rendering — «визуализация») — термин в компьютерной графике, обозначающий процесс получения изображения модели с помощью компьютерной программы.
Часто в компьютерной графике (художественной и технической) под рендерингом (3D-рендерингом) понимают создание плоской картинки — цифрового растрового изображения — по разработанной 3D-сцене. Синонимом в данном контексте является визуализация.
Визуализация — один из наиболее важных разделов компьютерной графики, тесным образом связанный с остальными на практике. Обычно программные пакеты трёхмерного моделирования и анимации включают в себя также и функцию рендеринга.
В зависимости от цели различают пре-рендеринг (достаточно медленный процесс визуализации, применяющийся в основном при создании видео) и рендеринг в режиме реального времени (например, в компьютерных играх). Последний часто использует 3D-ускорители.
Компьютерная программа, производящая рендеринг, называется рендером (англ. render) или рендерером (англ. renderer).
Существуют отдельные программные продукты, выполняющие рендеринг. Самые распространённые — это Corona render и V-ray.
В интернете можно встретить много споров на тему: «Что же лучше — Corona или V-ray?»
Мною проверено на практике — легче. Ее не нужно настраивать до потери пульса, как V-ray, которая при любом клике на не ту галочку перестанет рендерить вообще. Можно даже рендерить с установками, которые стоят у который у Сorona по умолчанию. Также она стабильней, чем V-ray. И есть бесплатная версия на официальном сайте для всех желающих ее попробовать. V-ray же очень дорогой, и смысла его приобретать я не вижу (особенно если вы – только начинающий).
Что дальше?
- А дальше вам нужно изучить интерфейс. За что отвечает каждая кнопочка, окно, значок.
- Затем — стандартные примитивы, с помощью которых в 3ds max в основном все и рисуется.
- Далее вас ждет серьезная тема — модификаторы, применяя которые можно нарисовать самые сложные объекты.
Параллельно (тем, кто пока не дружит с иностранными языками) советую изучать английский. Именно на нем снимают самые классные уроки. Правда, придется научиться различать сложные диалекты и интонации (мне было сложно понять, что говорит англоязычный индус, а в итоге данный урок оказался одним из самых полезных).
Ставьте перед собой конкретные цели! Например, мой первый урок был посвящен моделированию яблока, а второй – стола и стульев. Верьте в себя, горите идеями не сомневайтесь в своих способностях, — у вас все получится!
Хочу заметить — мы с вами живем в 21 веке. В интернете имеется масса статей, уроков и отзывов о 3ds max. Данная статья – мое сугубо личное мнение, основанное на собственном опыте. Спасибо всем, кто ее прочел (надеюсь, она помогла вам разобраться, что такое 3ds max и как приступить к ее изучению). Удачи!

3Ds max, как полноценный 3Д-пакет, позволяет анимировать созданные объекты. В случае персонажной анимации, 3dmax предлагает несколько способов привязки модели к «скелету», хотя принцип настройки привязки у них похожий. Дальнейшие действия предполагают наличие уже готовой модели человека, потому вы можете моделировать его сами, либо скачайте бесплатную модель здесь.
Создание скелета инструментом Bones (кости)
Открываем сцену с нашим персонажем, переходим на вкладку Create/Systems/Standard и выбираем инструмент Bones. Создаём основную кость, после чего продолжаем строить скелет ноги. Чтобы закончить построение, щёлкните правой кнопкой мыши. Чтобы продолжить построение второй ноги, нажмите кнопку Bones, после чего щёлкните по основной кости, с которой мы начинали построение скелета.

Таким же способом создаём остальные кости. Вот что должно получится:

Инструментами Move и Rotate ставим «скелет» в «тело» нашего персонажа, используя другие окна проекций.

Модификатор Skin
Выбираем модель персонажа и применяем модификатор Skin. В параметрах модификатора Bones нажимаем кнопку Add, после чего откроется окно, в котором выбираем все созданные кости.

После этих действий, если мы будем двигать любую из костей, часть тела персонажа будет тоже двигаться. Но теперь нужно правильно настроить зоны влияния костей на объект. Это мы сможем сделать, нажав на кнопку Edit Envelopes, и поставив галочку напротив Vertices в разделе Select.

Пролистываем параметры модификатора ниже, находим кнопку Weight Tool (значок гаечного ключа), и щёлкаем на неё. Перед нами открылось окно параметров, в котором мы будем менять значения силы привязки вершин к каждой кости. При выделении вершин активируются значения в окне параметров WeightTool, где:
- 0 – отсутствие привязки;
- 1 – максимальное значение привязки.
Чем выше значение, тем точнее будет перемещаться вершина вслед за костью.
Кнопка Exclude Selected Verts исключает выделенные вершины из зоны влияния кости, Include Selected Verts включает выделенные вершины в зону влияния, а Select Excluded Verts выделяет исключённые ранее вершины.

Так же значения визуально различимы по цвету, где:
- белый – 0;
- синий – 0,1;
- желтый и оранжевый – от 0,25 до 0,9;
- красный – 1.
Идея состоит в том, чтобы создать плавный переход от красного к желтому для плавного сгиба частей тела персонажа в переходах между костями. Потому для начала стоит практиковаться на низкополигональных моделях, чтобы уловить логику работы с привязкой костей, работая с минимальным количеством вершин.
Инверсная кинематика
Для создания взаимодействий между несколькими костями применяется инверсная кинематика. Это делается если мы хотим достичь эффекта, когда мы двигаем одну кость, а за ней двигаются и другие.
Рассмотрим технологию на примере ноги персонажа. Выделяем кость, которая отвечает за ступню персонажа. Идём в меню Animation/IKSolvers и щёлкаем на HISolver, после чего будет предложено выбрать кость для привязки.

Щёлкаем в активном окне проекции на кость бедра, как показано на картинке ниже.
После этих несложных действий будет достигнут желаемый эффект. При перемещении объекта привязки, будет перемещена не только ступня человека, но и вся нога последует за ней.

Тоже самое мы можем проделать с другими частями тела.
После правильной настройки все части тела будут двигаться так, как нужно. Теперь можно приступать к анимации.

Анимация человека
В 3Dmax для анимации всегда открыта панель внизу окна. На ней содержится временная шкала, кнопки переключения между автоматическим выставлением ключей анимации (AutoKey) и ручным (SetKey), кнопка добавления нового ключа анимации (SetKeys), настройки временной шкалы (TimeConfiguration), а также панель управления воспроизведением анимации.
Чтобы изменить количество доступных кадров временной шкалы, параметры воспроизведения, количество кадров в секунду и другие доступные параметры, нужно открыть окно настроек Time Configuration.

После настройки временной шкалы мы можем приступить к созданию простой анимации нашего персонажа. Нажимаем кнопку SetKey, после чего наша шкала будет подсвечена красным цветом. Выбираем часть тела для анимации, нажимаем на кнопку SetKeys (на кнопке нарисован «+» и ключ), после чего на временной шкале появится квадратик над цифрой 0. Это и есть новый ключ. Теперь передвигаем верхний ползунок на временной шкале на нужное количество кадров, например, на 30. Затем передвигаем анимируемую часть тела в нужную позицию и снова жмём кнопку SetKeys. Можем сделать ещё несколько движений и для других частей тела тем же способом.
Теперь нажимаем Play Animation и наблюдаем, как персонаж выполняет движения тела.
Читайте также:


