Как посмотреть живые фото на компьютере
Функция камеры Live Photos впервые появилась в 2015 году с выходом iOS 9. Она позволяет снимать фото в виде не статичного, а подвижного кадра. Если точнее, сам кадр, а также 1,5 секунды до и после него воспроизводятся как видео со скоростью 15 кадров в секунду.
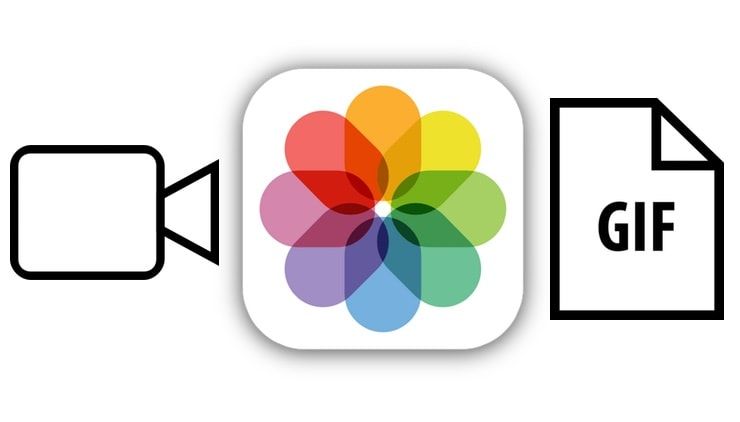
После появления в iOS функции Live Photos ее стали поддерживать множество приложений и сервисов, давая пользователям возможность обмениваться «живыми фотографиями». В приложении «Фото» даже есть специальная опция, позволяющая публиковать подвижные снимки в социальных сетях и пересылать в мессенджерах. Тем не менее, все еще существуют приложения, не поддерживающие Live Photo. Они позволяют обмениваться только статичными, неанимированными снимками (JPG), и лучшим решением в таком случае будет создание «гифки».
Вы сняли прикольное «живое фото» (Live Photos) на iPhone или iPad и хотите опубликовать его в социальных сетях как GIF-картинку? Ниже мы расскажем вам как.
Как сделать Gif (гифку) из «живого фото» прямо на Айфоне или Айпаде
1. Откройте приложение «Фото», в «Альбомах» выберите папку «Фото Live Photos» и нажмите на нужный снимок для того чтобы открыть его на весь экран.
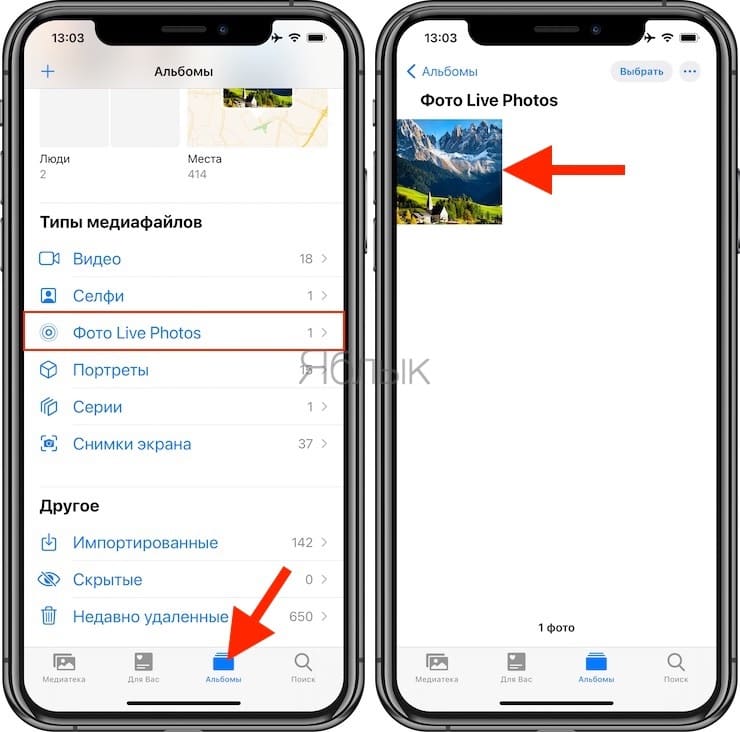
2. Сделайте свайп вверх от центра экрана, и откроется дополнительная информация о фотографии. Появятся четыре опции, из которых нас в данном случае интересуют только эффекты анимации (Петля и Маятник). С помощью Петли анимация будет воспроизводиться непрерывно, тогда как с эффекта Маятник она будет воспроизводиться от начала и до конца, а затем наоборот.
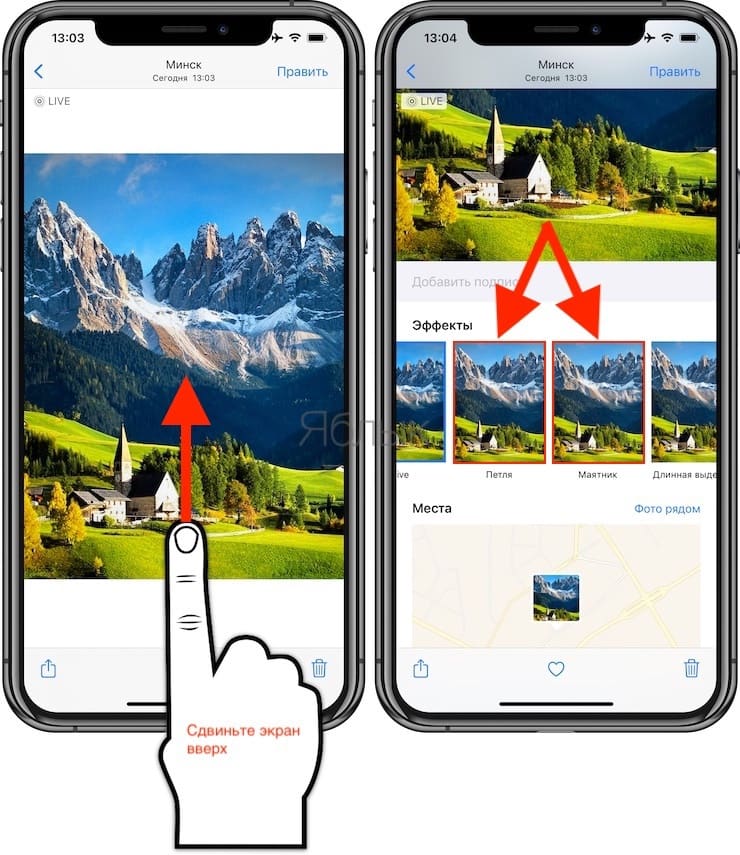
3. Выберите одну из двух опций и вернитесь в «Альбомы». Выберите папку «Анимированные», где хранятся все созданные на iOS-устройстве «гифки». Если до этого папка отсутствовала, то теперь она появится автоматически.
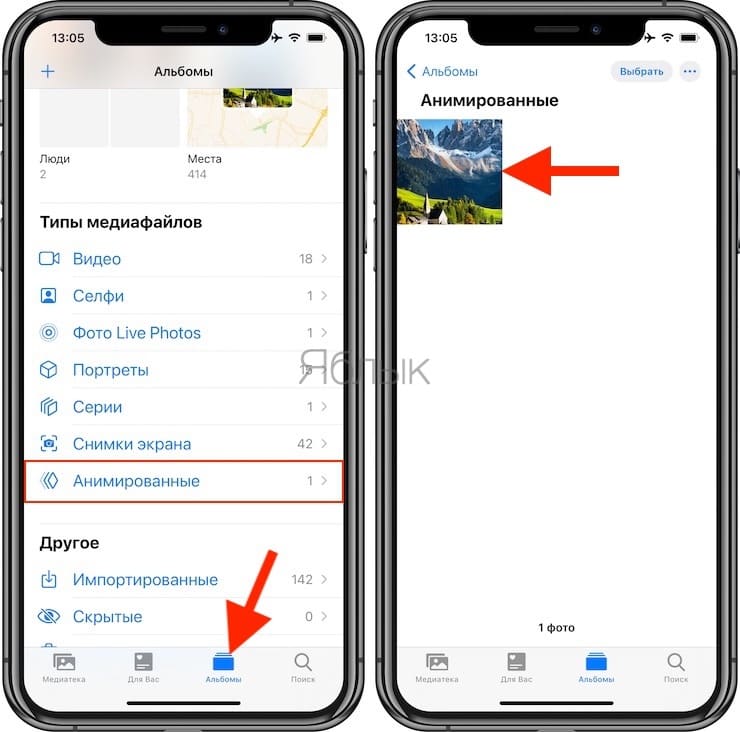
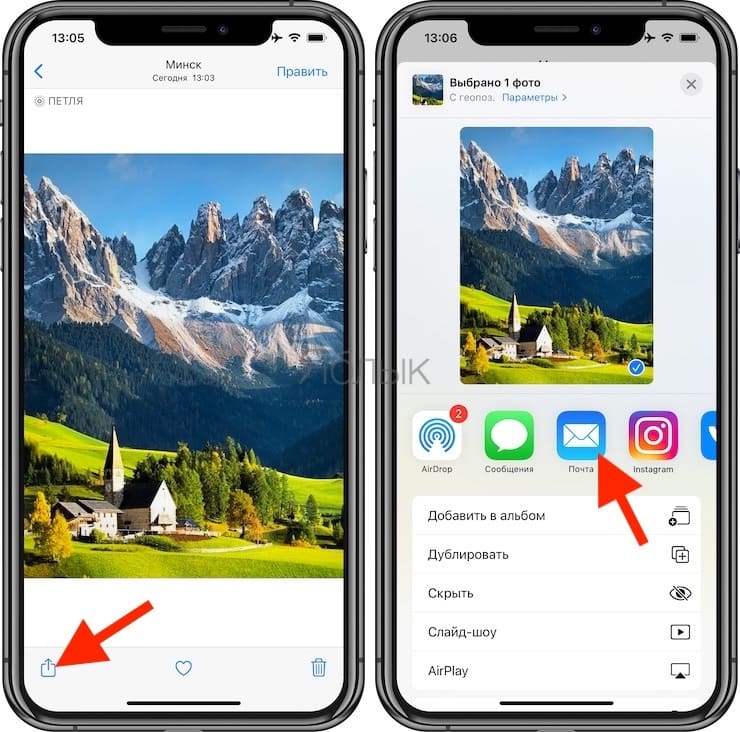
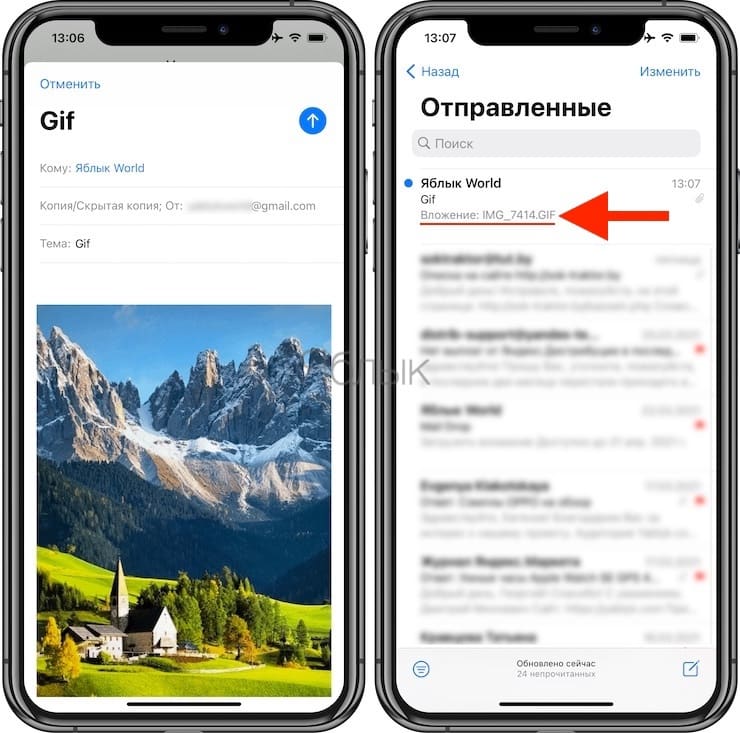
Как сохранить Живые фото в формате gif на Mac (способ 1)
Данный способ возможен лишь в случае, если Медиатека Фото в iCloud активирована на iOS-устройстве и Mac (подробно). В этом случае, Live Photos автоматически появятся в приложении Фото на Mac.
1. Откройте приложение Фото на Mac.
2. В правом меню выберите раздел Фото Live Photos.
3. Откройте нужное «живое фото».
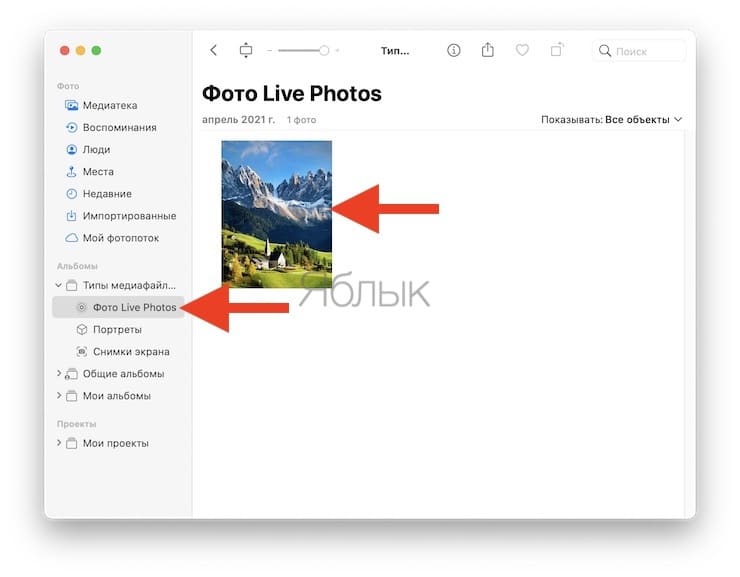
4. В окне открывшегося Live Photos нажмите кнопку Редактировать в правом верхнем углу.
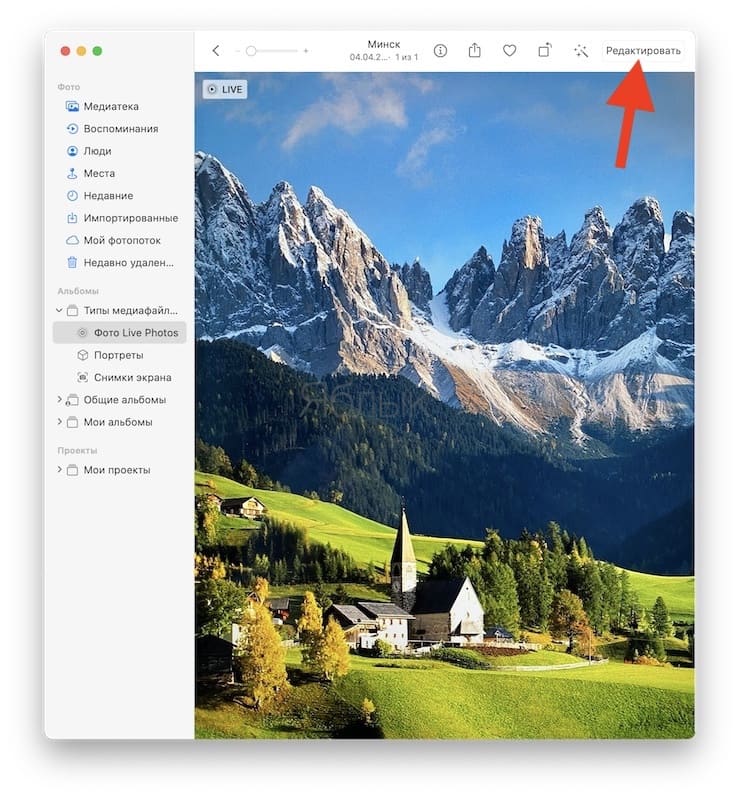
5. Нажмите на выпадающий список Live и выберите эффект Петля или Маятник.
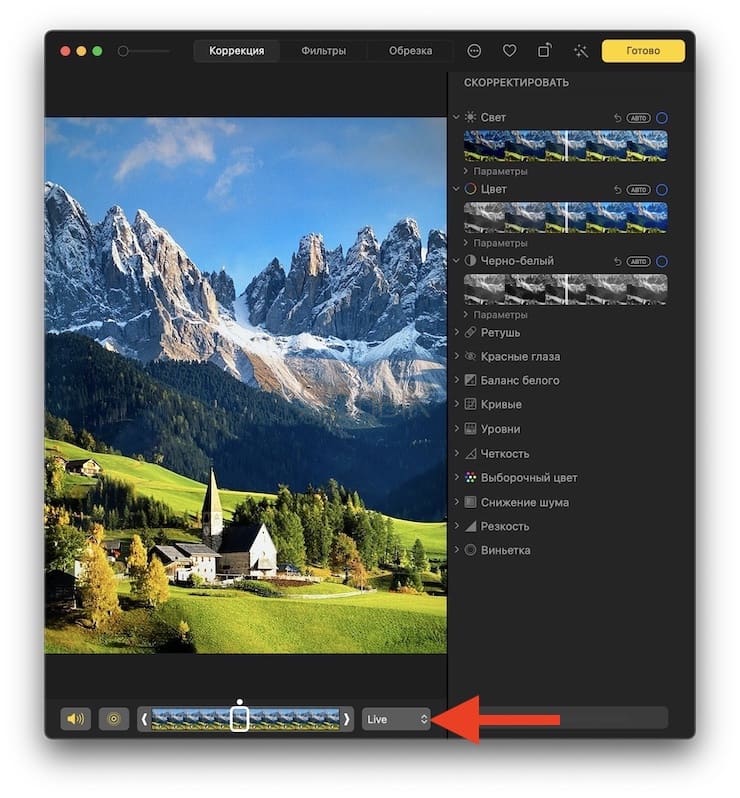
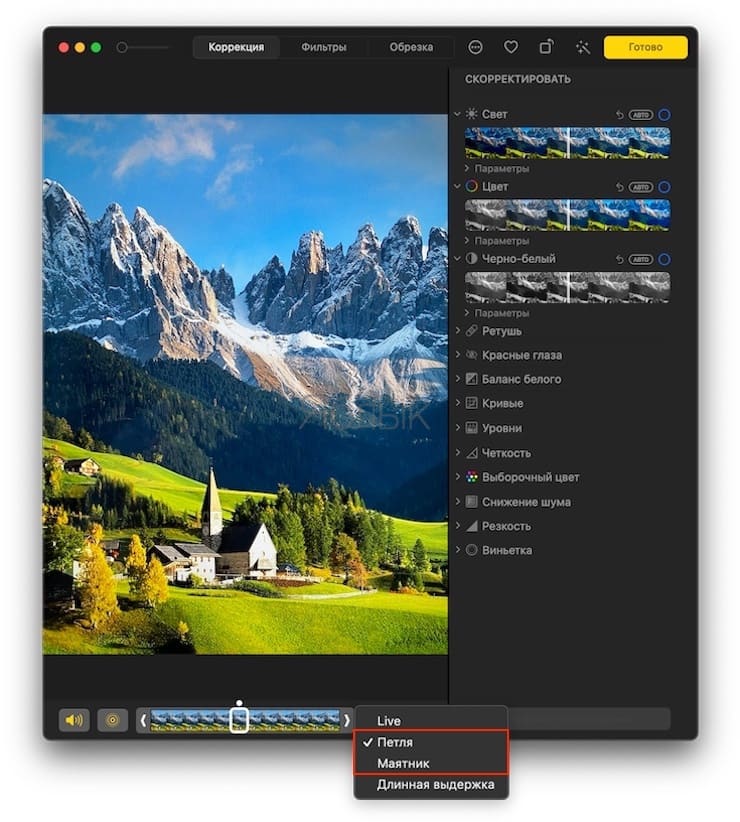
6. Нажмите Готово.
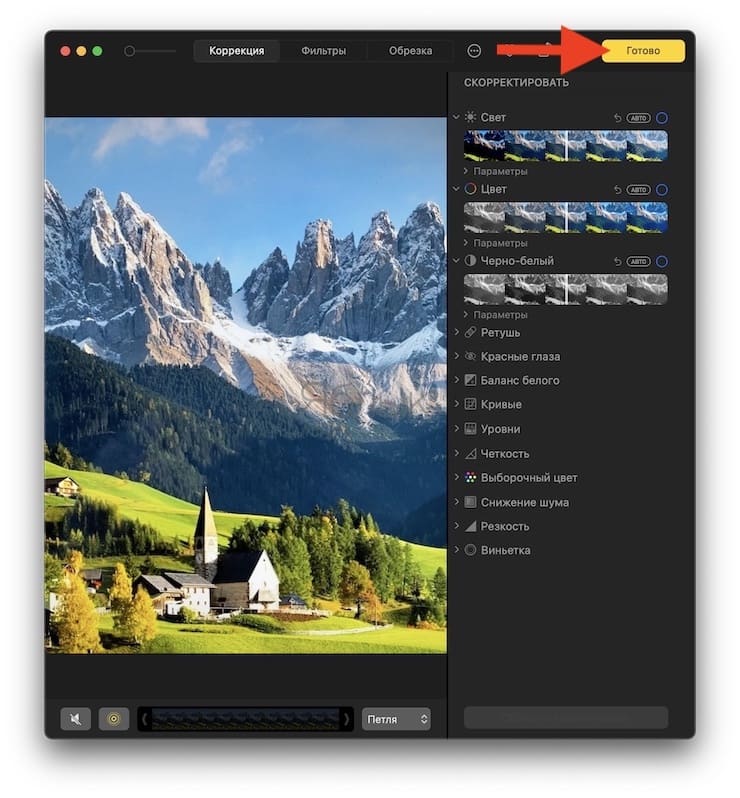
7. В боковом меню приложения Фото появится раздел Анимированные. В него будет добавлено отредактированное Live Photos.
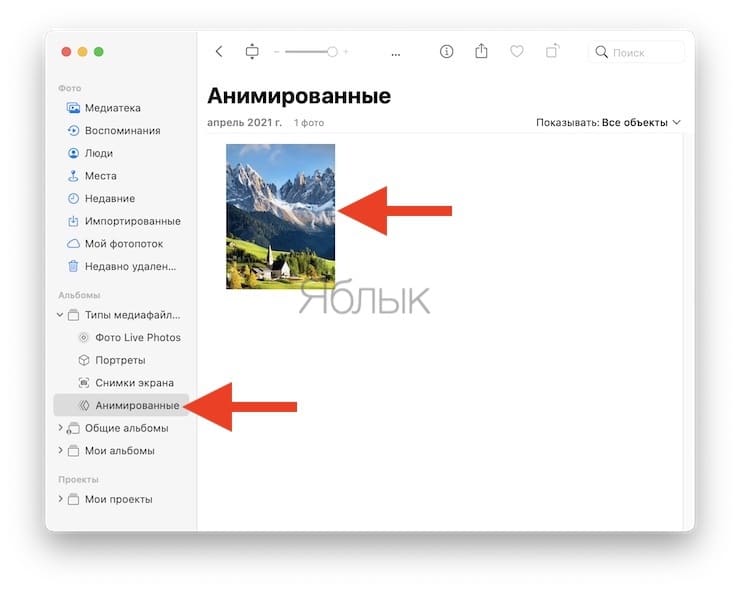
8. Выберите отредактированное Live Photos в разделе Анимированное, перейдите в меню Файл и выберите Экспорт → Экспортировать GIF.
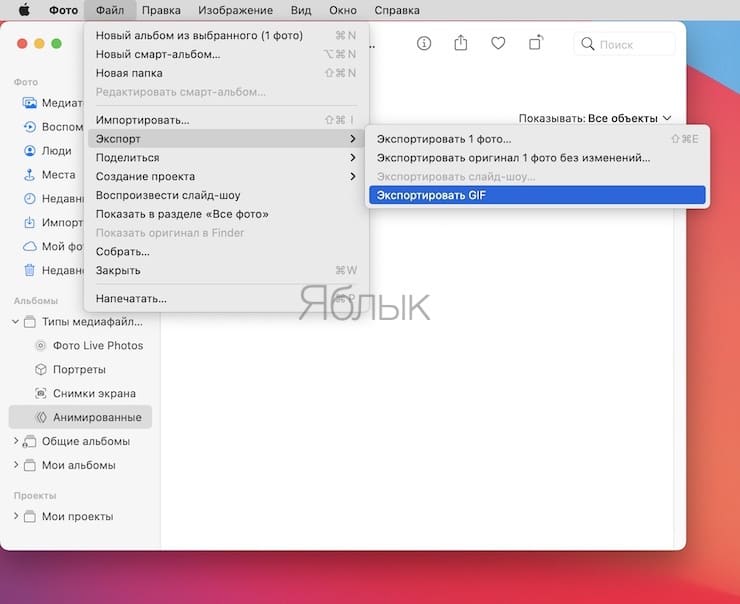
9. Выберите путь для сохранения.
Все! Изображение будет сохранено в формате GIF.
Как превратить Живые фото в gif-файл на Mac (способ 2)
1. Подключите iPhone к компьютеру при помощи кабеля.
2. Откройте стандартную программу «Захват изображений», iPhone должен определиться в левом верхнем углу как фотоаппарат (карта памяти).
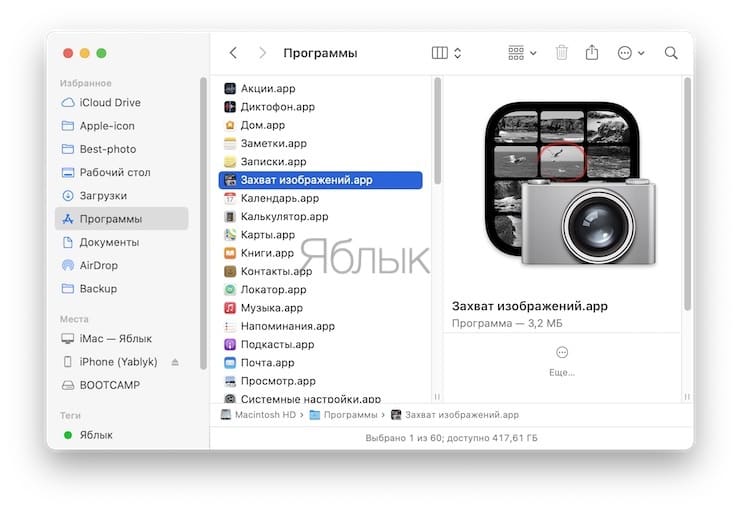
3. Найдите нужное Live Photos – «живое фото» будет помечено соответствующим значком, однако в качестве формата будет указано .JPEG (не пугайтесь, это недоработка Apple). Выберите необходимые файлы, путь для сохранения (например, Рабочий стол) и нажмите кнопку Импортировать.
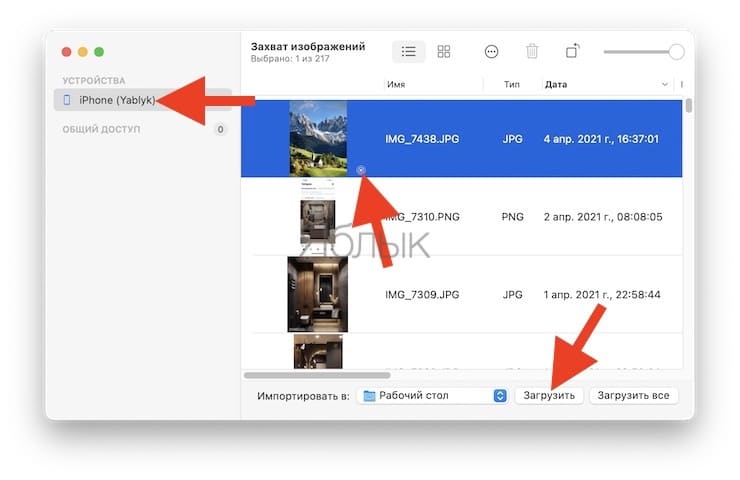
4. «Живое фото» будет сохранено на компьютер двумя файлами: в формате .JPEG (статическая картинка) и .MOV (видео).
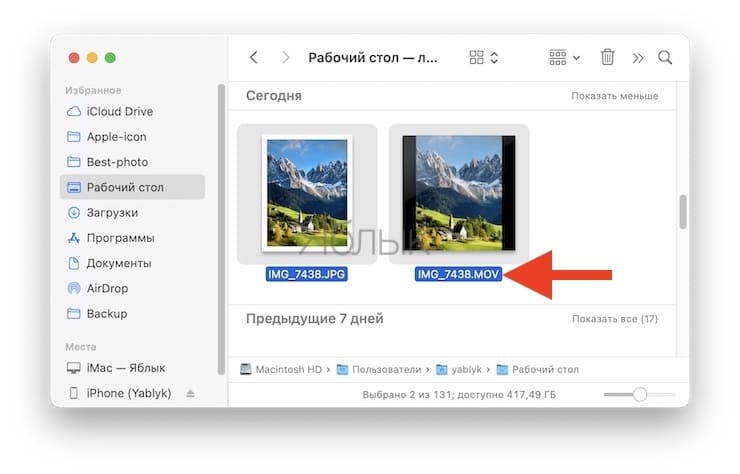
5. Для создания GIF используйте файл с расширением .MOV. Воспользуйтесь любой программой для создания GIF-файлов (например, GIF Brewery). Альтернативный вариант – онлайн-сервис вроде MakeaGIF.
Готово! Полученный файл можно отправлять куда угодно – хоть в социальную сеть (Twitter, ВКонтакте и т.п.), хоть по электронной почте.
Как превратить Live Photos в GIF при помощи приложений из App Store
Из многочисленных приложений, позволяющих конвертировать Live Photos в формат GIF, мы рекомендуем воспользоваться следующими:
Программа Cliplets - делаем "живые" фото
Ребята. Эта программа - просто чудо какое-то. Элементарно скачивается, сама устанавливается на комп без всяких ключей и настолько проста в эксплуатации. Я просто в восторге! Я так давно хотела этому научиться, вот, посмотрите, что у меня получилось, буквально за несколько минут. ))

А теперь, я вам расскажу, как в этой программе работать. Для начала надо ее скачать.
Это можно сделать ЗДЕСЬ.

Появится окно инсталляции программы, жмем Далее, Далее, далее. Программа сама установится.











Теперь сохраняем нашу картинку Файл - Сохранить для Web.


Как работать с программой Cliplets?
Сама программа представляет собой миниатюрный установочный файл, который запускается без каких-либо хлопот (правда, в соответствии с документацией, только на компьютерах с операционной системой Windows 7).
После того, как вы импортируете ваше оригинальное видео, можно выбрать отрезок длиной до десяти секунд, который будет содержать нужный вам фрагмент для выделения. Далее, при помощи верхнего ползунка, выберите фоновое изображение, которое также станет частью клипа. После этого создайте новый слой и выделите ту область ролика, в которой будет разрешено движение.
Освоить другие возможности этой программы и научиться делать более сложные видео с несколькими областями движения помогут эти несколько видеоуроков, в которых детально, на английском языке, описаны все необходимые действия.
Как сделать живые фотографии? Программа Cliplets
Живые фото для блога
Живое фото, которое вы видите, сделано без помощи программы Cliplets. Автор снимка - фотограф из Нью-Йорка Джеми Бэк видеомонтажер Кевин Берг. Наверняка им пришлось попотеть делая свои работы. Новая бесплатная программа от компании Microsoft явно облегчила бы их труды.
Программа Cliplets позволяет быстро создавать живые фотографии, или так называемые синематографии. Это вроде бы похоже на gif-фото, но все же, это качественно иной вид изображения.
Живое фото и синематография - современный вид искусства, который совязывает выразительность фотографии и динамичность видео. Большая часть снимка неподвижна, двигаются только отдельные участки изображения.
Cliplets может соединять изображения и видеоролики. Эти творения нельзя отобразить в виде стандартного видеоролика.Аналогом этой программы будет gif-анимация, но в отличие от gif-анимации, живые фотографии получаются гораздо выразительными и детальными. Примеры таких фотографий можно посмотреть в галерее Cliplets.
Программа Cliplets очень проста в использовании, она сама автоматически выполняет самые сложные действия. При всем этом программа абсолютно бесплатная – скачать ее можно этой ссылке.
Есть ссылка и для Microsoft Research Cliplets (32 bit). Смотрете какая у вас система и скачивайте нужный вариант. Microsoft Research Cliplets (32 bit)
Программа также сохраняет полученный результат в GIF формате.
Живые фотографии
Видео инструкция от компании Microsoft
После установки программы для того чтобы открыть ролик, нужно нажать на кнопку "Open" либо перетащить файл в окно программы. Пока что продолжительность клиплетов ограничена 10-ю секундами, однако для живой фотографии этого вполне хватит. Далее нужно нажать по кнопке "Add new Layer", и карандашом выделить ту часть, которую требуеться оставить в движении (или же наоборот, неподвижной). Есть возможность делать по несколько таких уровней, отмечая порядок на шкале снизу. После завершения обработки нужно кликнуть по кнопке «Play» в низу окна, и программа сформирует ваш "клиплет".
Сформированные фото можно без труда сохранять в популярные видеоформаты (к MP4 либо WMV).
Я, как настоящий хомяк, тащу все к себе в кладовку. Даже то, что мне никогда не пригодится.
Анимация живого фото в Программе Cliplets

Скачиваем.
После того как вы скачали программу теперь её устанавливаем

Кликаем два раза по файлу и он сам начинает устанавливаться, только не забудьте поставить галочку, что согласны с использованием.
Программа установилась, если не видите её на рабочем столе, то зайдите в Пуск и перетащите мышкой Cliplets на рабочий стол

Или просто кликайте два раза

Нажимаем Open и выбираем нужное видео как на рис.

Наше видео загружается, чтобы его просмотреть нажмите на Play
И выберите нужный фрагмент, двигая ползунки

Если вы все выбрали и вас устроил нужный вам фрагмент, то делаем далее как на рис.

Эта часть картинки будет двигаться

Если что то не понравилось вам, то нажмите на Х и попробуйте заново

А если вас все устраивает то сохраняем как на рис.

Сохраняем наш файл в нужное вам место, предварительно его подписав, как на рис.
Сергей
Как лучше всего сохранять Live Photos, чтобы их потом можно было без проблем передать и просмотреть на других устройствах, не только Apple?
Есть множество приложений, которые позволяют делать видео или GIF-анимации из «живых» фото на iPhone. Например, приложение Motion Stills от Google.

Эта простая и бесплатная программа в пару нажатий сделает из Live Photos анимацию или ролик. Есть различные эффекты и стабилизация. Сохраненный файл после обработки в приложении можно будет просматривать на любых устройствах.
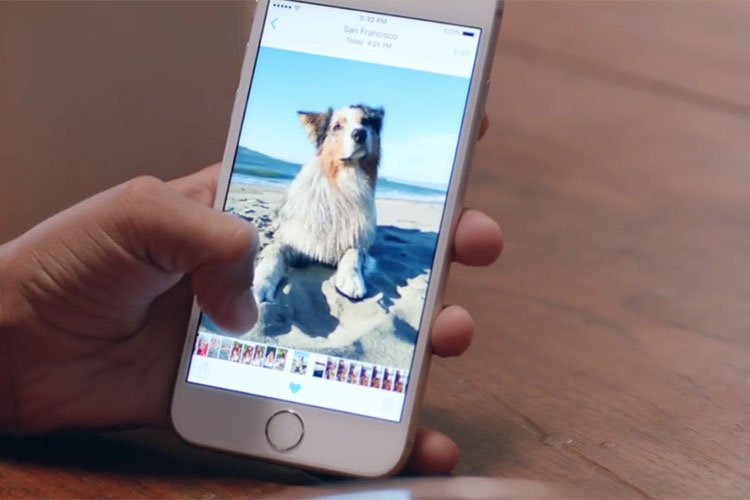
Live Photos — новый интересный вид фотографий на iPhone 6s и iPhone 6s Plus. Коротко говоря, к фотографии приклеиваются 1.5-секундные видео до и после момента съёмки, и результат можно просматривать как анимированное живое фото. Так как фотография объединяется с .MOV-видео, она начинает весить примерно в два раза больше, чем обычный фотоснимок, то есть занимает в два раза больше места в постоянной памяти и при отправке по сети. Однако живую фотографию можно легко конвертировать в статическую.
Конвертация live photo на iPhone 6s
Для каких бы то ни было целей live-фото всегда можно переделать в стандартную фотографию и обратно. В большинстве случаев эта функция будет нужна тогда, когда изображение оказывается слишком большим при отправке его друзьям или членам семьи.
Шаг 1:
Откройте приложение Фото.
Шаг 2:
Тапните по живому фото, которое хотите конвертировать в обычное. Определять живые фото от обычных может быть сложно, но у Live Photo есть одна особенность. Они слегка анимируются, когда вы скроллите по альбому, и за счёт этого их можно отличить. Правда, это не суперэффективный способ поиска, надеемся, в будущем Apple его улучшит.
Шаг 3:
Нажмите Изменить для вызова окна редактирования фотографии. Вверху вы увидите иконку с изображением концентрических колец. Она подсвечена синим у живых фото. Нажмите на иконку, и она потухнет, а фото превратится в обычное.

Оцените статью 5,00 / 5 (Всего 1)
Одной из главных фишек iOS 9 и представленного с ней iPhone 6S стали «Живые фото». Как это работает: если в вашем устройстве включена соответствующая настройка, то, как только вы запускаете приложение камеры, смартфон начинает записывать видео в кэш. Когда делается снимок, система сохраняет изображение в высоком разрешении и добавляет к нему несколько секунд до и после того момента, когда была сделана фотография. Таким образом, в галерее сохраняется не просто застывшая картинка, а момент времени. Это нельзя назвать видео или GIF-изображением, поэтому Apple и придумала название «Живое фото». Проблема в том, что иногда получившийся кадр намного хуже тех, что оказались за мгновение до и после. Штатных средств для того, чтобы выбрать нужный кадр в iOS нет, но сделать это можно с помощью компьютера с macOS.
1) Подключите свое устройство проводом к компьютеру или синхронизируйте фотографии через облачный сервис iCloud.
2) Откройте на компьютере приложение «Фото».
3) Выберите нужную фотографию. У «Живых фото» в верхнем правом углу присутствует соответствующий значок.

4) На верхней панели задач выберите: «Файл» > «Экспортировать» > «Экспортировать оригинал без изменений».

5) Укажите каталог, куда нужно сохранить данные. На выходе у вас будет два файла: стоп-кадр в высоком разрешении и исходное видео. При необходимости можно также экспортировать XMP-файл, содержащий различную информацию о снимке.

6) Полученное видео добавьте в каталог «Фото».
7) Воспроизведите видео, выберите нужный кадр, нажмите на изображение шестеренки, выберите пункт «экспортировать кадр в изображение».
Функция Live Photos на iPhone записывает 1,5 секунды до и после момента съемки. Снимок Live Photo делается точно так же, как обычная фотография. Сделав снимок, вы можете выбрать другую титульную фотографию, добавить забавный эффект, отредактировать снимок Live Photo и поделиться им с друзьями и близкими.
Как сделать фотографию Live Photo
Функция Live Photos включена по умолчанию. Функцию Live Photos можно отключить временно или постоянно.
Как искать и воспроизводить фотографии Live Photos

- Откройте приложение «Фото».
- Перейдите на вкладку «Альбомы».
- Прокрутите вниз до раздела «Типы медиафайлов» и выберите пункт «Фото Live Photos».
- Чтобы открыть одну из фотографий, нажмите ее.
- Нажмите на экран и удерживайте палец, чтобы воспроизвести фотографию Live Photo.
Также можно воспроизводить фотографию Live Photo при каждой разблокировке устройства. Для этого установите ее в качестве обоев экрана блокировки.
Как изменить титульную фотографию
Можно также выключать и включать функцию Live Photo. При редактировании фотографии Live Photo нажмите кнопку LIVE в верхней части экрана, чтобы выключить или снова включить функцию Live Photo.
Как добавлять эффекты Live Photo
Петля: превратите понравившуюся фотографию Live Photo в зацикленную видеозапись. Выберите изображение самостоятельно или перейдите на вкладку «Для вас», чтобы просмотреть фотографии, из которых получились бы удачные зацикленные записи.
Маятник: прямая и обратная анимация изображения на фотографии Live Photo. Фотография Live Photo напомнит, какое событие вы записали, а потом воспроизведет его в обратном порядке.
Длинная выдержка: делайте снимки объектов в движении. Создайте красивый эффект, который раньше можно было получить только с помощью цифрового зеркального фотоаппарата. Фейерверки превратятся в яркие штрихи на ночном небе, а водопады — в волшебные потоки.
Как редактировать фотографии Live Photos
При редактировании фотографии Live Photo в приложении стороннего разработчика все примененные эффекты Live Photo могут быть потеряны.
Как делиться фотографиями Live Photos
Как отключить функцию Live Photos
В приложении «Камера» нажмите кнопку Live Photos , чтобы отключить функцию Live Photos. Черта, перечеркивающая кнопку Live Photos, означает, что эта функция отключена.
Приложение «Камера» снова включает функцию Live Photos автоматически. Чтобы функция Live Photos была отключена постоянно, выполните следующие действия:
Читайте также:


