Как посмотреть все роли на сервере discord
Есть много ролей и вариантов для назначения. Если вы размещаете сервер большего размера и хотите пересмотреть свои роли и разрешения, не тратя на это время, вы можете добавить на свой сервер ботов, которые организуют это для вас.
Каждое из этих разрешений является двоичным выбором, поэтому существует 536 870 912 возможных комбинаций разрешений. Очевидно, что назначение каждого из этих разрешений по отдельности было бы утомительно, но что, если на сервере присутствуют сотни или даже тысячи пользователей? Это было бы невыполнимой задачей.
Роль раздора
Администратор сервера может создать роль под названием «Модератор», которая добавит возможность отключения или запрета других пользователей. Пользователям может быть назначено несколько ролей, и они всегда имеют наибольшую комбинацию полномочий ролей; то есть тот, кто имеет роли @everyone и Moderator, будет иметь все полномочия @everyone плюс полномочия Moderator.
Discord Permissions
Существует всего 29 разрешений на Discord, которые разделены на общие, текстовые и голосовые разрешения. Чтобы правильно распределить роли, вы должны понимать, что делает каждый из них. Ниже вы найдете краткий справочник по каждой роли.
Общие разрешения
Разрешения на текст
Голосовые разрешения
Как добавить роли в раздоре
-
и получить доступ к вашему серверу.
- Выберите маленькую стрелку раскрывающегося списка справа от имени сервера и нажмите «Настройки сервера».
- Нажмите «Роли» на левой панели. Вы должны увидеть одну роль под названием @everyone.
- Нажмите (очень маленький) значок «+» в верхней части центральной панели, чтобы добавить роль.
- Назовите роль описательной и назначьте ей цвет (цвета важны, потому что они проясняют и информируют пользователей о ролях друг друга).
- Просмотрите все 28 разрешений, переключая только те из них, которые вы хотите связать с этой ролью.
- Выберите «Сохранить изменения».
- Повторите для каждой новой роли, которую вы хотите создать.
Назначение разных уровней разрешений разным ролям позволяет создавать иерархию в соответствии с доверием. Вы можете назначать более низкие роли новичкам и более высокие роли с более широкими полномочиями для тех, кого вы хорошо знаете.
Чтобы назначить роль пользователю:
Вы также можете быстро добавить роли, щелкнув правой кнопкой мыши по пользователю, выбрав «Роли», а затем щелкнув по роли (ам), которые вы хотите добавить, во всплывающем меню.
Помните, что вы можете добавить столько ролей, сколько хотите для каждого пользователя.
Назначение ролей на Discord Mobile
Чтобы создать новую роль и назначить ее на ходу, перейдите в приложение Discord на вашем мобильном телефоне. Инструкции аналогичны инструкциям для настольного приложения и просты в назначении.
Для создания новых ролей следуйте этим инструкциям:
Чтобы назначить роли из заголовка приложения Discord Mobile настройкам сервера, выполните следующие действия:
- Из «Настройки» прокрутите вниз до «Пользователи»
- Нажмите на имена пользователей, которым вы хотите назначить существующую роль
- Нажмите на флажок рядом с именем каждого участника для роли, которую вы назначаете
Редактирование ролей в Discord Mobile
- Перейдите в настройки сервера и нажмите «Роли»
- Нажмите на роль, которую вы хотите изменить
- Прокрутите список, внося любые изменения, которые вы считаете необходимыми
Следуя вышеперечисленным шагам, вы сможете поддерживать работоспособность сервера Discord даже в пути.
Как управлять ролями в раздоре
Управление ролями в Discord похоже на их создание. Вы можете добавить больше ролей, если вам нужно, и изменить разрешения для каждой из них. В зависимости от того, как вы хотите запустить свой сервер, вы можете создать только две роли: admin и @everyone.
По мере роста вашего сообщества вы можете добавлять других. Поскольку роли необходимо добавлять индивидуально для каждого пользователя, безусловно, наиболее эффективное использование вашего времени заключается в том, чтобы в роли @everyone было как можно больше политических решений вашего сервера, чтобы пользователи по умолчанию имели необходимые разрешения. их иметь.
Возможно, вы заметили левый столбец на странице Роли, в котором отображаются имена всех ролей, которые вы создали. Имена пользователей на сервере будут отображать цвет самой высокой роли, назначенной пользователю. Это делает управление еще проще: пользователи могут легко определить, кто является модератором, администратором и т. Д. На сервере.
Как удалить роли в раздоре
Редко вам понадобится удалить роль в Discord, поскольку вы просто не сможете ее назначить. Однако, если ваша учетная запись перегружена неиспользованными ролями, вот как вы можете их удалить.
Больше информации
Управление ролями является важной частью поддержания организованности сервера Discord, особенно в том, что касается пользователей. Управление ролями не так важно, если на вашем сервере только вы и несколько друзей. Если на вашем сервере сотни, тысячи или даже десятки тысяч пользователей, вам необходимо иметь хорошо продуманную иерархию ролей, иначе ваш сервер рухнет в анархию.
Также важно быть открытым для обратной связи от ваших пользователей и особенно от модераторов, которых вы выбираете, чтобы помочь вам запустить сервер. Если они неоднократно говорят вам, что им нужны определенные разрешения, они, вероятно, делают. В то же время вы должны поддерживать баланс ответственности и не допускать, чтобы модераторы напивались полномочиями, которые могут давать разрешения. Это просто чат-сервер, где вы, ребята, играете в игры. Постарайся помочь людям запомнить это.

Роли это параметры пользователей серверов. Они определяют цвет участника в списке, его права, и место в списке.
Содержание
Управление ролями
Управление ролями доступно всем участникам сервера с разрешениями «Управление ролями» или «Администратор». При этом управлять можно только теми ролями, которые находятся ниже самой высокой роли участника. Это ограничение не распространяется на владельца сервера: ему можно управлять любыми ролями.
Создание роли
Когда Вы впервые создаете сервер, то на нём существует одна готовая роль — "@everyone". Роль "@everyone" определяет разрешения, которые включены для всех на Вашем сервере, даже если у них нет других назначенных им ролей.

Для того, чтобы создать роль, необходимо перейти в раздел настроек сервера под названием "Роли" и нажать кнопку "+" вверху списка ролей. Будет создана новая роль, которой позже можно будет управлять. У неё по умолчанию будет название "new role".
Вы можете переименовать роль по своему желанию. После того, как Вы создали роль, Вы можете назначить общесерверные разрешения для этой роли, нажимая на переключатели. Не забудьте нажать “Сохранить изменения”!
Хотите, чтобы этот канал был приведен в соответствие с категорией? Просто перейдите в меню разрешений канала и нажмите кнопку "Синхронизировать", как показано на рисунке выше, и он снова будет соответствовать разрешениям каналов в категории!
Важное примечание: синхронизированные и несинхронизированные каналы могут сосуществовать внутри категории. Изменение разрешений категории изменяет все разрешения синхронизированного канала, но не затрагивает разрешения любых несинхронизированных каналов!
И последнее примечание о разрешениях категорий - если Вы не хотите использовать их вовсе, Вы можете оставить все каналы в категории "несинхронизированными" и управлять ими на индивидуальной основе. Разрешения также могут изменяться отдельно для каждого из каналов.
Цвета ролей
Каждая роль может иметь свой цвет. Его можно редактировать в "Настройки сервера' -> 'Роли". Там Вы увидите вашу роль и вы можете её редактировать и менять цвет.
Если у вас есть несколько цветных ролей, то у вас будет цвет самой высшей из них.
Иерархия ролей
В дополнение к тому, что роли красиво выглядят, они также предлагают очень структурированный способ делегировать разрешения пользователям и устанавливать всё, что угодно, начиная от многоуровневой системы администрирования и заканчивая другу, которому Вы доверяете помогать на своем частном сервере.
Роли следуют линейной иерархии. Или, если выражаться простым языком, "метафорический тотемный столб" сейчас является более буквальным на практике.
Это позволяет владельцам серверов устанавливать множественные роли с разными административными полномочиями, которые не могут противоречить друг другу. Вот некоторые из инструментов, которые позволяют иерархии работать:
Администратор
Предоставляя эту роль пользователю Вы наделяете его всеми возможными правами в списке разрешений, и также его нельзя исключить ни из одного канала, несмотря на все другие разрешения, это трудное задание, это разрешение также позволяет пользователям с этой ролью предоставлять любые разрешения ролям, которые ниже их по иерархии, также они всё ещё не могут ничего сделать со своей ролью и с теми, кто выше их по иерархии. Разговор на чистоту: мы в ответе за тех кому что-то разрешили или поручили. Делегируйте с осторожностью.
Управление ролями
Это разрешение позволяет роли добавлять другие роли ниже себя в иерархии и, соответственно, редактировать их полномочия. Примите к сведению, что эта роль идёт второй за ролью Администратора и также Вы можете добавлять, редактировать и делегировать новые роли пользователям, Вы также можете редактировать свою роль и роли, которые выше Вашей по иерархии. Дополнительно, Вы можете делегировать разрешения, которые есть у Вас для ролей, которые ниже Вас. Если у Вас нет разрешения блокировать пользователей, Вы не сможете делегировать такое право другим.
Следующий важный момент, что необходимо помнить об управлении ролями: если Вам предоставлены множественные роли нужно помнить, что если Вы лишаете других какого-либо разрешения, которое есть и у Вас, оно пропадёт и у Вас тоже.
Важное замечание о добавлении ролей: роль "@everyone" сейчас служит, как базис для всех добавленных ролей. Хотите, чтобы кто-либо на Вашем сервере добавлял каналы по своему усмотрению? Делегируя "Управление каналами" с использованием "@everyone" автоматически предоставит такое разрешение всем остальным ролям, которые были созданы. Любая роль, которая делегирована с использованием "@everyone" будет распространяться на всех, несмотря на делегирование высших ролей.
Не забывайте, что когда Вы добавляете новую роль (если Вы не владелец сервера), эта роль будет добавлена в самом низу списка, прямо над ролью "@everyone", чтобы Вы могли сортировать её, если это необходимо, но не выше Вашей роли.
Баны; Кики; Никнеймы
Даже если у пользователя даны права блокировать, удалять и переименовывать, он не может делать этого по отношению ни к кому с аналогичными полномочиями или у того, чья роль выше, чем его собственная.
Администратор сервера Discord может создать роль «модератор», которая может блокировать или отключать звук других. Пользователю может быть назначено несколько ролей. Если у человека есть роли «@everyone» и «модератор», то он обладает полномочиями обеих ролей.
Всего в Discord 31 разрешение. Они подразделяются на общие разрешения сервера, разрешения членства, разрешения текстового канала, разрешения голосового канала, а также расширенные разрешения.
Общие разрешения сервера
Разрешения на членство
- Создать приглашение: позволяет участникам приглашать новых людей на этот сервер.
- Изменить псевдоним: позволяет участникам изменять свой собственный псевдоним , настраиваемое имя только для этого сервера.
- Управление псевдонимами: позволяет участникам изменять псевдонимы других участников.
- Удаление участников : разрешить участникам удалять других участников с этого сервера. Исключенные участники смогут снова присоединиться, если у них будет другое приглашение.
- Запретить участников: разрешить участникам навсегда запретить другим участникам доступ к этому серверу.
Разрешения текстового канала
Разрешения голосового канала
- Подключиться: позволяет участникам присоединяться к голосовым каналам и слышать других.
- Говорить: позволяет участникам разговаривать по голосовым каналам. Если это разрешение отключено, участники по умолчанию отключены до тех пор, пока кто-нибудь с разрешением «Отключить микрофон» не включит их.
- Видео: позволяет участникам делиться своим видео, показывать экран или транслировать игру на этом сервере.
- Использование голосовой активности: позволяет участникам говорить по голосовым каналам, просто разговаривая. Если это разрешение отключено, участники должны использовать Push-to-Talk . Хорошо подходит для управления фоновым шумом или шумными участниками.
- Приоритетный оратор: позволяет участникам быть более услышанными в голосовых каналах. При активации громкость других пользователей без этого разрешения будет автоматически понижена. Приоритетный динамик активируется с помощью комбинации клавиш Push to Talk (Priority).
- Отключение звука участников: позволяет участникам отключать звук других участников в голосовых каналах для всех.
- Deafen members: позволяет участникам оглушать других участников в голосовых каналах, что означает, что они не смогут говорить или слышать других.
- Перемещение участников: позволяет участникам перемещать других участников между голосовыми каналами, к которым имеет доступ участник с разрешением.
Расширенные разрешения
- Администратор: участники с этим разрешением будут иметь все разрешения, а также будут обходить все разрешения или ограничения, относящиеся к конкретному каналу (например, эти участники получат доступ ко всем частным каналам). Это опасное разрешение давать.
Как добавить роль в Discord?

Discord Управление ролями
Теперь пришло время управлять ролями в Discord.
Как редактировать роли в Discord?
Просто перейдите в Настройки сервера Discord и выберите Роли . Затем нажмите на роль, которую хотите изменить, и внесите изменения. Наконец, нажмите « Сохранить изменения» .
Как удалить роли в Discord?
Чтобы удалить роль в Discord, просто перейдите в « Настройки сервера» и выберите « Роли» в левом меню. Затем наведите указатель мыши на целевую роль и щелкните появившиеся три точки справа от имени роли. наконец, нажмите « Удалить» во всплывающем окне.

Или вы можете нажать на роль, которую хотите удалить, в настройках ролей , прокрутить вниз в правом разделе до самого конца и нажать кнопку « Удалить [имя роли]» .

Как распределить роли в Discord?
Когда вы успешно создаете некоторые роли на своем сервере, вам может потребоваться назначить их участникам сервера. Руководства ниже.
Способ 1. Назначьте роль из панели участников
- Щелкните участника, которому вы хотите назначить роль, на правой панели участников на вашем сервере.
- Щелкните значок добавления «+» во всплывающем окне.
- Выберите роль для участника.

Вы также можете быстро добавить роли участнику, щелкнув правой кнопкой мыши его имя пользователя и выбрав Роли . Затем выберите для него одну созданную роль.

Способ 2. Назначьте роль в настройках участника сервера
Перейдите в Настройки сервера> Участники . В правой области щелкните значок «+» целевого участника и добавьте ему роли. Или наведите курсор на человека, нажмите на три точки, выберите « Роли» и выберите роли для назначения.

Как удалить роль с участника?
Если вы находитесь в настройках участника сервера, просто наведите указатель мыши на имя целевой роли участника и щелкните значок крестика «×». Или щелкните три точки на члене, выберите « Роли» и снимите флажок с целевой роли.

Как настроить разрешения для каналов Discord?
Помимо отдельных участников, вы также можете назначать разрешения / роли для определенных каналов, как текстовых, так и голосовых. Щелкните значок « Изменить канал» (шестеренка) рядом с именем канала, выберите « Разрешение» и затем настройте каждое разрешение для этого канала.
Или прокрутите вниз, чтобы щелкнуть значок добавления рядом с РОЛИ / ЧЛЕНЫ , и выберите роль или участника, чтобы назначить права доступа к каналу этой роли или участнику.

Как настроить разрешения категории?
Два состояния канала по умолчанию синхронизируются и не синхронизируются. Синхронизированный канал будет иметь разрешения, полностью соответствующие категории.
Чтобы изменить разрешения категории, щелкните ее правой кнопкой мыши и выберите « Изменить категорию» . Во всплывающем окне щелкните вкладку Разрешение . Затем отредактируйте разрешения для категории. Все синхронизируемые каналы автоматически обновятся до измененных разрешений.

Если вы не синхронизируете разрешения при перемещении канала между категориями или если вы изменяете индивидуальное разрешение на уровне канала, тогда будет показано, что канал не синхронизирован с категорией. Просто нажмите кнопку «Синхронизировать сейчас» в настройках разрешений канала, и разрешения канала снова будут сопоставлены с категорией.
Если вы не хотите использовать разрешения категории, вы можете оставить все каналы в категории как несинхронизированные и управлять ими по отдельности. Разрешениями также можно управлять для каждого канала.
Что такое роли в Дискорде
Роли в Дискорде предоставляют возможность расширять имеющиеся полномочия конкретному пользователю, что автоматически влечет открытие доступа к дополнительным функциям. Во время разработки тематического канала, клиенты обладают ограниченными правами. Создатель оставляет за собой право расширить функционал для каждого пользователя по отдельности.

Обратите внимание, основатель тематического канала назначить роль в Дискорде участнику, одновременно наделив расширенными полномочиями. В результате этого можно получить себе дополнительного помощника, который возьмет ответственность по выполнению определенных задач. В случае с группами, допускается ввод уникального названия и дополнительным присвоением цветового оттенка. В конечном итоге это существенно упрощает процесс восприятия при работе в программном обеспечении Дискорд.
Иерархия ролей
Программное обеспечение Дискорд позволяет выдавать роли с разным уникальным названием. При выборе оптимального варианта, рекомендуется учитывать полномочия, которыми наделяется интересующий участник. К некоторым из них принято относить:
- создатель – разработчик тематического канала в программном обеспечении Дискорд. Он отображается в утилите символом короны;
- совладелец – пользователь, который обладает стандартным набором функциональных возможностей, что и создатель. При этом установлен запрет на удаление сервера;
- администрация – функция администратора заключается в обеспечении бесперебойной работы сервера;
- модератор – участники сообщества, которые контролируют соблюдение правил сообщества и при необходимости накладывают бан.
Создатели при желании могут устанавливать персональные названия, учитывая персональные предпочтения. В большинстве случаев принимается решение о присвоении уникальных имен для ролей, которые вызывают симпатию. К примеру, абориген, обыватель и прочие. Программное обеспечение не ограничивает фантазию владельцев северов.
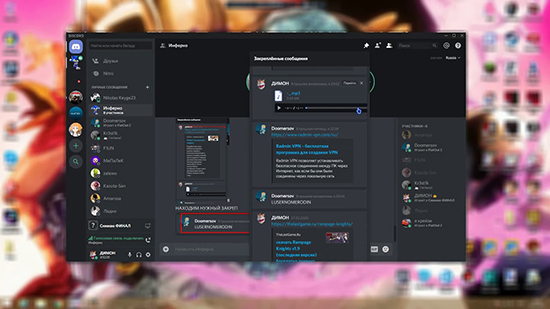
Администратор
Администратор – ключевая роль в каналах программного обеспечения Дискорд. Функции – администрирование сообщества, к примеру, контроль за стабильным функционированием, настройка функционала, общение с рекламодателями и прочее. Полномочия выдаются создателем через раздел внесения настроек в панели управления.
Баны; Кики; Никнеймы
Блокировка участников сообщества ложится на плечи назначенных модераторов. Полномочия предоставляются создателем тематического канала либо уполномоченным администратором. Последний берет на себя обязательства вести непрерывный контроль за соблюдением правил сообщества.
Цвета ролей
Многочисленные отзывы пользователей указывают на целесообразность использования для ролей программного обеспечения Дискорд функции определения подходящего цветового оттенка. Обратите внимание, параметр корректируется через раздел настроек приложения.
Пользователям на выбор предоставляется 16 цветовых оттенков. Если ни один из вариантов не подходит, рекомендуется воспользоваться встроенной пипеткой для регулировки цвета. При этом пользователям доступен точечный шестизначный оттенок.
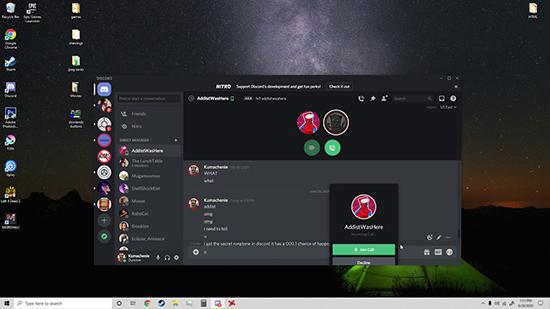
Как создать и настроить роли на сервере
Если пользователям требуется добавить роль в Дискорде на сервере с последующим присвоением уникального имени, во время создания тематического сервера доступен единственный вариант – @everyone. С его помощью определяется тип разрешений, которые доступны всем пользователям. Последовательность действий подразумевает под собой следующий алгоритм:
- Осуществляется авторизация в программном обеспечении Дискорд.
- Переход в раздел создания канала с добавлением новых участников. Обратите внимание, без этого невозможно распределить роли с предоставлением полномочий.
- Нажимается правая клавиша мыши на выбранный сервер в программном обеспечении.
- Далее осуществляется переход в категорию внесения настроек, после чего из представленного списка функций выбираются роли.
- На следующем этапе осуществляется нажатие на клавишу с графическим изображением плюсика, которое расположено в правой верхней части панели управления.
- После этого указывается наименование, к примеру, Администратор.
- Определяется подходящий цветовой оттенок.
- Осуществляется добавление функций, которыми наделяются интересующие пользователи.
- Сохранение внесение изменений нажатием на одноименную клавишу.

На завершающем этапе пользователи могут устанавливать дополнительные функции в программном обеспечении Дискорд. В каждой ситуации для активации необходимо переключать тумблеры в соответствующее положение.
Как выдать роль
Многочисленные отзывы пользователей указывают на то, что настроить роли в Дискорд сервере не вызывает сложностей даже у неопытных клиентов. Для этого достаточно соблюдать четкую последовательность действий, которая предусматривает следующие этапы:
Изначально выполняется запуск программного обеспечения Дискорд на используемом устройстве, к примеру, персональном компьютере либо ноутбуке, планшете, мобильном телефоне.
На следующем этапе осуществляется авторизация в личный кабинет, путем ввода персонального логина и пароля. В случае потери идентификатора, достаточно в форме ввода, нажать на ссылку «Забыли пароль?».
Далее пользователь осуществляет переход в интересующий тематический канал.
После выбора требуемого пользователя, осуществляется нажатие на графическое изображение плюсика.
Из представленного списка выбирается интересующий вариант для последующей активации.
На следующем этапе пользователю требуется удостовериться в том, что выбранный никнейм получил требуемый цветовой оттенок для удобного восприятия – для этого необходимо перейти в одноименный раздел изменений.
Обратите внимание, благодаря имеющимся ключевым особенностям программного обеспечения Дискорд, у создателей тематических каналов появляется шанс обрести персональных помощников. Для этого требуется предоставить особые разрешения, воспользовавшись специально разработанными функциями ролей.
Как редактировать роли
Во вновь открывшейся форме с функциями, требуется проставить соответствующую отметку для последующего предоставления участнику определенные функциональные возможности.
Обратите внимание, благодаря рассматриваемой последовательности действий создатели тематических каналов вправе установить соответствующего разрешения для всех без исключения ролей. Дополнительно это шанс установить определенные персональные параметры для текстовых каналов.
Читайте также:


