Как посмотреть все подключения к интернету на компьютере
Этичный хакинг и тестирование на проникновение, информационная безопасность
Если вы забыли пароль от Wi-Fi сети, к которой подключён ваш компьютер, либо вы хотите узнать, к каким сетям ранее подключался компьютер, который находится перед вами, и какие у них пароли, то эта заметка для вас. Т.е. данная инструкция подойдёт если у вас имеется физический доступ к компьютеру. И неважно, включен он или выключен, работает под Windows или под Linux, у вас доступ к жёсткому диску или к предварительно сделанному образу с системного диска.
Если вас интересует, к каким сетям ранее подключался компьютер, к которому у вас нет физического доступа, то в некоторой степени вам могут помочь программы Airodump-ng, iSniff-GPS; а если ещё и хочется попытаться взломать пароли от этих Wi-Fi сетей, то нужно изучать «WPA2 Half Handshake (половина рукопожатия): программы для взлома Wi-Fi пароля и сценарии атак» и в целом здесь.
Как узнать пароли от Wi-Fi в Windows
Если вы хотите узнать, какой пароль у Wi-Fi к которому вы подключены в данный момент, то это можно сделать из графического интерфейса. Перейдите в «Центр управления сетями и общим доступом», кликните на имя сети, как показано на скриншоте:

В открывшемся окне нажмите «Свойства беспроводной сети»:

Перейдите на вкладку «Безопасность» и поставьте галочку «Отображать вводимые знаки»:

Для того, чтобы узнать, к каким сетям подключался этот компьютер ранее и какие пароли у этих сетей, есть несколько способов. Один из них – с использованием командной строки Windows, второй – с использованием стороннего программного обеспечения.
Откройте командную строку (нажмите Win+x и выберите «Командная строка (администратор)). Для просмотра доступных профилей, введите команду:

Чтобы вывести пароли для всех сетей, введите:
А чтобы вывести пароль для конкретной сети, введите команду вида:
В ней замените имя_сети на настоящее имя интересующей сети, например, в моём случае:

В моём случае, показано всего четыре профиля, и только для них можно вывести пароли в открытом виде. Но я точно знаю, что этот компьютер подключался к большему количеству беспроводных сетей. Существует программа с графическим интерфейсом для просмотра всех ранее введённых паролей Wi-Fi сетей – это WirelessKeyView. Хотя у программы закрыт исходный код, она является бесплатной.
Программа очень проста в использовании – её нужно просто запустить:

Будут показаны беспроводные сети и пароли, к которым ранее подключался компьютер.
Как узнать пароли Wi-Fi сетей у выключенного компьютера с Windows
В Windows XP беспроводные ключи хранятся в реестре HKEY_LOCAL_MACHINE\SOFTWARE\Microsoft\WZCSVC\Parameters\Interfaces\[Interface Guid]. Они хорошо зашифрованы, поэтому их нельзя увидеть с RegEdit. Тем не менее, WirelessKeyView умеет восстанавливать пароли для выключенных компьютеров под управлением Windows XP, в том числе для мёртвых систем, которые невозможно загрузить. Для этого перейдите в продвинутые опции программы и укажите пути до соответствующих папок.
Кстати, Windows XP, после того, как вы вводите WPA-PSK ключ, автоматически конвертирует его в 256-битный ключ. Именно его может показать WirelessKeyView, но она не может его конвертировать обратно в исходный ключ, который был набран. Тем не менее, этот длинный ключ можно использоваться для подключения к беспроводной сети в точности, как и оригинальный. В Windows Vista и более поздних, WPA-PSK пароль не конвертируется, поэтому программа может показать исходный пароль.
В Windows Vista и более поздних пароли от беспроводных сетей хранятся в c:\ProgramData\Microsoft\Wlansvc\Profiles\Interfaces\[Interface Guid]. Пароли хорошо зашифрованы и хранятся в файлах .xml.
Некоторую дополнительную информацию, в том числе пример кода для расшифровки пароля в Windows Vista и более поздних, можно найти здесь. Там же написано, что пароли расшифровывать нужно в контексте системы, где они были зашифрованы. Говоря простым языком – расшифровать их можно под пользователем, под которым они были зашифрованы, т.е. их нельзя расшифровать на выключенном компьютере или скопировав файлы на другой компьютер.
Как узнать пароли от Wi-Fi в Linux
В Linux для подключения к Wi-Fi используются Network Manager или WPA supplicant. Network Manager – это программа с графическим интерфейсом, а WPA supplicant обеспечивает Wi-Fi соединение для тех, кто предпочитает всё делать из командной строки.
Обе эти программы хранят настройки соединений в открытом виде. Но прежде чем перейти к командам, можно воспользоваться графическим интерфейсом, чтобы узнать, к каким Wi-Fi сетям был подключён компьютер на Linux. Для этого кликните на значёк Wi-Fi рядом с часами и выберите “Сетевые соединения”. Вы увидите сети, к которым подключён компьютер сейчас или был подключён ранее:

Чтобы узнать пароль, выберите интересующую вас сеть и нажмите “Изменить”. Далее перейдите во вкладку “Защита Wi-Fi” и поставьте галочку “Показывать пароль”:

Обратите внимание, что нам даже не потребовался пароль администратора – достаточно того, что произведён вход от имени любого пользователя.
Как уже было сказано, Network Manager хранит все свои настройки подключения в открытом виде. В папке /etc/NetworkManager/system-connections/. Чтобы посмотреть, какие там файлы наберите:

Чтобы просмотреть имена и пароли Wi-Fi сетей выполните:

WPA supplicant обычно хранит свои настройки в файле /etc/wpa_supplicant.conf или в файлах с расширением .conf в папке /etc/wpa_supplicant/. Тем не менее возможен запуск этой программы с ключём, после которого указан файл с произвольным именем и в произвольном расположении. Если WPA supplicant запускается автоматически при каждой загрузке компьютера, то можно изучить файл /etc/rc.local на наличие команды WPA supplicant которая будет указывать на файл с настройками беспроводной сети. Можно поискать указание на файл посмотрев статус службы (для просмотра статуса служб не требуется прав суперпользователя):
Если же WPA supplicant запускался вручную, то эти команды можно поискать в истории:
Чтобы посмотреть, что находится в папке /etc/wpa_supplicant/:
Для вывода содержимого файла используйте команду cat, например:
Обычно, файлы настроек WPA supplicant доступны для чтения всем, т.е. для этого не требуется привилегий суперпользователя.
Как узнать пароли от Wi-Fi в выключенном Linux (из образа системы)
Если компьютер под управлением Linux выключен, то возможно загрузиться с Live системы, либо подключить жёсткий диск с интересующей системой к включённому компьютеру. Если вы ведёте исследование из Linux, то достаточно смонтировать файловую систему целевого носителя и изучить те файлы, о которых сказано чуть выше. Также вы можете это сделать из Windows, для этого обратитесь к заметке «Как из Windows просмотреть содержимое диска Linux и скопировать с него файлы».
Сегодня мы детально рассмотрим, как проверить стабильность интернет-соединения. Существует достаточно много различных способов, используя которые можно узнать информацию о состоянии подключения.
Содержание
Скорость интернета
Перед тем как проверить стабильность интернета, необходимо разобраться с понятием скорости. Под термином «скорость интернета» принято понимать временной промежуток, за который осуществляется передача данных с ПК пользователя в Глобальную сеть и наоборот. Поэтому скорость бывает двух типов – входящая и исходящая. Единицей измерения скоростного показателя выступает мегабит в секунду. Проверка пакетов интернета даст возможность каждому пользователю определить, с какой скоростью он работает в сети. Выбирая тарифные планы и заключая договор с провайдером,
каждый абонент должен обращать внимание на скоростной показатель:
Необходимо понимать, что скорость интернета не является величиной постоянной. Она может изменяться в течение дня.

Что такое пинг
Кроме скоростного показателя? существует еще и другой критерий, который позволяет определять качество интернета. Речь идет о пинге. Это время ответа сервера, которое измеряется в миллисекундах. Чем меньше этот показатель, тем лучше соединение. Обычно на Ping обращают внимание геймеры, которые играют в онлайн-игры. Оптимальный показатель пинга – от 1 до 40. Существуют разнообразные программы для проверки пинга интернета.
Факторы, влияющие на скоростной показатель
Достаточно часто реальная скорость интернета сильно отличается от того показателя, который указан в тарифе. Такое явление возникает по разным причинам. И не всегда они зависят от провайдера. К примеру, качество проводного соединения во многом будет зависеть от проложенных коммуникаций и применяемого в инфраструктуре оборудования.
Ниже рассмотрим факторы воздействия на скорость беспроводного подключения:
- Применяемый стандарт вай-фай, через который компьютер подключен к сети. К примеру, пользователи, которые работают с устаревшим форматом 802.11g, не смогут получать скоростной показатель, который превысит двадцать мегабит в секунду, вне зависимости от реального интернет-канала. Чтобы добиться более высокой скорости, потребуется использовать другие стандарты - 802.11n и 802.11ac. Но для этого роутер должен поддерживать эти стандарты.
- Частота передачи информации. Как правило, применяется частота 2,4 ГГц. Увеличить скоростной показатель позволит более высокая частота, которую поддерживают не все маршрутизаторы.
- Площадь помещения, материалы, из которых возведены стены здания. Для крупных площадей потребуется использование мощного роутера, который обеспечит хороший интернет на даче в Подмосковье на нормальной скорости. Можно установить несколько устройств.
- Расположение роутера. Если маршрутизатор стоит в закрытом помещении, скорость может существенно упасть.
- Помехи, которые появляются из-за действия сигналов другого оборудования.
Проверить, есть ли подключение к интернету и какова его скорость, помогут специальные программы, которые можно найти в сети. Некоторыми из них можно воспользоваться бесплатно. Многие пользователи предпочитают проверить скорость интернета через командную строку.

Как скорость интернет-соединения зависит от пользователя и провайдера
Достаточно часто, когда падает скорость интернета, абоненты возлагают вину на провайдера. Однако не всегда причина проблемы на стороне поставщика услуг.
Давайте разберемся, за что отвечает провайдер:
- загруженность канала;
- степень качества применяемого оборудования;
- надежность и уровень качества кабельно-проводниковой продукции на различных этапах подключения;
- устройства, которые провайдер предоставляет абонентам.
Но существует ряд других факторов, на которые не может повлиять ни один провайдер:
- степень качества устройств, с которыми работает абонент для получения доступа в интернет в деревне. В этом случае речь идет о роутерах, которые абоненты покупают отдельно, а не через провайдера. Сетевая карта, установленная на компьютере, может не справляться с высокой скоростью интернета.
- Физическое состояние коммуникаций в доме. Провайдер не может отвечать за то, в каком состоянии пребывают кабель, розетка и другое оснащение в доме абонента.
- Эксплуатационные характеристики девайсов пользователей – стационарные компьютеры, ноутбуки, планшетные компьютеры и смартфоны. Некоторые модели гаджетов попросту не способны обеспечивать высокую скорость интернет-соединения в силу своих технических особенностей.
- Применение софта пользователем, который может потреблять существенную долю интернет-канала или замедлять его работу, к примеру, многие антивирусные программы могут замедлять соединение.
- Наличие вирусов на компьютере пользователя. Вредоносное ПО способно привести к тому, что интернет пропадет полностью.
Также следует учитывать тот факт, что существуют явления, на которые не может никоим образом повлиять ни пользователь, ни поставщик услуг:
- Степень загруженности сервера.
- Помехи, которые могут возникать от работы другого оборудования.
Программы для проверки скорости

Если вы хотите получить по максимуму точные результаты проверки, необходимо предварительно деактивировать все приложения на ПК или мобильном телефоне. В обязательном порядке отключаем торренты, игры и антивирус. После тестирования вы сможете их подключать снова. Желательно, чтобы во время тестирования ПК был напрямую подключен к интернету, а не через маршрутизатор. Эксперты рекомендуют выполнять проверку несколько раз в сутки, а затем выводить средний результат.
Ниже представлены лучшие инструменты для проверки скоростного показателя:
Как улучшить скорость интернета

Теперь вы знаете, как узнать, есть интернет или нет, как отследить реальную скорость соединения.
Ниже мы приведем несколько полезных рекомендаций, которые позволят самостоятельно ускорить работу интернета:
Если подключить интернет на дачу на нормальной скорости не удается, можно попробовать сменить провайдера.
Для работы в интернете совершенно необходимо, чтобы провайдер обеспечивал подходящую скорость и нужную стабильность работы. Иногда связь с Всемирной сетью пропадает (полностью или временно). В этой ситуации важно правильно разобраться в причинах произошедшего. Далеко не всегда это недоработка провайдера. Часто она устранима своими силами. Как узнать, подключен интернет или нет, что надо делать, чтобы разобраться во всем этом – подробно рассказано в статье.
Команда «ping» для проверки интернета
При работе во всемирной сети компьютер пользователя отправляет в нее пакеты. То же самое делают остальные участники. Важно, чтобы отправляемые пакеты достигали цели, а не терялись по дороге. Другой – время, за которое они попадают на тот сайт, куда были отправлены.
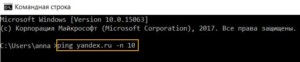
Итак, проверить, есть ли подключение к интернету, можно способами, описанными в статье. В частности, для проверки качества соединения существуют различные утилиты. Одни из них – сложные в использовании, другие – относительно простые. Удобно использовать для проверки утилиты, работающие в командной строке. Для их использования достаточно вызвать командную консоль, ввести нужную команду и нажать клавишу Enter.
В результате на экран будут выданы результаты диагностики. Для этой цели применяется команда «ping».
Важно! Это относительно простой способ того, как проверить наличие подключения к интернету и его качество.
Одним из способов запустить командную консоль является следующий:
- Нажать на клавишу «Пуск», расположенную в нижнем левом углу экрана.
- В поле для поиска вводят строку «cmd».
- В списке найденных файлов будет указан «cmd.exe». По нему нужно кликнуть левой клавишей мышки.
В результате будет запущена командная строка.
Будет выдан результат проверки, в котором будет указано, сколько пакетов отправлено и сколько получено. Также будет измерено время, в течение которого происходила передача.

Проверить соединение компьютера с маршрутизатором
Такое соединение может быть сделано двумя способами:
- с использованием сетевого кабеля;
- в качестве беспроводного соединения.
Нужно посмотреть, подключен ли кабель, нет ли на нем перегибов или разрывов. Чтобы проверить наличие беспроводного подключения, удобно, если имеются другие устройства, подключенные к WiFi-сети, создаваемой роутером. Нужно посмотреть, имеется ли интернет у них. Если это так, то роутер исправно выполняет свои функции. В таком случае наиболее вероятной причиной возникшей проблемы являются неправильные сетевые настройки.
Важно! Рекомендуется перезагрузить компьютер и роутер. В некоторых случаях из-за этого неполадки могут исчезнуть.
Еще один способ того, как узнать есть ли интернет, состоит в том, чтобы отсоединить сетевой кабель от маршрутизатора и включить его в разъем компьютера. Если ранее интернета не было, а потом он появился, то это говорит о том, что нужно обратить внимание на маршрутизатор.
Проверка роутера на подключение к интернету
В этом случае нужно сначала его перезагрузить. При этом маршрутизатор обычно может настраиваться на нужный канал беспроводной связи. Если он связан с ноутбуком или планшетом по WiFi, то может оказаться так, что имеющиеся в этом месте беспроводные сети занимают все доступные каналы и препятствуют нормальной связи. При перезагрузке большинство моделей роутеров ищет наименее занятый канал и использует его для домашней сети.
Для того, чтобы убедиться в правильности настроек роутера, можно воспользоваться любым браузером. В нем вручную вводят IP-адрес, который был указан в техническом паспорте маршрутизатора. После этого появится окно для ввода логина и пароля. При первом запуске в этом качестве используются строки «admin» «admin» (для логина и пароля). Впоследствии их можно поменять, однако часто их оставляют прежними.
Войдя в настройки, их проверяют. При необходимости проводят корректировку, подтверждают ввод и выходят.
Важно! Особенности выбора параметров определяются моделью маршрутизатора и подключенной к нему техникой.

Проверка состояния подключения
Если стало понятно, что проблема с интернетом связана с ноутбуком, то необходимо проверить его настройки. Прежде всего необходимо узнать состояние подключения. Для того, чтобы его посмотреть, нужно предпринять следующие шаги:
- Нажать на кнопку «Пуск», которая находится в нижнем левом углу экрана. В открывшемся меню выбирают «Панель управления».
- Переходят в раздел «Сеть и Интернет», затем в «Центр управления сетями и общим доступом».
- В левой части страницы находится вертикальное меню. В нем потребуется найти строку «Изменение параметров».
- После этого на новой странице будут показаны все имеющиеся активные подключения.
Чтобы проверить, как работают настройки соединения с интернетом, необходимо кликнуть по нему правой клавишей мышки. В появившемся меню нужно выбрать нижнюю строку «Свойства». После этого откроется окно с большим количеством вкладок. В появившемся списке выбирают «Протокол интернета 4 версии» и нажимают на кнопку «Свойства».

Здесь проверяют, правильно ли установлены IP-адреса. В некоторых случаях они должны быть статическими. Тогда они должны быть вписаны в соответствии с указаниями интернет-провайдера.
Важно! Часто используются динамически получаемые адреса. Для них в настройках должны стоять нужные пометки.
Мастер сетевых устранений неполадок
В Windows имеется встроенная диагностика. Хотя она редко помогает подключать интернет, тем не менее в каком-то конкретном случае это может оказать поддержку при поиске причины неисправностей.
Для того, чтобы воспользоваться этой возможностью, нужно:
- Перейти в «Панель управления».
- Затем выбрать раздел «Сеть и интернет».
- Далее – в «Центр управления сетями и общим доступом»
- В появившемся экране выбирают ссылку «Устранение неполадок».
После этого запускается встроенная процедура диагностики. После ее окончания выдается результат, который может помочь в определении причин невозможности подключиться.

Другие причины
Компьютер представляет собой сложную систему, и сбои порой могут возникать из-за неожиданных причин. Иногда интернет становится недоступным из-за того, что в сетевые настройки вмешиваются сторонние программы. Иногда это происходит в связи с деятельностью антивирусной программы.
Для того, чтобы бороться с компьютерными вирусами, такие программы вынуждены очень плотно контролировать работу компьютера. В некоторых случаях они могут самостоятельно принять решение о запрещении подключаться к всемирной сети.
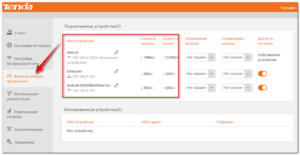
Важно! Высокое качество работы таких приложений не отменяет того факта, что они иногда проявляют излишнюю бдительность, срабатывая там, где никакой опасности нет. Поэтому иногда окончательное решение приходится принимать пользователю на основании имеющихся у него данных. Иногда для возобновления доступа во всемирную сеть приходится временно отключать такие программы.
Для того, чтобы узнать, какие драйверы в «Виндовс» нужно менять, следует зайти в диспетчер устройств и проверить работоспособность различных систем. При наличии проблем на иконке можно увидеть желтый треугольник с восклицательным знаком или красный крестик. В таком случае рекомендуется сделать следующее:
- Обратиться на сайт производителя.
- В окне поиска указать требуемую модель.
- Найти онлайн самый последний драйвер, скачать и установить.
В первую очередь это нужно сделать для сетевого адаптера и того, который обеспечивает беспроводную связь. После установки драйверов требуется перезагрузить компьютер.
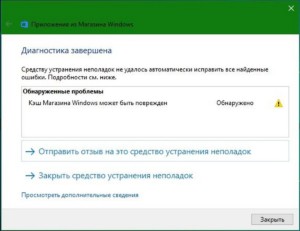
В случае, если не получается установить нужные настройки, рекомендуется сбросить сетевые параметры. После этого их придется устанавливать заново, контролируя правильность выполнения настройки.
Важно! Иногда препятствовать связи может брандмауэр. Нужно проверить правильность его настроек.
Когда происходит работа в интернете, неприятно, если вдруг пропадает связь. Одной из вероятных причин является авария или ремонтно-технические работы, которые выполняет провайдер интернета. При возникновении этой проблемы имеет смысл позвонить в компанию и точно узнать, что происходит. Если это относится к компетенции провайдера, то он скажет, что случилось, и в течение какого времени ожидается появление интернета.
Однако, если поломка произошла на территории дома или квартиры, то это дает возможность разобраться в причинах и произвести ремонт самостоятельно. Как проверить, есть ли интернет, на что обращать внимание – об этом подробно рассказано в статье.
Для комфортной работы в интернете важны скорость и стабильность сетевого соединения.
Иногда с подключением к сети возникают неполадки — в результате долго скачиваются файлы или не загружаются веб-страницы. Чтобы узнать, почему появилась проблема, проверьте сетевое соединение.
Проведите встроенную диагностику
Проверьте доступ к сети с помощью средства устранения неполадок для Windows и программы беспроводной диагностики для macOS. Выберите операционную систему:
- Windows 10
- Windows 7
- macOS
Запустите средство устранения сетевых неполадок:
В блоке Дополнительные сетевые параметры нажмите Средство устранения сетевых неполадок .Запустите средство устранения сетевых неполадок:
Нажмите Пуск → Панель управления → Сеть и Интернет → Центр управления сетями и общим доступом → Устранение неполадок → Подключения к Интернету .Используйте программу «Беспроводная диагностика» .
Подробнее о ней см. в разделе Анализ среды беспроводной сети на сайте службы поддержки Apple.
Воспользуйтесь сетевыми утилитами
Получите информацию для диагностики сети с помощью утилит Ping, PathPing/Traceroute и Telnet. Выберите операционную систему:
- Windows 10
- Windows 7
- macOS
С помощью утилиты Ping можно проверить качество сетевого соединения. Утилита определяет время задержки между запросом на сервер и ответом, а также потерю пакетов данных. Чем меньше время приема-передачи и количество потерянных пакетов, тем быстрее откроется веб-страница или загрузится фильм.
Чтобы проверить сетевое соединение:
На панели задач нажмите значок и наберите в поисковой строке командная строка или cmd.exe . Нажмите Enter . Введите в окне команду ping <адрес сайта> -n 10 и нажмите Enter . Чтобы скопировать информацию, выделите текст левой кнопкой мыши и нажмите Enter .Скопированный текст можно вставить ( Ctrl + V ) в текстовый файл или письмо.
С помощью утилиты PathPing можно определить, на каком промежуточном узле сети задерживаются или теряются пакеты данных.
Чтобы проверить промежуточные узлы сети:
На панели задач нажмите значок и наберите в поисковой строке командная строка или cmd.exe . Нажмите Enter . Введите в окне команду pathping <адрес сайта> -n 10 и нажмите Enter . Чтобы скопировать информацию, выделите текст левой кнопкой мыши и нажмите Enter .Скопированный текст можно вставить ( Ctrl + V ) в текстовый файл или письмо.
С помощью утилиты Telnet можно проверить, есть ли у компьютера права на подключение к серверу.
Вначале установите клиент Telnet:
На панели задач нажмите значок и наберите в поисковой строке панель управления . Запустите приложение. В окне выберите Программы → Включение или отключение компонентов Windows .Теперь вы можете проверить доступ к серверу:
На панели задач нажмите значок и наберите в поисковой строке командная строка или cmd.exe . Нажмите Enter . В открывшемся окне введите telnet <адрес сайта> 25 и нажмите Enter . Чтобы скопировать информацию, выделите текст левой кнопкой мыши и нажмите Enter .Скопированный текст можно вставить ( Ctrl + V ) в текстовый файл или письмо.
Выберите утилиту в зависимости от цели:
Ipconfig — узнать IP-адрес, маску подсети и другие сетевые настройки; Getmac — просмотреть подключения к сети, сетевые адаптеры и их физические адреса; Tracert — получить цепочку узлов, через которые проходит IP-пакет. На панели задач нажмите значок и наберите в поисковой строке командная строка или cmd.exe . Нажмите Enter . Чтобы скопировать информацию, выделите текст левой кнопкой мыши и нажмите Enter .Скопированный текст можно вставить ( Ctrl + V ) в текстовый файл или письмо.
С помощью утилиты Ping можно проверить качество сетевого соединения. Утилита определяет время задержки между запросом на сервер и ответом, а также потерю пакетов данных. Чем меньше время приема-передачи и количество потерянных пакетов, тем быстрее откроется веб-страница или загрузится фильм.
Чтобы проверить сетевое соединение:
Перейдите в меню Пуск и наберите в поисковой строке командная строка или cmd.exe . Запустите приложение. Введите в окне команду ping <адрес сайта> -n 10 и нажмите Enter . Чтобы скопировать информацию, в любом месте открытого окна нажмите правой кнопкой мыши и выберите Выделить все . Затем нажмите Enter .Скопированный текст можно вставить ( Ctrl + V ) в текстовый файл или письмо.
С помощью утилиты PathPing можно определить, на каком промежуточном узле сети задерживаются или теряются пакеты данных.
Чтобы проверить промежуточные узлы сети:
Перейдите в меню Пуск и наберите в поисковой строке командная строка или cmd.exe . Запустите приложение. Введите в окне команду pathping -n <адрес сайта> и нажмите Enter . Чтобы скопировать информацию, в любом месте открытого окна нажмите правой кнопкой мыши и выберите Выделить все . Затем нажмите Enter .Скопированный текст можно вставить ( Ctrl + V ) в текстовый файл или письмо.
С помощью утилиты Telnet можно проверить, есть ли у компьютера права на подключение к серверу.
Вначале включите клиент Telnet. Для этого:
Перейдите в меню Пуск и наберите в поисковой строке включение или отключение компонентов Windows . Запустите приложение.Теперь вы можете проверить доступ к серверу:
Перейдите в меню Пуск и наберите в поисковой строке командная строка или cmd.exe . Запустите приложение. В открывшемся окне введите telnet <адрес сайта> 25 и нажмите Enter . Чтобы скопировать информацию, в любом месте открытого окна нажмите правой кнопкой мыши и выберите Выделить все . Затем нажмите Enter .Скопированный текст можно вставить ( Ctrl + V ) в текстовый файл или письмо.
Выберите утилиту в зависимости от цели:
Ipconfig — узнать IP-адрес, маску подсети и другие сетевые настройки; Getmac — просмотреть подключения к сети, сетевые адаптеры и их физические адреса; Tracert — получить цепочку узлов, через которые проходит IP-пакет. Перейдите в меню Пуск и наберите в поисковой строке командная строка или cmd.exe . Запустите приложение. Чтобы скопировать информацию, в любом месте открытого окна нажмите правой кнопкой мыши и выберите Выделить все . Затем нажмите Enter .Скопированный текст можно вставить ( Ctrl + V ) в текстовый файл или письмо.
С помощью утилиты Ping можно проверить качество сетевого соединения. Утилита определяет время задержки между запросом на сервер и ответом, а также потерю пакетов данных. Чем меньше время приема-передачи и количество потерянных пакетов, тем быстрее откроется веб-страница или загрузится фильм.
Чтобы проверить сетевое соединение:
В поиске Spotlight ( ⌘ + Пробел ) введите терминал и нажмите Enter . В открывшемся окне введите ping -с 10 <адрес сайта> и нажмите Enter . Чтобы скопировать информацию, выделите текст ( ⌘ + A ) и скопируйте его ( ⌘ + C ).Теперь текст можно вставить ( ⌘ + V ) в текстовый файл или письмо.
С помощью утилиты Traceroute можно определить, на каком промежуточном узле сети задерживаются или теряются пакеты данных.
Чтобы проверить промежуточные узлы сети:
В поиске Spotlight ( ⌘ + Пробел ) введите терминал и нажмите Enter . В открывшемся окне введите traceroute -n <адрес сайта> и нажмите Enter . Чтобы скопировать информацию, выделите текст ( ⌘ + A ) и скопируйте его ( ⌘ + C ).Теперь текст можно вставить ( ⌘ + V ) в текстовый файл или письмо.
С помощью утилиты Telnet можно проверить, есть ли у компьютера права на подключение к серверу.
В macOS High Sierra 10.13 и выше программа Терминал не включает утилиту Telnet.
Чтобы установить утилиту:
В поиске Spotlight ( ⌘ + Пробел ) введите терминал и нажмите Enter . В открывшемся окне введите команду /usr/bin/ruby -e \"$(curl -fsSL https://raw.githubusercontent.com/Homebrew/install/master/install)\" , чтобы установить менеджер пакетов Homebrew. Введите команду brew install telnet и нажмите Enter .Чтобы проверить доступ к серверу:
В поиске Spotlight ( ⌘ + Пробел ) введите терминал и нажмите Enter . В открывшемся окне введите telnet <адрес сайта> 25 и нажмите Enter . Чтобы скопировать информацию, выделите текст ( ⌘ + A ) и скопируйте его ( ⌘ + C ).Теперь текст можно вставить ( ⌘ + V ) в текстовый файл или письмо.
Программа включает в себя Netstat, Ping, Whois и другие инструменты для работы с сетью.
Подробнее см. в разделе О программе «Сетевая утилита» на сайте службы поддержки Apple.
","prev_next":<"prevItem":<"disabled":false,"title":"Скриншоты","link":"/support/common/troubleshooting/screenshot.html">,"nextItem":>,"breadcrumbs":[,],"useful_links":null,"meta":,"voter":","extra_meta":[>,>,>,>,>,>,>,>,>,>,>,>,>,>,>,>,>,>,>,>,>,>,>,>],"title":"Как проверить сетевое соединение - Общие вопросы. Справка","productName":"Общие вопросы","extra_js":[[,"mods":,"__func137":true,"tag":"script","bem":false,"attrs":,"__func67":true>],[,"mods":,"__func137":true,"tag":"script","bem":false,"attrs":,"__func67":true>,,"mods":,"__func137":true,"tag":"script","bem":false,"attrs":,"__func67":true>],[,"mods":,"__func137":true,"tag":"script","bem":false,"attrs":,"__func67":true>]],"extra_css":[[],[,"mods":,"__func69":true,"__func68":true,"bem":false,"tag":"link","attrs":>,,"mods":,"__func69":true,"__func68":true,"bem":false,"tag":"link","attrs":>],[,"mods":,"__func69":true,"__func68":true,"bem":false,"tag":"link","attrs":>]],"csp":<"script-src":[]>,"lang":"ru">>>'>Для комфортной работы в интернете важны скорость и стабильность сетевого соединения.
Иногда с подключением к сети возникают неполадки — в результате долго скачиваются файлы или не загружаются веб-страницы. Чтобы узнать, почему появилась проблема, проверьте сетевое соединение.
Проведите встроенную диагностику
Проверьте доступ к сети с помощью средства устранения неполадок для Windows и программы беспроводной диагностики для macOS. Выберите операционную систему:
- Windows 10
- Windows 7
- macOS
Запустите средство устранения сетевых неполадок:
Нажмите → . В блоке Дополнительные сетевые параметры нажмите Средство устранения сетевых неполадок .Запустите средство устранения сетевых неполадок:
Нажмите Пуск → Панель управления → Сеть и Интернет → Центр управления сетями и общим доступом → Устранение неполадок → Подключения к Интернету .Используйте программу «Беспроводная диагностика» .
Подробнее о ней см. в разделе Анализ среды беспроводной сети на сайте службы поддержки Apple.
Воспользуйтесь сетевыми утилитами
Получите информацию для диагностики сети с помощью утилит Ping, PathPing/Traceroute и Telnet. Выберите операционную систему:
- Windows 10
- Windows 7
- macOS
С помощью утилиты Ping можно проверить качество сетевого соединения. Утилита определяет время задержки между запросом на сервер и ответом, а также потерю пакетов данных. Чем меньше время приема-передачи и количество потерянных пакетов, тем быстрее откроется веб-страница или загрузится фильм.
Чтобы проверить сетевое соединение:



Скопированный текст можно вставить ( Ctrl + V ) в текстовый файл или письмо.
С помощью утилиты PathPing можно определить, на каком промежуточном узле сети задерживаются или теряются пакеты данных.
Чтобы проверить промежуточные узлы сети:



Скопированный текст можно вставить ( Ctrl + V ) в текстовый файл или письмо.
С помощью утилиты Telnet можно проверить, есть ли у компьютера права на подключение к серверу.
Вначале установите клиент Telnet:


Теперь вы можете проверить доступ к серверу:



Скопированный текст можно вставить ( Ctrl + V ) в текстовый файл или письмо.
Выберите утилиту в зависимости от цели:
Ipconfig — узнать IP-адрес, маску подсети и другие сетевые настройки; Getmac — просмотреть подключения к сети, сетевые адаптеры и их физические адреса; Tracert — получить цепочку узлов, через которые проходит IP-пакет.
Скопированный текст можно вставить ( Ctrl + V ) в текстовый файл или письмо.
С помощью утилиты Ping можно проверить качество сетевого соединения. Утилита определяет время задержки между запросом на сервер и ответом, а также потерю пакетов данных. Чем меньше время приема-передачи и количество потерянных пакетов, тем быстрее откроется веб-страница или загрузится фильм.
Чтобы проверить сетевое соединение:
Перейдите в меню Пуск и наберите в поисковой строке командная строка или cmd.exe . Запустите приложение.

Скопированный текст можно вставить ( Ctrl + V ) в текстовый файл или письмо.
С помощью утилиты PathPing можно определить, на каком промежуточном узле сети задерживаются или теряются пакеты данных.
Чтобы проверить промежуточные узлы сети:
Перейдите в меню Пуск и наберите в поисковой строке командная строка или cmd.exe . Запустите приложение.

Скопированный текст можно вставить ( Ctrl + V ) в текстовый файл или письмо.
С помощью утилиты Telnet можно проверить, есть ли у компьютера права на подключение к серверу.
Вначале включите клиент Telnet. Для этого:
Перейдите в меню Пуск и наберите в поисковой строке включение или отключение компонентов Windows . Запустите приложение.
Теперь вы можете проверить доступ к серверу:
Перейдите в меню Пуск и наберите в поисковой строке командная строка или cmd.exe . Запустите приложение.

Скопированный текст можно вставить ( Ctrl + V ) в текстовый файл или письмо.
Читайте также:


