Как посмотреть видео с регистратора dahua на компьютере
Прежде чем начать первое подключение и настроить видеорегистратор, необходимо будет установить жесткий диск необходимого объема. Чтобы установить жесткий диск, нужно снять верхнюю крышку с регистратора, установите жесткий диск и закрепите при помощи крепежных болтов – набор крепежа поставляется с регистратором. Подключите жесткий диск SATA кабеля – Data + Power.
Установите на место верхнюю крышку и зафиксируйте с помощью шурупов.
Когда все было подключено, нужно подключить видеорегистратор при помощи блока питания 220В к сети и кабель к роутеру – через 2-3 минуты регистратор должен загрузиться и будет готов к работе.
Настроить видеорегистратор можно будет двумя способами: через web-интерфейс или через меню регистратора, для чего нужно подключить регистратор напрямую к монитору.
Подключение и настройка через web-интерфейс
Для настройки необходимо будет сначала скачать и установить программу Config Tools, а после успешной установки необходимо будет запустить программу, где увидите все устройства в сети. Вы увидите, что программа увидела видеорегистратор со статусом «Uninitialized», а это означает, что устройство было подключено впервые и его необходимо будет установить. Для этого нужно отметить наш видеорегистратор и кликнуть «Initialize». Аналогично кликнуть в новом окне.
После этого следуйте простой инструкции:
нужно задать пароль на видеорегистратор – он должен быть от 8 символов;
укажите актуальный электронный адрес, что может потребоваться во время сброса пароля и кликните «Next»;

в следующем окне необходимо будет отметить пункты «Easy4ip» и «Auto-check for updates» после чего кликните «ОК;

чтобы завершить процесс активации, необходимо будет кликнуть «Finish».

На этом процесс активации видеорегистратор будет закончен. Теперь можно будет сменить сетевой адрес камеры под настройки сети. Для этого кликните «Search setting». В поле «Password» нужно указать ранее заданный пароль и кликнуть «ОК».

Возле камеры вы увидите кнопку, которая по виду напоминает «Карандаш». Предназначается для редактирования сетевых настроек.

В новом окне «Modify IP Address» необходимо будет прописать в се сетевые настройки, зависимо вашей сети. Для этого необходимо будет знать подсеть роутера, что можно будет узнать во вкладке «Сетевые подключения». Но также есть универсальный способ – нажмите «Выполнить», введите «cmd» и запустится командная строка, в которой необходимо будет ввести «ipconfig» и нажмите “Enter”.

Вам должен быть предоставлен полный список настроек роутера, включая:

Необходимо будет прописать значения – «Subnet Mask» и «Gateway» аналогичные тем, что находятся в командной строке, а также «Target IP», который должен отличаться. После заполнения всех полей кликните «ОК».

Если все было проведено правильно, вы увидите, что сетевой адрес вашей камеры был изменен.
После этого вы сможете зайти в web-интерфейс камеры, необходимо будет кликнуть на соответствующей значок напротив камеры.

В открывшемся окне необходимо кликнуть «Сохранить файл» для начала загрузки плагина для просмотра видео онлайн.

Попадая в сетевой интерфейс, необходимо будет снова вести логин и пароль, который использовались во время активации камеры. После чего можно проводить различные настройки:
перейдите в раздел «Настройки» для детальных настроек регистратора;
перейдите в раздел «Система» - «Общие» - «Дата и время», где сможете сменить отображение формата даты;

для смены пароля на вход в регистратор, нужно добавить новых пользователей, перейдя в раздел «Система» - «Аккаунт»;
если необходимо добавить нового пользователя, кликните «Добавить пользователя», укажите имя пользователя, пароль и группу пользователя. Обязательно укажите права, которыми будет владеть новый пользователь;
есть вкладка «Система», которая предоставляет права на доступ и управление настройками видеорегистратора;
во вкладке «Архив» вы получите права на просмотр записей на жестком диске регистратор, кликните «Отображение» для просмотра видео в режиме реального времени;

в разделе «Сеть» - "TCP/IP" вы сможете найти информацию об IP-адресе – статический или DHCP, необходимо будет назначить новый сетевой адрес в данной вкладке и кликнуть «Сохранить.

Если хотите добавить новую камеру в видеорегистратор, нужно перейти в раздел «Видеокамера» - «IP-камера», а сама камера, которую необходимо добавить, должна быть подключена к роутеру при помощи Wi-Fi или кабеля. В web-интерфейсе необходимо будет кликнуть «Поиск по IP». Вам будет предоставлен список со всеми доступными камерами наблюдения. Необходимо поставить галочку возле камеры, которую планируете добавить и кликнуть «Добавить».

После добавления камера отобразится в нижнем окне. Если у камеры были изменены стандартные настройки логина и пароля, то можете кликнуть на значок карандаша в колонке «Изменить». В открывшемся окне нужно будет ввести новое название и пароль, после чего сохранить. Если все было выполнено правильно, тогда возле камеры в строке «Статус» изменится иконка.

С целью настройки видео потока камеры необходимо будет перейти в раздел «Видеокамера» - «Видеопоток», после этого нужно будет выбрать настройку режимов потока – «main stream» – основной поток, «substream» – дополнительный поток.

Настройку жесткого диска можно будет провести в разделе «Запись» - «Локальный архив».
Для циклической перезаписи жесткого диска в графе "HDD Операции" установите значение "Read-Write". Если необходимо стереть всю информацию из жесткого диска, кликните «Форматировать».

С целью настройки записи, необходимо перейти в раздел «Запись» - «Расписание» - «Запись», где сможете настроить запись по детектору движения, постоянную запись или при возникновении тревоги.

Чтобы настроить удаленный доступ по Р2Р протоколу нужно перейти в раздел «Сеть» - «Easy4ip». В данном разделе находится вся информация о протоколе. Необходимо кликнуть «Включить» и нажать «Сохранить».
После этого регистратор можно будет подключить через гаджет, используя приложение Easy4ip и gDMSSLite. Чтобы добавить регистратор в приложение, необходимо в приложении перейти в раздел «Настройка мобильного приложения».

Выполнив все основные настройки, необходимо:
перейдите в раздел «просмотр» для отображения подключенных камер, нажмите на иконке камеры в левом углу;

с целью просмотра записи на регистраторе нужно перейти во вкладку «Архив»;
справа сверху нужно выбрать дату для просмотра записи – дата с записью подсвечивается;
установите номер канала камеры, из которой необходимо просматривать записи;
Устанавливаем плагин Dahua в браузер для просмотра видео
В случае необходимости получения доступа к видеорегистратору фирмы Dahua через веб-браузер, необходимо установить плагин и включить элементы управления ActiveX.
Данный плагин позволяет браузеру получить полный доступ к IP-камере, DVR или NVR Dahua. Приведенная ниже инструкция установки плагина действительна только для Internet Explorer, другие браузеры не поддерживают элементы управления ActiveX, из-за что вы не сможете получить доступ к своей системе.
Для пользователей Windows 10 нужно убедиться, что вы используете Internet Explorer (а не Microsoft Edge). Хотя оба этих браузера созданы Microsoft, они разные. Плагин работает только в Internet Explorer, не устанавливается в Microsoft Edge (они блокируют элементы управления).
При использовании видеорегистраторов Dahua, если вы введете IP-адрес устройства в браузере, отобразится экран входа в систему, но после ввода учетных данных будет написано «сбой» или «ошибка».
После запуска Internet Explorer нажмите кнопку «Настройки» и выберите «Свойства обозревателя». Это значок шестеренки в правом верхнем углу.
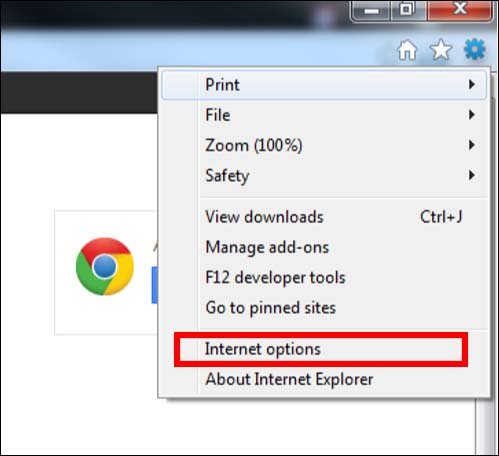
Далее в окне «Свойства обозревателя» выберите вкладку «Безопасность» . Щелкните зеленую галочку с надписью «Надежные сайты», затем кликните на «Сайты».
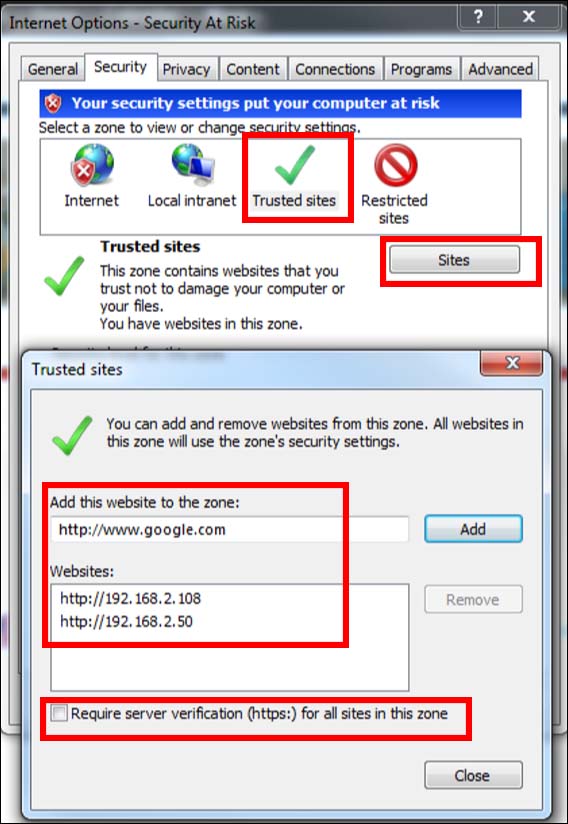
В окне настроек безопасности прокрутите вниз, пока не увидите элементы управления ActiveX и плагины.
Отключите фильтрацию ActiveX, установите для параметра «Загрузить подписанные элементы ActiveX» значение «запрашивать» и установите для параметра «Загрузка неподписанных элементов управления ActiveX» значение «запрашивать» (как показано на изображении ниже).
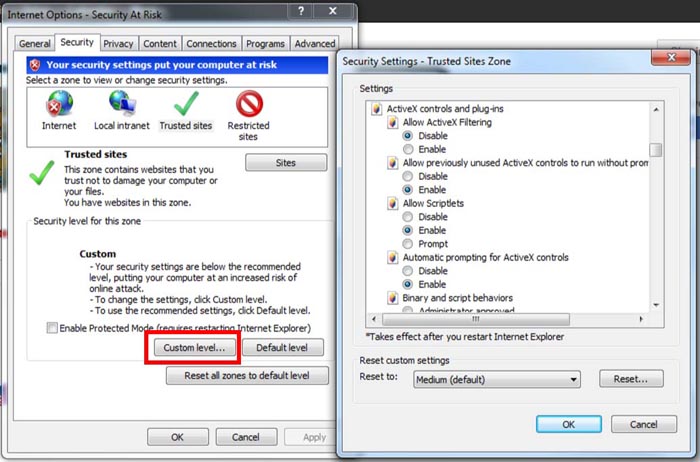
При появлении запроса установите плагины в порядке их появления. После установки обновите страницу и войдите в систему, используя свое имя пользователя и пароль. Если плагин не работает, проверьте следующий раздел.
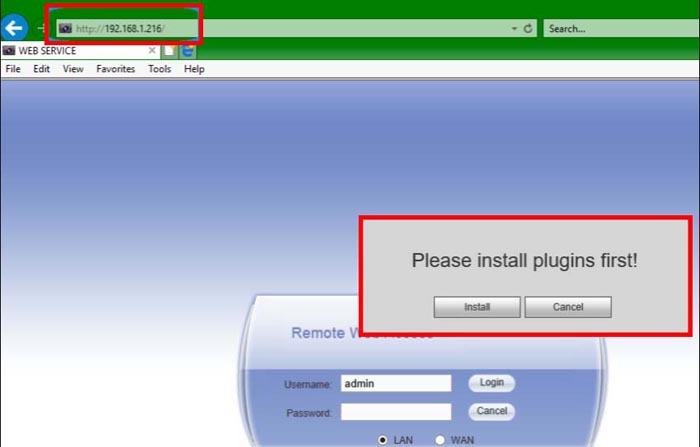
Иногда плагин устанавливается, но вам все равно предлагается опять установить его. Или бывает, что все выглядит так, что он установился, но когда вы входите в систему, появляется надпись: «Плагин не установлен». Это означает, что плагин установлен неправильно.
В большинстве случаев эта проблема вызвана тем, что на компьютере установлено несколько подключаемых модулей. Для каждой камеры, сетевого видеорегистратора и видеорегистратора Dahua требуется определенный плагин, и когда все они будут установлены, вы можете столкнуться с так называемым «конфликтом плагинов».
Чтобы решить эту проблему, вам необходимо удалить плагины вручную. Это позволит выполнить новую и правильную установку. Чтобы избежать проблем с разрешениями при удалении плагинов, убедитесь, что Internet Explorer полностью закрыт.
Для удаления нужно найти папку с плагином и удалить ее. Обычно веб-плагины размещаются на диске (C 🙂 в программных файлах и программных файлах (x86) в 64-битных системах.
Откройте «Мой компьютер» или «Этот компьютер» и дважды кликните по диску (C :). Затем перейдите в C: \ Program Files и найдите webrec или Webplugin.exe . Если здесь находится какая-либо папка, удалите ее. Найдите те же две вышеназваннные папки в C: \ Program Files (x86) и удалите папку.
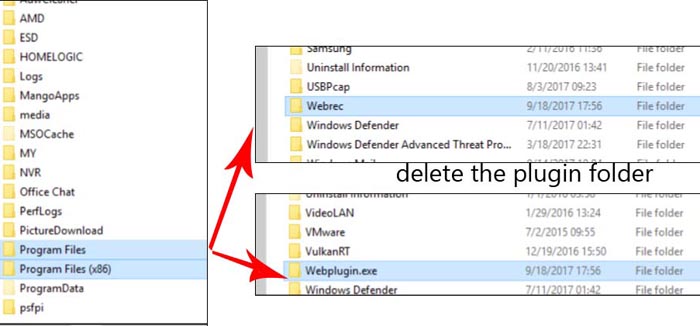
После удаления папок плагинов переустановите их, как рассказано выше. Попробуйте снова войти в систему и проверьте, видите ли вы видео с ваших камер видеонаблюдения.
Скачиваем и заходим в программу SmartPSS и выбираем вкладку «Просмотр»:
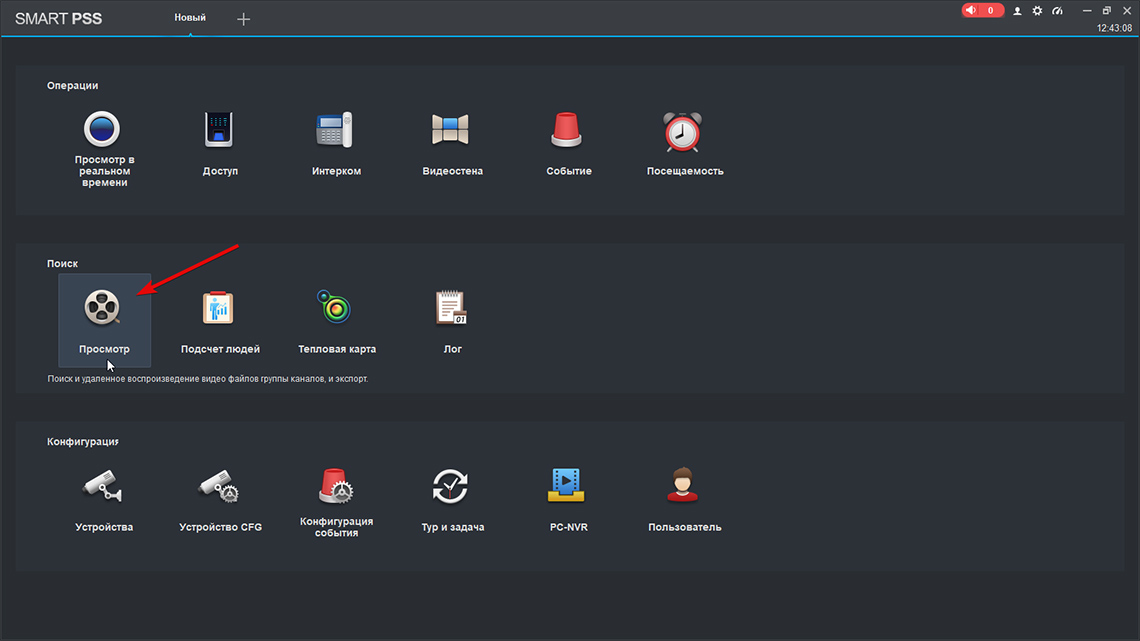
Для просмотра записанного видео, выбираем наше устройство и из раскрывающегося списка выбираем нужные каналы (1), также можно выбрать временной диапазон, в котором нужно искать видео (2) и нажимаем кнопку "Поиск"(3).
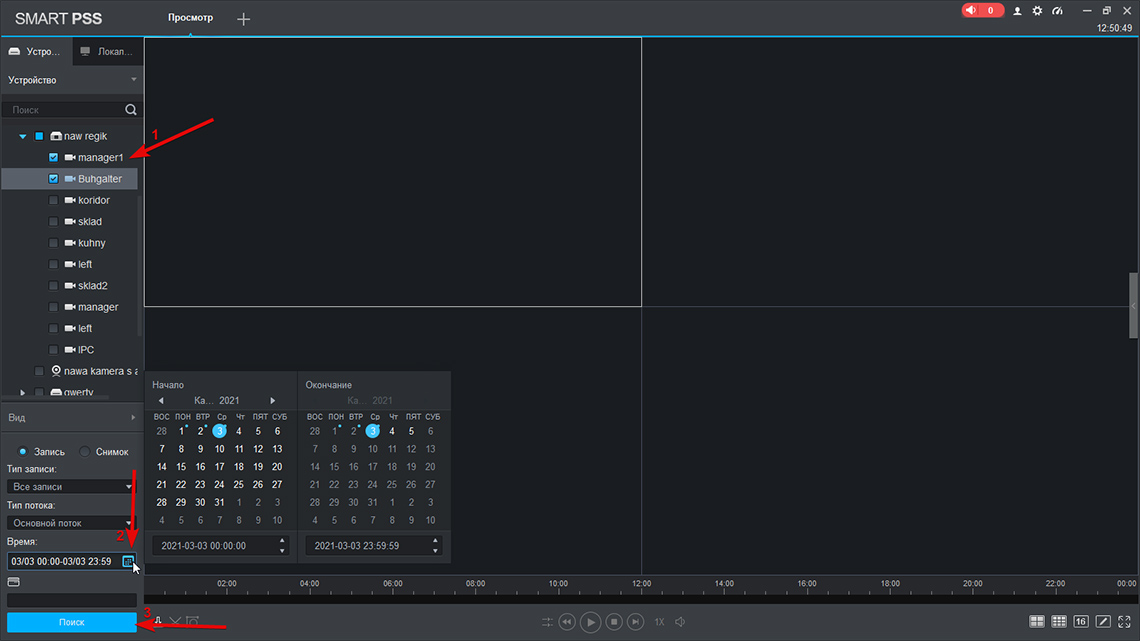
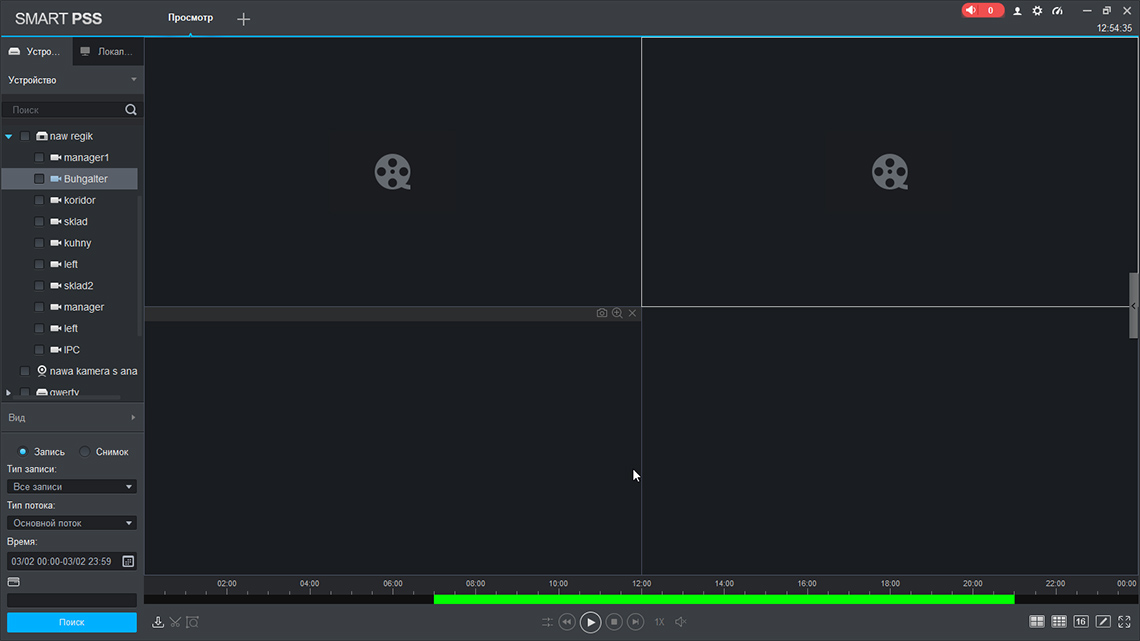
Если необходимо вырезать определенный участок видео, тогда нажимаем «Ножницы»
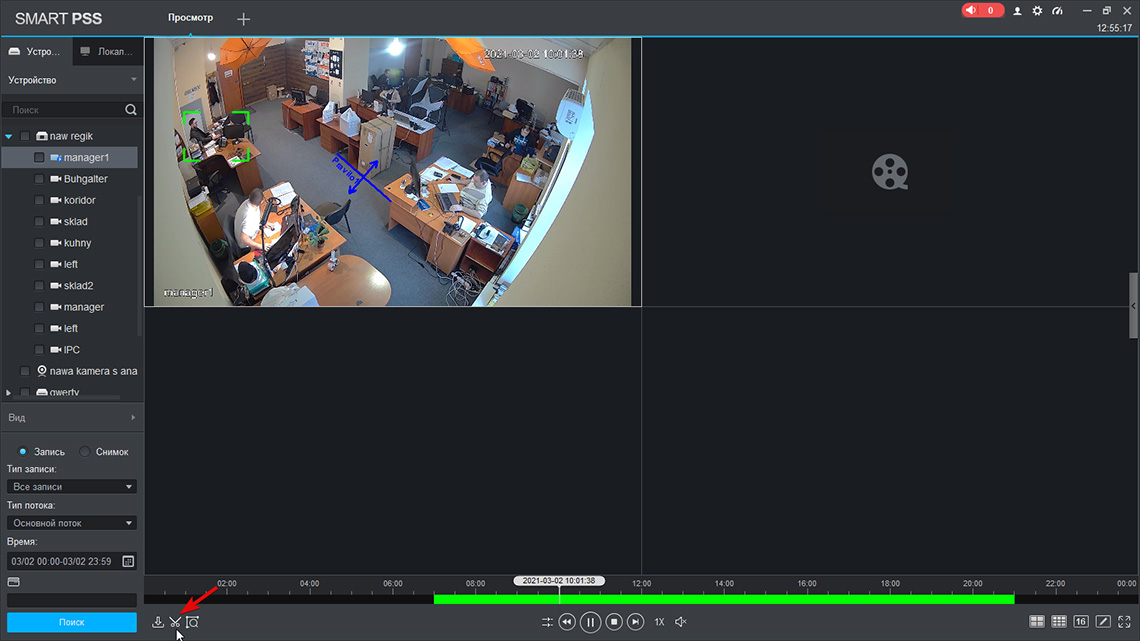
Выбираем нужный диапазон времени для вырезания и нажимаем «Ножницы» ещё раз.
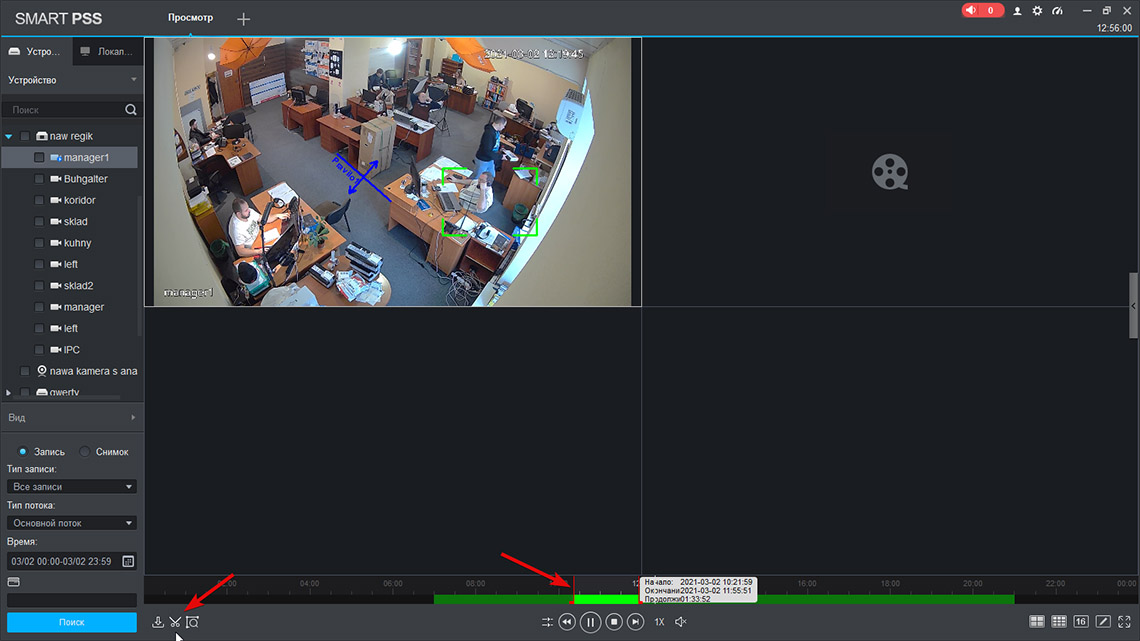
Выбираем куда будет сохранено видео, в каком формате и нажимаем «ОК».
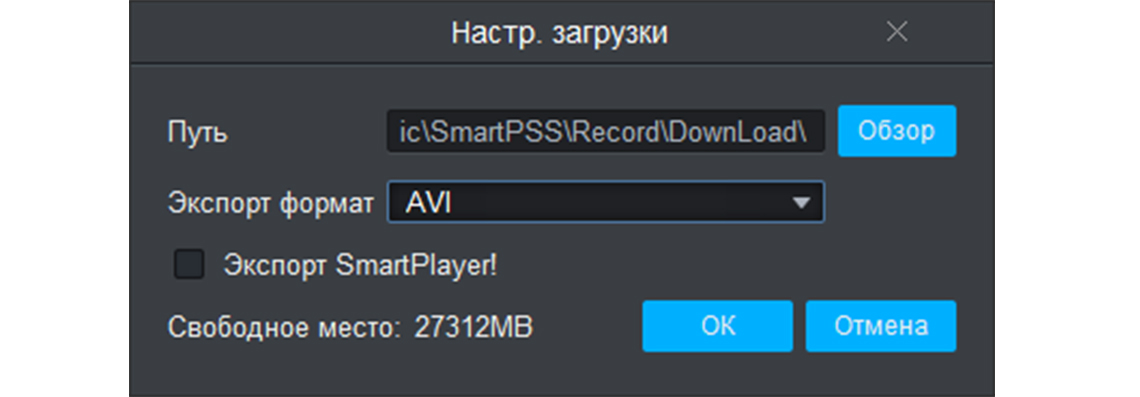
После этого начинается процесс загрузки видео на Ваш компьютер. В поле «Статус» отображается процесс загрузки.
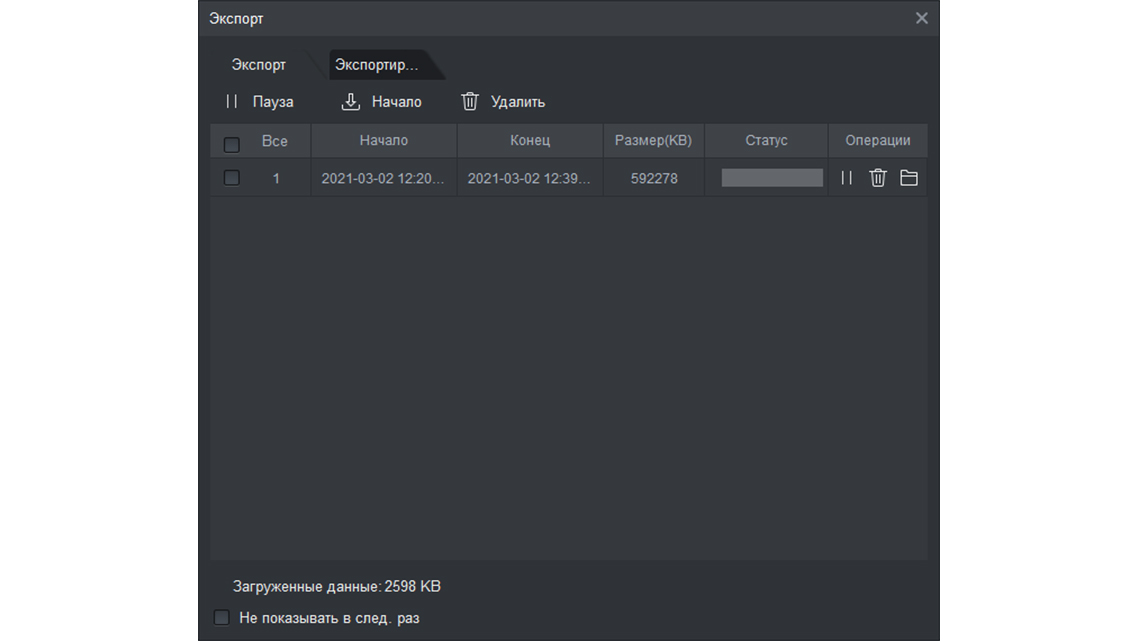
После того, как видео будет полностью загружено,то оно переместится во вкладку «Экспортированные», оттуда можно будет перейти непосредственно в папку, где хранится скачанное видео.
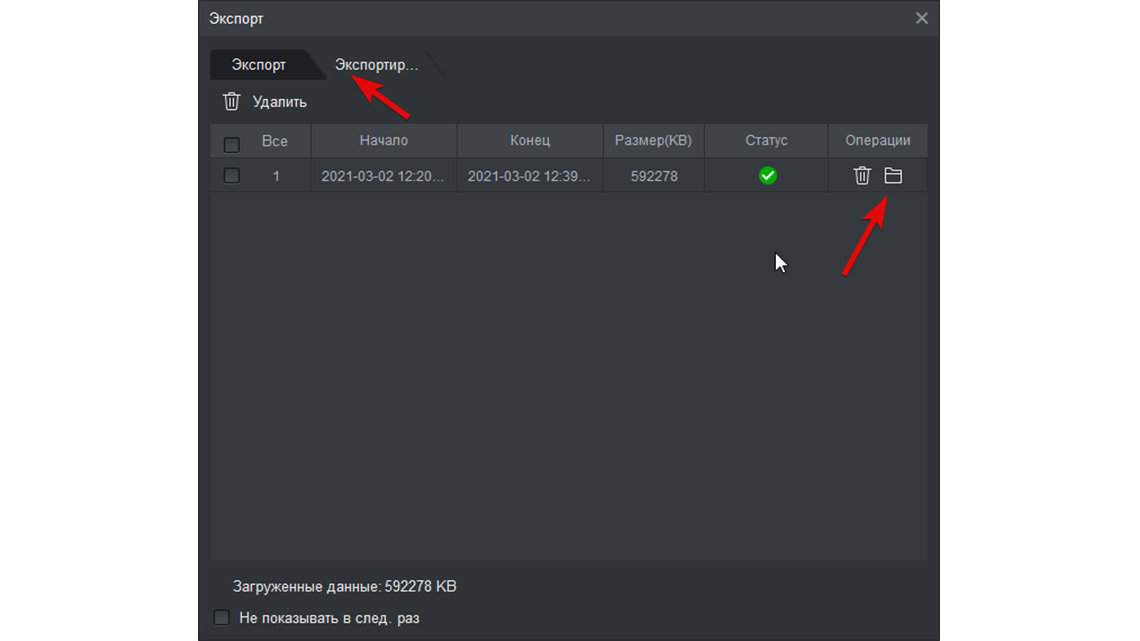
Надеемся, что данная статья была полезной. Если у Вас возникнут вопросы, пишите в чат или звоните в нашу техническую поддержку.
Подключение к регистратору Dahua с мобильных устройств и компьютеров, используя облачный сервис (P2P)
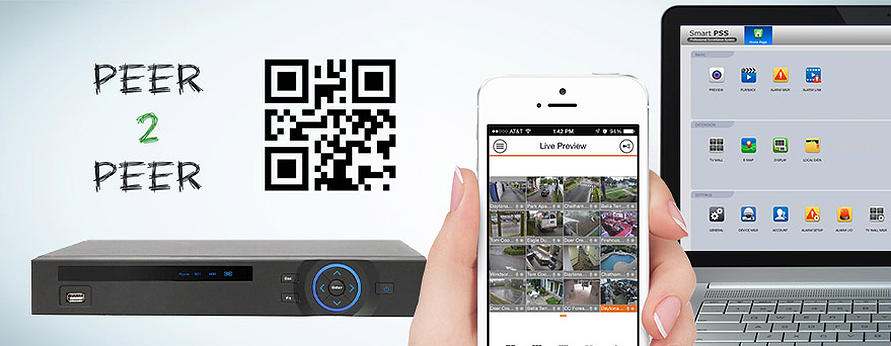
Хотите подключиться к вашему регистратору со смартфона, но не хотите платить за внешний IP? Без проблем! P2P протокол даёт вам такую возможность.
С помощью облачных сервисов можно подключаться к регистраторам прямо со смартфонов, минуя сложные алгоритмы настроек. О том, как это делается, мы вам сейчас подробно расскажем.
Революция Peer-to-Peer
Протокол P2P совершил настоящую революцию в сфере видеонаблюдения: получить доступ к своим камерам можно теперь всего за несколько кликов. Больше нет необходимости копаться в настройках маршрутизатора, получать статический внешний IP или перебрасывать порты. Достаточно считать QR-код регистратора с помощью вашего смартфона или ввести его серийный номер в мобильном приложении.
Линейка регистраторов DAHUA поддерживающая протокол P2P имеет обозначение V2 и S2. Регистраторы iPuma, представленные в каталоге так же поддерживают протокол P2P
Алгоритм настройки смартфонов
1 Включение P2P на регистраторе
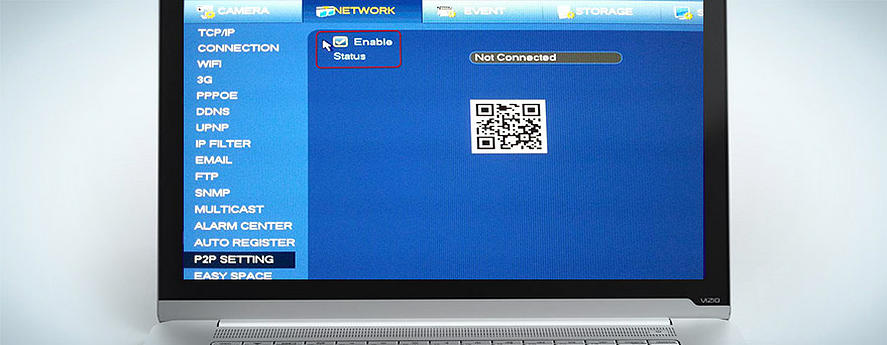
Прежде всего следует активировать протокол P2P на регистраторе. Для этого:
- Заходим в главное меню регистратора
- Открываем раздел «Настройки»
- Заходим в «Сетевые настройки» и выбираем пункт «P2P»
- Ставим галочку напротив поля «Вкл»
- Нажимаем «Сохранить»
По окончании настроек не закрывайте раздел P2P. На нём отображается QR-код, который вам нужно будет просканировать вашим мобильным устройством.
2 Настройка приложения на телефоне
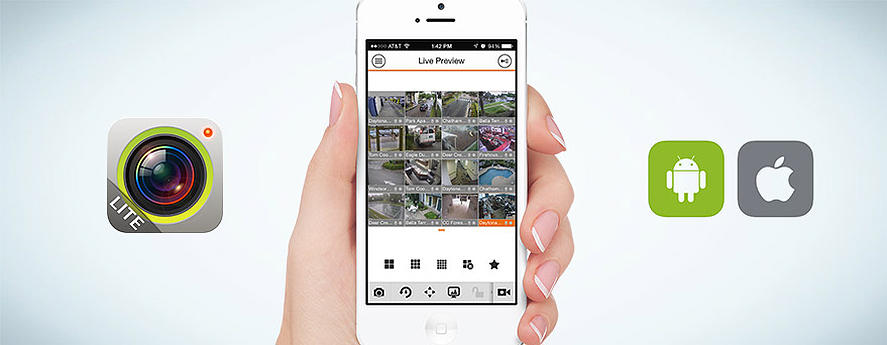
В зависимости от модели вашего смартфона вам необходимо запустить приложение iDMSS (для Apple) или gDMSS (для Android) или DMSS (для Windows Phone).
Алгоритм действий по настройке iDMSS (Apple):
- Запускаем приложение и нажимаем на иконку «Войти в главное меню»
- Выбираем раздел «Менеджер устройств»
- Нажимаем иконку «+» (добавить устройство)
- Выбираем пункт «Сканирование QR-кода»
- Подносим смартфон к экрану, на котором открыта вкладка «P2P», и дожидаемся, пока программа считает QR-код
По окончании сканирования прозвучит характерный звуковой сигнал и на экране смартфона отобразиться серийный номер вашего регистратора Dahua. После этого вы получите удалённый доступ ко всем вашим камерам.
Если по каким-то причинам вы не можете считать QR-код, удалённое подключение можно осуществить, вбив серийный номер регистратора в соответствующем поле. Узнать серийник можно, посмотрев его на задней стенке устройства или войдя в раздел «Настройки» → «Информация» → «Система» его сетевого интерфейса.
Порядок действий по настройке gDMSS (Android):
- Запускаем приложение и нажимаем на пиктограмму камеры
- В открывшемся списке выбираем «Менеджер устройств»
- Выбираем пункт «P2P»
- Нажимаем на пиктограмму QR-кода и производим сканирование
- Присваиваем добавленному регистратору имя
- Нажимаем кнопку «Старт отображения» и получаем видеопоток с подключенных к регистратору камер
Действия по настройке DMSS (Windows Phone):
- Запускаем приложение и нажимаем на пиктограмму камеры
- В открывшемся списке выбираем «Менеджер устройств»
- Выбираем пункт «P2P»
- Нажимаем на пиктограмму QR-кода и производим сканирование
- Присваиваем добавленному регистратору имя
- Нажимаем кнопку «Старт отображения» и получаем видеопоток с подключенных к регистратору камер
ВАЖНО: чтобы подключение прошло без проблем и видео отображалось без задержек, желательно установить на мобильном устройстве, регистраторе и роутере последние версии прошивок.
Алгоритм настройки приложения Smart PSS для доступа к видеорегистратору Dahua с компьютера
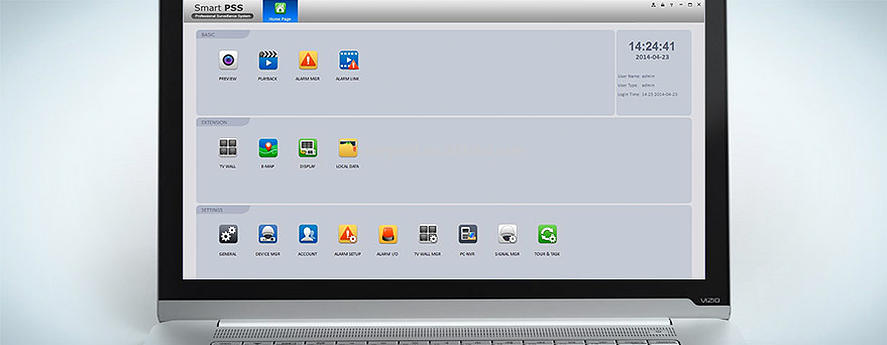
Если вы всё сделали правильно, в списке устройств отобразится ваш регистратор Dahua. Кликнув по нему, вы откроете вкладку со списком подключенных к нему камер наблюдения.
Чтобы в окне приложения одновременно отображалось несколько камер, нужно выбрать область экрана, а затем кликнуть по камере, которая должна там отображаться. В последних версиях Smart PSS камеры можно просто перетаскивать в желаемую область. Проделать эту процедуру следует для каждой камеры по отдельности.
Заключение
Как вы можете убедиться, с задействованием облачных технологий подключаться к регистраторам Dahua стало намного проще. Любой владелец смартфона может скачать нужное приложение, настроить его всего за несколько минут и тут же начать просмотр.
Вопросы по теме
Вы можете обсудить тему статьи или задать вопросы по возникшим проблемам в теме форума Подключение к регистратору Dahua с мобильных устройств и компьютеров
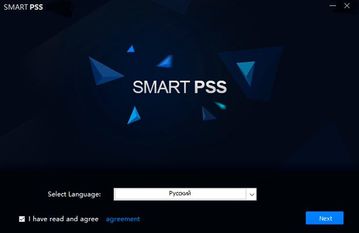
Во вкладке Support найдите ссылку на Download Center.
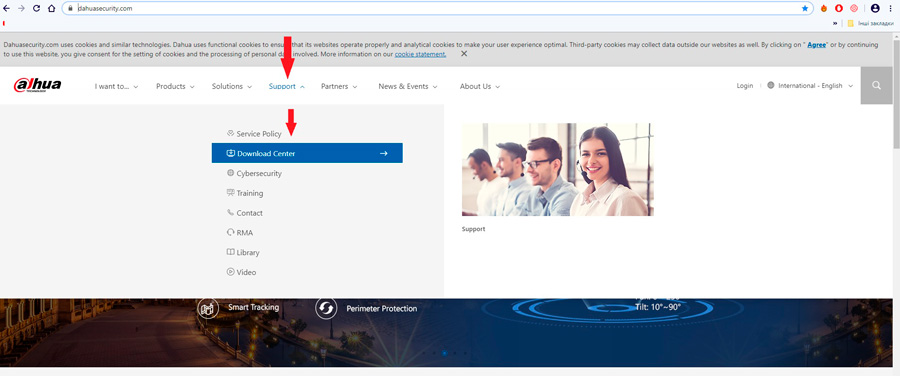
Далее, во вкладке Softwares найдите программу Smart PSS и кликните на нее.
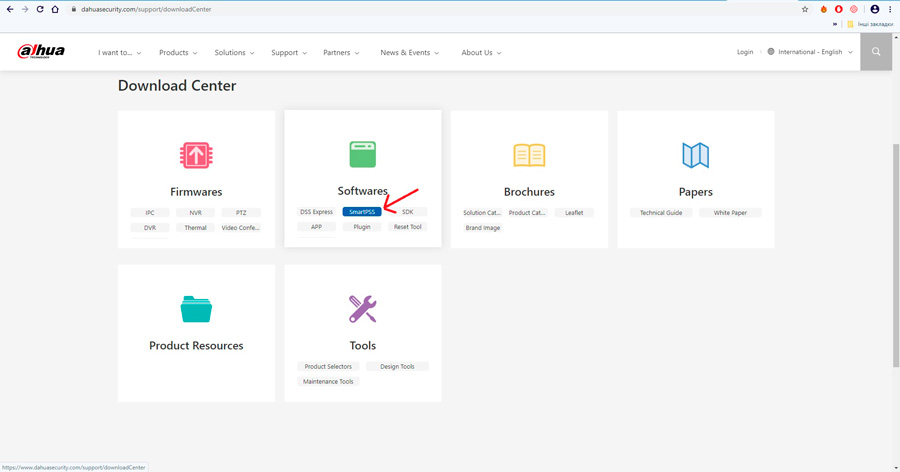
На выбор вам будет предложено несколько версий данного программного обеспечения, выбирайте самую новую - SmartPSS_International_Win32_IS_V2.02.1.R.180619 и нажимайте Download.
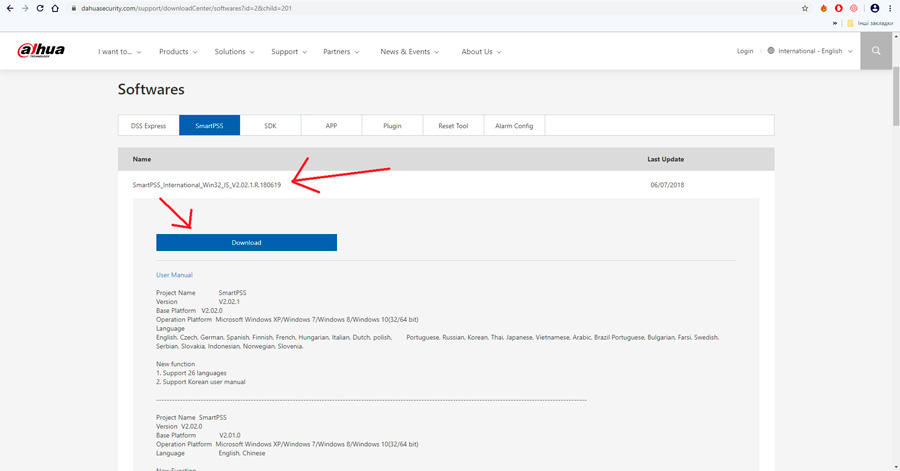
Введите место вашего пребывания и ваш e-mail адрес.
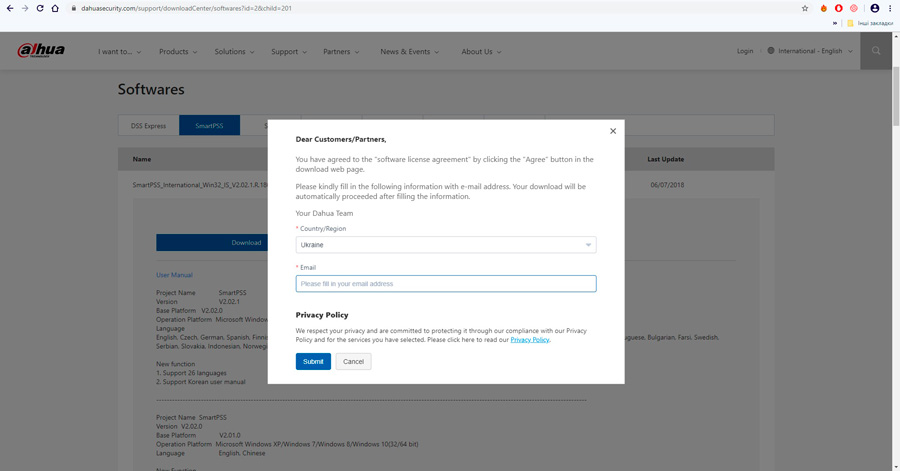
Загрузите установочный файл к себе на компьютер, запустите файл и выберите язык интерфейса.
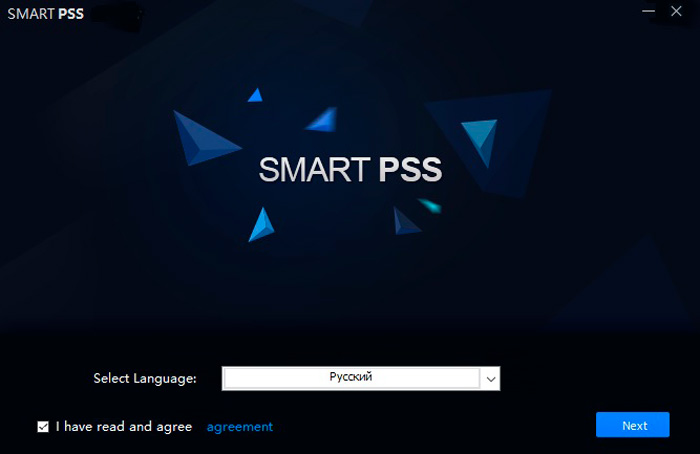
Далее, в окне выбора компонентов для инсталляции, необходимо установить галочки:
- SmartPSS - позволяет управлять настройками подключенного к программе оборудования (регистраторов, видеокамер и прочего), просматривать видео в реальном времени. ПО поддерживает также такие функции как: загрузка архива, видео стена и другие.
- Storage Service - это сетевой сервер хранения видео, установленный на ПК. Вместе с SmartPSS обеспечивает хранение и передачу видео, поддерживает воспроизведение, загрузку и настройку других параметров.
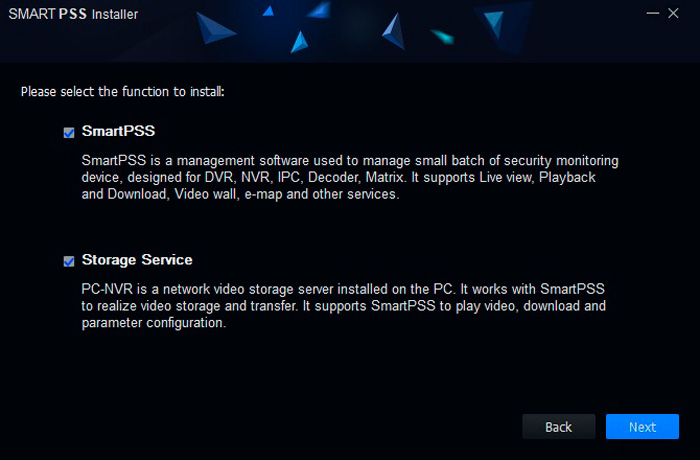
Далее необходимо указать путь установки или подтвердить установку программы по умолчанию на системный диск "С". Галочка "Generate shortcuts" указывает на создание ярлыка программы на рабочем столе. Подтвердите инсталляцию, кликнув на кнопку "Install".
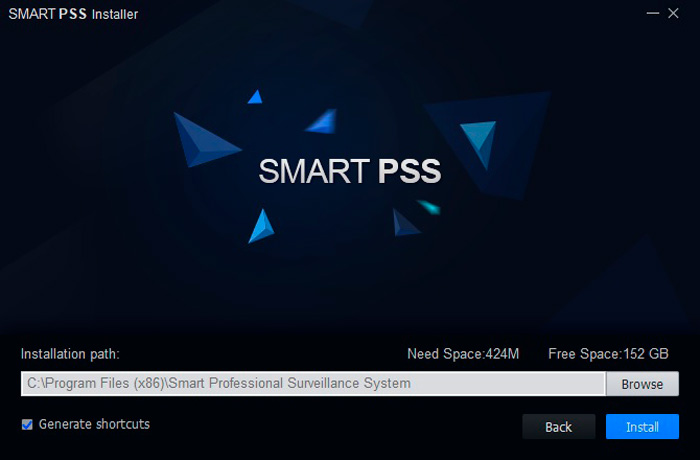
После того как программа установиться на ПК, завершите процесс нажатием кнопки "Finish". Если поставить галочку "Run SmartPSS", программа автоматически запустится после завершения процесса установки.
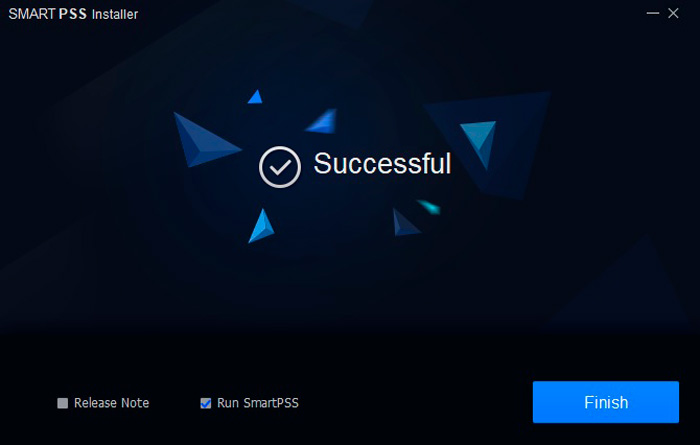
После запуска программы нужно будет пройти начальную регистрацию, ввести новый логин и пароль для доступа к программе. Также, добавить ответы на контрольные вопросы и запомнить их (они нужны в случае, если вы забудете пароль и вам нужно будет его восстановить).
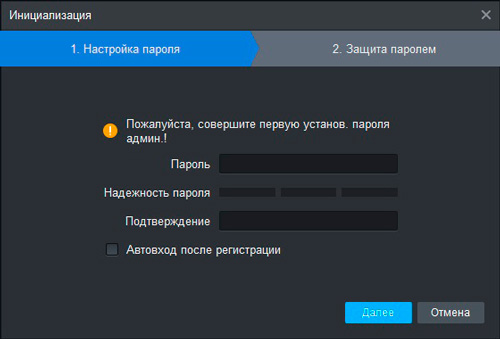
Для добавления нового устройства можете воспользоваться автоматическим поиском устройств, если они подключены к той же локальной сети Интернет, что и ваш компьютер. Выберите нужное вам устройство, для добавления укажите Имя и Пароль установленный для доступа к регистратору (по умолчанию Имя – admin, Пароль – admin).
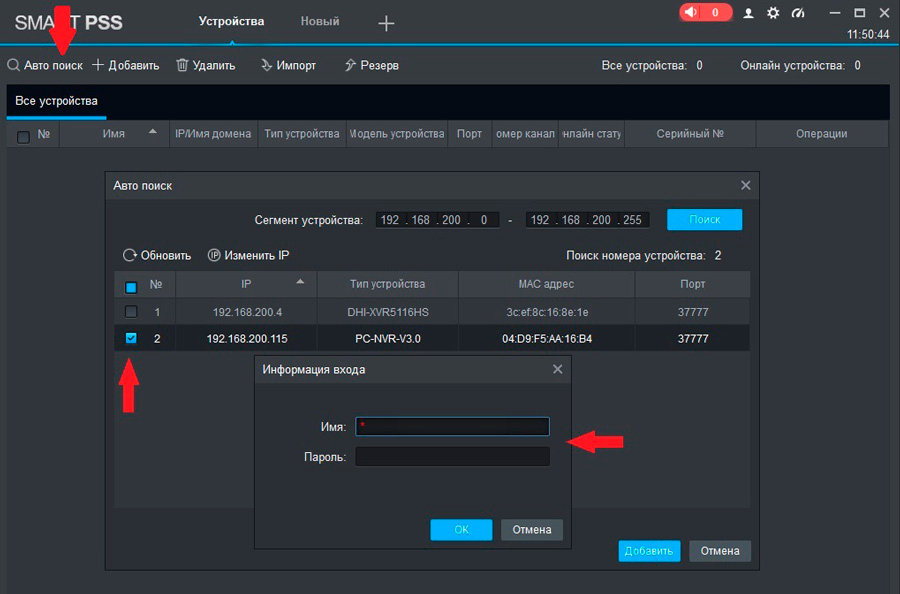
Если в списке не отобразилось ваше устройство, вы можете добавить его вручную, используя ІР адрес, порт, имя и пароль доступа к регистратору.
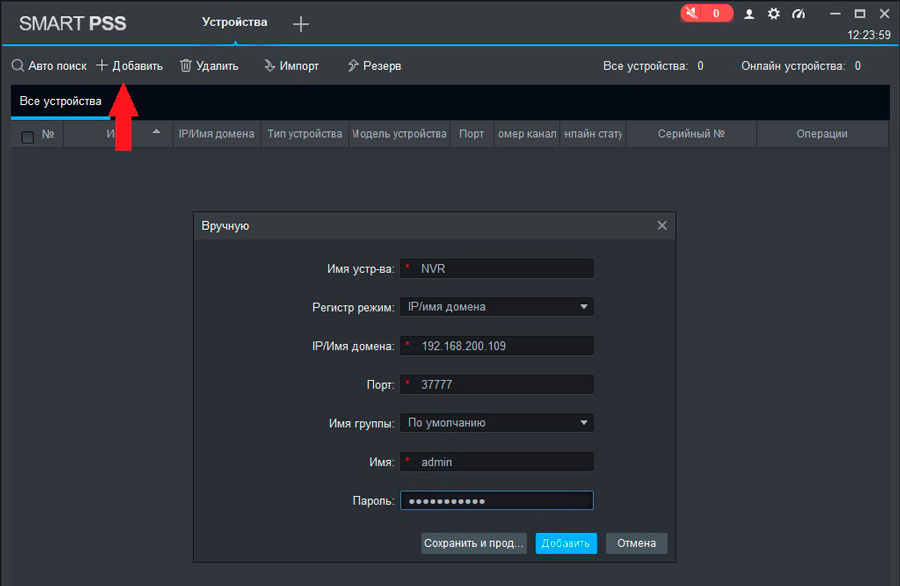
Нажмите «Добавить» и перейдите в режим просмотра видео с камер в режиме реального времени. Выберите регистратор и кликните два раза на камере.
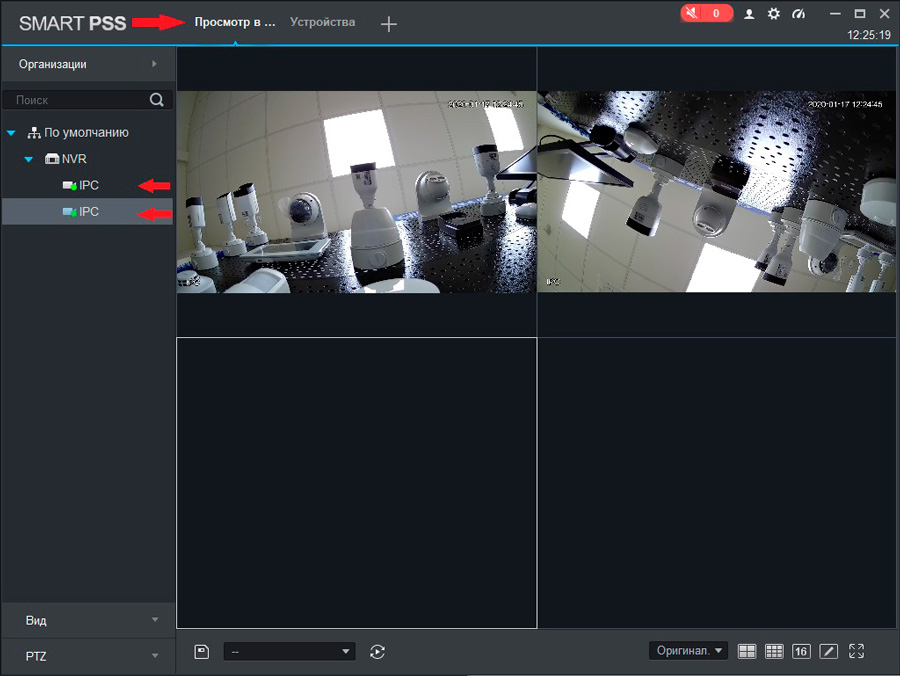
Теперь, вы сможете иметь удаленный доступ к регистратору и к видео с подключенных к нему камер видеонаблюдения.
Читайте также:


