Как посмотреть версию файла
Яндекс.Диск с 1 мая 2018 года хранит историю изменений файлов. Если вы, например, случайно удалили важную информацию из файла, вы можете вернуться к его предыдущей версии и восстановить информацию.
Все предыдущие версии не занимают место на вашем Диске.
Просмотр истории изменений файла
Чтобы открыть историю изменений файла:
Нажмите → История изменений на верхней панели или в контекстном меню.В строке каждой версии отображается дата и время изменения файла. Если изменить файл несколько раз подряд, то такие версии будут сгруппированы.
Чтобы узнать, какие изменения были в одной из старых версий файла, откройте ее. Если после этого вы захотите заменить текущую версию старой, нажмите Восстановить и выберите Заменить текущую . Если же вам нужны обе версии — и старая, и текущая — нажмите Восстановить и выберите Сохранить как копию .
Примечание. О том, какие файлы можно открыть в Диске, см. в разделе Просмотр файлов и папок.Версии чужих публичных файлов
Историю изменений чужих публичных файлов просмотреть нельзя. Если вы сохраните чужой публичный файл на свой Диск, его история изменений начнется сначала.
Версии файлов в общих папках
","prev_next":<"prevItem":<"disabled":false,"title":"Поиск по Диску","link":"/support/disk/actions-files/disk-search.html">,"nextItem":>,"breadcrumbs":[],"useful_links":null,"meta":,"voter":","extra_meta":[>,>,>,>,>,>,>,>,>,>,>,>,>,>,>,>,>,>,>,>,>,>,>,>],"title":"История изменений файлов - Яндекс.Диск. Справка","productName":"Яндекс.Диск","extra_js":[[,"mods":,"__func137":true,"tag":"script","bem":false,"attrs":,"__func67":true>],[,"mods":,"__func137":true,"tag":"script","bem":false,"attrs":,"__func67":true>],[,"mods":,"__func137":true,"tag":"script","bem":false,"attrs":,"__func67":true>]],"extra_css":[[],[,"mods":,"__func69":true,"__func68":true,"bem":false,"tag":"link","attrs":>],[,"mods":,"__func69":true,"__func68":true,"bem":false,"tag":"link","attrs":>]],"csp":<"script-src":[]>,"lang":"ru">>>'>Яндекс.Диск с 1 мая 2018 года хранит историю изменений файлов. Если вы, например, случайно удалили важную информацию из файла, вы можете вернуться к его предыдущей версии и восстановить информацию.
Все предыдущие версии не занимают место на вашем Диске.
Просмотр истории изменений файла
Чтобы открыть историю изменений файла:

В строке каждой версии отображается дата и время изменения файла. Если изменить файл несколько раз подряд, то такие версии будут сгруппированы.
Чтобы узнать, какие изменения были в одной из старых версий файла, откройте ее. Если после этого вы захотите заменить текущую версию старой, нажмите Восстановить и выберите Заменить текущую . Если же вам нужны обе версии — и старая, и текущая — нажмите Восстановить и выберите Сохранить как копию .

Версии чужих публичных файлов
Историю изменений чужих публичных файлов просмотреть нельзя. Если вы сохраните чужой публичный файл на свой Диск, его история изменений начнется сначала.
Версии файлов в общих папках
Даже на обычном домашнем компьютере стоит несколько программ сразу. Каждая из программ выполняет определенные функции. Каждый файл занимает свое место, имеет название, вес (размер) и версию. Файлы измеряются в КБ, МБ, ГБ и прочих менее популярных величинах, а вот что такое версия файла и как ее узнать?

Обычно все данные о файлах содержатся в их свойствах. Просто нажмите по любому значку с программой правой клавишей мышки, изучите информацию, содержащуюся в пункте свойства объекта.
Чтобы узнать версию программы нажмите на иконку, расположенную справа, в верхнем углу окна программы. Версия программы будет указана в заголовке. Узнайте версии файлов из документов, поставляющихся вместе с программным обеспечением. Учтите - версии совпадут только в случае, если не устанавливались пакеты обновлений.
Версию обновленных файлов можно узнать, используя диалоговое окно «Установка и удаление программ». Чтобы получить данные о версии файла щелкните кнопку «Пуск», найдите параметр «Панель управления». Щелкните параметр «Установка и удаление программ». Откроется новое окно со списком установленных программ.
Чтобы узнать версию файла нажмите на строчку с названием программы и нажмите параметр «Чтобы получить сведения о поддержке, щелкните здесь». В открывшемся окне отобразятся данные о версии файла.
Найдите версию файла еще одним способом. Для этого определите местонахождение основного файла продукта. Путь установки прописывается в сведениях о файле. Нажмите правой клавишей мышки по значку с программой, в строчке путь могут содержаться такие данные: Program files/Microsoft /Office/Office 2003. Имена исполняемых файлов могут заканчиваться на exe или dll.
Чтобы найти файл, воспользуйтесь кнопкой «Пуск», щелкните параметр «Найти». В помощнике по поиску найдите строчку «Файлы и папки». В поле поиска введите название файла, который нужно найти. Результат появится через несколько секунд в виде списка с файлами. Выберите нужную программу и нажмите на него правой клавишей мышки, найдите пункт свойства. В этом окне есть несколько вкладок, в том числе и вкладка «Версия». Здесь указана версия файла установленной на вашем компьютере программы.
Если в списке или библиотеке включена поддержка управления версиями, вы можете хранить, отслеживать и восстанавливать элементы в списке и файлах в библиотеке при каждом изменении. Библиотеки могут отслеживать как основные, так и дополнительные версии, в том числе те, в которых была исправлена орфографическая ошибка. Списки могут отслеживать только основные версии. Дополнительные сведения об управлении версиями можно найти в разделе Работа с версиями в списке или библиотеке SharePoint.
Примечание: Управление версиями по умолчанию включено для библиотек SharePoint и отключено для списков SharePoint. Дополнительные сведения о настройке управления версиями см. в статье Включение и настройка управления версиями для списка или библиотеки.
Просмотр журнала версий в SharePoint в Microsoft 365 или SharePoint Server 2019
Откройте список или библиотеку на панели быстрого запуска.
Если имя нужного списка или библиотеки не отображается, выберите команду Контент сайта или Просмотреть весь контент сайта, а затем щелкните имя.
Щелкните правой кнопкой мыши свободное место между именем элемента или документа и датой и выберите в меню пункт Журнал версий . Возможно, потребуется прокрутить меню, чтобы просмотреть Журнал версий.
Если вы не видите журнал версий, щелкните многоточие (. ) в диалоговом окне и выберите пункт Журнал версий.
Отобразится список версий файла.
В диалоговом окне Журнал версий наведите указатель мыши на необходимую версию и щелкните стрелку вниз, которая отобразится справа, чтобы показать список доступных команд.
Откройте вкладку Вид.
Примечание: Для всех версий документов, кроме последней, вы увидите Просмотр, Восстановлениеи Удаление. Для последней версии отобразятся только команды Представление и Восстановить.
Откроется диалоговое окно " Журнал версий " с различными действиями, которые вы можете выбрать.
Доступные действия варьируются в зависимости от версии и атрибутов, настроенных администратором или владельцем.
Доступные действия зависят от того, какую версию файла вы выбрали: последнюю или более раннюю.
В окне "журнал версий" для последней версии файла содержатся действия по управлению, уведомлению, извлечению и созданию рабочего процесса.
В представлении журнала версий для предыдущей версии файла показан параметр для восстановления или удаления этой версии.
Просмотр журнала версий в SharePoint Server 2016, 2013 или 2010
Перейдите к списку или библиотеке, содержащим элемент или файл, который вы хотите просмотреть.
Наведите указатель мыши на элемент или файл, для которого вы хотите просмотреть историю, щелкните появившуюся стрелку и выберите в раскрывающемся списке пункт Журнал версий .
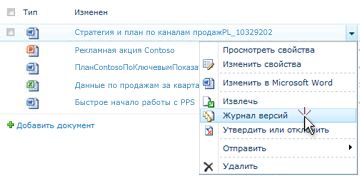
Откроется диалоговое окно " Журнал версий ".
Примечание: Если вы не видите команду Журнал версий , возможно, список или библиотека не являются версиями для отслеживания. Дополнительные сведения можно найти в разделе администратор или владелец сайта.
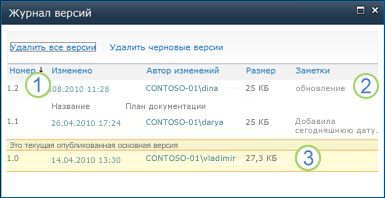
Самая последняя вспомогательная версия
Примечание, оставшееся последним пользователем, который проверил файл.
Первая версия файла. Первая версия всегда имеет номер 1,0.
Просмотр журнала версий в документе Microsoft Office
Если вы работаете с документом Microsoft Office (например, Word, Excel или PowerPoint), вы можете просмотреть журнал версий из представления приложения, а не возвратить его в список или библиотеку для просмотра истории.
В следующем примере показано, как в представлении Backstage файла Microsoft PowerPoint. Она показывает как основную, так и младшую версию.
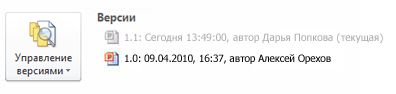
Следующий пример — из файла Microsoft Word. В журнале версий отображаются только основные версии. Это может означать, что в библиотеке документов включена только основная версия, или это значит, что у вас есть разрешение только на просмотр основных версий, но не небольшие.
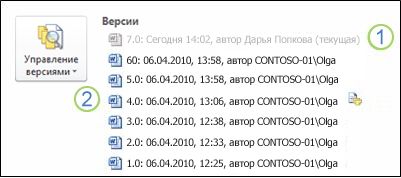
Текущая версия файла
Версия с примечанием пользователя, который установил в этой версии. Наведите указатель мыши на значок рядом с именем автора, чтобы просмотреть Примечание.
Перейдите в библиотеку документов на сайте, содержащей файл, который вы хотите открыть.
Наведите указатель мыши на имя файла, пока не увидите стрелку раскрывающегося списка и выберите команду изменить в <> имя приложения. В приведенном выше примере вы выбрали команду изменить в Microsoft Word.
Примечание: Если в библиотеке требуется извлечение файлов или вы хотите извлечь файл, перед его открытием необходимо извлечь его.
В приложении откройте вкладку файл , чтобы открыть представление Backstage. Журнал версий отображается рядом с кнопкой Управление версиями , как показано в двух приведенных выше примерах.
В списке выберите версию, которую вы хотите просмотреть. Эта версия откроется, и вы сможете просмотреть ее
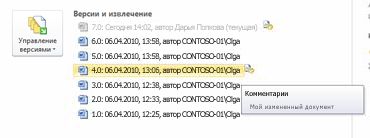
Вы можете просто просмотреть файл или открыть его текущую версию, нажав кнопку восстановить в желтом заголовке в верхней части файла, или сравнить выбранную версию с текущей, нажав кнопку сравнить.

Чтобы продолжить работу с файлом, который вы открыли, выберите одну из вкладок в верхней части документа, например Home.
Управление версиями по умолчанию включено для библиотек SharePoint и отключено для списков SharePoint. Для того чтобы просмотреть журнал версий в меню или на лентах, необходимо включить управление версиями. Сведения о том, как включить и настроить управление версиями для списка или библиотеки, см.
Мои версии не помещаются на задний план достаточно далекоПри настройке управления версиями вы задаете максимальное количество версий, которые нужно сохранить. При сохранении максимального числа версий SharePoint удаляет самую старую версию, чтобы вместить более новые версии. Вы можете настроить SharePoint для сохранения большего количества версий до системного ограничения. Дополнительные сведения можно найти в статье Управление версиями в списке или библиотеке SharePoint.
Можно ли просматривать и восстанавливать версии документов в приложениях Office?Да, вы можете просматривать предыдущие версии в классических приложениях Office. Дополнительные сведения можно найти в статье Восстановление предыдущей версии файла в OneDrive.
Дополнительные сведения и ресурсы
Ниже приведены ссылки на дополнительные сведения о версиях и связанных разделах:
Яндекс.Диск с 1 мая 2018 года хранит историю изменений файлов. Если вы, например, случайно удалили важную информацию из файла, вы можете вернуться к его предыдущей версии и восстановить информацию.
Все предыдущие версии не занимают место на вашем Диске.
Просмотр истории изменений файла
Чтобы открыть историю изменений файла:
Нажмите → История изменений на верхней панели или в контекстном меню.В строке каждой версии отображается дата и время изменения файла. Если изменить файл несколько раз подряд, то такие версии будут сгруппированы.
Чтобы узнать, какие изменения были в одной из старых версий файла, откройте ее. Если после этого вы захотите заменить текущую версию старой, нажмите Восстановить и выберите Заменить текущую . Если же вам нужны обе версии — и старая, и текущая — нажмите Восстановить и выберите Сохранить как копию .
Примечание. О том, какие файлы можно открыть в Диске, см. в разделе Просмотр файлов и папок.Версии чужих публичных файлов
Историю изменений чужих публичных файлов просмотреть нельзя. Если вы сохраните чужой публичный файл на свой Диск, его история изменений начнется сначала.
Версии файлов в общих папках
","prev_next":<"prevItem":<"disabled":false,"title":"Поиск по Диску","link":"/support/disk/actions-files/disk-search.html">,"nextItem":>,"breadcrumbs":[],"useful_links":null,"meta":,"voter":","extra_meta":[>,>,>,>,>,>,>,>,>,>,>,>,>,>,>,>,>,>,>,>,>,>,>,>],"title":"История изменений файлов - Яндекс.Диск. Справка","productName":"Яндекс.Диск","extra_js":[[,"mods":,"__func137":true,"tag":"script","bem":false,"attrs":,"__func67":true>],[,"mods":,"__func137":true,"tag":"script","bem":false,"attrs":,"__func67":true>],[,"mods":,"__func137":true,"tag":"script","bem":false,"attrs":,"__func67":true>]],"extra_css":[[],[,"mods":,"__func69":true,"__func68":true,"bem":false,"tag":"link","attrs":>],[,"mods":,"__func69":true,"__func68":true,"bem":false,"tag":"link","attrs":>]],"csp":<"script-src":[]>,"lang":"ru">>>'>Яндекс.Диск с 1 мая 2018 года хранит историю изменений файлов. Если вы, например, случайно удалили важную информацию из файла, вы можете вернуться к его предыдущей версии и восстановить информацию.
Все предыдущие версии не занимают место на вашем Диске.
Просмотр истории изменений файла
Чтобы открыть историю изменений файла:

В строке каждой версии отображается дата и время изменения файла. Если изменить файл несколько раз подряд, то такие версии будут сгруппированы.
Чтобы узнать, какие изменения были в одной из старых версий файла, откройте ее. Если после этого вы захотите заменить текущую версию старой, нажмите Восстановить и выберите Заменить текущую . Если же вам нужны обе версии — и старая, и текущая — нажмите Восстановить и выберите Сохранить как копию .

Версии чужих публичных файлов
Историю изменений чужих публичных файлов просмотреть нельзя. Если вы сохраните чужой публичный файл на свой Диск, его история изменений начнется сначала.
Версии файлов в общих папках
В очередной раз пришлось лечить по фотографии консультировать клиента в удаленном режиме и возникла необходимость определить версию файла DWG. Чтобы в очередной раз не пытаться объяснить на пальцах, написал инструкцию по определению версии DWG, делюсь с вами.

Существует два простых способа идентификации версии, выбирайте для себя самый подходящий.
1. Открыть файл в AutoCAD
Самый естественный способ узнать версию DWG - открыть файл в AutoCAD. Если файл открылся удачно, то в командной строке будет выведена строка с номером версии
"Открывается файл формата AutoCAD XXXX"
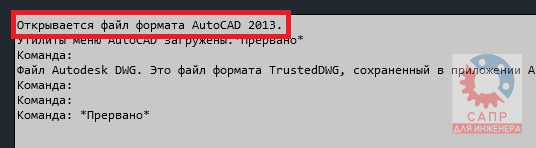
2. Открыть файл в текстовом редакторе
Чтобы узнать версию файла DWG откройте его в текстовом редакторе, например, стандартном Блокноте MS Windows (в Проводнике кликните на файле правой кнопкой мыши и выберите "Открыть с помощью").
В первых шести символах файла закодирована версия файла DWG
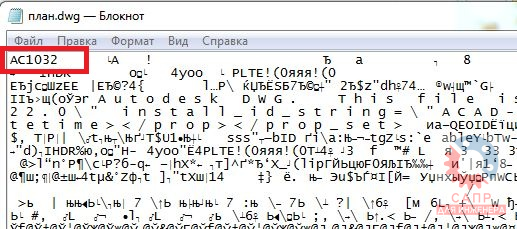
- AC1014 - AutoCAD R14
- AC1015 - AutoCAD 2000
- AC1018 - AutoCAD 2004
- AC1021 - AutoCAD 2007
- AC1024 - AutoCAD 2010
- AC1027 - AutoCAD 2013
- AC1032 - AutoCAD 2018

Заключение
Важно понимать, что существует разница между версией файла DWG и версией AutoCAD, в которой он был сохранен, поскольку один и тот же формат может быть нативным для разных версий программы. Как видите, версию DWG определить легко, а вот версию программы, в которой он был сохранен - практически невозможно.
Читайте также:


