Как посмотреть версию 3д макса
На первое время вы можете установить бесплатно 3ds Max и пользоваться пробным периодом 30 дней. Затем вам будет необязательно покупать лицензию на год, вы можете оплачивать платную версию по месяцам. С тарифами можно ознакомиться в специальном разделе сайте.
Еще один вариант – пользоваться пиратской версией программы. Есть много платформ, где скачать 3d Max бесплатно, например, СофтКаталог.
Кроме того, можно воспользоваться Autodesk 3d Max для студентов.
Как установить студенческую версию 3d Max
Т.к. стоимость программы довольно велика, разработчиками была предусмотрена бесплатная версия 3d Max для студентов и преподавателей. Она ничем не отличается от лицензионной программы, вы сможете так же создавать проекты. Однако при запуске файлов будет всплывать уведомление, что вы используете бесплатный 3d Max для студентов.
Cкачать 3d Max для студентов можно также на официальном сайте. Чтобы бесплатно скачать и установить 3ds Max 2020 вам надо будет указать личные данные и предоставить документ, подтверждающий, что вы являетесь учащимся или сотрудником аккредитованного учебного заведения.
Переустановка 3ds Max
- Для начала вам придется удалить программу.
- Затем скачать и установить 3d Max.
Как удалить 3ds Max полностью с компьютера
- Удаляем 3ds Max через установку и удаление программ.
- Удаляем папки:
- C:\Пользователи\ИМЯ ВАШЕГО ПОЛЬЗОВАТЕЛЯ\AppData\Local\Autodesk\3dsMax\20XX— 64bit
- C:\Program Files\Autodesk\3ds Max 20XX
- C:\ProgramData\Autodesk\3DSMAX\20XX
Все эти действия могут не удалить информацию о вашей лицензии, то есть пробный период, например, это не очистит.
Если вы хотите овладеть 3d Max и выйти на уровень коммерческих заказов, обратите внимание на наш бесплатный курс «Профессия 3D моделлер и визуализатор». Всего за неделю вместе с куратором вы научитесь создавать красивые интерьеры и получите множество практических навыков.

Иногда бывает необходимо узнать какой версией продукта Autodesk сохранён файл *.max
Для определения версии сохранённого файла 3ds Max нам потребуется программа MaxFind. Которая идёт в комплекте с программой. MAX File Finder Utility. Расположена она в корне папки установленного 3ds Max Вашей версии.
Пример - C:\Program Files\Autodesk\3ds Max 2014\MaxFind.exe

Можно её также запустить и из самой программы - Utilities panel > Utilities rollout > More button > Utilities dialog > MAX File Finder
Интерфейс программы.

Как пользоваться?
01 - Нажимаем на кнопку Browse. Появится окно (рекомендуется перед этим поставить галочку Include Subfolders - включить подпапки)

02 - Выбираем необходимую папку и нажимаем ОК
03 - После этого кликаем мышкой на кнопку Start - начнётся процесс сканирования папки на содержание файлов связанных с программой 3ds max.
04 - появится результат сканирования

05 - два раза кликаем левой кнопкой мыши на необходимом нам файле
06 - появится окно с данными файла

Версия файла обозначается как Save As Version
07 - из списка ниже узнаём какая версия соответствует файлу.
Всем привет! Хочу поделиться с Вами своими знаниями о 3d моделировании, а конкретно о программе ЗDs max. Эта статья рассчитана на начинающих 3d-шников или на людей, которые не знают где скачать программу и что нужно знать, чтобы начать в ней работать.

С чего все началось
Вкратце расскажу о моем знакомстве с ЗDs max. Мне всегда хотелось творить, поэтому после окончания школы я поступил учиться на архитектора. На 3 курсе обучения мы стали проектировать здания и интерьеры, которые требовали красивой и красочной визуализации (чтобы будущий заказчик захотел приобрести данный проект). Я выбрал очень серьезную и сложную программу ЗDs max, которую изучаю до сих пор.
Конечно, решить поставленную задачу можно было и с помощью более доступных и простых программ, таких как:
ArchiCAD — программный пакет для архитекторов, основанный на технологии информационного моделирования (Building Information Modeling — BIM), созданный фирмой Graphisoft. Предназначен для проектирования архитектурно-строительных конструкций и решений, а также элементов ландшафта, мебели и так далее.
Проще говоря, когда вы чертите чертежи, эта программа автоматически выстраивает 3d модель и так же автоматически рассчитывает конструкции. Она пользуется большой популярностью у архитекторов и конструкторов.
Естественно, существует аналог ArchiCAD — Autodesk Revit.
SketchUP — программа для моделирования относительно простых трёхмерных объектов — строений, мебели, интерьера.
Но я посчитал, что выбор этих упрощенных программ будет несерьезным и непрофессиональным шагом (хотя изучить их все же пришлось – они входили в программу обучения).
Характеристики компьютера
Итак, я приступил к изучению 3Ds max. Первое, на что акцентировали внимание преподаватели — для быстрого рендера и стабильной работы в ней нужна серьезная машина. Конечно, первые мои проекты делались на ноутбуке с самыми минимальными требованиями на 2012 год. Но все же считаю, что любой человек, решивший встать на путь 3d-шника, должен хотя бы знать, на что нужно делать упор при покупке компьютера:
Процессор – сердце вашего компьютера. Основная нагрузка в рендере ложится именно на него. Иными словами, чем быстрее ваш процессор, тем быстрее будут рендериться сцены.
Материнская плата – необходима для объединения всех частей системного блока в единое целое. Она слабо влияет на производительность в 3d графике, однако именно от качества материнской платы зависит возможность разгона процессора, так как при этом повышается энергопотребление и нагрузка на цепи питания процессора (которые расположены как раз на материнской плате).
Оперативная память – при работе компьютера в ней хранятся данные, необходимые процессору для вычислений. При работе в 3d в ней хранятся файлы проекта – модели, текстуры, а при запуске рендера — промежуточные вычисления. Основной характеристикой памяти применительно к 3d графике является объём.
Видеокарта – необходима для вывода изображения на монитор. Все, что происходит в окнах проекций 3d программ, обрабатывает видеокарта, и от её мощности зависит комфорт работы в выбранном вами софте. Основными характеристиками, которые будут определять комфортность работы с картой (разумеется, в рамках конкретного поколения карт и одного производителя) являются количество потоковых процессоров, их частота и объём видеопамяти. Другие параметры, например, разрядность шины, в 3d графике будут иметь меньшее влияние на производительность.
Система охлаждения («кулер») – необходима для отвода тепла от процессора. Бывают жидкостные и воздушные. Воздушные системы могут быть активными и пассивными (если в системе охлаждения присутствует вентилятор, она называется активной, если вентилятор отсутствует – пассивной). Плюс пассивных систем – отсутствие шума, минус – низкая производительность. Активные системы шумят, но обеспечивают высокую производительность, эффективно охлаждая процессор даже жарким летом.
Жидкостное охлаждение бывает замкнутое и сборное. Замкнутое продаётся уже готовым к использованию и не требует (или почти не требует) обслуживания, в то время как сборное требует сборки пользователем и доливки охлаждающей жидкости.
Жесткий диск – необходим для хранения информации. В отличие от оперативной памяти способен сохранять данные и после выключения питания компьютера. Жесткие диски делятся на твердотельные и накопители на твёрдых магнитных дисках (HDD). Твердотельные накопители (они же SSD) очень быстрые, тихие, лишены таких недостатков как большое время доступа либо фрагментация, однако имеют высокую цену за 1Гб и меньшую, чем у HDD надёжность. SSD предназначены для установки на них программ (с целью повышения скорости запуска и сохранения проектных файлов) и для повышения комфортности работы (SSD не является обязательным комплектующим, на нём можно экономить при недостатке финансов на сборку ПК). HDD же предназначены для хранения больших объёмов информации. Они более медленные, чем SSD, подвержены фрагментации, однако имеют крайне низкую цену за 1Гб места и очень надёжны, так как техпроцесс их производства хорошо отлажен.
Блок питания – необходим для подачи напряжения на схемы питания компьютера. Блок питания необходимо подбирать индивидуально под каждый компьютер, учитывая количество и мощность компонентов, а также наличие разгона.
Я отлично понимаю, что у всех разные финансовые возможности, поэтому представляю лишь перечень минимальных условий, оставляя выбор за вами. Однако расстраиваться, если вы не проходите даже по минимальным требованиям, не стоит. Берите свой ноутбук или компьютер, устанавливайте ЗDs max версии 12 и ниже, пробуйте! В любом случае в первое время вы не сможете использовать все ресурсы ЗDs max…

Студенческая лицензия
Может, это станет для кого-то открытием, но всю продукцию Autodesk можно установить абсолютно бесплатно с лицензией. Как это делается на примере 3d max:
1. Пройдите по ссылке и нажмите Create Account.
2. В новом окне укажите вашу страну, обязательно образовательный статус Student, дату рождения и нажмите Next.
3. Заполните поля: Имя, Фамилия, укажите электронную почту, повторите ее в поле Confirm email и придумайте пароль. Пароль должен содержать в себе как цифры, так и буквы на латинице. Поставьте галочку как на скриншоте и нажмите Create Account.
5. Вас перебросит на страницу авторизации, введите ваш E-mail и нажмите «Далее».
7. Вы увидите уведомление о том, что ваш аккаунт подтвержден. Нажмите «Done».
8. Далее вас спросят, в каком учебном заведении вы проходите обучение. Для этого в первой строчке нужно указать Knower, всплывет подсказка: Can't find your school? Нажмите на нее.
9. Вас снова перебросит в предыдущее окно, где уже будет указан учебный центр. Останется выбрать во второй строчке Other и ниже — период обучения (рекомендую ставить 4 года). Нажмите Next.
Вас перенаправит на страницу, с которой мы начали (если этого не произошло, перейдите по ссылке и авторизуйтесь).
1) Далее укажите версию 3ds max, которую хотите скачать, выберите операционную систему и язык (English). Обязательно перепишите себе Serial number и Product key — они будет необходимы для активации студенческой версии на 3 года! (они также придут вам на почту).
2) После того как скачается дистрибутив программы, запустите его (это может занять время, не торопитесь), выберите путь извлечения (рекомендуем диск С) и нажмите «ОК».
3) Дождитесь, пока установщик распакуется, во всплывающем окне нажмите Install.
4) В следующем окне поставьте галочку I Accept и нажмите Next.
5) Далее поставьте галочку Stand-Alone, введите ваш серийный номер и ключ продукта, которые сохраняли ранее (их можно найти в почте) и нажмите Next.
6) Выберите папку сохранения программы (рекомендуем диск С), нажмите Install и наблюдайте за процессом установки.
7) После установки программы запустите 3ds Max, в появившемся окне нажмите I Agree.
8) Когда он запустится, посмотрите, что написано наверху. Если Student Version, все отлично! Autodesk 3ds max активирован, и вы можете пользоваться студенческой версией целых 3 года совершенно бесплатно!
9) ВАЖНО! Если после шага 18 у вас возникла ошибка 400 и при каждом запуске выскакивает окно, в котором написано, что версия программы на 30 дней, вам необходимо активировать 3ds max вручную. Как это сделать смотрите здесь. Если такой ошибки нет, полный порядок — все активировалось автоматически!
3Ds max. C чего начать?
1. Папка проекта
Первое что нужно сделать, начиная работу в 3d max — создать папку проекта. Она обеспечивает простой способ хранения всех ваших файлов, организованных для конкретного проекта.
• Application Menu → Manage → Set Project Folder
• Quick Access Toolbar → (Project Folder)
Папка проекта всегда является локальной, то есть 3d max, создает свою папочку в компьютере, в которую сохраняет автобеки. Путь для этого может зависеть от используемой вами операционной системы:
Windows 7 и Windows 8:
C: / Users / <имя пользователя> / Мои документы / 3dsmax / autoback /
Вы можете использовать Set Project Folder, чтобы указать другое место. Или установить папку проекта из диалогового окна Asset Tracking → меню Paths.
При установке папки проекта 3ds max автоматически создает серию папок внутри нее, таких как archives, autoback, downloads, export, express, import, materiallibraries, previews, scenes и т.д. При сохранении или открытии файлов из браузера это местоположение (папки проекта 3ds) используется по умолчанию. Использование последовательной структуры папок проекта среди членов команды – хорошая практика для организации работы и обмена файлами.
При установке папки проекта 3ds max может отображать предупреждение — некоторые пути к файлам больше не действительны. Если сцены, с которыми вы работаете, принадлежат выбранному проекту, можно безопасно игнорировать это предупреждение.
3ds max создает файл MXP с различными путями, которые относятся к папке проекта, и сохраняет его в папку, которую вы выбрали.
Примечание: Среди файлов, установленных вместе с 3ds max — ряд материалов библиотек, а также карт, используемых этими библиотеками. Эти файлы по умолчанию размещены в папке программы, в \ materiallibraries и \ карты подпутей соответственно. Если вы хотите использовать какой-либо из материалов библиотек в проекте, рекомендуется скопировать файлы библиотеки в папку проект\ materiallibraries. А в случае необходимости можно использовать внешнюю функцию настройки Path чтобы добавить \ карты путь вместе с их подпутями (включите Add подпутей при добавлении \ карты пути).
2. Единицы измерения
- Любую сцену в 3ds max нужно начинать с установки единиц измерения.
При этом внутренние математические операции преобразуются в соответствии с выбранными единицами измерения.
Проверьте и при необходимости включите флажок Respect System Units in Files (автоматически переключаться в системные единицы открываемого файла).
При открытии файла с другими системными единицами 3ds max выведет диалоговое окно,
в котором должен быть выбран переключатель Adopt the File’s Unit Scale? (Адаптировать под единицы открываемого файла?).
Помните, что размеры объектов сцены должны соотноситься с единицами измерения.
Если размер реальной комнаты равен 12 метрам, то и размер моделируемой комнаты должен быть 12 метров — 12000 мм, но никак не 12 дюймов или 12 миллиметров.
3. Рендеринг
Ре́ндеринг (англ. rendering — «визуализация») — термин в компьютерной графике, обозначающий процесс получения изображения модели с помощью компьютерной программы.
Часто в компьютерной графике (художественной и технической) под рендерингом (3D-рендерингом) понимают создание плоской картинки — цифрового растрового изображения — по разработанной 3D-сцене. Синонимом в данном контексте является визуализация.
Визуализация — один из наиболее важных разделов компьютерной графики, тесным образом связанный с остальными на практике. Обычно программные пакеты трёхмерного моделирования и анимации включают в себя также и функцию рендеринга.
В зависимости от цели различают пре-рендеринг (достаточно медленный процесс визуализации, применяющийся в основном при создании видео) и рендеринг в режиме реального времени (например, в компьютерных играх). Последний часто использует 3D-ускорители.
Компьютерная программа, производящая рендеринг, называется рендером (англ. render) или рендерером (англ. renderer).
Существуют отдельные программные продукты, выполняющие рендеринг. Самые распространённые — это Corona render и V-ray.
В интернете можно встретить много споров на тему: «Что же лучше — Corona или V-ray?»
Мною проверено на практике — легче. Ее не нужно настраивать до потери пульса, как V-ray, которая при любом клике на не ту галочку перестанет рендерить вообще. Можно даже рендерить с установками, которые стоят у который у Сorona по умолчанию. Также она стабильней, чем V-ray. И есть бесплатная версия на официальном сайте для всех желающих ее попробовать. V-ray же очень дорогой, и смысла его приобретать я не вижу (особенно если вы – только начинающий).
Что дальше?
- А дальше вам нужно изучить интерфейс. За что отвечает каждая кнопочка, окно, значок.
- Затем — стандартные примитивы, с помощью которых в 3ds max в основном все и рисуется.
- Далее вас ждет серьезная тема — модификаторы, применяя которые можно нарисовать самые сложные объекты.
Параллельно (тем, кто пока не дружит с иностранными языками) советую изучать английский. Именно на нем снимают самые классные уроки. Правда, придется научиться различать сложные диалекты и интонации (мне было сложно понять, что говорит англоязычный индус, а в итоге данный урок оказался одним из самых полезных).
Ставьте перед собой конкретные цели! Например, мой первый урок был посвящен моделированию яблока, а второй – стола и стульев. Верьте в себя, горите идеями не сомневайтесь в своих способностях, — у вас все получится!
Хочу заметить — мы с вами живем в 21 веке. В интернете имеется масса статей, уроков и отзывов о 3ds max. Данная статья – мое сугубо личное мнение, основанное на собственном опыте. Спасибо всем, кто ее прочел (надеюсь, она помогла вам разобраться, что такое 3ds max и как приступить к ее изучению). Удачи!
Методичка по настройке 3D Max перед работой

1. Настраиваем системные единицы
Перед началом работы необходимо учитывать важный момент: в каких единицах измерения вы будете строить сцену.
Самым оптимальным значением будут мм.
Это действие достаточно будет выполнить один раз, в дальнейшем при запуске новой сцены по умолчанию сохранятся эти настройки.
Как это сделать:
Customize → Units Setup → Metric: millimeters → System Unit Setup → 1Unit = 1 millimeters → OK
2. Настраиваем количество отменяемых действий
По умолчанию программой задано 20 возможных шагов «назад». Как показывает практика, этого недостаточно, потому лучше увеличить данный показатель:
Customize → Preferences… → General →Levels:100 → OK

3. Настраиваем автосохранение
Все понимают важность данного действия. Поскольку в 3ds max вылеты и «падение» сцен довольно распространённая проблема, то Auto Backup для многих просто спасение.
Customize → Preferences… → Files → Number of Autobak files: количество автосохранённых файлов.
Backup Interval (minutes): интервал времени автосохранений Auto Backup File Name: имя автосохранённого файла.
4. Путь автосохранения
После того, как мы настроили режим автосохранений, нужно понимать, где искать эти файлы.
Для этого заходим в: Customize → Configure User Paths… → во вкладке File I/O видим путь в Project Folder, по которому сохраняются наши файлы. Этот путь, конечно же, вы можете изменить на своё усмотрение, нажав троеточие … .
По умолчанию Auto Backup-файлы нужно искать на диске С → Документы → 3dsMax → autoback

5. Убираем резкие тени и настраиваем угол обзора в окне перспективы
Во вьюпорте перспективы в левом верхнем углу заходим в Standard:
Убираем затенение: Per-View Presets → Default Lights: 2 Default Lights
Настраиваем угол обзора: Per-View Preferences → Perspective Field of View: 90°

6. Как узнать количество полигонов в сцене
Важно следить за количеством полигонов в сцене. Рано или поздно при наполнении сцены, мы сталкиваемся с проблемой подтормаживания во вьюпорте, и связано это напрямую с увеличивающимся количеством полигонов.
Данный режим отображения включается клавишей "7"

7. Беспокоит периодическое автопереключение вида в режим отображения "рёбра/сетка"?
Отключайте эту кнопку. Но будет иногда подвисать. Эта кнопка как раз для того, чтобы облегчать нагрузку на комп в тяжёлые моменты за счёт переключения в режим видимости только рёбер.

8. Убираем кубы вращения ViewCube
Пользоваться горячими кнопками и определённым сочетанием клавиш для вращения гораздо удобнее (список этих сочетаний можно увидеть в конце методички). Потому эти кубики лучше скрыть, чтобы они нас не отвлекали.
Нажимаем alt+B → вкладка ViewCube → снимаем галочку с Show the ViewCube → Ok
9. Как вращать объект в сцене
На панели инструментов в правом нижнем углу находим пиктограмму Orbit SubObject, появится орбита вращения, наведя на которую, можно вращать объект левой кнопкой мыши.
Чтобы сбросить эту орбиту, достаточно нажать правой кнопкой мыши во вьюпорте. Более удобный способ вращения с помощью сочетания следующих клавиш: alt+скролл мыши.

10. Если скрыли панель справа, как ее вернуть
Такое бывает с каждым. Как правило, происходит это машинально при работе.
Решение простое: ctrl +х (сочетание клавиш, которое вернет панель на место). Также можно это сделать, наведя на черточку у другой панели, нажимаем правой кнопкой мыши, появится контекстное меню, где выбираем Command Panel ..

1 1. Если исчезла панель сверху, как ее вернуть
Необходимо сверху на белом поле нажать правой кнопкой мыши и выбрать из выпадающего списка: Main Toolbar.
1 2. Как архивировать сцену
Самый удобный способ не потерять текстуры и настройки – это архивировать сцену в самом 3д максе. Тогда можно не переживать, откроется ли сцена на другом ПК без каких-либо потерь.
Делаем это следующим образом: File → Archive… → после того, как выбрали путь сохранения, появится чёрное окошко архивации (его не трогаем, просто терпеливо ждём). Когда окошко исчезнет, архивация сцены завершена.
1 3. Если мешает подсвечивающая рамка при наведении на объект
В более ранних версиях макса этой подсветки не было и она может показаться непривычной, мешать при работе (или отвлекать).
Отключить подсветку при наведении на объект можно так: Customize → Preferences… → Viewports → Selection/Preview Highlights Preview → → снимаем галочку в Outline → Ok

14 . Как добавить пункты V-ray, если их не оказалось в контекстном меню
Такое случается при работе сразу после установки V-ray. При нажатии правой кнопкой мыши, вы можете не обнаружить необходимые для работы пункты.
C появлением панели инструментов ToolbarVray вынесена кнопка V-Ray menu registration, нажав на которую, проблема уходит и все пункты появятся на своих местах. Добавить их можно 2-мя способами.

V-Ray menu registration, нажав на которую, проблема уходит и все пункты появятся на своих местах

registerVRayMenus () →Enter

15. Как удалить анимацию в сцене
Может случиться так, что вам понравилась модель (к примеру, дерево), а оно создавалось с анимацией. Программа в определённый момент выдаст информацию о том, что в сцене присутствуют анимированные объекты.
И если ваша сцена статична, правильнее будет удалить анимацию. Как это сделать? Нажимаем сочетание клавиш ctrl+A, тем самым выделяя все объекты в сцене. Находим на верхней панели Animation → Delete Selected Animation.

Если случилось так, что при приближении к объекту колёсиком мыши этот шаг скачкообразный и слишком большой, вполне вероятно предположить, что в сцене есть объекты, которые находятся довольно далеко от центра координат.
Проверить это просто, нажав ctrl+A (выделятся все объекты в сцене) и затем нажимаем Z, что позволит центрировать эти объекты во вьюпорте. Вы сможете сразу заметить, какой же объект так далеко «убежал» и не даёт нашей сцене стать в центре вьюпорта. Решение очевидно: приблизить отдалённые объекты поближе к центру или при необходимости вовсе удалить их со сцены.


17. Что делать, если стрелки перемещаются отдельно от объекта
Частый вопрос среди новичков, т.к стрелки приобретают необычный вид и двигаются сами по себе, никак не сдвигая объект с места. Справа на панели необходимо найти кнопку Hierarchy → отжать кнопку Pivot.

18. Как изменить размер осей
Не всегда удобно работать с мелкими (или наоборот, слишком крупными) осями. Их можно уменьшать или увеличивать с помощью клавиш "+" и "-" . Если одна из осей подсвечена, вам не обязательно браться за саму ось, чтобы перемещать объект в ее направлении.
Вы можете браться за любое место объекта и перемещать его. Переключение между осями также можно делать с помощью клавиатуры. Клавиши F5, F6, F7 отвечают за оси x, y, z соответственно и клавиша F8 отвечает за переключение по двум осям одновременно.

19. Как запустить интерактивный рендер
В версии вирея 3.60.03 довольно просто это сделать нажатием пары кнопок. На панели V-Ray Toolbar выбираем Last VFB и из появившегося окна фреймбуфера, запускаем интерактив нажатием чайничка с зеленой стрелкой.



20. Как зафиксировать камеру
Если камера постоянно куда-то « улетает» и смещается, ее нужно просто зафиксировать. Важно выделить камеру вместе с Target (целью). Включаем все галочки. Соответственно, если камеру необходимо подвинуть, галочки снимаем.

21. Как избавиться от градиента и заломов стен
Часто это случается после действий с булиевыми операциями. Выделяем проблемный объект и применяем к нему модификатор Smooth .

22. Как включить пакетный рендер из нескольких камер (Batch render)
Замечательная функция в максе, о которой не все знают. Как же поставить рендеры в очередь один за другим, не просыпаясь по ночам и не запуская новый рендер из новой камеры вручную?
Rendering → Batch Render… → Add… (добавляем все ракурсы) → Output Path … (выбираем путь, куда будут сохраняться рендеры) → Camera (выбираем к каждому ракурсу свою камеру) → Render (очередь из рендеров запущена в просчет).
23. Как при batch render задать каждому кадру свои размеры?
(речь о разрешении кадра: ширина/высота)
Необходимо после добавления камеры, выделив её, поставить галочку override preset.
В открывшиеся настройки width height, вписываем необходимые значения. Скажем, для горизонтального ракурса - 3000 на 2000.
24. Что делать, если закончились свободные слоты в Material Editor
Мы с легкостью можем очистить одним махом все слоты сразу (при этом материалы, которые были в сцене, останутся на своих местах на объектах). Если возникнет необходимость отредактировать какой-то из этих материалов, можно снять его пипеткой с объекта, и он снова покажется в слоте.
Итак, очищаем шарики: Utilites → Reset Material Editor Slots

25. Как включить отображение текстуры на шарике
Может случиться такое, что на объекте текстура видна, а на шарике в слоте не отображается. Снимаем галочки в следующих окнах:
- Customize → Preferences… → General → Texture Coordinates: □ Use Real-World Texture Coordinates
- Material Editor → Bitmap → □ Use Real-World Scale
- в модификаторе UVW Map, примененном на объект → □ Use Real-World Map Size

Произойти такое может, если вы машинально зафиксируетесь на объекте замочком. Снимите выделение и все объекты будут снова доступны для работы.

Если выбран какой-то из режимов работы ниже (выберете All и сможете работать со всеми объектами в сцене).

Возможно, что объект просто заморожен и не поддаётся никаким действиям. Нажимаем правой кнопкой мыши во вьюпорте → Unfreeze All (размораживаем тем самым объект и работаем с ним дальше).
27. Как отключить красную подсветку полигонов
При работе с полигонами эта красная подсветка может отвлекать, потому можно отключить её, оставив только подсвечивающиеся ребра в пределах выделенных полигонов. Делаем это нажатием клавиши: F2

28. Делаем объект прозрачным без использования материалов
Данная функция полезна, когда вы строите модель по фото и вам нужно видеть подлежащий слой с изображением. Для прозрачности достаточно нажать сочетание клавиш alt+x или включить галочку в Display → See-Through

Если этой прозрачности оказалось недостаточно, можно прибегнуть ко второму варианту, который более гибкий в настройке. Выделяем объект, нажимаем правой кнопкой мыши → Object Properties… → Visibility- уменьшаем это значение (чем ниже, тем прозрачнее объект) → Ok

29. Улучшаем качество картинки во вьюпорте
Частая проблема при занесении в сцену чертежа в формате PDF. Не видны или отображаются пиксельно размеры и надписи. Сложно читаются и воспринимаются.
Это качество улучшить можно, нажав сочетание клавиш alt+B → Display Perfomance → Maximum задаем значения 5000/5000/5000 → Ok

30. Как удалить картинку с фона
Когда мы собираем сцену по референсу, строим по Perspective Match, во вьюпорте на общем фоне в качестве бэкграунда у нас находится картинка, которую можно удалить следующим образом: нажимаем сочетание клавиш alt+B → Background →
1)Находим внизу имя файла и нажимаем в этой строке Remove.
2)Второй вариант – переключить радикнопку на Use Customize User Interface Gradient Colors.
F1 – Help
F2 – Переключение затенения выбранных граней
F3 – Переключение между Wireframe и Shaded режимом отображения
F4 – Переключение между Shaded и Shaded + Edged Faces режимом отображения
Q – Выбор
W – Выбрать и Переместить
E – Выбрать и Повернуть
R – Выбрать и Масштабировать
H – Выбрать по Имени
G – Скрыть / Показать сетку
J – Переключить отображение угловыми скобками
CTRL-A – Выбрать всё
CTRL-D – Снять отметку со всего
Пробел – Переключения Блокировки выделения
От 1 до 5 – Элементы Editable Poly
1 – Вершина (Vertex)
2 – Ребро (Edge)
3 – Граница (Border)
4 – Полигон (Polygon)
5 – Элемент (Element)
7 – Счетчик полигонов
8 – Открыть диалог Environment and Effects
F – Переключиться на вид спереди (Front)
T – Переключиться на вид сверху (Top)
L – Переключиться на вид слева (Left)
P – Переключиться на перспективный вид (Perspective)
B – Переключиться на вид снизу (Bottom)
C – Переключиться на вид камеры (Camera)
V – Открыть меню видов
Z – Приблизиться к выделенному объекту
Ctrl-X – Показать / скрыть меню Command
Alt-Q – Изолировать объект
Alt-Shift-Q – Разизолировать объект
O – Переключение Adaptive Degradation
X – Переключение манипулятора (Transform Gizmo)
D – Делает окно неактивным, пока в него не переключишься (тыкнув мышкой)
+ и – Увеличение/уменьшение размера манипулятора (Gizmo)
F9 – Рендерит то окно проекций, которое было отрендерино в последний раз. В первый раз рендерится выбранное окно проекций.
Shift-Q – Быстрый рендер выбранного окна проекций.
F10 – Настройки рендера
M – открывает редактор материалов
CTRL-V – клон объекта
Alt-L – Выбрать петлю ребер
CTRL-Пробел – Скрыть объект
CTRL-SHIFT-Пробел – Раскрыть все объекты
CTRL-G – Объединить выбранные объекты в группу
CTRL-SHIFT-G – Разгруппировать
ALT-A – Выровнять объект относительно другого
Студенческая версия 3Ds Max
Как бесплатно скачать лицензионный 3Ds Max
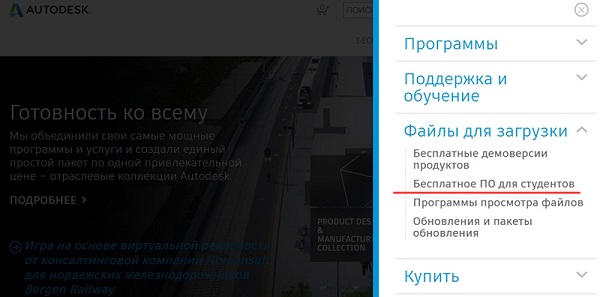
Следующее окно (и все последующие) доступно только на английском языке. Дальнейшая подробная инструкция со скриншотами поможет с регистрацией и скачиванием программы.
Итак, в открывшемся окне предлагается выбрать нужное программное обеспечение из списка.
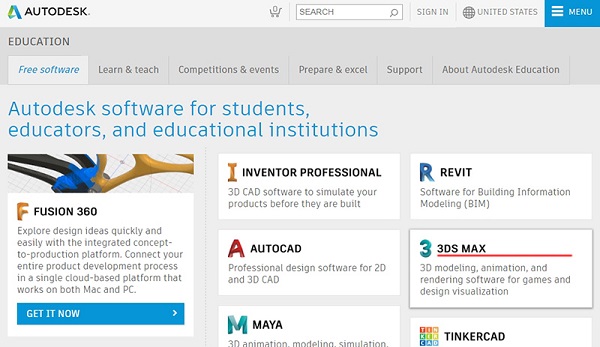
Выбираем 3Ds Max и попадаем на страницу регистрации, на которой предлагается выбрать, существующий аккаунт (если вы уже регистрировались ранее), либо зарегистрировать новый. Далее будет рассматриваться второй вариант.
Выбираем пункт CREATE ACCOUNT.
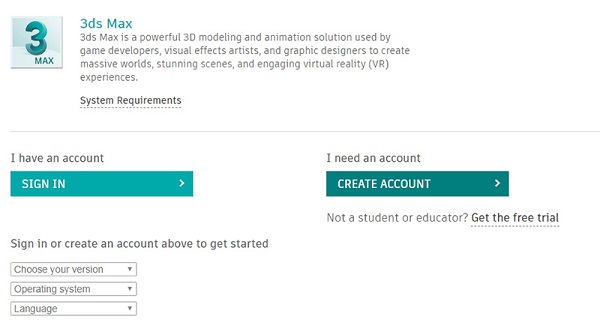
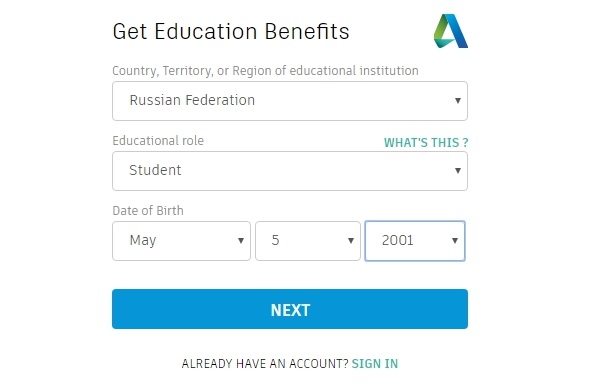
Далее нужно будет вбить в соответствующие поля свои фамилию и имя, электронную почту, придумать пароль и поставить галочку о согласии с условиями пользовательского соглашения, где подчеркивается, что программа может использоваться только для образовательных целей.
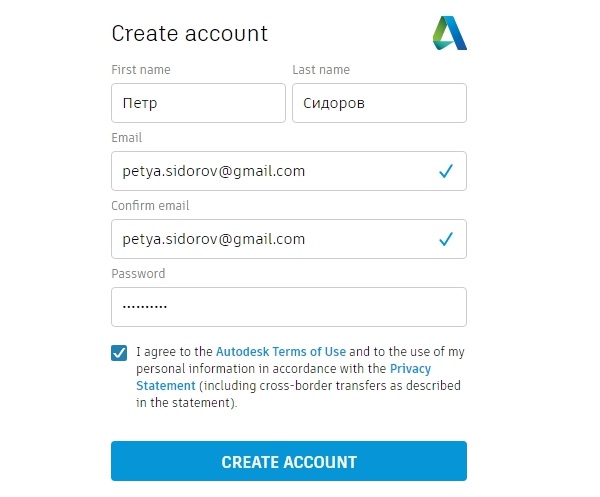
В следующем окне нужно выбрать версию программы 3Ds Max, к загрузке доступны варианты от 2016 до последнего на данный момент 2019 года. Также необходимо указать версию своей операционной системы и выбрать язык устанавливаемой программы.
После выбора нужных вариантов версии и языка ниже отобразится серийный номер и ключ, которые, возможно, будет необходимо ввести в дальнейшем при использовании программы. Эти данные также будут отправлены на электронную почту, указанную при регистрации, но не лишним будет скопировать и сохранить их в отдельном месте.
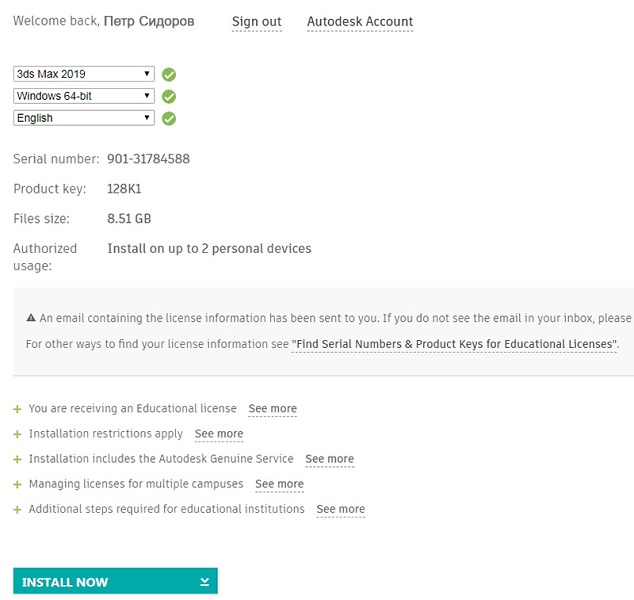
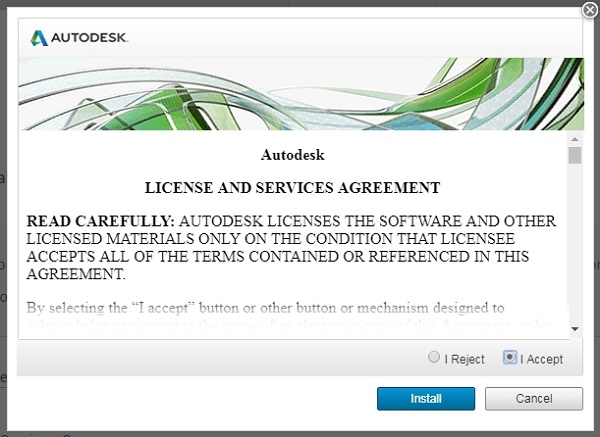
Далее должен запуститься процесс скачивания файла установки. Он имеет небольшой размер, все основные данные будут скачиваться после того, как вы запустите скачанный файл. При запуске откроется окно установки с загрузкой, в процессе которой может быть выведен запрос от Брандмауэра Windows. Необходимо разрешить доступ, нажав соответствующую кнопку.

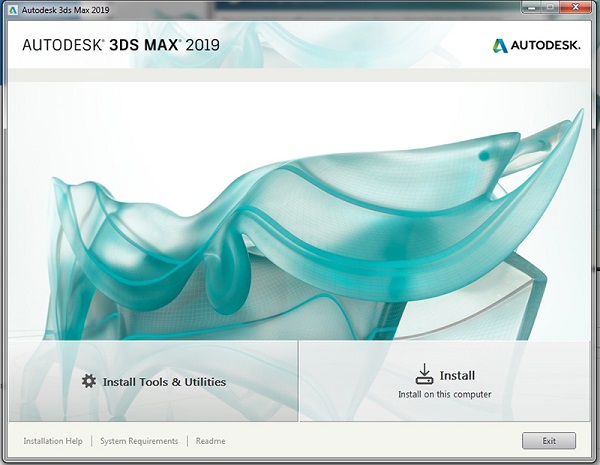
Установщик предложит выбрать путь, куда требуется произвести инсталляцию. Вы можете оставить предложенный по умолчанию на диске С, либо выбрать свой вариант. Версия программы от 2019 года требует около 17 ГБ свободного места для установки.

После этого запустится процесс скачивания и установки программы. Длительность зависит от параметров вашего соединения с интернетом и мощности компьютера. В среднем процедура занимает около часа.
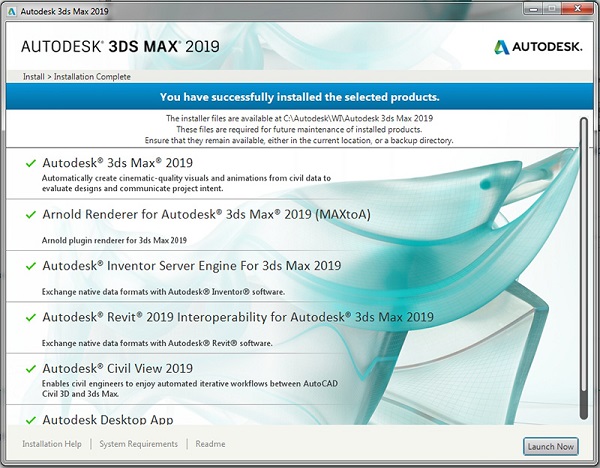
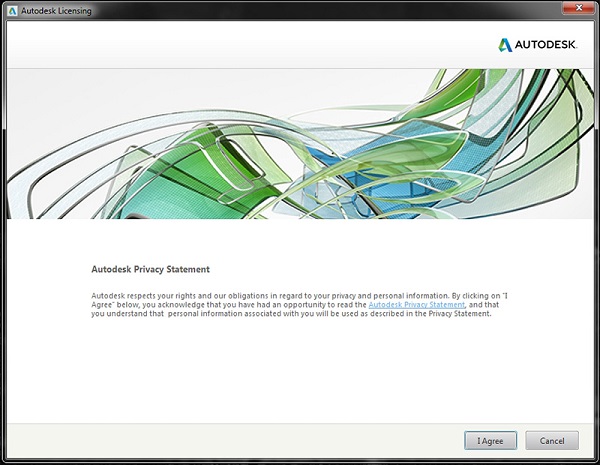
На этом процесс установки можно считать завершенным. Теперь вы можете запустить установленное приложение 3Ds Max с помощью ярлыка, который должен был появиться на рабочем столе или из списка программ.
При первом запуске вы должны еще раз подтвердить свое согласие с политикой конфиденциальности.
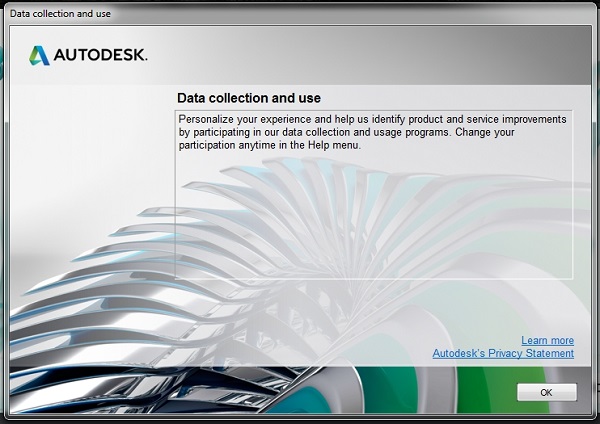
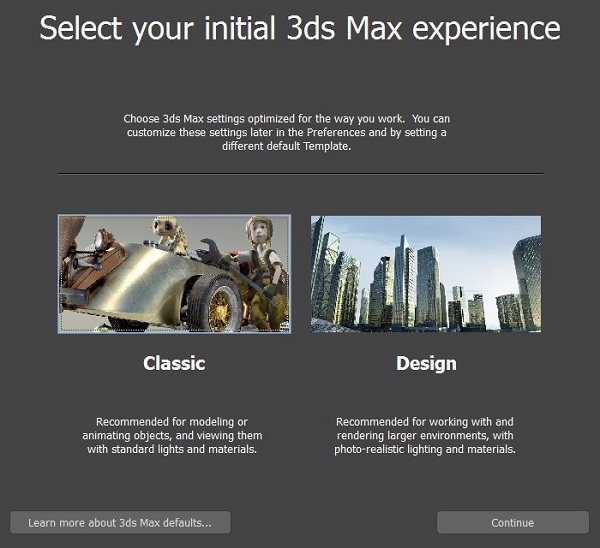
Когда вы выберете более подходящий вам вариант рабочего пространства, откроется основное окно 3Ds Max. Теперь программа готова к работе, и вы можете совершенно бесплатно пользоваться одним из лучших средств для трехмерного моделирования и анимации.

На этом позвольте пожелать вам успехов в работе с программой и завершить данный материал.
Читайте также:


