Как посмотреть список компьютеров в домене
Всё о PowerShell в Windows и на Linux. Системное администрирование Windows
Командлет Get-ADComputer PowerShell можно использовать для получения различной информации об объектах учётных записей компьютеров (серверах и рабочих станциях) из домена Active Directory. Это один из самых полезных командлетов для поиска компьютеров AD по различным критериям (для получения информации об учётных записях пользователей AD используется другой командлет — Get-ADUser).
Чтобы использовать командлет Get-ADComputer необходимо установить Модуль Active Directory для Windows PowerShell, в каких системах он уже присутствует и как его установить если он ещё не установлен, смотрите в статье «Как установить и использовать модуль Active Directory PowerShell». На рабочих станциях данный модуль вы можете установить следующей командой:
Get-ADComputer — синтаксис использования командлета
Чтобы получать информацию из AD с помощью командлетов из модуля AD для PowerShell, вам не нужны права администратора домена. Достаточно, чтобы учётная запись, под которой запускается командлет, была членом группы «Domain Users / Authenticated Users».
Чтобы получить информацию о конкретной учётной записи компьютера в домене, укажите её имя в качестве аргумента параметра -Identity:

Командлет Get-ADComputer вернул из AD только основные свойства объекта ADComputer. Нас интересует время последней регистрации компьютера в домене AD, но эта информация не отображается в выводе команды выше. Вы можете перечислить все доступные свойства этого компьютерного объекта из Active Directory:


Используя Get-Member, вы можете получить список всех свойств объекта ADComputer:


Дата последнего входа компьютеров в сеть указана в атрибуте LastLogonDate.
Командлет Get-ADComputer позволяет отображать любые свойства компьютера в результатах выполнения команды. Удалите всю ненужную информацию, оставив только значения атрибутов Name и LastLogonDate.
Итак, мы получили данные о последней регистрации в домене для отдельного компьютера. Затем вам нужно изменить команду, чтобы она отображала информацию о времени последней сетевой регистрации для всех компьютеров в домене. Для этого замените -Identity на -Filter *:
У нас получилась простая таблица, которая содержит всего 2 поля: имя компьютера и дата LastLogonData. Вы можете добавить в эту таблицу другие поля объекта ADComputer.
Чтобы отобразить информацию об объектах компьютеров в определённом OU (организационном подразделении), используйте параметр -SearchBase:
Отсортируйте результаты запроса по дате последнего входа в систему с помощью командлета Sort-Object:
Итак, у нас есть список компьютеров и дата их последнего входа в домен Active Directory. Теперь мы хотим отключить учётные записи компьютеров, которые не использовались в течение 120 или более дней.
Используя Get-Date, мы можем получить значение текущей даты в переменной и уменьшить его до 120 дней:
Полученную переменную даты можно использовать как фильтр запроса Get-ADComputer в поле LastLogonDate:
Итак, мы создали список неактивных учётных записей компьютеров, которые не регистрировались в сети более 120 дней. Используйте команду Disable-ADAccount или Set-ADComputer, чтобы отключить их.
Совет. В первый раз лучше проверить результаты выполнения команды с помощью переключателя -WhatIf, который позволяет увидеть, что произойдёт, если бы команда была запущена, но при этом в системе ничего изменено не будет.
Теперь вы можете отключить все неактивные учётные записи компьютеров:
Примечание. Также вы можете получить список заблокированных, отключённых и неактивных компьютеров и пользователей домена с помощью отдельного командлета Search-ADAccount.
Примеры использования Get-ADComputer
Ниже приведены ещё несколько полезных примеров использования командлета Get-ADComputer для запроса и поиска компьютерных объектов в домене по определенным критериям.
Чтобы получить общее количество всех активных (не заблокированных) компьютеров в Active Directory:
Подсчёт количества экземпляров Windows Server в домене AD:
Чтобы получить список компьютеров в определённом OU, имена которых начинаются с LonPC:
При поиске в OU можно использовать дополнительный параметр «-SearchScope 1», что означает, что вам нужно искать только в корне OU. Параметр «-SearchScope 2» указывает на рекурсивный поиск компьютеров во всех вложенных подразделениях.
Чтобы найти все рабочие станции под управлением Windows 10:
Чтобы получить список серверов в домене с версией ОС, установленным пакетом обновлений и IP-адресом:
На выходе получилась красивая таблица со списком Windows Server в AD.
Атрибут -LDAPFilter позволяет использовать различные запросы LDAP в качестве параметра командлета Get-ADComputer, например:
Чтобы найти все отключённые компьютеры в определённом подразделении Active Directory:
Чтобы удалить все учётные записи компьютеров, которые не входили в домен более 6 месяцев, вы можете использовать команду:
Результат команды Get-ADComputer можно экспортировать в текстовый файл:
Вы также можете получить список компьютеров и экспортировать его в файл CSV:
Или получите файл отчёта в формате HTML со списком компьютеров и необходимыми свойствами:
Чтобы выполнить определённое действие со всеми компьютерами в результирующем списке, необходимо использовать цикл ForEach-Object. В этом примере мы хотим создать список серверов в домене и запросить конкретную информацию с каждого сервера (файл результатов должен содержать имя сервера, производителя и модель сервера).
Вы можете использовать более короткий синтаксис цикла. Предположим, вам нужно запустить определённую команду на всех компьютерах в определённом OU (в этом примере я хочу запустить команду обновления групповой политики на всех серверах):
Используя Get-AdComputer в скриптах автозапуска PowerShell, вы можете управлять различными настройками компьютера. Например, я слежу за состоянием агента (службы) SCCM на компьютерах пользователей. Небольшой скрипт входа в систему выполняется на каждом компьютере во время запуска, он сохраняет статус службы ccmexec в неиспользуемый атрибут компьютера — extensionAttribute10.
Затем с помощью следующей команды я могу найти компьютеры, на которых служба CCMExec отсутствует или не работает.
Ещё примеры использования. Допустим, имеется задача получить информацию о всех компьютерах, у которых имя начинается с определённой строки. Для этого можно использовать опцию -Filter с оператором сравнения -like.
Следующая команда выведет имя, DNS-имя хоста и IPv4-адрес для всех компьютеров, чьё имя начинается на User01:
Можно строить более сложные логические условия используя операторы сравнения, например, следующая команда выведет указанные свойства всех компьютеров с именами, начинающимися с Computer01 или Computer02.
Предположим, нужно вывести все компьютеры, которые изменили свой пароль за определённый период времени. Следующая команда получает все компьютеры, которые изменили свой пароль за последние 90 дней.
Предположим имеется задача составить список аккаунтов компьютеров в определённой локации используя LDAPFilter. Следующая команда получает учётные записи компьютеров в расположении CN=Computers,DC=User01,DC=com, при этом с помощью LDAPFilter выбираются только компьютеры, которые указаны как ноутбуки.
Если нужно просто вывести все аккаунты компьютеров, то выполните следующую команду:

Следующие команды покажут имя, имя хоста DNS и адрес IPv4 всех компьютеров, чьё имя начинается со строки «Computer01» И у которых пароль последний раз установлен в течение предшествующих 30 дней.
Всех приветствую.
Недавно начальство попросило меня подумать над вопросом о сборе информации о комплектации компьютеров у нас в домене. Сначала просьба была только на счет процессоров памяти и жестких дисков. Первая мысль — хождение по отделам и просьба освободить компьютер на минутку. В случае с 1 компьютером не сложно, но если их 1500. Мысли были направленны в сторону PowerShell.
Для начала надо было извлечь список всех компьютеров в домене. В данном примере мой домен Test.lan. Импортируем весь этот список в файл AllComputers.csv.
Для этого не забываем добавить модуль АД для PS. У меня на рабочем месте он прописан в профиле, и вам советую сделать тоже самое:
import-module activedirectory
get-ADcomputer -Filter * |
Where-Object |
Sort-Object name | Select-Object name | Export-csv C:\Invent\AllComputers.csv -NoTypeInformation
Здесь надо пояснить, что у меня в домене есть папка Disable, где располагаются учетные записи всех отключенных компьютеров. Если они отключены, то какой смысл к ним стучаться. По этому эту папку мы исключаем из поиска.
Всем понятно, что далеко не все компьютеры, которые находятся в домене, включены, работают или вообще имеют место быть. По этому перед тем, как перейти к проверке, мы проверяем связь с ним. Конечно можно этого не делать, если у вас 100 компьютеров. А если у вас 2000 компьютеров, потеря времени при количестве выключенных компьютеров порядка 800 съест у вас не мало времени. Так же стоит сразу вспомнить компьютеры, к которым у нас нет доступа. Так же смысла стучаться в их дверь нет.
import-csv c:\Invent\AllComputers.csv | foreach $a=$_.name
if ((Test-connection $a -count 2 -quiet) -eq "True")
if ((Get-WmiObject -computername $a Win32_OperatingSystem) -eq $null)
Многие могут возразить:
«Для чего такие сложности? Зачем сначала делать список а потом импортировать его. Не легче ли сразу?»
Согласен, легче. Но иметь перед глазами список компьютеров, согласитесь, приятно. К тому же, список пронумерован. И Вы всегда знаете сколько у вас компьютеров в АД.
Для теста соединения выбрал cmdlet Test-connection с параметром -quiet, дабы нам не выдавались строчки с разной информацией, а просто выдавался ответ: True or False. При чем мы сокращаем количество запросов с 2 до 4.
Если мы постучимся к компьютеру с WMI запросом, а прав на такое действие у нас нет, получим кучу строчек красного цвета с ошибками. Так что сразу отфильтровываем такие компьютеры пробным WMI запросом
Любую информацию (наверное, почти любую) можно узнать, если залезть в WMI объекты, а PS позволяет это делать просто на ура. Так что я сразу углубился в поиски нужных WMI объектов.
Здесь можно поглядеть все классы с их атрибутами.
Убедившись, что компьютер в сети, что доступ у нас к нему есть, смотрим его внутренности:
Write-Host "Проверка компьютера " -ForeGroundColor Green $a
"Компьютер" | out-file c:\Invent\Comp\$a.txt
Get-WmiObject -computername $a Win32_OperatingSystem |
select-object csname, caption, Serialnumber, csdVersion |
ft @>,
@>,
@>,
@> -auto -wrap |
out-file c:\Invent\Comp\$a.txt -append
Get-WmiObject -computername $a Win32_ComputerSystemProduct | select-object UUID |
ft UUID -autosize | out-file c:\Invent\Comp\$a.txt -append
"Процессор" | out-file c:\Invent\Comp\$a.txt -append
Get-WmiObject -computername $a Win32_Processor | select-object name, SocketDesignation, Description |
ft @>,
@>,
@> -auto -wrap | out-file c:\Invent\Comp\$a.txt -append
"Материнская плата" | out-file c:\Invent\Comp\$a.txt -append
Get-WmiObject -computername $a Win32_BaseBoard | select-object Manufacturer, Product, SerialNumber |
ft @>,
@>,
@> -auto -wrap |
out-file c:\Invent\Comp\$a.txt -append
"Жесткие диски" | out-file c:\Invent\Comp\$a.txt -append
Get-WmiObject -computername $a Win32_DiskDrive | select-object Model, Partitions, Size, interfacetype |
ft @>,
@>,
@>,
@> -auto -wrap |
out-file c:\Invent\Comp\$a.txt -append
"Логические диски" | out-file c:\Invent\Comp\$a.txt -append
Get-WmiObject -computername $a Win32_LogicalDisk -Filter "DriveType=3" | select-object DeviceID, FileSystem, Size, FreeSpace |
ft @>,
@>,
@>,
@> -auto -wrap |
out-file c:\Invent\Comp\$a.txt -append
"Оперативная память" | out-file c:\Invent\Comp\$a.txt -append
Get-WmiObject -computername $a Win32_Physicalmemory | Select-Object capacity, DeviceLocator |
ft @>,
@> -auto -wrap |
out-file c:\Invent\Comp\$a.txt -append
"Видеокарта" | out-file c:\Invent\Comp\$a.txt -append
Get-WmiObject -computername $a Win32_videoController |
Select-Object name, AdapterRAM, VideoProcessor |
ft @>,
@>,
@> -auto -wrap |
out-file c:\Invent\Comp\$a.txt -append
"Сетевая карта" | out-file c:\Invent\Comp\$a.txt -append
$OS=Get-WmiObject -computername $a Win32_OperatingSystem | foreach
if ($OS -eq "Microsoft Windows 2000 Professional")
Get-WmiObject -computername $a Win32_NetworkAdapterConfiguration -Filter "DHCPEnabled=True" |
Select-Object caption,MACaddress |
ft @
@> -auto -wrap |
out-file c:\Invent\Comp\$a.txt -append
>
else
Get-WmiObject -computername $a Win32_NetworkAdapter -Filter "NetConnectionStatus>0" |
Select-Object name, AdapterType, MACAddress |
ft @>,
@>,
@> -auto -wrap |
out-file c:\Invent\Comp\$a.txt -append
>
>
Вся информация о компьютере падает в текстовый файл.
Здесь стоит остановить внимание на 2 моментах.
Во-первых, строчку Write-Host "Проверка компьютера " -ForeGroundColor Green $a я делал исключительно для себя, ибо приятно знать чем занимается в данный момент PowerShell.
Во-вторых, для чего мы перед проверкой сетевой карты проверяем ОС.
К сожалению, Windows 2000 не отвечает на запрос Win32_NetworkAdapter, по этому к ней мы применяем запрос Win32_NetworkAdapterConfiguration. Почему не оставить только последний? Можно оставить, но Win32_NetworkAdapter выдает такой атрибут, как Name, когда в его аналоге только Caption. Мелочь, а приятно.
Так же можете видеть, что при проверки сетевой карты, мы проверяем ее на работоспособность, иначе мы получим список еще из нескольких карт, которые в данный момент Вас не интересуют. Вам это надо?
Вот в принципе и все.
Скрипт можно доработать до своих потребностей.
Так что теперь начальство вряд ли напугает вас инвентаризацией компьютеров.



Допустим, ваша задача – найти в Active Directory все неактивные компьютеры, которые не регистрировались в домене более 120 дней и заблокировать учетные записи этих компьютеров.
Прежде чем приступить к работе с командлетом Get-ADComputer, необходимо подключить модуль Active Directory Module for Windows PowerShell.
Совет. В PowerShell 3.0 (представлен в Windows Server 2012) и выше этот модуль подключается по умолчанию при установке компонента Remote Server Administration Tools -> Role Administration Tools -> AD DS and AD LDS Tools -> Active Directory модуль для Windows PowerShell. Чтобы использовать командлет Get-ADComputer в клиентских Windows 10,8.1 и Windows 7 нужно скачать и установить RSAT для вашей версии ОС и включить модуль AD-PowerShell из панели управления или командой:Enable-WindowsOptionalFeature -Online -FeatureName RSATClient-Roles-AD-Powershell

Основы синтаксиса и использование командлета Get-ADComputer
Справка о параметрах командлета Get-ADComputer вызывается стандартно с помощью Get-Help:

Чтобы получить информацию о доменной учетной записи конкретного компьютера или сервера, укажите его имя в качестве аргумента параметра —Identity:
Get-ADComputer -Identity SRV-DB01

Командлет вернул только базовые свойства объекта Computer из AD. Нас интересует время последней регистрации компьютера в домене AD, но этой информация в выводе команды нет. Выведем все доступные свойства данного компьютера из Active Directory:

Get-ADComputer -Identity SRV-DB01 -Properties *
Get-ADComputer -Filter * -Properties * | Get-Member
Как вы видите, время последнего входа данного компьютера в сеть указано в атрибуте компьютера LastLogonDate – 21.09.2015 0:20:17.
Командлет Get-ADComputer позволяет вывести в результатах команды любые из свойств компьютера. Уберем всю лишнюю информацию, оставив в выводе только значения полей Name и LastLogonDate.
Get-ADComputer -identity SRV-DB01 -Properties * | FT Name, LastLogonDate -Autosize

Итак, мы получили данные о последнем времени регистрации в домене для одного компьютера. Теперь нам нужно изменить команду так, чтобы она возвращала информацию о времени последней регистрации в сети для всех компьютеров домена. Для этого заменим параметр –Identity на —Filter:

Get-ADComputer -Filter * -Properties * | FT Name, LastLogonDate -Autosize
Мы получили таблицу, которая содержит только 2 поля: имя компьютера и дата LastLogonData. Вы можете добавить в эту таблицу другие поля объекта Computer из AD. Чтобы вывести данные о компьютерах в определенном контейнере домена (OU), воспользуйтесь параметром SearchBase:
Get-ADComputer -SearchBase ‘OU=Moscow,DC=winitpro,DC=loc’ -Filter * -Properties * | FT Name, LastLogonDate -Autosize
Отсортируем результаты запроса по времени последнего логина в сеть (поле LastLogonDate) с помощью команды Sort:
Get-ADComputer -Filter * -Properties * | Sort LastLogonDate | FT Name, LastLogonDate -Autosize
Итак, мы получили список компьютеров домена и время их последнего входа в сеть Active Directory. Теперь мы хотим заблокировать учетные записи компьютеров, которые не использовались более 120 дней.
С помощью Get-Date получим в переменной значение текущей даты и вычтем из текущей даты 120 дней:

Полученную переменную с датой можно использовать в качестве фильтра запроса Get-ADComputer по полю LastLogonDate
Get-ADComputer -Properties LastLogonDate -Filter | Sort LastLogonDate | FT Name, LastLogonDate -Autosize
Таким образом, мы получили список неактивных компьютеров, не регистрировавшихся в сети более 120 дней. С помощью командлета Set-ADComputer или Disable-ADAccount вы можете отключить эти учетные записи.
Совет. В первый раз лучше протестировать результаты команды с помощью переключателя –WhatIf, благодаря которому команда не вносит никаких изменений, показывая, что произойдет при ее выполнении.Get-ADComputer -Properties LastLogonDate -Filter | Set-ADComputer -Enabled $false -whatif
Теперь можно заблокировать все полученные учетные записи компьютеров:
Get-ADComputer -Properties LastLogonDate -Filter | Set-ADComputer -Enabled $false
Совет. Список заблокированных, отключенных и неактивных компьютеров и пользователей домена можно получить также с помощью отдельного командлета Search-ADAccount.Примеры использования командлета Get-ADComputer
Ниже представлены еще несколько полезных примеров команд с использованием командлета Get-ADComputer, которые можно использовать для выборки и поиска компьютеров домена по определенными критериям.
Получить общее количество активных (незаблокированных) компьютеров в Active Directory:
Посчитать количество серверов с Windows Server в домене:

Получить список компьютеров в определенном OU, имена которых начинаются с BuhPC:
Get-ADComputer -Filter -SearchBase ‘OU=Moscow,DC=winitpro,DC=loc’ -Properties IPv4Address | Format-table Name,DNSHostName,IPv4Address | ft -Wrap –Auto
При поиске по OU вы можете использовать дополнительный параметр -SearchScope 1, который означает, что нужно искать только в корневом разделе. Параметр -SearchScope 2 означает рекурсивный поиск компьютеров во всех вложенных OU.
Выбрать все рабочие станции с ОС Windows 10:
Получить список серверов в домене с версией ОС, IP адресом и установленным Service Pack:
Get-ADComputer -Filter 'operatingsystem -like "*Windows server*" -and enabled -eq "true"' -Properties Name,Operatingsystem, OperatingSystemVersion, OperatingSystemServicePack,IPv4Address | Sort-Object -Property Operatingsystem | Select-Object -Property Name,Operatingsystem, OperatingSystemVersion, OperatingSystemServicePack, IPv4Address| ft -Wrap –Auto
На выходе получили такую красивую таблицу со списком Windows Server в AD.

Атрибут -LDAPFilter позволяет использовать в качестве параметра командлета Get-ADComputer различные LDAP запросы, например:
Get-ADComputer -LDAPFilter "(name=*db*)"|ft
Выбрать заблокированные компьютеры в определенном OU:
Get-ADComputer -filter * -SearchBase ‘OU=Computers, dc=winitpro,dc=loc’ | Where-Object
Чтобы удалить все аккаунты компьютеров в домене, не авторизовавшиеся в домене более 6 месяцев, можете воспользоваться командой:
get-adcomputer -properties lastLogonDate -filter * | where < $_.lastLogonDate -lt (get-date).addmonths(-6) >| Remove-ADComputer
Результат выполнения команды Get-ADComputer можно выгрузить в текстовый файл:
Get-ADComputer -Filter < OperatingSystem -Like '*Windows Server 2008*' >-Properties OperatingSystem | Select DNSHostName, OperatingSystem | Format-Table -AutoSize C:\Script\server_system.txt
Также вы можете получить выборку компьютеров и экспортировать его в CSV файл:
Get-ADComputer -Filter * -Property * | Select-Object Name,OperatingSystem,OperatingSystemServicePack | Export-CSV All-Windows.csv -NoTypeInformation -Encoding UTF8
Или получить HTML файл отчета со списком компьютеров и нужных атрибутов компьютера:
Get-ADComputer -Filter -Properties * | Select-Object Name,OperatingSystem | ConvertTo-Html | Out-File C:\ps\ad_computer.html

Чтобы выполнить определенной действие со всеми компьютерами из полученного списка нужно использовать цикл Foreach. В этом примере мы хотим получить список серверов в домене с моделью и производителем:
$Computers = Get-ADComputer -Filter
Foreach ($Computer in $Computers)
$Hostname = $Computer.Name
$ComputerInfo = (Get-WmiObject -Computername $Hostname Win32_ComputerSystem)
$Manufacturer = $Computer.Manufacturer
$Model = $Computer.Model
Write-Host "Name: $Hostname"
Write-Host "Manufacturer: $Manufacturer"
Write-Host "Model: $Model"
Write-Host " "
$Content = "$Hostname;$Manufacturer;$Model"
Add-Content -Value $Content -Path "C:\PS\ServersInfo.txt"
>
Либо можно использовать более короткий синтаксис цикла. Допустим нам нужно выполнить определенную команду на всех компьютерах в определенном OU (в этом примере мы хотим запустить на всех серверах команду обновления настроек групповых политик):
Затем с помощью следующей команды я могу найти компьютеры, на которых отсутствует или не запушена служба CCMExec:
get-adcomputer -filter -SearchBase “OU=Computers,OU=MSK,DC=winitpro,DC=ru” -properties dNSHostName,extensionAttribute10,LastLogonDate |select-object dNSHostName,extensionAttribute10,LastLogonDate
Постановка задачи
Вы наверняка знаете, что с конца 2019 года компания Microsoft перестает в базовом варианте поддерживать операционные системы Windows Server 2008 R2 и Windows 7, останется только расширенная поддержка для корпоративных пользователей. Вам как системному администратору можете поступить задача, определить сколько у вас таких рабочих станций или серверов, доступны ли они по сети, когда последний раз обращались к контроллеру домена и были изменены их данные.
Второй вариант, когда вам необходимо найти компьютеры с определенными операционными системами, связан с лицензированием, чтобы понять сколько у вас используется.
Решение задачи
Так как у меня доменная инфраструктура и единой точкой получения информации является база Active Directory и это удобно. Получить данные мы можем тремя методами:
- Использование LDAP запроса к контроллеру домена
- Через оболочку PowerShell
- Через SCCM
Получение компьютеров через LDAP запрос
И так получить я хочу компьютеры у которых в качестве операционной системы выступает Windows Server 2008 R2. Для этого откройте оснастку "Active Directory Пользователи и компьютеры". В оснастке ADUC найдите раздел "Сохраненные запросы" и через правый клик по контейнеру, выберите пункт "Создать - Запрос".
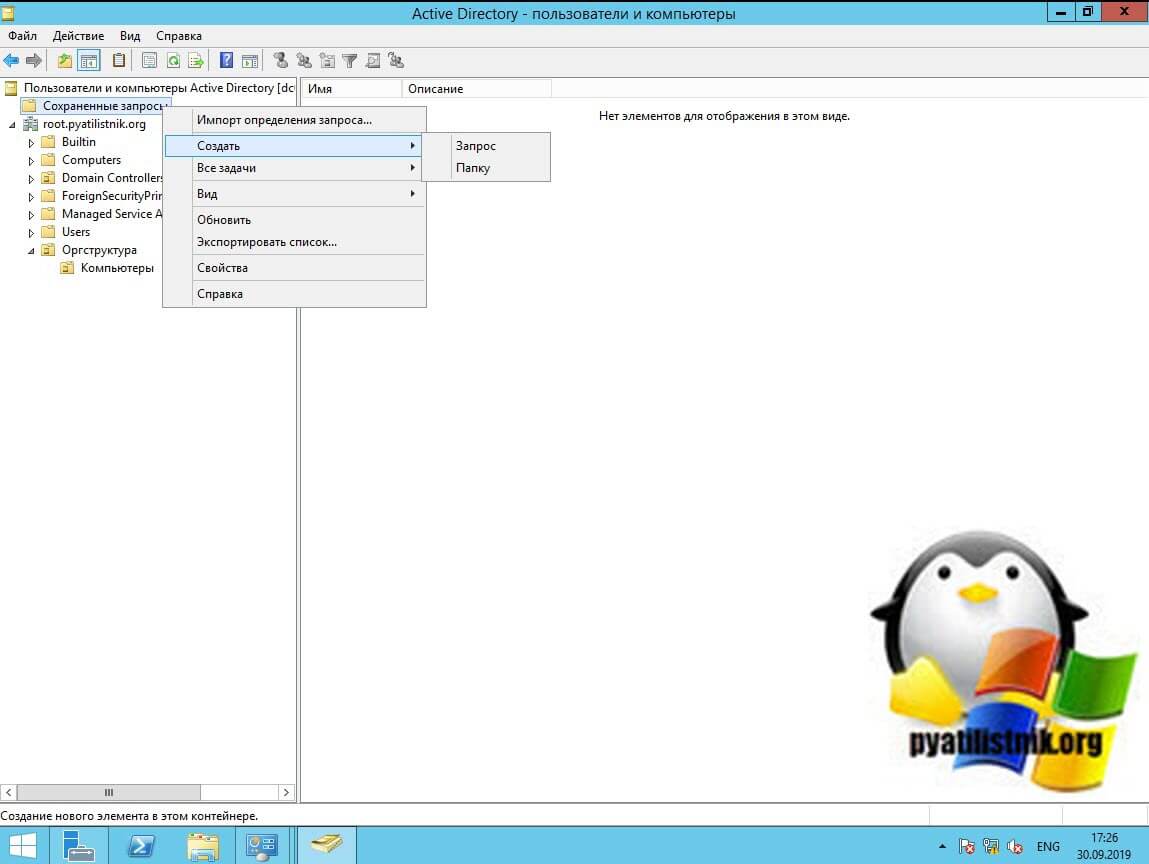
Задаете понятное имя LDAP запроса и нажимаем кнопку "Запрос".
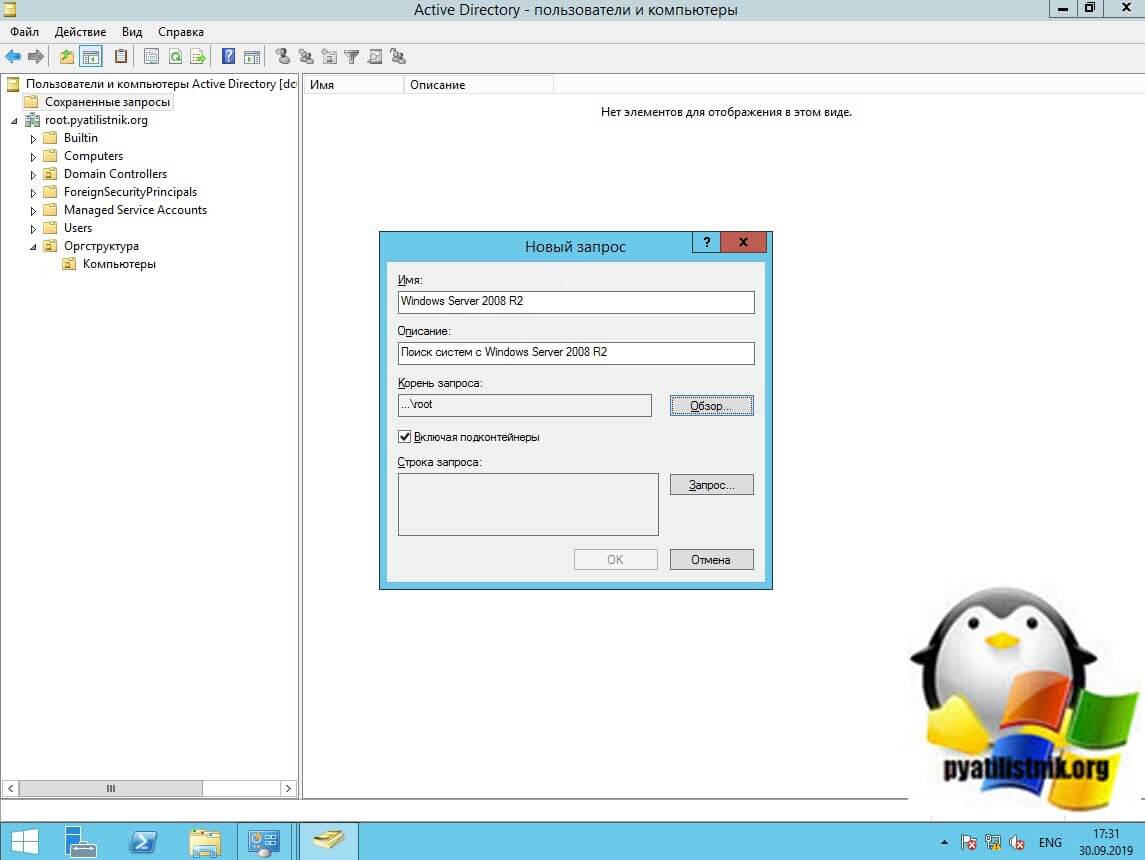
Выбираете "Пользовательский поиск", в поле выбираете "Компьютер - Операционная система".
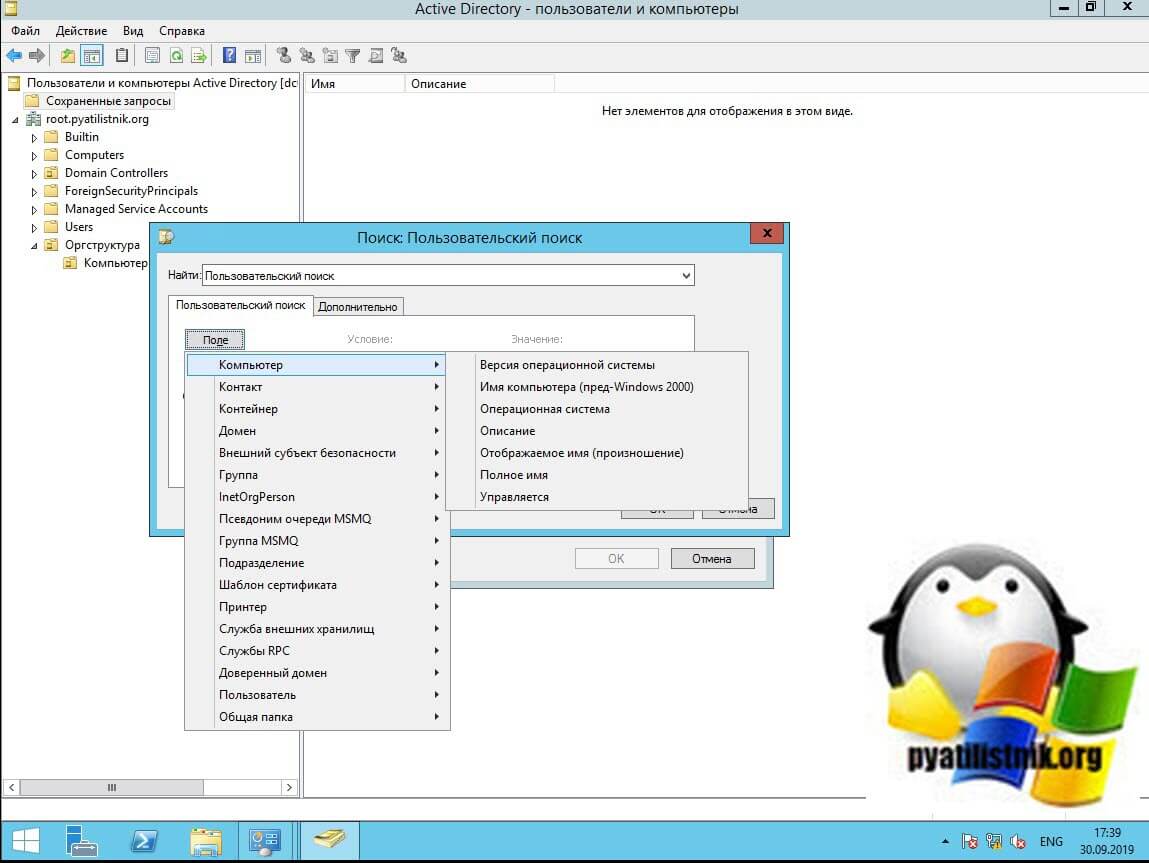
В значении пишите Windows Server 2008 и нажимаете кнопку добавить.
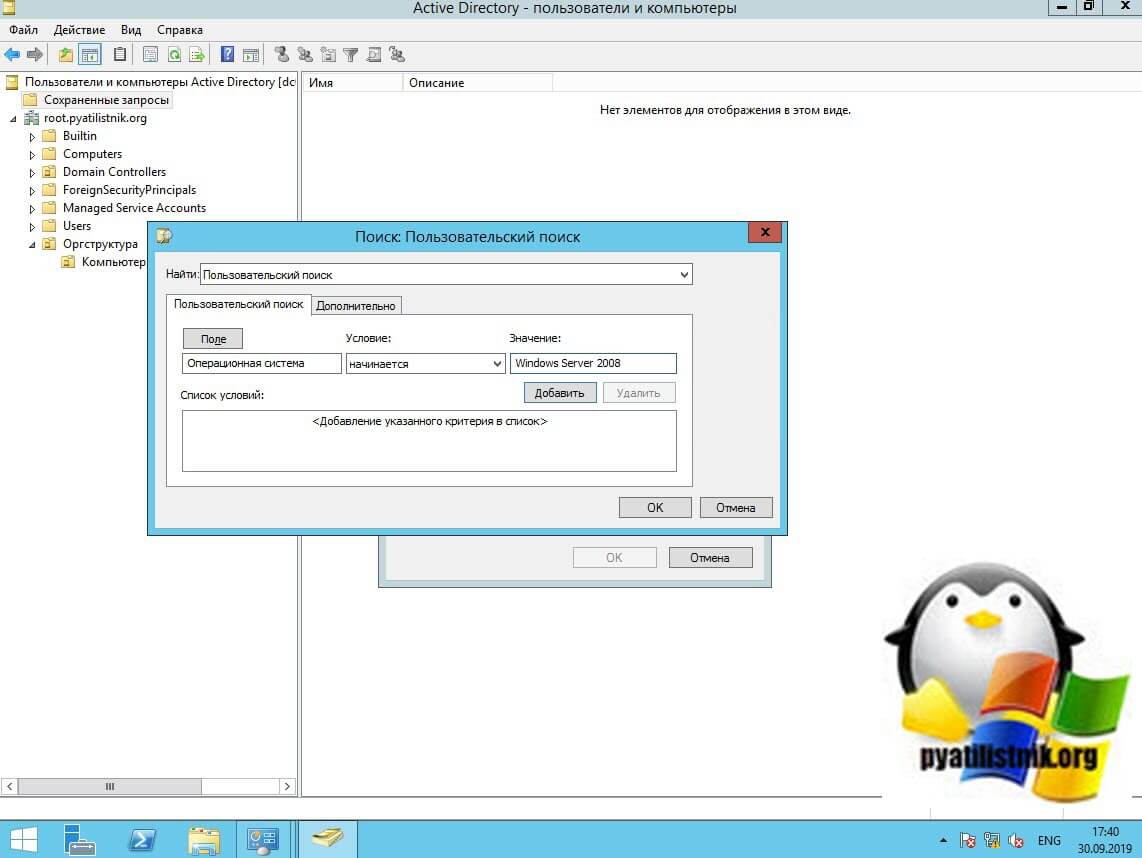
Сохраняем настройки, нажимая кнопку "Ок".
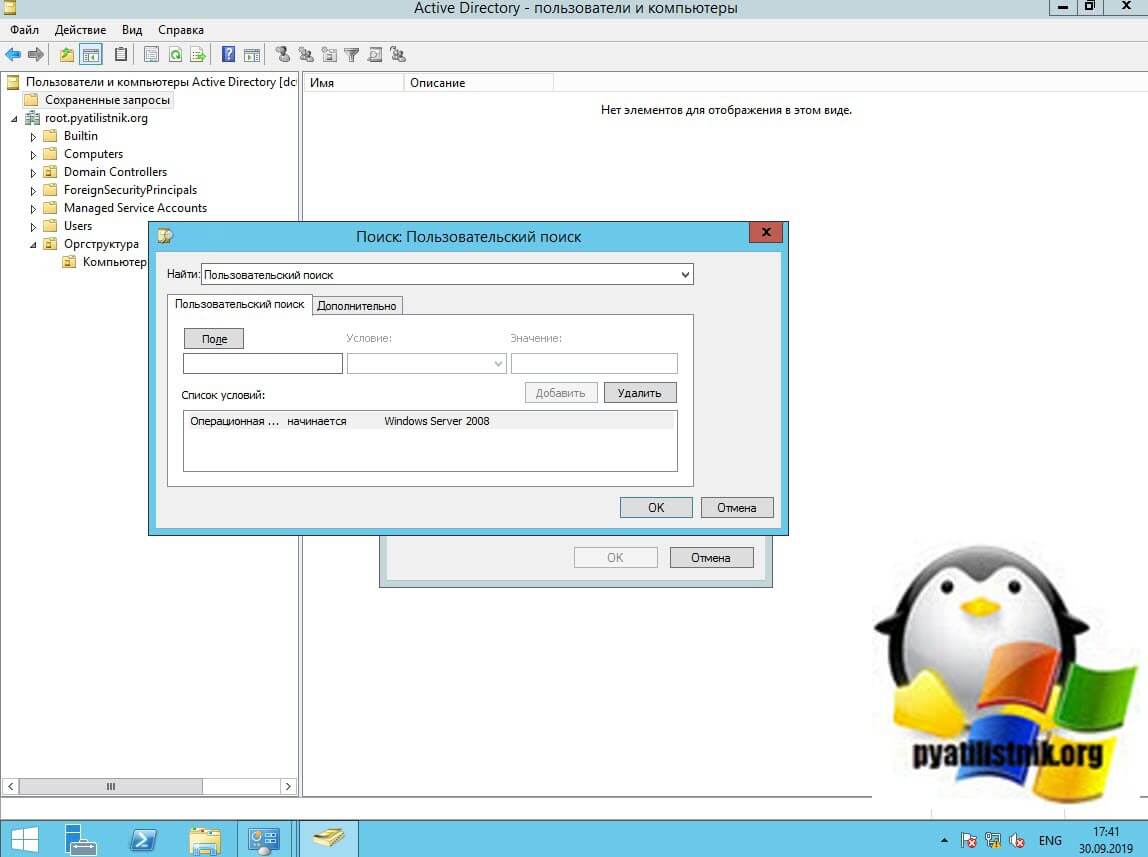
В результате мы получили вот такой LDAP зарос:
(&(objectCategory=computer)(objectClass=computer)(operatingSystem=Windows\20Server\202008\20R2*))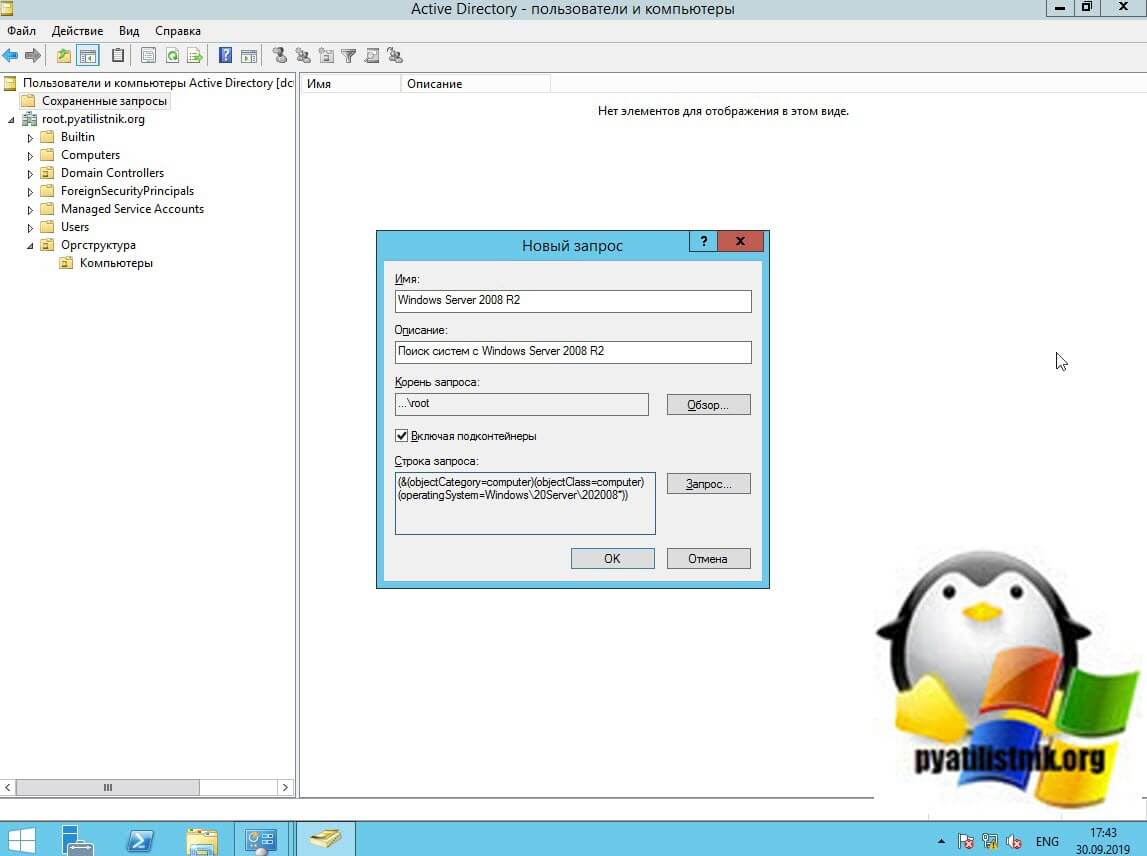
На выходе вы получите список компьютеров с нужной вам операционной системой, у меня получилось 86 серверов, большая часть из них имеет статус отключен, об этом говорит стрелка вниз на значке. Так же удобно будет добавить столбец последнего изменения.
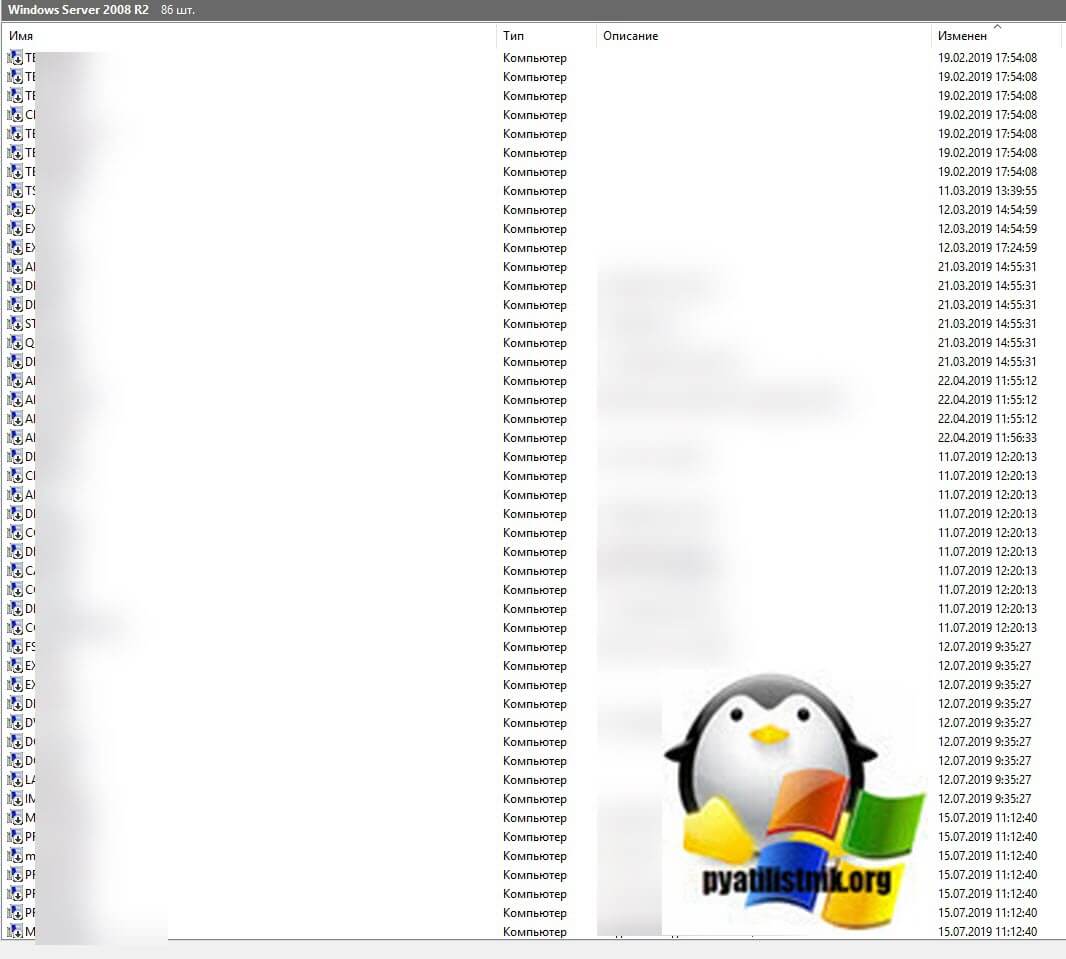
Получить список компьютеров по ОС из PowerShell
Запускаем оболочку PowerShell, для того чтобы получить список всех компьютеров с нужной операционной системой введите вот такую команду:
Get-ADComputer -Filter < OperatingSystem -Like '*Windows Server 2008*' >-Properties OperatingSystem | Select Name, OperatingSystem | Format-Table -AutoSizeНа выходе получите список из имени и версии ОС
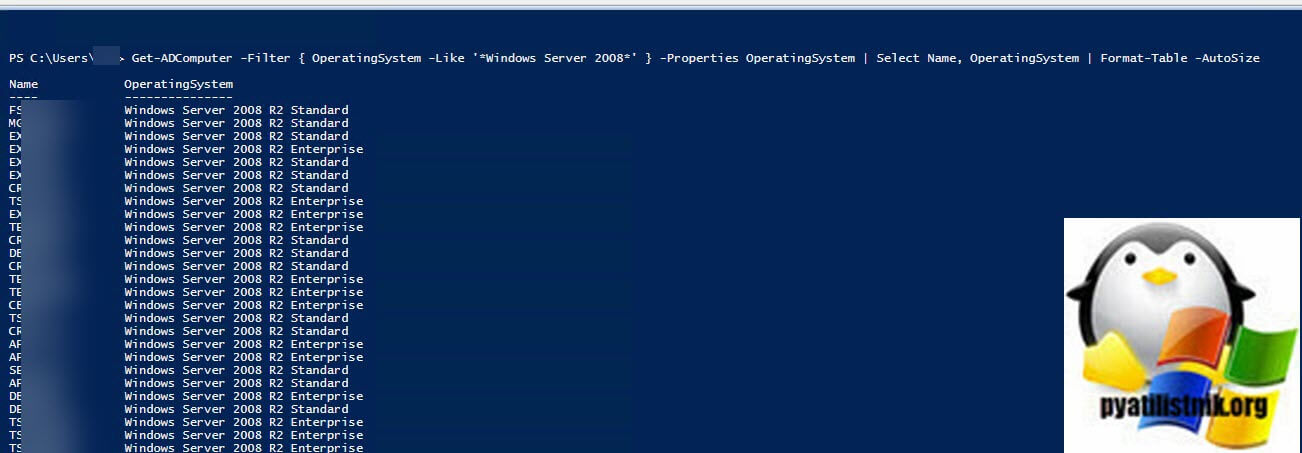
Согласитесь, что это не информативно. Хочется, чтобы были данные:
- Имя
- Версию операционной системы
- Дату последнего обращения (LastLogonDate)
- Дату изменения (Modified)
- Статус (Включена/Отключена)
- Сетевая доступность (Отвечает на ping или нет)
Эту задачу я выполню с помощью вот такого кода, который я писал еще пару лет назад:
foreach ($comp in $Comps)
$comp_info = $null
$comp_info = New-Object psobject -Property @ "OperatingSystem" = $comp.OperatingSystem; "LastLogonDate" = $comp.LastLogonDate; "Modified" = $comp.Modified; "Enabled" = $comp.Enabled>
$comps2 += $comp_info
>
$comps2 | select Name, OperatingSystem, LastLogonDate, Modified, Enabled, Ping | sort Ping | Format-Table -AutoSize
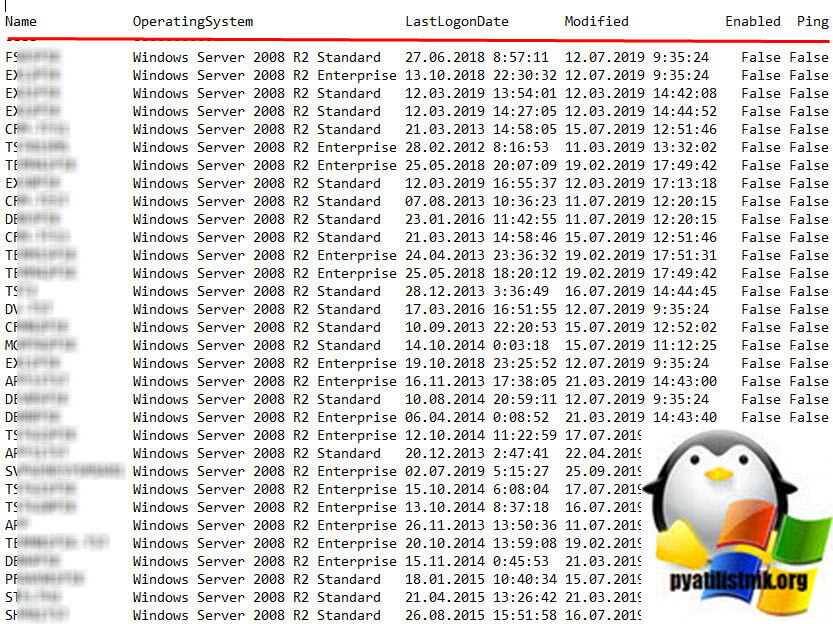
Если нужно выгрузить в файл, то просто добавьте в конце | Out-File C:\Scripts\Windows-Server.txt или для csv файла | Export-CSV All-Windows.csv -NoTypeInformation -Encoding UTF8
В итоге я получил вот такой замечательный текстовый файл, в котором я вижу, какой компьютер живой и отвечает по сети, а какой нет и когда он последний раз обращался к контроллеру домена.
Поиск компьютеров в SCCM
SCCM, это мощнейшее средство, которое позволяет вам получать любые данные. Переходим на вкладку "Мониторинг - Отчеты - Операционная система" и выберите там пункт "Компьютеры с Windows Server"
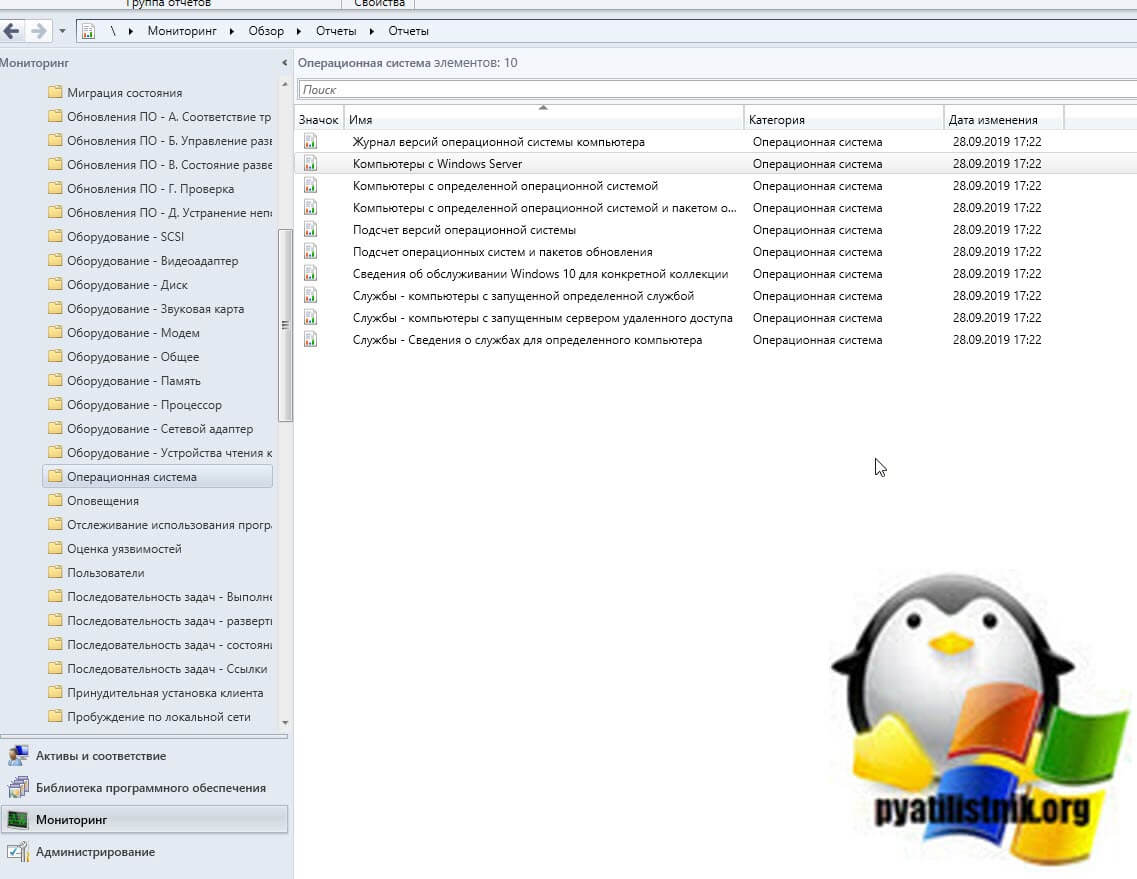
Выбираем коллекцию и нажимаем построить отчет.
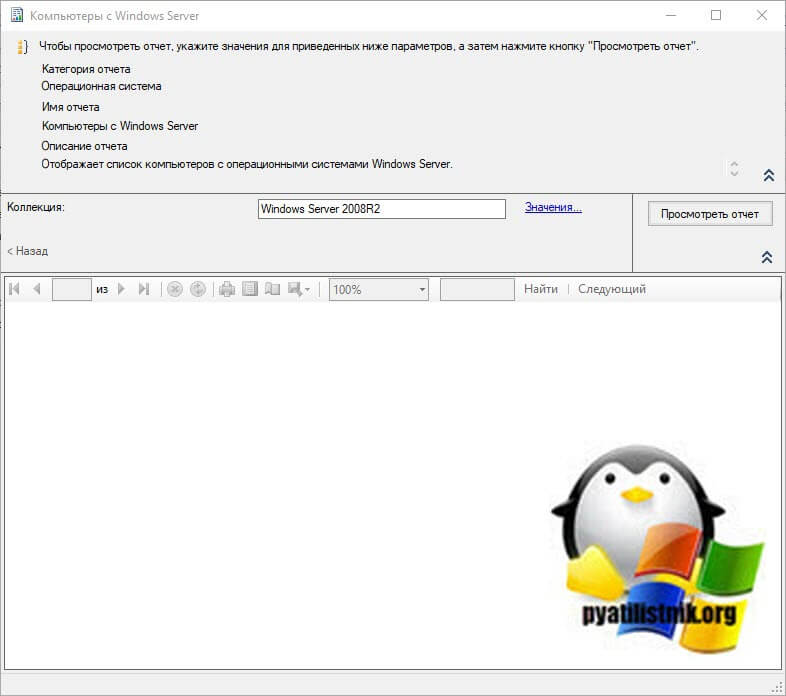
На выходе вы получите отчет по вашим хостам. В принципе данную информацию можно получить и через запрос в SCCM, как это делать смотрите по ссылке.
Читайте также:


