Как посмотреть скрытые файлы на сервере
Здравствуйте. Иногда мы сами делаем ошибки или кто-то нам в этом помогает, а может намеренно скрываем информацию на компьютере от посторонних. Но в итоге может случиться следующий казус: файл или каталог не отображается, а получить доступ к нему «ой как нужно». Держите инструкцию, Как открыть скрытые папки в Windows 7 / 8 / 10 на компьютере.
Как скрыть папку на компьютере?
Начну с методов, которые помогут спрятать информацию. Они очень простые и отнимут у Вас всего несколько минут.
Используем встроенные средства системы.
Этот вариант позволяет достичь цели без применения сторонних приложений, о которых я подробно рассказывал в одной из предыдущих публикаций.
Как сделать на рабочем столе невидимую папку? Понадобится всего несколько шагов:
- На каталоге или файле кликаем правой кнопкой мыши (далее - ПКМ), чтобы отобразилось меню;
- Выбираем "Свойства";
- На вкладке "Общие" отмечаем галочкой атрибут "Скрытый";
- Сохраняем изменения, кликнув на "ОК":

После этого элемент станет полупрозрачным, что говорит о правильности наших действий. Но почему же он не исчез полностью? Скорее всего, в настройках отображения включена опция "Показывать скрытые. ".
Чтобы отключить данный режим, следует выполнить следующие шаги:

- В Windows 10 для этой цели проще воспользоваться поиском:

- Теперь нужно установить режим просмотра "Мелкие значки" и перейти к пункту "Параметры папок". Затем выбираем вкладку "Вид" и перелистываем её содержимое, пока не увидим нужный пункт - "НЕ показывать. ". Вот подробный скрин:

Ну что, скрытый элемент исчез? Поздравляю, Вы справились!
Как открыть скрытые папки в Windows 7 / 8 / 10
Бывает так, что ситуация обратная - нужно отыскать каталог, который был ранее спрятан или же посмотреть скрытые файлы. Но как это сделать? Все крайне просто. Если Вы внимательно читали предыдущую инструкцию, то сможете логически найти решение.
- Сначала необходимо включить отображение скрытого контента. В качестве примера рекомендую посмотреть на скрин, который расположен выше. Сделайте все так же, только выберите пункт "Показывать. ", и не забудьте сохранить изменения, нажав на "ОК".
- Теперь Вы должны увидеть Вашу папку, но она будет полупрозрачной. Чтобы вернуть её нормальный вид, зайдите в свойства и снимите атрибут "Скрытый":

Вот и всё! А теперь предлагаю рассмотреть еще один способ, который придется по вкусу любителям консоли. Он также очень прост!
Используем командную строку
-
. Для этого в поиске "Пуск" прописываем запрос "cmd", кликаем по результату ПКМ и выбираем пункт "Запуск от имени админа":

- или просто делаем щелчок ПКМ по кнопке "Старт" и выбираем нужный элемент из меню:

attrib +h «путь к элементу»
- Вместо адреса следует указать полный путь БЕЗ КАВЫЧЕК, который можно скопировать из строки в окне проводника, используя комбинацию "CTRL + C" или вызвав контекстное меню щелчком ПКМ:

- Возвращаемся к консоли и прописываем команду полностью или просто вставляем скопированный путь с помощью комбинации "CTRL + V" или щелчка ПКМ:

- Чтобы запустить команду, нужно нажать клавишу "Enter";
- Вот и все! А если хотите вернуть видимость элементу, то следует прописать немножко другую команду:
attrib -h "путь к элементу"
Уверен, что с темой, как открыть скрытые папки в Windows 7 / 8 / 10 или скрыть папки, файлы вы разобрались, ведь она совсем несложная. Если вопросы остались - не стесняйтесь задавать их в комментариях.
Windows 10 предлагает возможность отображать скрытые файлы и папки, которые вы не видите по умолчанию. Как только вы включите эту опцию, проводник начнет отображать все ваши скрытые элементы.
Вы можете просматривать скрытые файлы и папки как в проводнике, так и в инструментах командной строки, таких как PowerShell и командная строка.
Показать скрытые файлы и папки в проводнике
Выполните следующие действия, чтобы настроить проводник для отображения всего скрытого содержимого в ваших каталогах.
- Откройте меню « Пуск» , найдите « Этот компьютер» и выберите « Этот компьютер» в результатах поиска.
- Выберите вкладку « Просмотр » в верхней части окна «Этот компьютер».
- В правой части экрана установите флажок Скрытые элементы .
- Проводник начнет отображать скрытые файлы и папки на вашем компьютере.
- Чтобы снова скрыть элементы, снимите флажок « Скрытые элементы» в проводнике.
Показать скрытые файлы и папки из панели управления
Если вы предпочитаете панель управления , вы можете использовать опцию в этой утилите, чтобы Windows 10 отображала скрытые файлы и папки.
- Откройте меню « Пуск» , найдите « Панель управления» и выберите утилиту в результатах.
- На панели управления выберите меню рядом с « Просмотр по» и выберите « Категория» .
- Выберите вариант « Внешний вид и персонализация» .
- Выберите Показать скрытые файлы и папки в параметрах проводника .
- Теперь вы находитесь на вкладке « Просмотр » в окне «Параметры проводника». Здесь выберите параметр Показать скрытые файлы, папки и диски . Выберите Применить, а затем ОК .
- Проводник Windows теперь отобразит все ваши скрытые файлы и папки.
- Чтобы скрыть скрытые элементы, выберите параметр Не показывать скрытые файлы, папки или диски . Затем выберите Применить, а затем ОК .
Показать скрытые файлы и папки из настроек
Приложение «Настройки» Windows 10 также позволяет отображать скрытое содержимое на вашем компьютере.
Чтобы использовать этот метод:
- На левой боковой панели выберите Для разработчиков .
- Прокрутите правую панель вниз, чтобы изменить настройки, чтобы отобразить скрытые и системные файлы. Выберите Показать настройки .
- Включите опцию Показывать скрытые файлы, папки и диски . Затем выберите Применить и нажмите ОК, чтобы сохранить настройки.
Просмотр скрытых файлов и папок в PowerShell
Если вы предпочитаете методы командной строки, вы можете использовать команду в Windows PowerShell для получения списка всех ваших скрытых файлов и папок.
- Нажмите Пуск или значок Windows в левом нижнем углу и введите PowerShell. В результатах выберите Windows PowerShell .
- В окне PowerShell введите cd , введите пробел, а затем введите полный путь к папке, в которой находятся ваши скрытые файлы. Например, если ваши скрытые файлы находятся в папке MyDocuments на вашем рабочем столе , вы должны использовать следующую команду, заменив USER своим именем пользователя. Затем нажмите Enter .
- Введите dir -force и нажмите Enter . Это показывает ваши скрытые файлы и папки.
- Если вы не уверены, какая папка содержит скрытые файлы, введите cd , введите пробел, введите полный путь к папке, в подпапках которой могут быть скрытые файлы, и нажмите Enter . Затем запустите эту команду:
- Скрытые элементы в выбранной папке и подпапках должны появиться в окне PowerShell.
Имейте в виду, что этот метод показывает только скрытые файлы в окне PowerShell; он не делает скрытые элементы видимыми в проводнике.
Просмотр скрытых файлов в командной строке Windows
Еще один способ просмотреть список скрытых файлов и папок - использовать командную строку . Следуйте инструкциям ниже:
- Нажмите клавишу Windows, чтобы открыть меню « Пуск» , найдите командную строку и выберите утилиту в результатах поиска.
- Введите cd , введите пробел и введите полный путь к папке, в которой хранятся скрытые файлы. Затем нажмите Enter .
- Введите dir / ah, чтобы просмотреть список скрытых файлов и папок.
- Если вы не знаете, в какой папке находятся скрытые файлы, вы можете запустить сканирование скрытых файлов в родительской папке. Это просканирует все подпапки в этой основной папке. Для этого введите cd , введите пробел, введите полный путь к папке и нажмите Enter . Затем выполните следующую команду:
- В окне командной строки теперь перечислены скрытые элементы из указанной папки и подпапок.
Вышеупомянутый метод не вносит никаких изменений в параметры проводника и отображает только скрытые файлы.
Показать скрытые файлы операционной системы
Некоторые файлы операционной системы не отображаются, даже если вы включите опцию скрытых файлов в проводнике. Выполните следующие действия, чтобы включить отдельную опцию для просмотра этих скрытых файлов ОС:
Сегодня речь пойдет о скрытых и системных файлах в Windows, а также о способах работы с ними. Для примера возьмем файл подкачки pagefile.sys. Нам совершено точно известно, что он должен находиться в корне системного диска С, однако если открыть проводник Windows, то этого файла мы там не увидим.

Дело в том, что операционная система скрывает некоторые важные системные файлы, защищая их от излишне любопытных пользователей. Для сравнения, так выглядит проводник с включенным отображением скрытых\системных объектов.

Атрибуты
Проводник умеет показывать атрибуты файлов так же, как любые другие свойства (тип, размер, и пр.). Для этого надо кликнуть правой клавишей мыши по названию столбца и в отметить в контекстном меню пункт «Атрибуты».

Включение отображения скрытых файлов
Настройки отображения скрытых файлов и папок в проводнике Windows находятся в оснастке панели управления «Параметры папок» (Folder options). Быстро открыть оснастку можно, нажав Win+R и введя команду control folders.

Для показа скрытых файлов\папок (атрибут H) надо на вкладке «Вид» в поле «Скрытые файлы и папки» установить переключатель в позицию «Показывать скрытые файлы, папки и диски». Для отображения скрытых системных файлов (имеющих атрибуты HS) надо дополнительно убрать галку с пункта «Скрывать защищенные системные файлы».

Оснастку «Параметры папок» можно открыть и напрямую из проводника. В Windows XP и Windows 7 (а также Windows Server 2003\2008\2008R2) для этого надо в меню «Сервис» выбрать пункт «Параметры папок».
Примечание. В Windows 7 меню скрыто, для его появления надо нажать клавишу Alt.

В Windows 8\Server 2012 в проводнике появилась лента (Ribbon), на которую вынесены наиболее нужные опции. Так быстро включить отображение скрытых файлов можно, перейдя на вкладку «Вид» и отметив пункт «Скрытые элементы», а открыть основную оснастку можно кнопкой «Параметры».

Тем, кто не ищет легких путей 🙂 управлять отображением в проводнике скрытых\системных файлов возможно с помощью прямой правки реестра. Для этого в разделе HKCU\Software\Microsoft\Windows\CurrentVersion\Explorer\Adwanced есть два параметра типа Dword:

Если вы пользуетесь альтернативными файловыми менеджерами, такими как FAR или Total Commander, то в них тоже есть возможность включить отображение скрытых файлов папок.


Изменение атрибутов
Поскольку видимость объекта определяется его атрибутами, то переходим к способам их изменения. Некоторые атрибуты файлов\папок, можно изменить с помощью проводника. Например, чтобы сделать файл скрытым, достаточно открыть его свойства и в поле «Атрибуты» поставить галочку напротив соответствующего атрибута.

Еще для управления атрибутами в Windows есть утилита командной строки attrib.exe, которая может показывать и изменять любые атрибуты объекта. Синтаксис утилиты выглядит примерно так:
Например, следующая команда выведет атрибуты файла:
Так мы уберем у файла атрибут скрытый (-H):
attrib -H ″C:\Temp\file.html″
А так сделаем его скрытым (+H) и системным (+S):
attrib +H +S ″C:\Temp\file.html″
Примечание. Обратите внимание на порядок операций. Дело в том, что атрибуты h и s можно добавлять только вместе. Например, при попытке добавить скрытому файлу атрибут системный будет выдана ошибка. Поэтому, надо сначала удалить атрибут (-H), а потом добавить оба атрибута (+H +S).



Запрет на изменение
Немного поговорим о запретах. Например, требуется запретить пользователям изменять настройки отображения скрытых файлов. Сделать это можно с помощью параметра реестра CheckedValue, находящегося в разделе HKLM\Software\Microsoft\Windows\CurrentVersion\Explorer\Advanced\Folder\Hidden\Showall. По умолчанию его значение равно 1, а если задать ему значение 0, то включение отображения скрытых файлов в свойствах папки перестает работать.


Примечание. Оба вышеописанных способа отлично работают, однако начиная с Windows 8\Server 2012 изменить видимость скрытых файлов в проводнике можно с помощью чекбокса «Скрытые элементы», на который эти настройки не влияют. Также запреты никак не влияют на возможность FAR и Total Commander показывать скрытые объекты.
Заключение
В качестве заключения еще раз напомню, что атрибуты скрытый и системный никаким образом не защищают файлы и папки от изменения или удаления, а влияют лишь на видимость объектов в проводнике Windows. Полноценно защитить файл с помощью атрибутов невозможно, поэтому для защиты важных файлов вместе с атрибутами (или вместо них) необходимо использовать другие механизмы защиты, такие как права NTFS, шифрование, службу RMS и прочие подобные вещи.
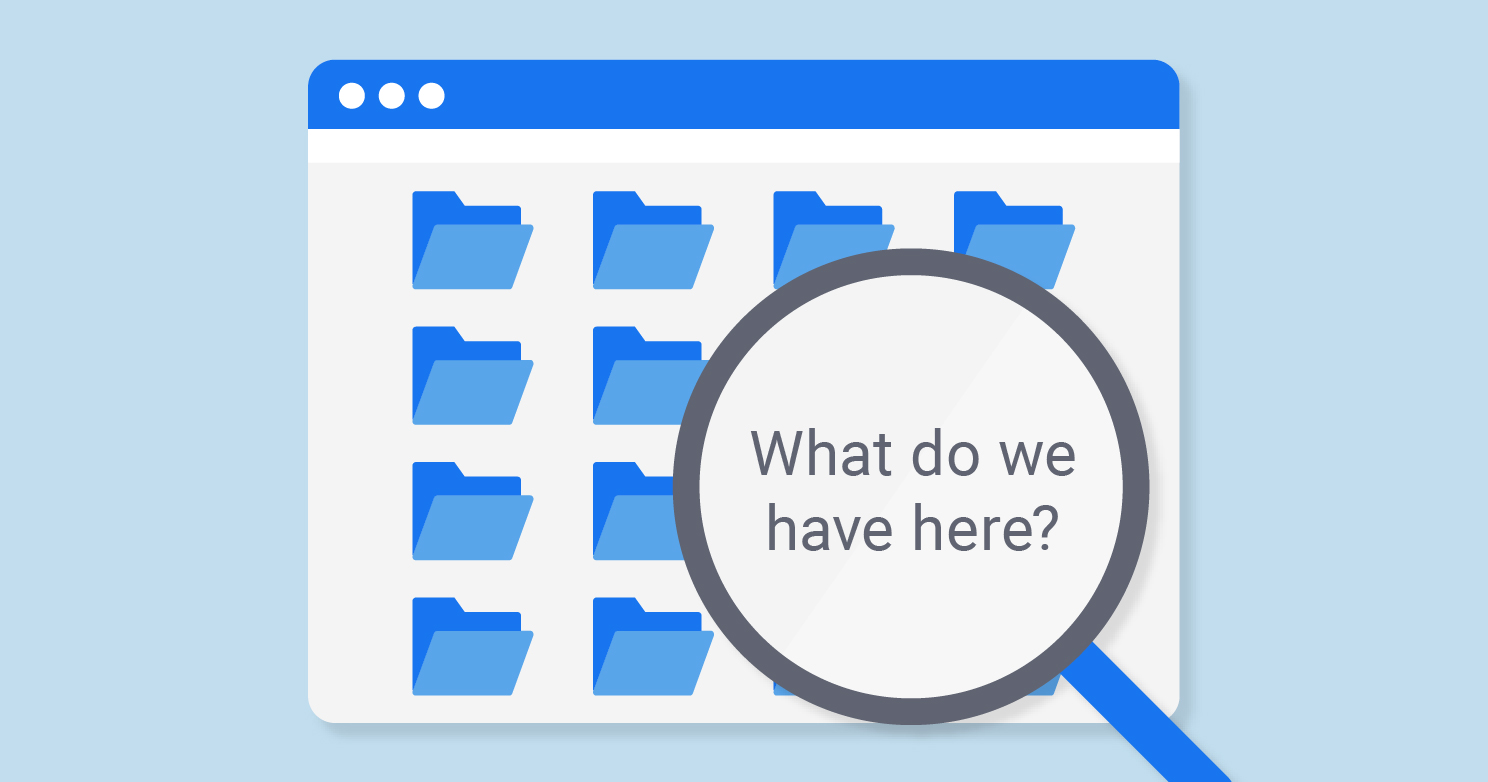
Если мошенники просканируют ваш сайт и найдут загруженные файлы, они могут загрузить на ваш сайт вредоносный код. Если на вашем сайте есть скрытые файлы, о которых вы не знаете, вы можете стать легкой добычей киберпреступников. Они могут получить доступ к конфиденциальной информации и использовать ее в незаконных целях.
По этой причине очень важно знать, как найти скрытые файлы на веб-сайтах и в каталогах.
В этой статье мы объясним, как просмотреть список каталогов веб-сайтов с помощью сканера каталогов веб-сайтов. Это простой и бесплатный способ получить полный список скрытых каталогов, которые могут стать уязвимостью для вашего сайта.
Что такое сканер каталогов веб-сайтов?
Как найти скрытые страницы и файлы на сайте?
Что такое каталог веб-сайта? Это основная папка, в которой хранятся все каталоги и файлы сайта. Именно в эту папку загружается архив с файлами сайта и базой данных. Если вы поместите файлы сайта не в ту папку, вместо сайта будет отображаться ошибка 403.
Это помогает профессионально сканировать каталог веб-сайтов. Особенно, когда вы запускаете ориентированные на безопасность тесты и просматриваете каталог веб-сайта, он закрывает некоторые дыры, не закрываемые классическими сканерами веб-уязвимостей. Он ищет определенные веб-объекты, но не ищет уязвимости и не ищет веб-контент, который может быть уязвимым.
Что могут быть «скрытые файлы»?
В общем, эти каталоги могут быть следующими:
- Файлы конфигурации проекта, которые создает IDE (интегрированная среда разработки).
- Конкретные файлы конфигурации и конфигурации для данного проекта или технологии.
Различные типы сканеров каталогов веб-сайтов
Как просмотреть каталог сайта? Сканеры работают по разным принципам. Есть инструменты для сканирования вашего сайта (и это авторизованные инструменты), но есть также хакерские инструменты. С этической точки зрения вы не можете сканировать каталоги других сайтов. Юридически это считается взломом и мошенничеством.
Давайте посмотрим, по какому принципу будут работать различные типы сканеров каталогов.
- Словарный поиск файлов на веб-сайте.
- Сканирование чистым сканером.
- Сканирование с помощью веб-сканера.
- Сканирование с использованием библиотеки запросов Python.
Как видите, существует несколько способов сканирования и поиска скрытых файлов на вашем сайте. Вы можете выбрать наиболее удобный для себя или воспользоваться нашим простым инструментом «Сканер каталогов веб-сайтов». С помощью нашего бесплатного сканера вы легко просмотрите каталог веб-сайта и найдете все скрытые файлы, которые могут стать вашей уязвимостью.
Руководство по эффективному использованию нашего сканера каталогов
Если вы хотите найти скрытые URL страниц на веб-сайте и знаете, как просмотреть список каталогов веб-сайтов, используйте наш инструмент сканирования каталогов веб-сайтов.
Так просто выглядит процесс поиска в каталоге сайта.
Особенности нашего сканера каталогов веб-сайтов
Что ж, давайте кратко рассмотрим основные функции нашего сканера каталогов веб-сайтов.
Как только сканирование остановится, вы увидите оценку своего сайта, количество отсканированных страниц и количество страниц в индексе Google. Например, мы просканировали наш сайт sitechecker.pro. Вы можете увидеть результаты сканирования на скриншоте ниже.
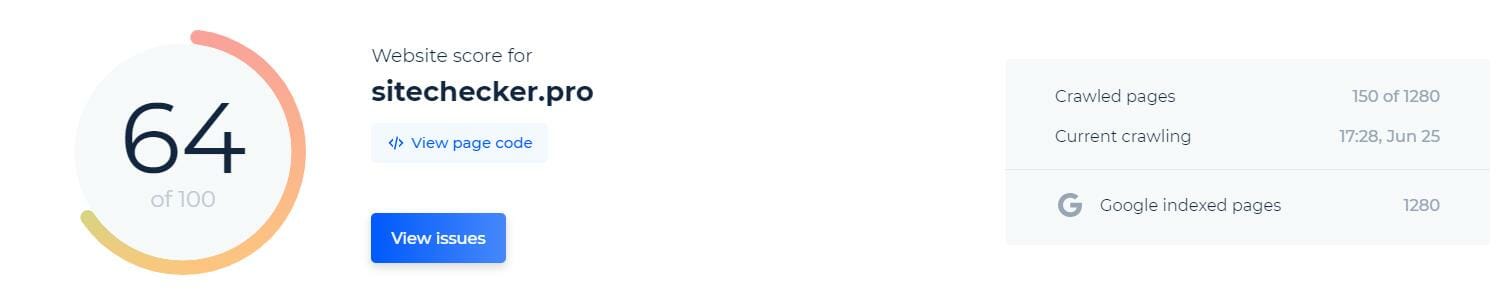
Прокрутив страницу ниже, вы увидите проблемы на уровне сайта. Если на вашем веб-сайте есть скрытые файлы, которые наш инструмент может сканировать, вы также увидите их в этом списке.

Следующей особенностью нашего инструмента является то, что вы можете просматривать ошибки, разделенные на три категории. Это критические ошибки, которые говорят о важности их исправления как можно скорее.
Читайте также:


