Как посмотреть qr код вайфая на компьютере
Для подписчиков. Америку не открываю, колесо и велосипед не изобретаю.
Допустим, вы пришли в гости, хозяин подключился в настройках вашего телефона к своему вай-фаю, но сам пароль вы не видели.
Или вам на работе выдали планшет, в который введен пароль от местного wi-fi, но вам его не говорят, чтоб вы не подключались к этой сети с личного смартфона.
Или вы читали предыдущий мой пост и WPS PIN удалось подобрать, но теперь хочется настроить свой роутер как повторитель сигнала другой (но "своей") сети и вам для этого нужен пароль. (Вы же могли его забыть))))
И при этом у вас нет рут-доступа. Если есть, то можно с помощью специальных приложений узнать (названия и ссылки впредь давать не буду, т.к. в предыдущем посте обвиняли в "рекламе" приложения.)
Думаю способ НЕ заработает на древних андроидах. На 7 и 8 работает (по крайней мере на MIUI и на EMUI, про другие не знаю). Подскажите в комментариях - с какой версии появилось отображение QR кода в настройках?
И если попробовали и (не-/)получилось, то на каком устройстве?
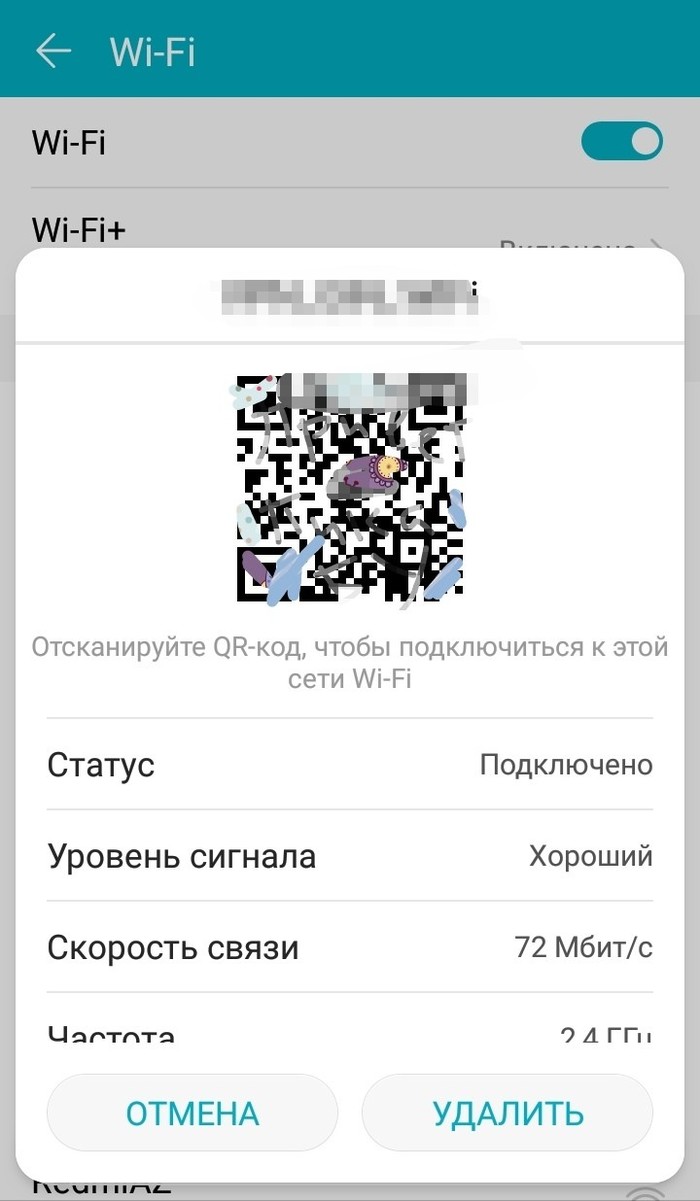
Заходим в настройки Wi-Fi, нажимаем на запароленую сеть, к которой мы подключены.
Если видим перед собой QR код - это успех. Не пытайтесь сосканировать его штатными способами другого устройства (что айфон, что андроид просканируют его приложением "камера" и просто предложат подключиться, не показывая пароль)
Делаем скриншот и обрезаем картинку , чтоб остался только QR код.

-Либо вбиваем в любимом поисковике "распознать qr код онлайн"
-либо скачиваем приложение для сканирования qr кодов
в результате получаем :

В розовой рамке - название сети, в зелёной - пароль.
из паролей, что мне попадались: дата (возможно рождения), номер мобильного телефона (увидел через авин**бота, что под этим номером продавали мотоцикл), неосмысленный набор букв и чисел.
И так, теперь у вас есть пароль от сети wi-fi, как настроить роутер в роли "репитер-мост-повторитель" сами разберётесь или рассказать в "часть 3"?
А ещё через админку и не только (зачастую раз PIN WPS стандартный, то и роутер просто admin-admin) можно смотреть какие у людей подключены устройства к сети, у кого айфон-маруся, у кого iPad-bobuk и т.п.

Типичная ситуация: пользователь подключил к сети Wi-Fi одно устройство, например, ноутбук, а спустя некоторое время пытается подключить ещё одно, например, мобильный телефон. При этом пароль был благополучно забыт и не записан. Как быть?
В сегодняшней статье мы подробно расскажем, как узнать пароль от своего Wi-FI (вай-фая) на компьютере с различными версиями Windows. Также поговорим о специальных программах для просмотра сохраненных паролей Wi-Fi, расскажем, как посмотреть пароль на роутере и мобильных телефонах и планшетах Android.
Как узнать пароль от своего Wi-Fi на компьютере
Для просмотра пароля от своего подключенного Wi-Fi должно соблюдаться условие, что пароль сохранялся на компьютере хотя бы один раз. Если нет, то пароль Wi-Fi следует смотреть на роутере.
Узнаем пароль от своей Wi-Fi сети в Windows 7, 8, 10
Для того, чтобы узнать пароль от своей Wi-Fi сети на компьютере или ноутбуке под управлением Windows 7, 8, 10 проделайте следующие операции:
Узнаем пароль от своей Wi-Fi сети в Windows XP
На операционной системе Windows XP посмотреть пароль сохраненной Wi-Fi сети несколько сложнее, чем на более современных ОС, но тем не менее возможно.






Программы для просмотра сохраненных паролей Wi-Fi
Рассмотрим две программы для просмотра паролей сохраненных вай-фай сетей на компьютере.

После скачивания .zip архива распакуйте содержимое и запустите файл установки Setup_WiFiPasswordDecryptor.exe. После этого просто запустите программу и кликните на название интересующей вас вай-фай сети для просмотра пароля.
Видео работы программы WiFi Password Decryptor показана ниже:

На скриншоте вы можете наблюдать работу программы. В столбце Network отображаются сохраненные на компьютере сети Wi-Fi, а пароль можно увидеть в столбце Key (Ascii).
Видео работы программы WiFi Password Decryptor:
Узнаем пароль от своего вай-фая через командную строку

В открывшейся командной строке впишите следующую команду:
Программа выведет на экране список всех вай-фай сетей, которые сохранены на данном компьютере и соответственно от которых мы можем посмотреть сохраненный пароль.
скрин результата команды netsh wlan show profiles
Для того, чтобы узнать пароль от интересующей вас Wi-Fi сети необходимо в команду
netsh wlan show profiles name= имя-сети key=clear
внести её название. Например, для моей домашней сети ALESKA команда выглядит следующим образом:
netsh wlan show profiles name= ALESKA key=clear
В результате выполнения этой команды в командной строке получаем всю необходимую информацию, в том числе и пароль от указанной Wi-Fi сети.

На скриншоте выше видно, что пароль от Wi-Fi сети ALESKA соответствует значению 180700.
Видео как узнать пароль своей Wi-Fi сети через командную строку:
Как узнать пароль от своего Wi-Fi на роутере
Если посмотреть пароль от своего вай-фая на компьютере не представляется возможным, например, если данные о сохраненных сетях компьютера были удалены, вы можете посмотреть, а при желании и поменять пароль на роутере.
Если компьютер не подключен к Wi-Fi сети, тогда вам необходимо подключить компьютер к роутеру с помощью патчкорда витой пары.

После этого наберите в строке браузера адрес 192.168.1.1 и нажмите ОК. Это один из наиболее популярных IP адресов для входа на роутер. Если адрес действительно такой, то вам будет предложено авторизоваться, указав логин и пароль. Очень часто пароль от роутера по-умолчанию admin/admin.

Если адрес 192.168.1.1 или 192.168.1.0 не подошёл, то нужно найти правильный адрес.

IP адрес роутера зачастую указан на обратной стороне устройства.



Теперь, когда мы благополучно узнали адрес роутера и зашли на него, осталось только посмотреть установленный пароль от Wi-Fi сети.
Смотрим пароль Wi-Fi на роутере TP-Link
Инструкция написана на примере роутера TP-LINK TL-WR841N, но подойдёт для любых роутеров TP-Link.

Смотрим пароль Wi-Fi на роутере ASUS
На роутерах ASUS посмотреть пароль от вай-фай сети очень просто. После авторизации вы попадаете на страницу состояния сети.

Узнаем пароль Wi-Fi на роутере D-Link
В нашей стране традиционно любят роутеры производства D-Link. Рассмотрим пример на основе популярного роутера D-Link DIR-300.

Смотри пароль Wi-Fi на роутере ZyXEL

Смотрим пароль Wi-Fi на роутере Linksys Cisco
На роутере LinkSys перейдите в горизонтальном меню в раздел Wireless (беспроводное подключение) и далее кликните на Wireless Security (безопасность беспроводного подключения).

Пароль от вай-фай сети указан в строке WPA Shared Key.
Узнаем пароль от своей Wi-Fi сети на мобильном телефоне Android
Есть два способа посмотреть пароль от сохраненной Wi-Fi сети на телефоне с операционной системой Android.
Смотрим пароль через свойства точки доступа
Зайдите в настройки и подключитесь к Wi-Fi сети от которой вы хотите узнать пароль.



Смотрим пароль Wi-Fi в системных файлах Android
Мобильные телефоны и планшеты на операционной системе Android хранят данные о сохраненных Wi-Fi сетях и паролях в служебных файлах. Без root-доступа к этим файлам доступ не получить, но если у вас уже есть root-доступ, то все очень просто.
Необходимые данные хранятся в файле wpa_supplicant.conf, которых находится в служебной папке /data/misc/wifi/.
Скачайте и установите из Google Play любой файловый менеджер с правами суперпользователя, например, RootBrowser.
Запустите программу и перейдите в папку data.

Перейдите в папку misc.

Откройте папку WiFi и в ней файл wpa_supplicant.conf.

Для подписчиков. Америку не открываю, колесо и велосипед не изобретаю.
Допустим, вы пришли в гости, хозяин подключился в настройках вашего телефона к своему вай-фаю, но сам пароль вы не видели.
Или вам на работе выдали планшет, в который введен пароль от местного wi-fi, но вам его не говорят, чтоб вы не подключались к этой сети с личного смартфона.
Или вы читали предыдущий мой пост и WPS PIN удалось подобрать, но теперь хочется настроить свой роутер как повторитель сигнала другой (но "своей") сети и вам для этого нужен пароль. (Вы же могли его забыть))))
И при этом у вас нет рут-доступа. Если есть, то можно с помощью специальных приложений узнать (названия и ссылки впредь давать не буду, т.к. в предыдущем посте обвиняли в "рекламе" приложения.)
Думаю способ НЕ заработает на древних андроидах. На 7 и 8 работает (по крайней мере на MIUI и на EMUI, про другие не знаю). Подскажите в комментариях - с какой версии появилось отображение QR кода в настройках?
И если попробовали и (не-/)получилось, то на каком устройстве?
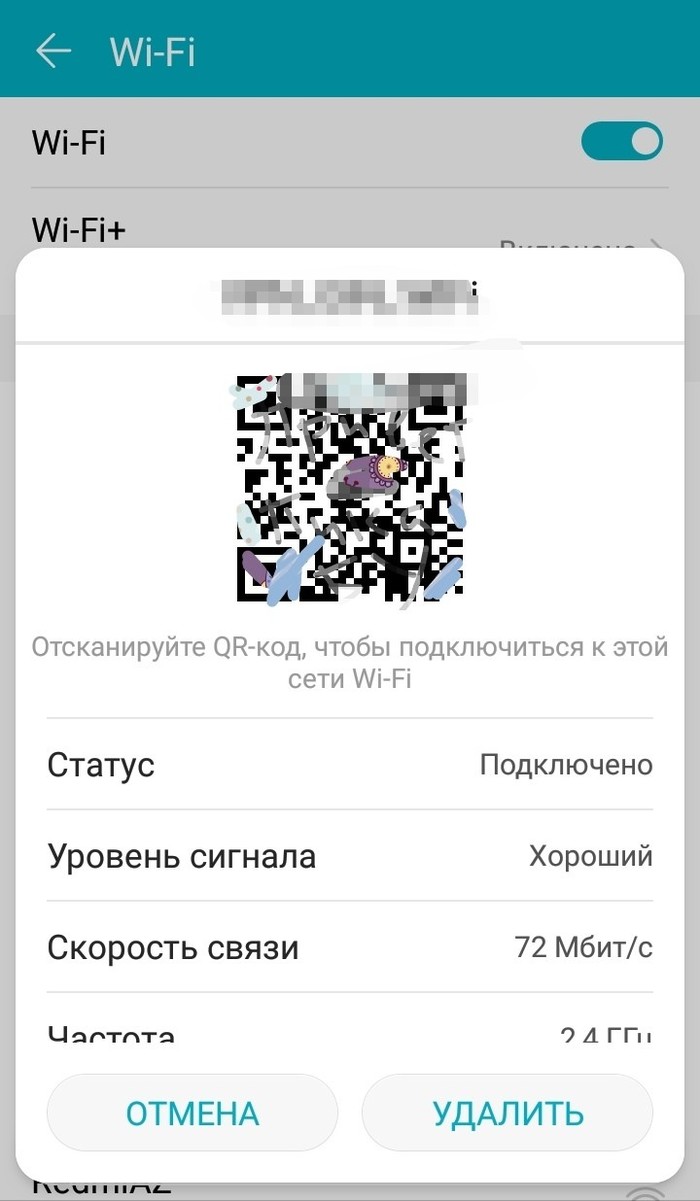
Заходим в настройки Wi-Fi, нажимаем на запароленую сеть, к которой мы подключены.
Если видим перед собой QR код - это успех. Не пытайтесь сосканировать его штатными способами другого устройства (что айфон, что андроид просканируют его приложением "камера" и просто предложат подключиться, не показывая пароль)
Делаем скриншот и обрезаем картинку , чтоб остался только QR код.

-Либо вбиваем в любимом поисковике "распознать qr код онлайн"
-либо скачиваем приложение для сканирования qr кодов
в результате получаем :

В розовой рамке - название сети, в зелёной - пароль.
из паролей, что мне попадались: дата (возможно рождения), номер мобильного телефона (увидел через авин**бота, что под этим номером продавали мотоцикл), неосмысленный набор букв и чисел.
И так, теперь у вас есть пароль от сети wi-fi, как настроить роутер в роли "репитер-мост-повторитель" сами разберётесь или рассказать в "часть 3"?
А ещё через админку и не только (зачастую раз PIN WPS стандартный, то и роутер просто admin-admin) можно смотреть какие у людей подключены устройства к сети, у кого айфон-маруся, у кого iPad-bobuk и т.п.

Умение отсканировать QR Wi-Fi упрощает задачу подключения к сетям со сложными паролями. Шифрование данных в код помогает предоставлять доступ к данным. Например, в транспорте и других общественных местах можно встретить картинки с QR-кодом, который содержит данные о беспроводной сети. Расшифровать и использовать эти данные можно несколькими способами, используя смартфон.
Способ 1: используя только камеру
Смартфоны, работающие как на iOS, так и на Android, при помощи одной штатной камеры распознают QR и используют зашифрованное имя сети и пароль для доступа к сети Wi-Fi. Для подключения без использования стороннего программного обеспечения:
Теперь выход в сеть будет осуществлен через беспроводную общественную сеть Wi-Fi.
Если это сеть ресторана или метрополитена, не рекомендуется ее использовать для совершения платежей или передачи конфиденциальных данных.
Способ 2: через QR-сканер сразу к подключению
Чтобы подключиться к беспроводной сети, можно использовать дополнительные приложения. Это удобно, когда ежедневно с помощью смартфона обрабатывается несколько QR-кодов. Такие считыватели, в отличие от штатной камеры, могут хранить историю сканирований. Она позволяет возвращаться к уже обработанной информации, не требуя повторного сканирования.
Например, через Tap2WiFi от Swapnanil Dhol удобно подключаться к сетям через QR:
Используя QR-сканер такого типа, не удастся увидеть пароль от Wi-Fi. Расшифрованные данные автоматически применяются в качестве ключа и не выводятся на экран.
Способ 3: Через QR-сканер, расшифровывающий пароль
Если есть необходимость узнать пароль, тип шифрования и имя беспроводной сети, лучше сканировать данные QR через считыватели, предварительно показывающие полученную информацию. В качестве примера разберем QR Scanner от Kaspersky Lab Switzerland. Он доступен для обладателей смартфонов на базе Android, а также для тех, кто пользуется техникой Apple.
Чтобы подключиться к Wi-Fi:
Если использовать ICONIT для обработки QR-кодов, придется постараться, чтобы код попал в полосу активности камеры, что не очень удобно, если изображение крупное или расположено близко к камере. Iconit не заводит смартфон автоматически в сеть, а лишь дает информацию о ее имени и пароле для самостоятельного подключения.
Аналогично работает QR Code & сканер штрих кодов. Но, чтобы отсканировать QR код Wi-Fi, нужно разместить камеру так, чтобы считывающий луч активного окна захватывал левый и правый край кода, иначе информация не считается. Результатом будет форма с заполненными полями «Имя сети» и «Пароль». Их нужно скопировать или запомнить, чтобы ввести при ручном подключении к беспроводной сети.
Способ 4: установив расширение для браузера на ПК
QR Scanner для ПК устанавливается на уже имеющийся браузер Google Chrome. Потребуется предварительно войти в свою учетную запись Google, прежде чем дополнение будет установлено:
Методы расшифровки QR кода Wi-Fi
Штрихкоды и коды типа QR создаются для того, чтобы каждый желающий мог получить доступ к спрятанной под ним информации. Специалисты в области криптографии знают алгоритм ручной дешифровки. А для тех, кто хочет быстро получить доступ к сети или сохранить зашифрованное событие в календарь создаются сканеры QR-кодов Wi-Fi для Андроид, iOS и ПК.
С помощью таких сканеров можно узнать имя сети, пароль и тип шифрования. Даже к скрытым сетям есть возможность получить доступ через QR. Отдельно существуют приложения, позволяющие обрабатывать изображения, сохраненные в галерее. Такая функция может быть полезна в ситуациях, когда основная камера вышла из строя. Выйти из положения удастся через фронтальную камеру: сделав снимок, и сохранив его в альбом. После чего сканером обработать сохраненное фото и получить зашифрованную информацию в привычном виде.
Большинство QR-сканеров могут не только расшифровывать данные, но и генерировать QR-коды. Один такой код способен вмещать в себя до 4000 символов!
Читайте также:


