Как посмотреть пароли в айклауд на компьютере
Если у вас несколько устройств Apple, скорее всего, вы вообще не используете сторонний менеджер паролей. Это связано с тем, что Apple предлагает интегрированное решение, которое без проблем работает на ее устройствах. Но что происходит, когда вы переключаетесь на ПК с Windows? Узнаем ниже.
Что такое связка ключей iCloud?
Когда Safari обнаруживает веб-сайт, для которого у вас есть сохраненный пароль, вы получаете возможность быстро заполнить данные для входа в систему одним касанием, а затем выполнить аутентификацию Face ID / Touch ID.
Все происходит без проблем, если вы используете устройство iOS, iPadOS или macOS. Однако это не означает, что пользователи Windows, у которых есть iPhone или iPad, остаются в стороне, поскольку у Apple есть решение.
Apple недавно выпустила расширение Google Chrome, которое позволяет пользователям Windows получать доступ ко всем сохраненным паролям в Связке ключей iCloud. Это означает, что вам не нужно использовать отдельный сторонний менеджер паролей, когда вы находитесь на компьютере.
Требования для использования Связки ключей iCloud в Windows
Вы не можете просто установить расширение Apple Chrome и сразу приступить к работе. Это не так. Прежде чем вы сможете начать использовать пароли Связки ключей iCloud на ПК с Windows, вам сначала необходимо убедиться, что у вас есть следующие готовые вещи:
- Apple ID с включенной двухфакторной аутентификацией
- настольное приложение iCloud (версия 12.0 и новее) (Microsoft Edge поддерживается, если у вас установлен Chrome)
- Расширение iCloud Passwords для Google Chrome
- Ваш iPhone, iPad или Mac должен работать под управлением iOS 14, iPadOS 14, macOS Big Sur или более поздней версии, чтобы одобрить ваш ПК с Windows.
Вам не только понадобятся все эти вещи, но вам также придется пройти несколько шагов, чтобы настроить все на вашем компьютере. Итак, давайте посмотрим, что они из себя представляют, ладно?
Настройка паролей iCloud в настольном приложении
Считайте это начальной настройкой, чтобы расширение Chrome работало в вашем браузере. Apple требует, чтобы вы авторизовали функции в Windows с помощью одного из ваших устройств iOS, iPadOS или macOS. Предполагая, что у вас уже установлены Google Chrome и расширение, вам нужно сделать следующее:
Функция паролей теперь будет отмечена как отмеченная в настольном приложении iCloud. На этом этапе вы готовы использовать расширение Chrome и получить доступ к сохраненным паролям в iCloud.
Использование паролей связки ключей iCloud в Google Chrome
Прежде чем переходить к следующим шагам, вам нужно помнить об одном. Чтобы расширение работало, настольное приложение iCloud должно работать в фоновом режиме на вашем компьютере. Обычно закрытие приложения сворачивает его в системный трей. Теперь давайте посмотрим на шаги:
- Откройте Google Chrome на своем ПК и посетите веб-сайт, для которого у вас уже есть сохраненный пароль. Убедитесь, что вы находитесь на странице входа в систему.
- Далее вам нужно аутентифицировать расширение. Кликните значок iCloud на панели инструментов. Вас снова попросят ввести шестизначный код. Однако на этот раз код, который вам нужно ввести, будет отображаться в правом нижнем углу рабочего стола через приложение iCloud.
Это все, что вам нужно, чтобы узнать об использовании паролей iCloud на ПК с Windows. Обратите внимание, что вам нужно будет аутентифицировать расширение с помощью шестизначного кода каждый раз, когда вы выходите и перезапускаете браузер.
Использование паролей связки ключей iCloud в Microsoft Edge
Одной из интересных особенностей нового Microsoft Edge на основе Chromium является поддержка расширений Chrome. Благодаря этому вы можете установить пароли iCloud в собственном веб-браузере для Windows. При этом возможность установить расширение Chrome является дополнительной функцией, и вам нужно сначала включить ее.
Просто запустите браузер и выполните следующие два шага:
- Нажмите на три точки, расположенные рядом со значком профиля, чтобы получить доступ к дополнительным параметрам браузера. Теперь выберите Расширения в раскрывающемся меню.
Когда вы закончите, вы можете выполнить шаги, которые мы рассмотрели для Chrome, так как все, от настройки до использования паролей iCloud в Edge, остается прежним.
Помимо Microsoft Edge, вы можете установить и использовать это расширение в любом другом веб-браузере на основе Chromium, таком как Brave, Opera и т.д. Независимо от того, какой браузер вы используете, не забывайте, что Chrome должен быть установлен на вашем компьютере, поскольку приложение iCloud постоянно его проверяет.
Об изменении значков паролей iCloud
Расширение iCloud Passwords может отображать четыре разных значка, и все они указывают на что-то важное. Они действительно помогут определить, есть ли у вас сохраненный пароль, без необходимости кликать значок и проверять его.
Поскольку у многих пользователей iPhone и iPad есть ПК с ОС Windows, имеет смысл добавить на платформу Связку ключей iCloud. Конечно, работа может быть не такой простой, как на устройствах Apple, поскольку на ПК с Windows нет Face ID или Touch ID, но, эй, это лучше, чем ничего, не так ли?
Приятно знать, что Apple рассматривает людей, которые находятся за пределами ее экосистемы. Вот несколько хороших примеров: AirPlay, запатентованная функция, появилась на телевизорах сторонних производителей от LG, Sony, Samsung и т. Д. Приложение Apple TV доступно для игровых консолей, смарт-телевизоров и других потоковых устройств.
После настройки функции «Пароли iCloud» в приложении iCloud для Windows версии 12.5 или новее Вы сможете управлять паролями в приложении «Пароли iCloud» на своем компьютере с Windows. Поиск версии iCloud для Windows, установленной на устройстве.
Просмотр и использование информации учетной записи
Выберите учетную запись, которую хотите просмотреть.
Вы можете скопировать имя пользователя, пароль или веб-сайт. Выполните любое из указанных действий:
Нажмите и выберите подходящий вариант.
Нажмите правой кнопкой мыши имя пользователя, пароль или веб-сайт и выберите «Скопировать».
Примечание. Если Вы выбрали не сохранять пароль в Связке ключей iCloud или приложении «Пароли iCloud», в поле паролей будет отображаться значение «Не сохранялся».
Добавление учетной записи
После добавления учетной записи в «Пароли iCloud» Вы можете получить к ней доступ на своих устройствах Apple, на которых включена Связка ключей iCloud.
Нажмите рядом с полем поиска.
Введите веб-сайт, имя пользователя и пароль.
Нажмите «Добавить пароль».
Обновление имени пользователя или пароля
Если Вы измените имя пользователя или пароль для учетной записи, Вы можете обновить их в приложении «Пароли iCloud». Эти изменения поддерживаются в актуальном состоянии на Ваших устройствах Apple, на которых включена Связка ключей iCloud.
Важно! Если Вы измените пароль для учетной записи в приложении «Пароли iCloud», не забудьте также обновить его на веб-сайте, чтобы Вы по-прежнему могли совершать вход в систему.
Выберите учетную запись, которую хотите обновить.
Нажмите и обновите имя пользователя или пароль.
Если Вы выбрали не сохранять пароль в Связке ключей iCloud или приложении «Пароли iCloud», Вы не сможете редактировать учетную запись. Вы сможете только удалить ее.
Нажмите «Обновить пароль».
Удаление учетной записи
После удаления учетной записи в приложении «Пароли iCloud» она также будет удаления на Ваших устройствах Apple, на которых включена Связка ключей iCloud.
Связка ключей — функция на iOS и macOS, позволяющая синхронизировать пароли между всеми вашими устройствами. В этом материале мы расскажем, как просмотреть пароли, сохраненные в Связке ключей.
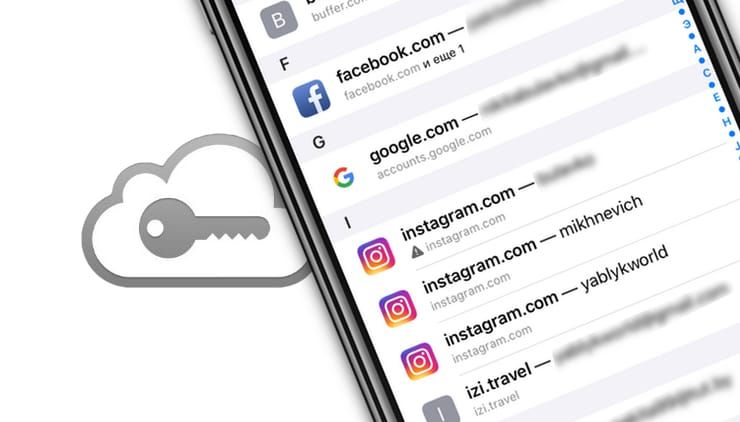
Как просмотреть пароли Связки ключей (iCloud Keychain) в macOS
Для того, чтобы просмотреть сохраненные пароли на Mac запустите браузер Safari и перейдите в Настройки (или нажмите сочетание клавиш ⌘Cmd + ,).
Перейдите во вкладку Пароли и введите данные учетной записи компьютера.
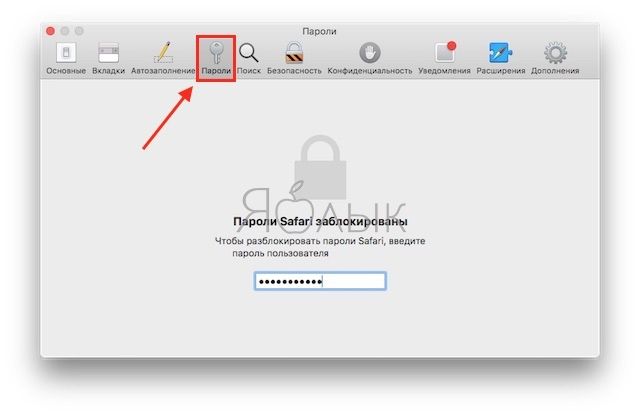
В появившемся списке выберите необходимый сайт и аккаунт.
Как вы можете заметить, пароли отображаются в зашифрованном виде. Для их просмотра достаточно кликнуть на них.
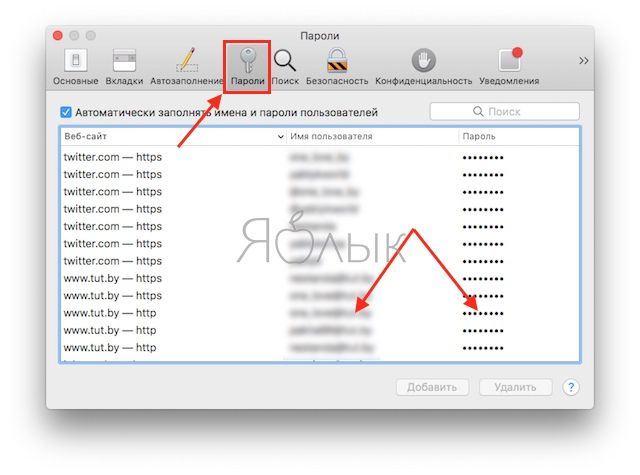
Как просмотреть пароли в Связке ключей iCloud на iPhone и iPad
Пароли, сохраненные в Связке ключей (iCloud Keychain) можно просмотреть и через Настройки iOS-устройства.
1. Запустите Настройки iOS;
2. Перейдите в раздел Пароли и учетные записи и выберите Пароли сайтов и ПО.
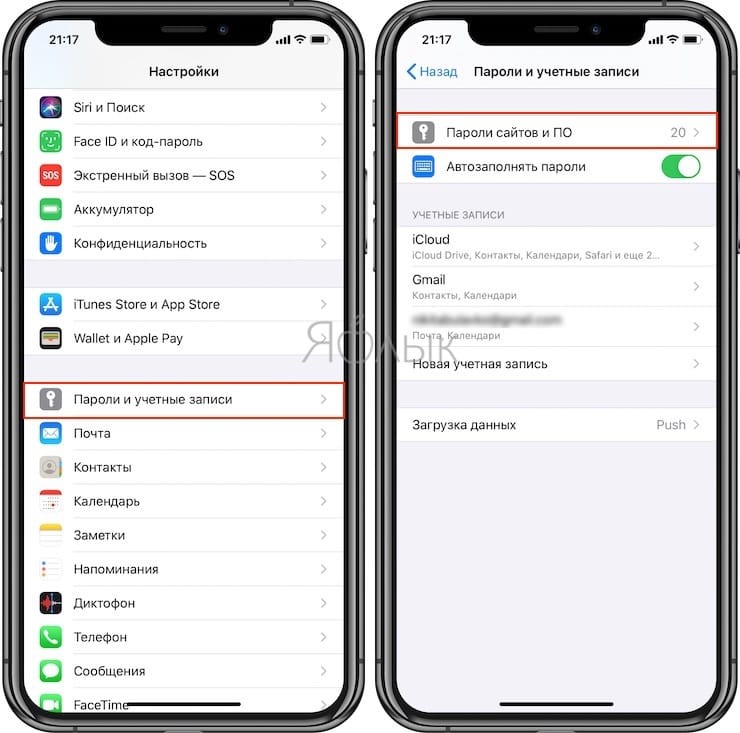
Примечение. Для устройств на iOS 10 и ниже перейдите в раздел Safari;
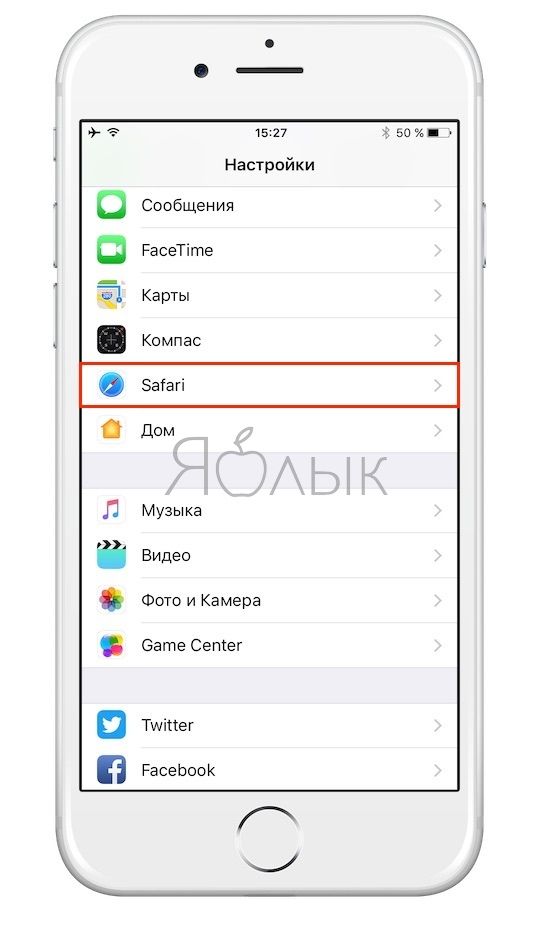
В iOS-устройствах, в отличие от компьютеров Mac, пароли хранятся в незашифрованном виде, так что для безопасности рекомендуем установить пароль на свое устройство. После его установки доступ к паролям, сохраненным в Связке ключей без ввода пароля будет невозможен.
3. Введите код-пароль блокировки или используйте сенсор Face ID (Touch ID) для входа;
Несмотря на то, что отдельных приложений для сервиса «Связка ключей» нет ни на iOS (iPadOS), ни на macOS, получить доступ ко всем данным, которые хранит сервис, проще простого. В первом случае они хранятся на гаджетах в виде отдельного раздела в «Настройках», во втором — в браузере Safari.
В тему:
Что собой представляет «Связка ключей»

«Связка ключей» — простой менеджер паролей от Apple, который интегрирован прямо в iOS (iPadOS) и macOS. Он работает с большинством приложений и сохраняет не только логины и пароли, но даже данные банковских карт. Первоначально «Связка ключей» нужна была только для хранения соответствующей информации, но сейчас она также может предложить надежный пароль во время регистрации в любом новом сервисе.
Главное преимущество приложения «Связка ключей» — фоновая синхронизация данных для входа на всех устройствах Apple, включая iPhone, iPad и Mac. Отсутствие приложения «Связка ключей» на них может сбить с толку неопытных пользователей. Тем не менее, получить доступ ко всей информации, которая сохранена в сервисе, можно без больших трудностей. Вот как сделать это на iOS (iPadOS) и macOS.
Как найти пароль в «Связке ключей» на iPhone или iPad
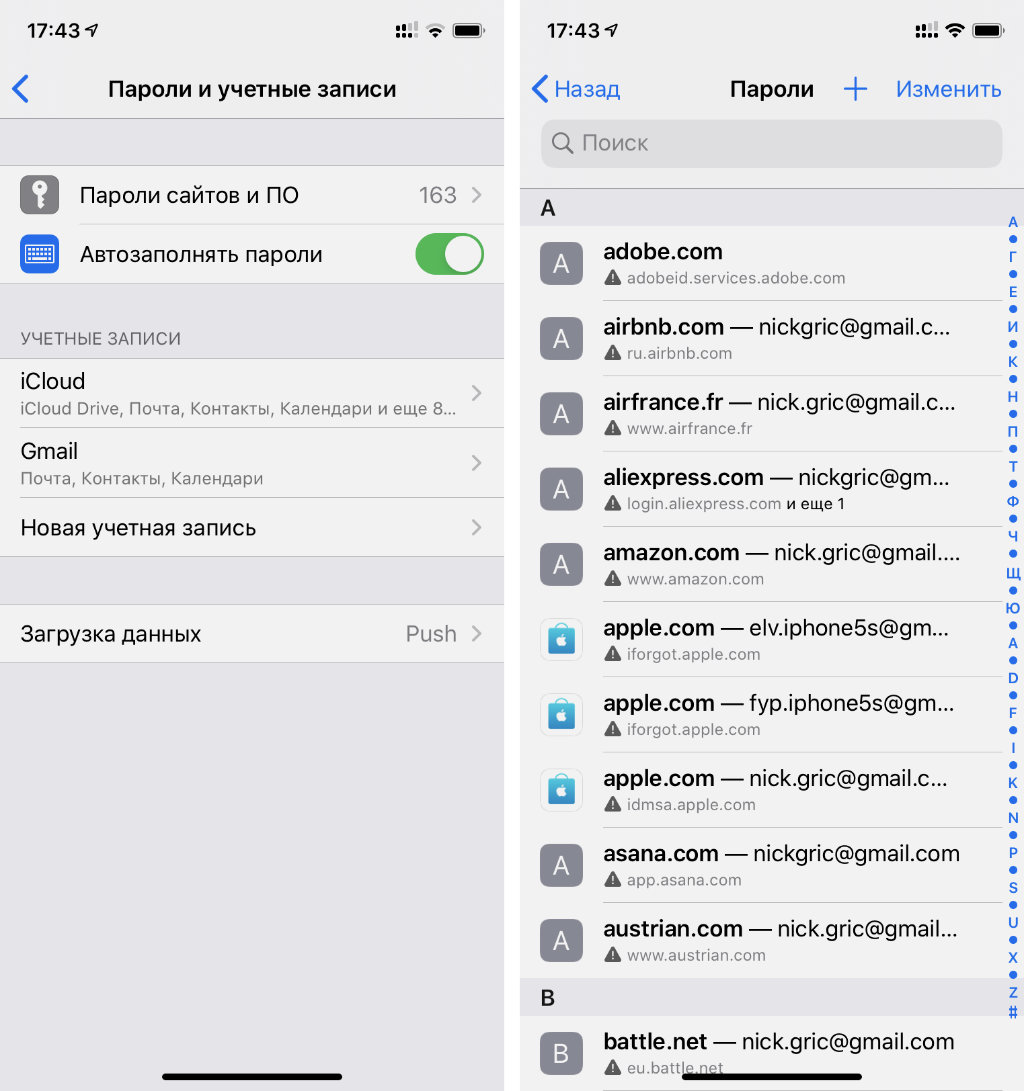
Шаг 1. Откройте «Настройки».
Шаг 2. Перейдите в раздел «Пароли и учетные записи».
Шаг 3. Разверните меню «Пароли сайтов и ПО».
Шаг 4. Подтвердите вход через Touch ID, Face ID или пароль.
Шаг 5. Используйте строку поиска, чтобы найти необходимый сервис.
Шаг 6. Нажмите на пункт в списке, чтобы просмотреть пароль.
Интересный факт
Некоторые пункты в данном перечне отмечены треугольными значками с восклицательным знаком внутри. Они говорят о том, что пароли от этих сервисов совпадают с другими в «Связке ключей». Чтобы повысить безопасность своих данных, подобных повторов лучше не допускать.
Как найти сохраненный пароль в «Связке ключей» на Mac
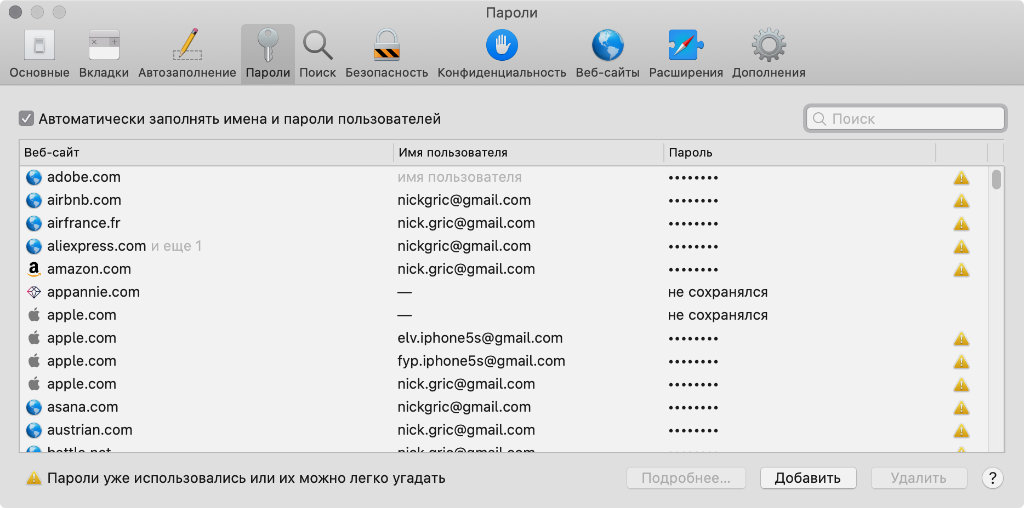
Шаг 1. Откройте Safari.
Шаг 2. Разверните раздел Safari в строке меню.
Шаг 3. Выберите пункт «Настройки».
Шаг 4. Перейдите во вкладку «Пароли».
Шаг 5. Подтвердите вход через Touch ID или пароль.
Шаг 6. Используйте строку поиска, чтобы найти необходимый сервис.
Шаг 7. Нажмите на пункт в списке, чтобы просмотреть пароль.
Интересный факт
Некоторые пункты в данном перечне отмечены треугольными значками с восклицательным знаком внутри. Они говорят о том, что пароли от этих сервисов совпадают с другими в «Связке ключей». Чтобы повысить безопасность своих данных, подобных повторов лучше не допускать.
Читайте также:


