Как посмотреть логи internet explorer
В данном разделе представлены рекомендации по работе с программами для сбора логов. Данная информация необходима службе технической поддержки для точной диагностики проблемы на рабочем месте пользователя. Ниже доступны инструкции для приложений.
Установка FiddlerCap
Необходимо скачать и запустить приложение FiddlerCap.
В открывшемся окне нажать на кнопку «Install». В строке Destination Folder будет указан путь до папки, в которую установится FiddlerCap. По умолчанию там указывается Рабочий стол.

Дождаться окончания установки и нажать кнопку «Close».

Сбор логов с помощью FiddlerCap
Найти папку FiddlerCap в той директории, которая была выбрана на этапе установки. По умолчанию FiddlerCap устанавливается на Рабочий стол. В папке FiddlerCap запустить файл «FiddlerCap.exe».

В пункте «Настройки захвата» установить три галки:

Если появится предупреждение об установке сертификата, то в нем следует нажать кнопку «Да». При необходимости, сертификат будет предложено удалить при сохранении логов.

Закрыть все браузеры, открытые на компьютере. Нажать на кнопку «Начать захват». Открыть программу, при работе с которой появляется ошибка (например, Контур.Экстерн), и воспроизвести ошибку.

После того, как ошибка будет воспроизведена, необходимо нажать на кнопку «Остановить захват» в окне программы FiddlerCap. Логирование завершится.

Далее следует нажать на кнопку «Сохранить данные захвата».

Выбрать папку для сохранения.

Файл с логами будет сохранен в выбранной папке.

При сохранении логов появится окно с вопросом об удалении сертификата из корневого хранилища. На усмотрение пользователя можно выбрать любой вариант.

Запись сетевого трафика в Internet Explorer
Для записи сетевого трафика в Internet Explorer необходимо открыть необходимую страницу в Internet Explorer. В Internet Explorer перейти в меню «Сервис» > «Средства разработчика F12» («Tools» > «Developer Tools F12») либо нажать на клавиатуре клавишу F12 .
Если меню «Сервис» не отображается, то нажать клавишу «Alt» на клавиатуре .


Перейти на вкладку «Сеть (Network)» > «Ctrl+4». Включить сбор сетевого трафика: в Internet Explorer 9 нажать «Начать сбор». В Internet Explorer 11 нажать на кнопку с з еленым треугольником.

Воспроизвести ошибку (например, обновить страницу, либо перейти по нужной ссылке). Сохранить собранный лог, нажав на изображение дискеты.

В ыбрать папку для сохранения, ввести имя файла, нажа ть «Сохранить». Файл будет создан в xml формате. Создание лога завершено.

Запись сетевого трафика в Mozilla Firefox
Для записи сетевого трафика в Mozilla Firefox необходимо открыть необходимую страницу в Mozilla Firefox. В IMozilla Firefox перейти в меню «Сервис» > «Разработка» > «Средства разработчика ( Ctrl + Shift + I) либо нажать на клавиатуре клавишу F12 .
Перейти на вкладку «Сеть» и обновите страницу, нажав на клавиатуре клавишу F5 . Воспроизведите ошибку.

Выделите любую запись из лога — нажмите по нему правой кнопкой мыши и нажмите на «Сохранить все как HAR».

Выберите папку для сохранения, введите имя файла, нажмите на сохранить. Файл будет сохранен в формате har.

Запись сетевого трафика в Google Chrome
Для записи сетевого трафика в Google Chrome необходимо открыть необходимую страницу в Google Chrome. В Google Chrome перейти в меню «Сервис» > «Дополнительные инструменты» >«Средства разработчика ( Ctrl + Shift + I) либо нажать на клавиатуре клавишу F12 .
Передите в раздел Network и обновите страницу, нажав на клавиатуре клавишу F5 . Воспроизведите ошибку.

Если запись логов не началась автоматически, нажмите на кнопку «Record Network Log».

Выделите любую запись из лога, нажмите по нему правой кнопкой мыши и нажмите на «Save as HAR with content».

Выберите папку для сохранения, введите имя файла, нажмите на сохранить. Файл будет сохранен в формате har.

Microsoft Network Monitor
Установка
Необходимо скач ать и запустить приложение Microsoft Network Monitor. На предложение начать установку следует ответить утвердительно, нажав на кнопку «Да».

В открывшемся окне нажать на кнопку «Next».

В следующем окне необходимо установить переключатель «I accept the terms in the Licence Agreement» и кликнуть по кнопке «Next».

Выбрать тип установки «Typical».

Отметить пункт «Create shortcut for Microsoft Network Monitor on the desktop» (Создать ярлык на рабочем столе) и нажать на кнопку «Install».

Нажать на кнопку «Finish» для завершения установки.

После окончания установки необходимо дождаться окончания автоматической настройки компонента Microsoft Network Monitior 3.4 Parsers.

Запуск логирования
Закрыть неиспользуемое программное обеспечение (это необходимо для исключения сохранения в лог активности сторонних продуктов). Запустить программу с помощью ярлыка на рабочем столе.

В главном окне программы выбрать меню «File» > «New» > «Capture».

Нажать на кнопку «Start», после чего свернуть программу и воспроизвести ошибку.

Воспроизвести ошибку, нажать на кнопку «Stop».

В ыбрать меню «File» > «Save As», указать каталог для сохранения и имя файла и нажать на кнопку «Сохранить». Создание лога завершено.

Process Monitor
Чтобы начать логирование при помощи программы Process Monitor, необходимо выполнить следующие шаги:
Закрыть неиспользуемое программное обеспечение (это необходимо для исключения сохранения в лог активности сторонних продуктов), скач ать и запустить приложение Process Monitor .
После запуска программы выбрать меню «File» > «Capture Events». Логирование будет остановлено. Выбрать меню «Edit» > «Clear Display». Автоматически записанный лог будет удален. Программа готова к работе.
Выбрать меню «File» > «Capture Events». Логирование будет запущено. Свернуть приложение и воспроизвести ошибку.
Восстановить приложение и выбрать меню «File» > «Capture Events». Логирование будет остановлено. Выбрать меню «File» > «Save». Установить переключатель «All Events».

Кликнуть по кнопке с тремя точками справа от поля «Path», указать папку для сохранения и имя файла (рекомендуется оставить по умолчанию) и нажать на кнопку «Сохранить».

В окне параметров сохранения файла нажать на кнопку «Сохранить». Создание лога завершено.
Сбор логов с помощью WireShark
Необходимо скачать и запустить приложение WireShark.
Выбрать сетевой интерфейс, с которого необходимо собрать логи.

Далее необходимо нажать на Начать захват пакетов.

Воспроизвести проблему и нажать на Остановить захват пакетов.

Выбрать пункт Файл/Сохранить как. и сохранить логи в формате по умолчанию.
Историю веб-страниц, которые вы посещали, можно просмотреть в любом браузере. Не является исключением Internet Explorer. Причем интернет-обозреватель позволяет не только просматривать журнал, но и сортировать их по дате посещения, порядку и другим признакам. Для начала рассмотрим, как посмотреть журнал Internet Explorer.
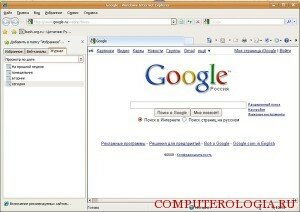
Где расположен журнал посещений
Просмотреть историю веб-страниц, на которых побывал пользователь, можно несколькими способами. Для начала запускаем браузер. В версиях от 8 и выше, нам понадобится выбрать раздел меню Вид. Он находится в верхнем левом углу интернет-обозревателя. В этом разделе открываем Панель и нажимаем в открывшемся списке Журнал.
Другой способ не менее простой. В правом углу браузера выбираем Сервис. Он также может быть обозначен в виде звездочки. В появившемся меню жмем Панель – Журнал. После этого перед пользователем открывается история посещений веб-ресурсов. По умолчанию они перечислены по дате, когда вы просматривали сайты. Открыть журнал в Internet Explorer можно с помощью горячих клавиш Ctrl, shift и H. Полный список горячих клавиш с их функциональным назначением вы найдете вот тут.

Поиск посещенных сайтов
В журнале можно сортировать страницы по дате (это стоит по умолчанию), по узлу и по порядку посещения. Так, чтобы посмотреть, на каких ресурсах вы были сегодня, нажимаем, соответственно, Сегодня. Кроме того, нажав на ссылки Вчера или За последнюю неделю, вы откроете список тех сайтов, которые просматривали в эти даты.
Для того, чтобы перейти к поиску, для начала открываем Журнал. В нем переходим на Просмотр по дате и открываем журнал поиска. В Internet Explorer 8 эта строчка может значиться как поиск в журнале. Теперь в поисковом поле вбиваем либо полное, либо частичное название сайта. Ждем несколько секунд и перед нами появляются результаты. Перейти на нужный ресурс можно кликнув на его названии.
Удаление журнала
Не каждый пользователь желает оставить список тех страниц, которые он посетил в браузере. В таком случае понадобится знать, как удалить журнал посещений. Данная процедура максимально проста во всех версиях интернет-обозревателя от Майкрософт.
Удалить историю можно частично, за определенный срок. В таком случае понадобится открыть Журнал, выделить тот период, который вы хотите удалить, например, Сегодня и кликнуть правой мышью. В открывшемся списке действий нажимаем Удалить. То же самое можно сделать, если вам необходимо удалить всего один ресурс. В таком случае мы выделяем только его название.
Полностью очистить историю в Internet Explorer можно нажав Сервис. В нем находим и жмем на строчки Удалить журнал браузера. Это же действие делается с помощью командной строки. Для этого выбираем Безопасность. В разделе жмем Удалить журнал браузера или обозревателя. Кроме того, можно воспользоваться горячими клавишами, для чего одновременно нажимаем сочетание Ctrl, shift и Del. Появившееся окно позволит очистить всю историю при нажатии на кнопку удаления.
Следует отметить, что можно воспользоваться режимом инкогнито при посещении сайтов, в таком случае удаление журнала посещений не потребуется. В Internet Explorer он носит название приватного просмотра. Также разработчики предусмотрели возможность при внеплановом завершении работы восстановить при следующем запуске последнюю сессию. Как видим, в браузере имеется достаточно много функций, предназначенных для удобства пользователей, но если все-таки он вам по-прежнему не нравится, то вы всегда можете изменить Internet Explorer на другой браузер. Поэтому если вы были на каком-либо сайте, но забыли его адрес, то всегда можете обратиться к истории в Internet Explorer. Причем, найти ресурс будет довольно просто, если воспользоваться сортировкой по какому-либо принципу.

Найти нужный веб-сайт в журнале намного проще, чем заново искать его на просторах Интернета. История браузера Internet Explorer имеет разделы, что значительно упрощает поиск. Используйте данное преимущество.
Чем полезен журнал посещений?
Как правило, в браузерах список посещенных страниц называется историей. Internet Explorer называет его иначе – журнал посещений.
Пользователям часто приходится возвращаться на страницы, которые отсутствуют на панели быстрого доступа по тем или иным причинам. Чтобы отыскать адрес этой страницы, зайдите в журнал обозревателя Internet Explorer.
Разберем детально, как посмотреть историю в Internet Explorer, на примере различных версий.
Версия 9 и 11
Самой последней является 11 версия. Браузер, как правило, обновляется автоматически, поэтому с большой вероятностью можно сказать, что у вас именно этот вариант программы. Целесообразно начать с него.
- Нажмите на иконку звезды в правом углу окна браузера вверху. Откроется окно «Избранное».
- Переключитесь на последнюю вкладку «Журнал». Вы увидите ссылки на списки по дате посещения.
Если у вас не отображаются панель меню и командная строка, то следует нажать правой кнопкой мыши в верхней части браузера и выбрать пункты «Строка меню» и «Командная строка».
Версии 7 и 8
Если у вас необновленная восьмая или седьмая версия браузера, откройте журнал, используя предыдущую инструкцию. Единственное отличие – раздел может называться не «Журнал», а «История».
Версия 6
Где в Internet Explorer 6 можно просмотреть историю? Как ее найти? В шестой версии список хранится на панели инструментов.
- Кликаем по иконке с циферблатом.
- Щелкаем по кнопке «История» в панели журнала.
Советы по навигации
Одно из преимуществ этого браузера в том, что список просмотренных сайтов в нем наиболее структурирован, в частности, по таким параметрам:
Кроме этого, вы можете воспользоваться поиском по всему журналу браузера.
Вы вправе настроить период хранения адресов посещенных ресурсов. Что нужно сделать для этого?
1.Нажмите на шестеренку в правом верхнем углу и откройте раздел «Свойства обозревателя».

2.Переключитесь на блок «Общие», а затем кликните по кнопке «Параметры». В пункте «Сколько дней хранить страницы в журнале» поставьте свое значение.
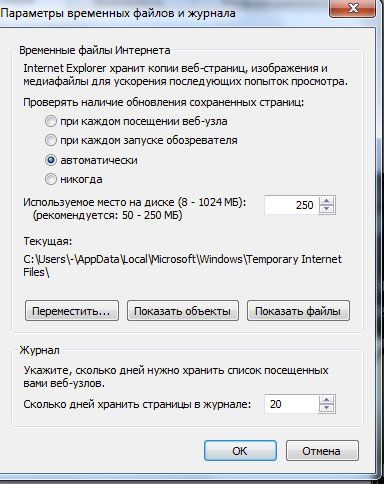
Историю можно легко очистить и вручную. Подробная инструкция находится в этой статье.

Блоги, форумы, посадочные страницы и другие интернет-ресурсы представляют собой совокупность графического, текстового, аудио- и видео-контента, размещенного на веб-страницах в виде кода. Чтобы обеспечить к ним доступ пользователей через интернет, файлы размещают на серверах. Это аппаратное обеспечение (персональный компьютер или рабочая станция), на жестком диске которого и хранится код. Ключевые функции выполняются без участия человека, что актуально для всех типов оборудования, включая виртуальный выделенный сервер. Но это не означает, что контроль не осуществляется. Большинство событий, которые происходят при участии оборудования, пользователей и софта, включая ошибки, логи сервера фиксируют и сохраняют. Из этой статьи вы узнаете, что они собой представляют, зачем нужны, и как их читать.

Что такое логи
Это текстовые файлы, которые хранятся на жестком диске сервера. Создаются и заполняются в автоматическом режиме, в хронологическом порядке. В них записываются:
Посмотреть логи сервера может каждый, у кого есть к ним доступ, но непосвященному обывателю этот набор символов может показаться бессмысленным. Интерпретировать записи и получить пользу после прочтения проще профессионалу.
Классификация логов
Для каждой разновидности софта предусмотрены соответствующие файлы. Все логи сервера могут храниться на одном диске или даже на отдельном сервере. Существует довольно много разновидностей логов, вот наиболее распространенные:
Записи в системные журналы выполняет установленный софт.

Зачем нужны логи
Анализ логов сервера — неотъемлемая часть работы системного администратора или веб-разработчика. Обрабатывая их, специалисты получают массу полезных сведений. Используются в следующих целях:
- поиск ошибок и сбоев в работе системы;
- выявление вредоносной активности;
- сбор статистики посещения веб-ресурса.
После изучения информации можно получить точную статистику в виде сводных цифр, информацию о юзерах, выявить поведенческие закономерности пользовательских групп.
Читайте также:


