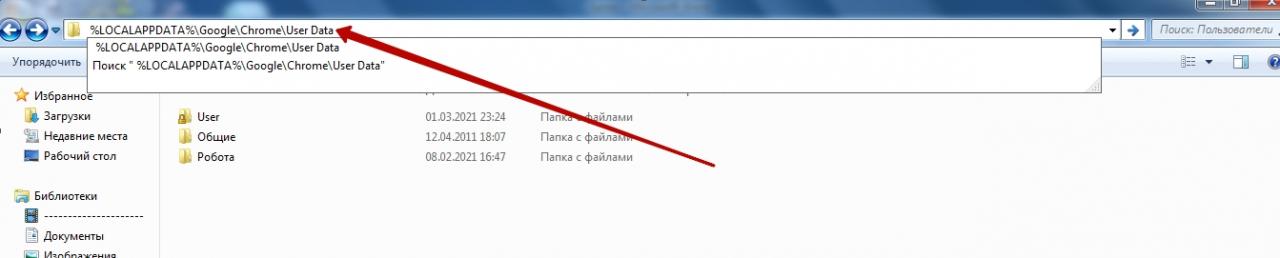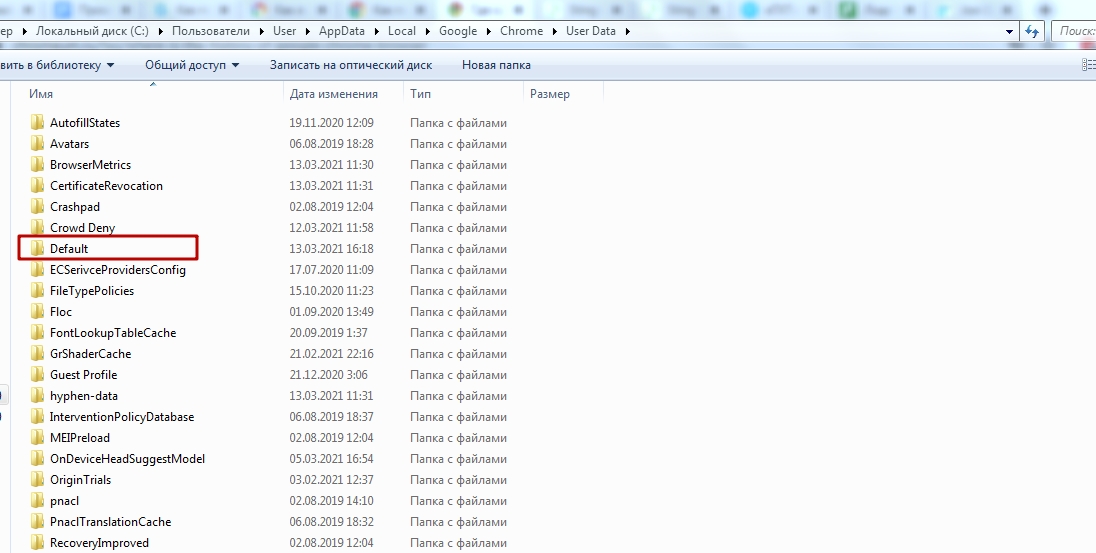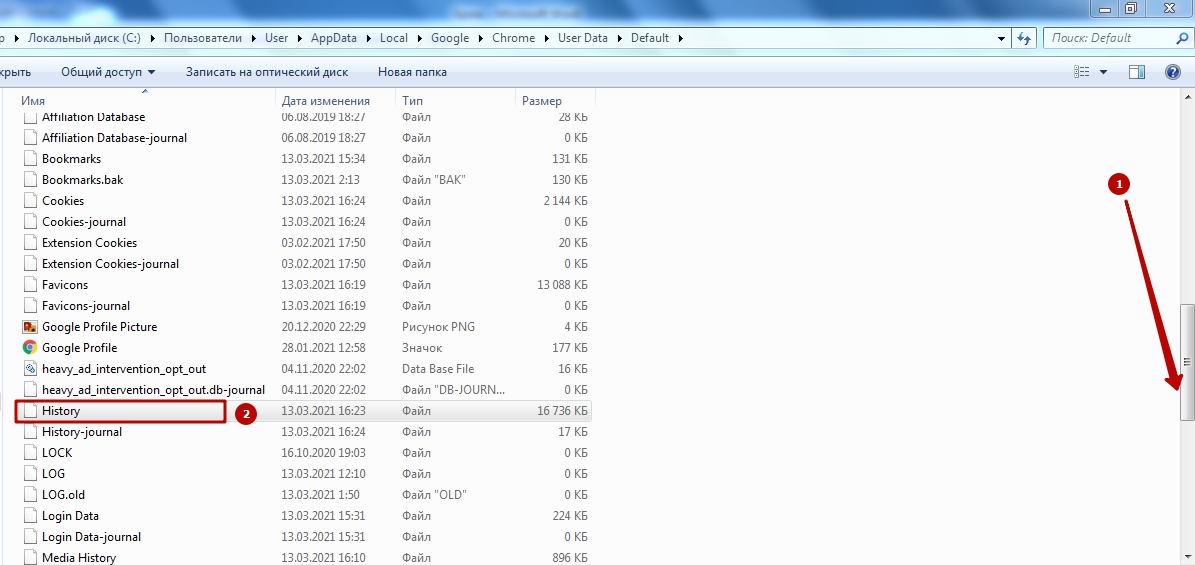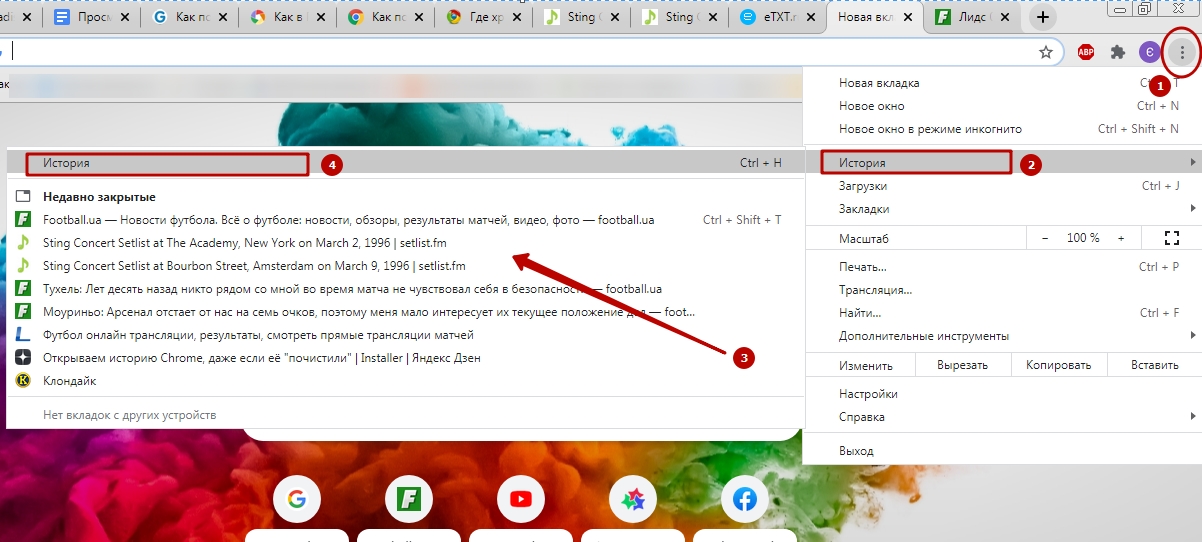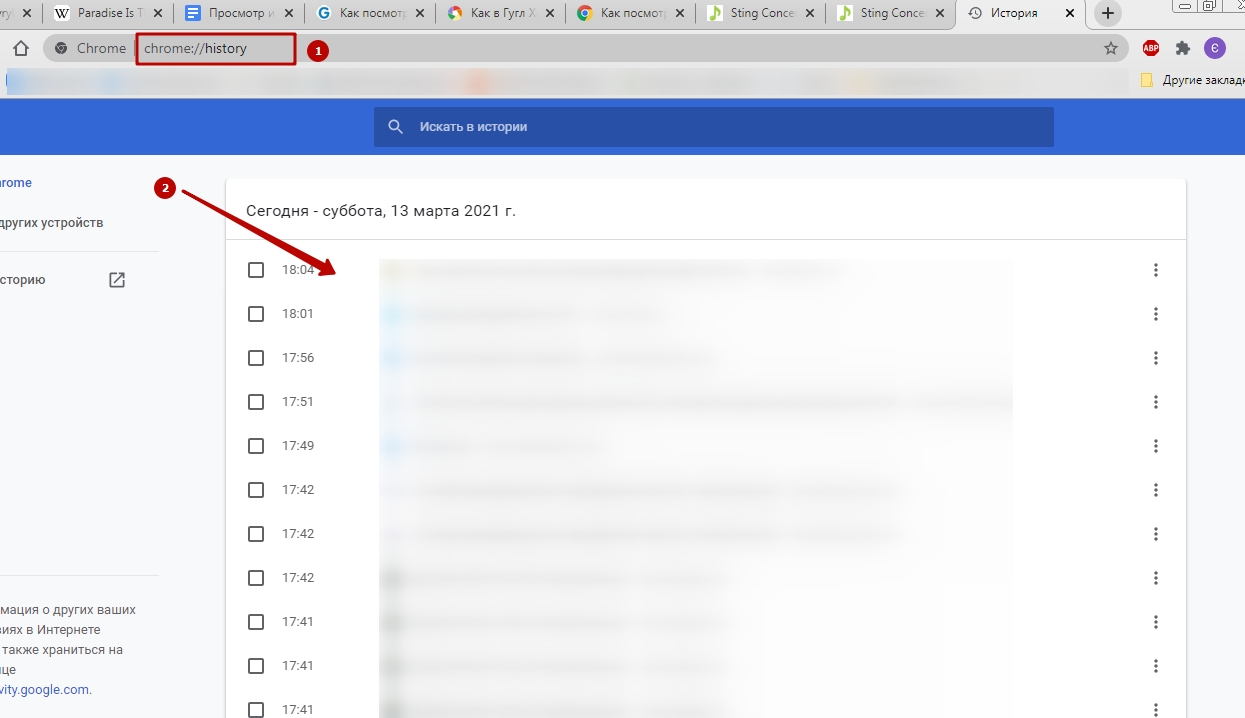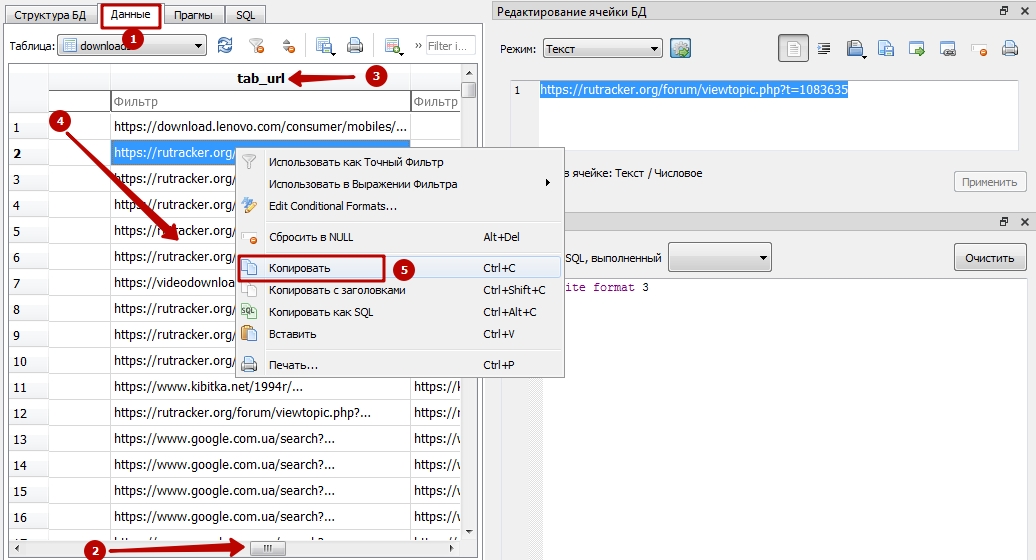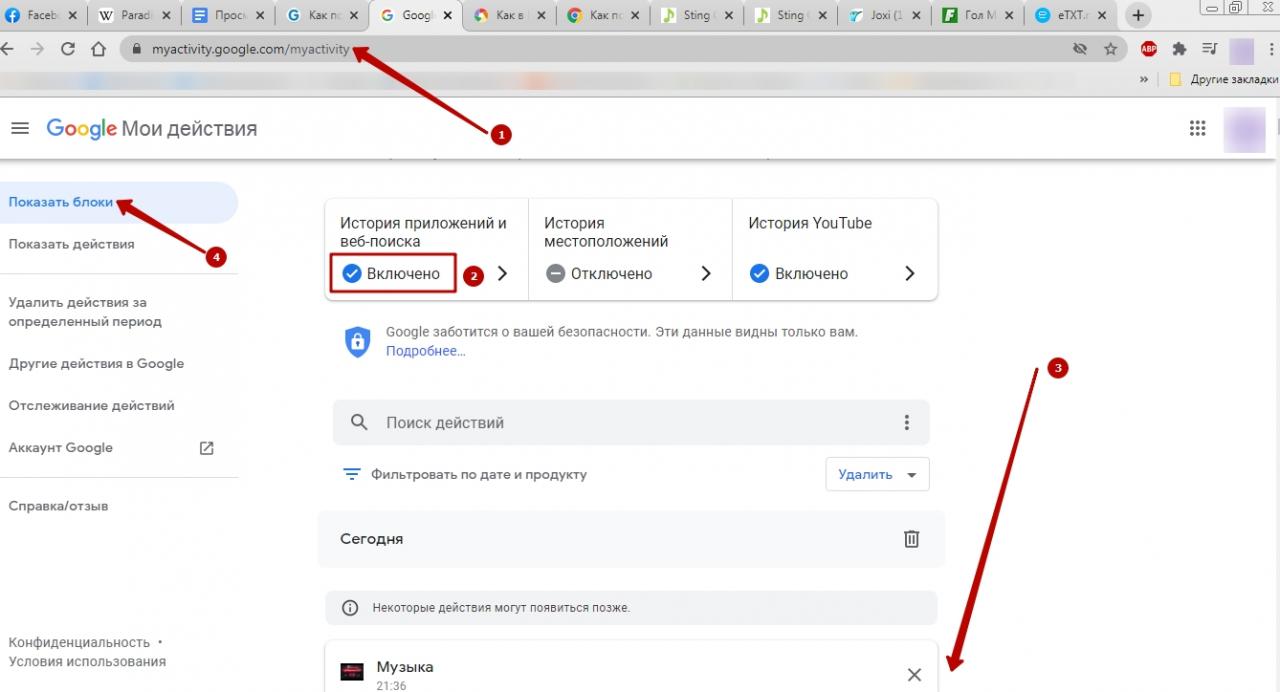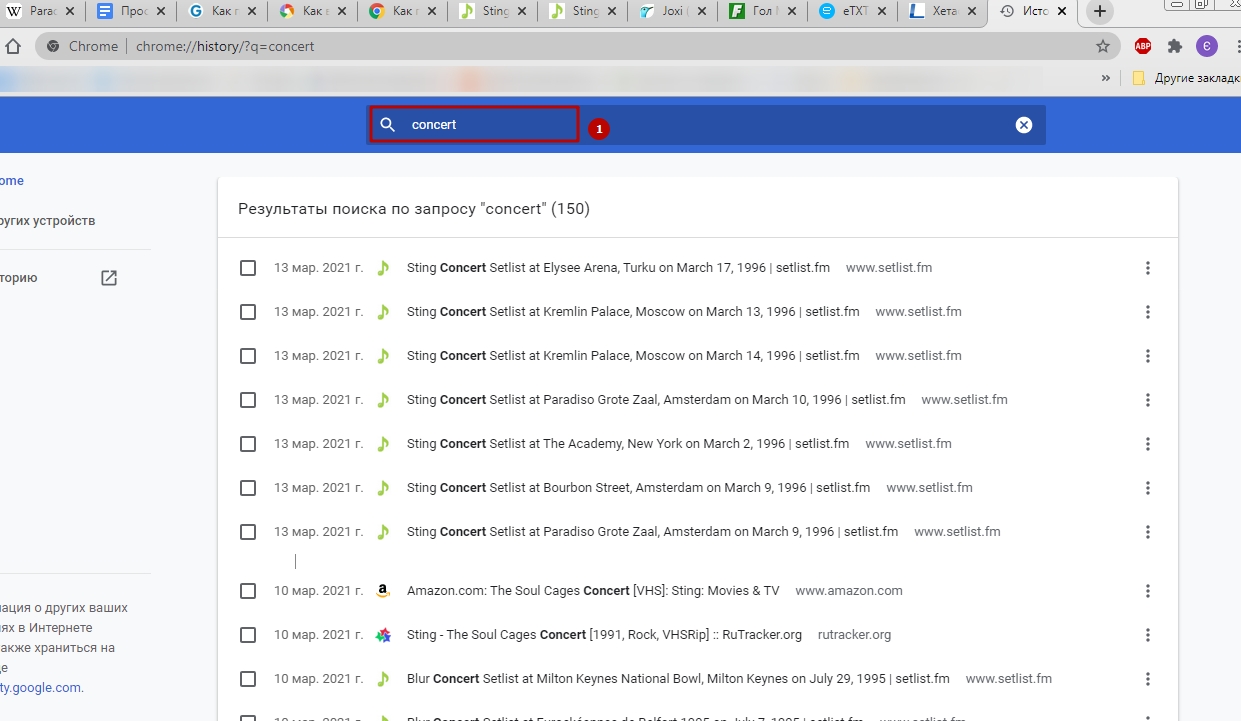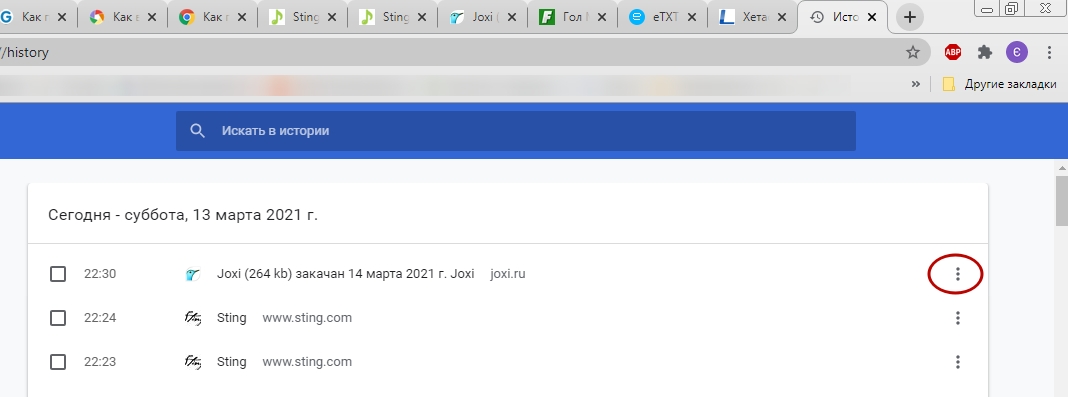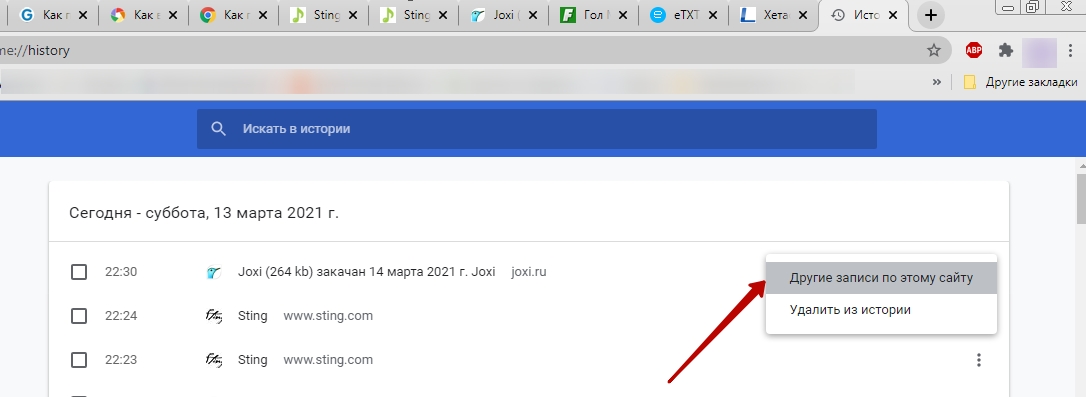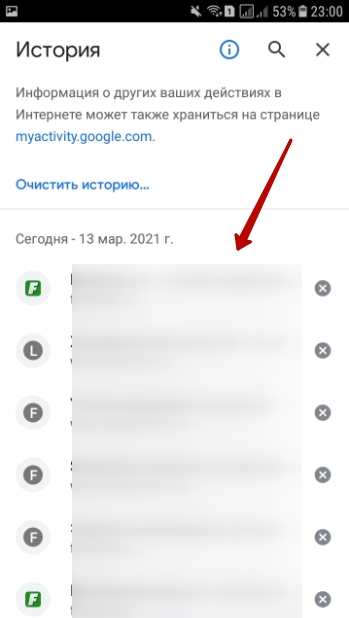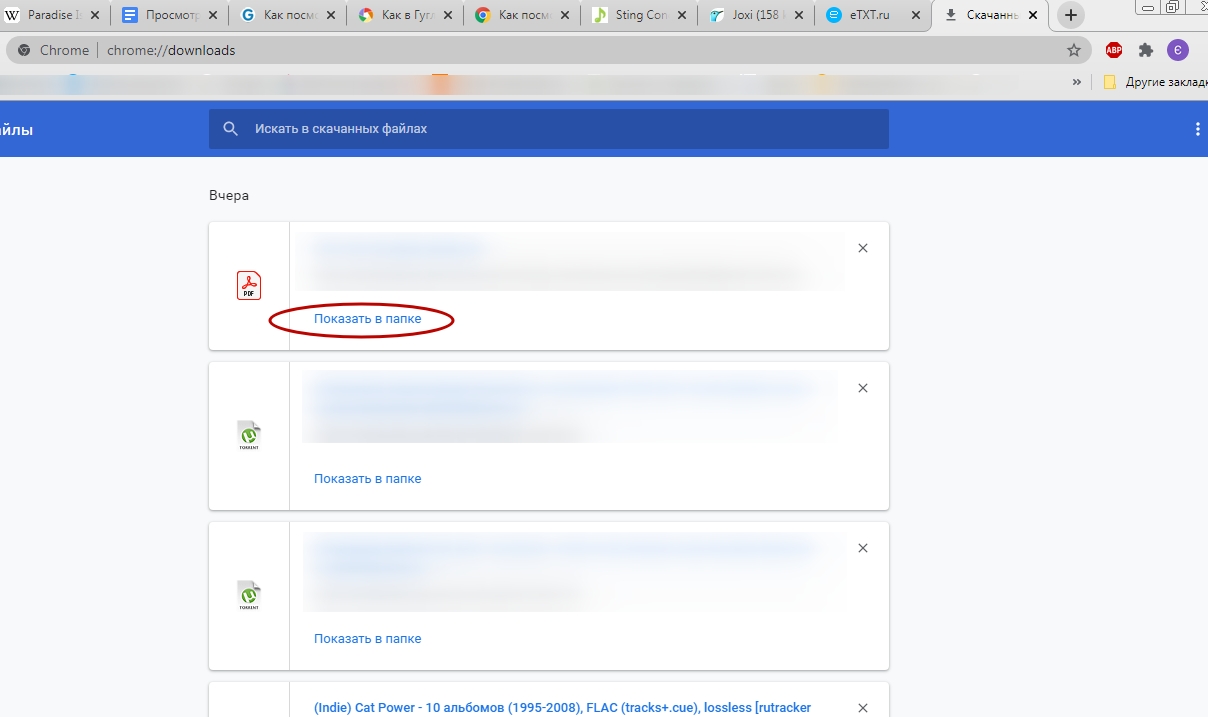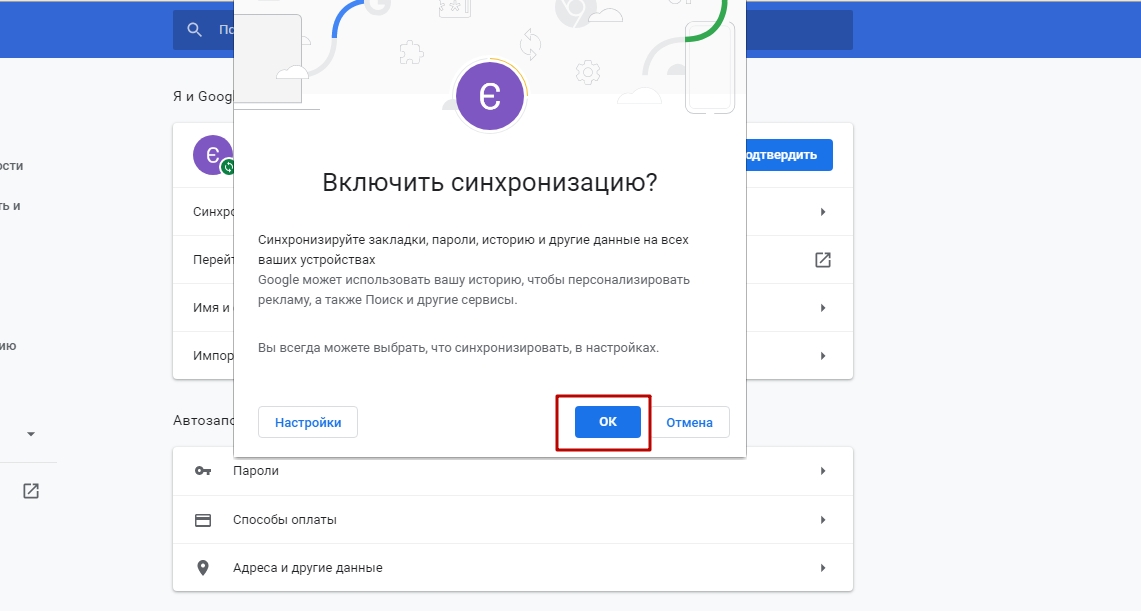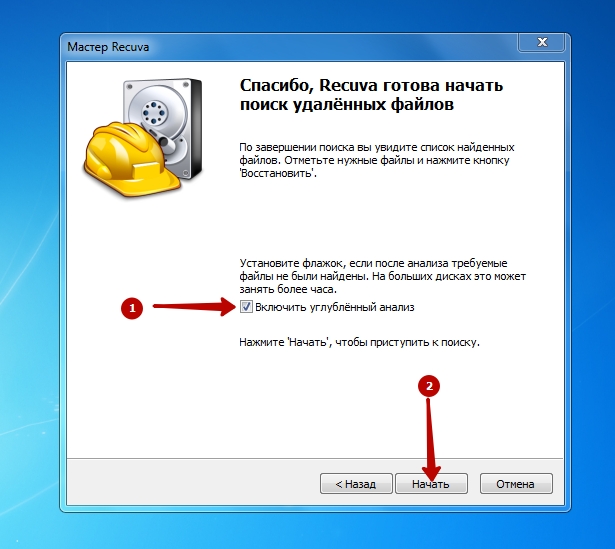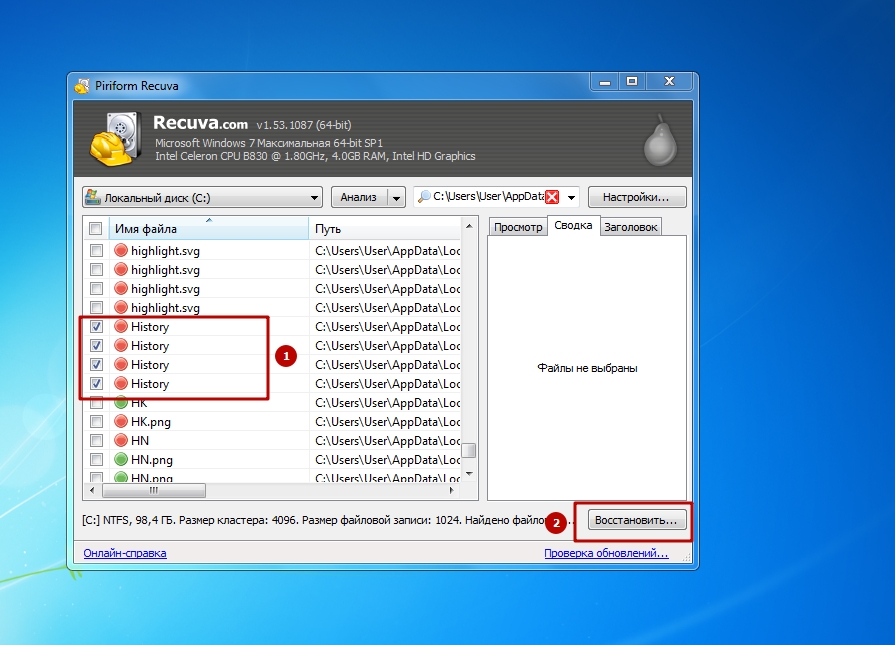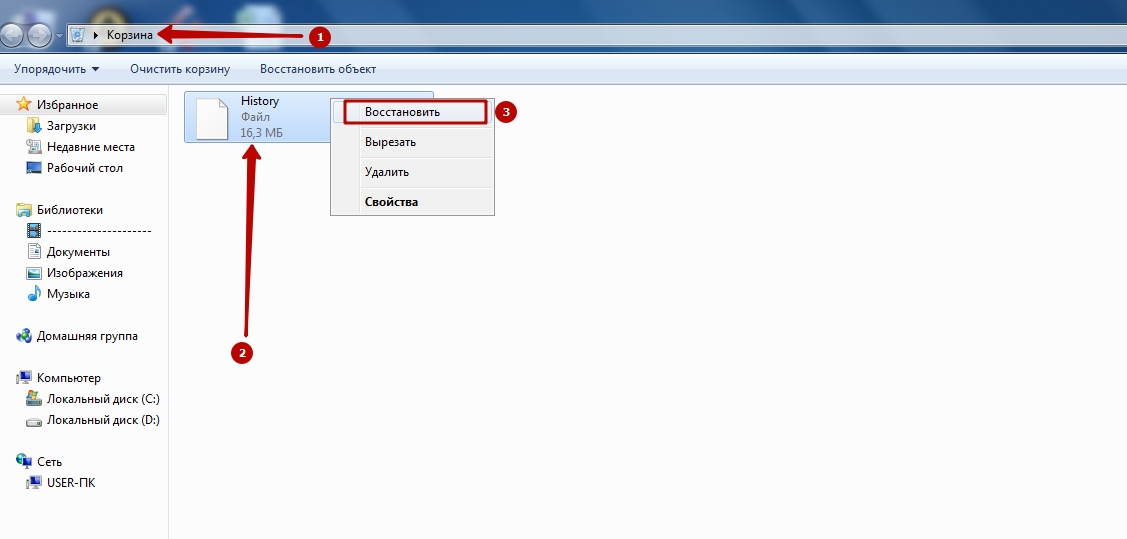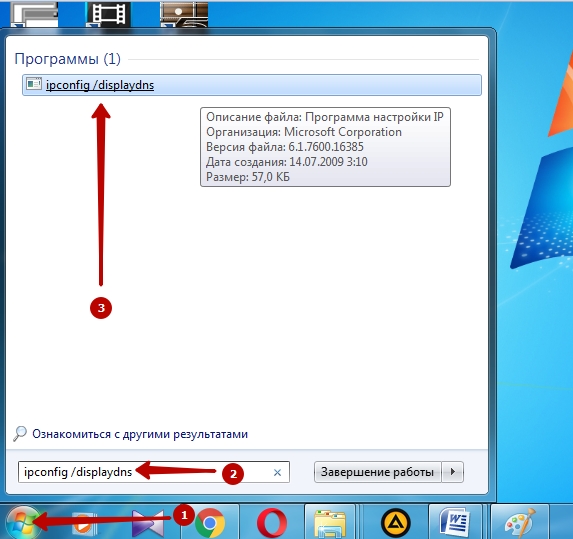Как посмотреть историю в гугл хром
Посмотреть и восстановить историю в браузере Гугл Хром понадобится, если ее случайно удалили, очистили за определенный период или попросту пользователь не может найти нужный сайт, на который ранее посещал. Если просмотр на компьютере и телефоне практически не отличаются, то восстановление происходит немного по-другому.
Для ознакомления с данными можно применить инструменты браузера или сторонние утилиты. Чтобы вернуть удаленную информацию, без дополнительных программ не обойтись. А также можно настроить синхронизацию или «откатить» Windows. Инструкции по каждому способу найдете в этой статье.
- 1 “История” в браузере
- 1.1 Что это такое
- 1.2 Как работает
- 1.3 Когда может пригодиться
- 3.1 Через меню браузера
- 3.2 Применение комбинации клавиш
- 3.3 Через специальную ссылку chrome://history/
- 3.4 DB Browser for SQLite
- 3.4.1 Причины использования
- 3.4.2 Инструкция по применению программы
- 4.1 По ключевым словам
- 4.2 Определенного сайта
- 5.1 Android
- 5.2 Iphone
- 7.1 Через включение синхронизации
- 7.2 Утилита Recuva для восстановления файлов после удаления
- 7.3 Через откат Windows
- 7.4 Возврат из корзины
- 7.5 Поиск ранее посещенных сайтов в кэше DNS
- 7.6 Использование файлов куки
“История” в браузере
Что это такое
Просмотр Вами каждого сайта в Хроме автоматически фиксируется в меню обозревателя. Открыв его, можно без труда увидеть интернет-активность пользователя за определенный день или период. Это и называется историей браузера.
Как работает
Как только Вы открываете страницу, Хром сразу же собирает и заносит в реестр всю главную информацию о ней:
- Название.
- Адрес.
- Иконку.
- Дату и время захода.
Когда может пригодиться
Просмотреть историю посещения сайтов бывает нужно в ряде случаев:
- Вы закрыли вкладку и не добавили страницу в список избранных, а на нее снова нужно зайти.
- Не помните название сайта, а поиск не выдает требуемого результата.
- Нужно посмотреть точное время посещения.
- Желание упорядочить свою активность в Сети и создать список избранных закладок.
- «Шпионаж» за партнером по отношениям.
- Для родителей – контроль над тем, чтобы ребенок не заходил на запрещенные страницы (речь не только о сайтах для взрослых).
Бывает, что нужно зайти со смартфона или планшета на страницу, которую Вы недавно посещали через компьютер. Это очень просто, если в Хроме активирована опция синхронизации. Так Вы получите доступ к истории, и сможете просмотреть ее на любом устройстве через Гугл-аккаунт.
Где хранится в системной папке на “компе”
Наверняка Вы никогда не задумывались, куда именно на ПК или ноутбуке сохраняется история просмотра страниц. А знать это иногда полезно и даже нужно. Такие данные по умолчанию сохраняются в системной папке, путь к которой указан на скриншоте. Просто введите его в поисковой строке Проводника и нажмите Enter.
![]()
Выбираете папку Default.
![]()
Двигайте ползунок вниз, пока не увидите файл с именем History. Именно он содержит данные о посещении страниц в Хроме. Открыть документ можно через Блокнот.
![]()
На будущее, если понадобится скопировать файл с историей на флешку или портативный жесткий диск, Вы уже будете знать, где его искать.
Обладателям Макбуков стоит искать историю в папке
/Library/Application Support/Google/Chrome/Default, а в ОС Линукс —
Способы открыть и посмотреть
Через меню браузера
Запускаете Хром, вызываете главное меню, а в нем смотрите раздел «История». Если навести на него курсор, появится окно со списком последних открытых вкладок. Чтобы восстановить данные о более раннем временном периоде, кликните на опцию «История» вверху этого перечня.
![]()
Применение комбинации клавиш
Кстати, есть еще более простой способ зайти в это меню – воспользоваться горячими кнопками. Разверните окно Хрома и зажмите одновременно комбинацию клавиш Ctrl и H. Так Вы доберетесь до истории буквально за секунды.
Через специальную ссылку chrome://history/
Для каждого важного раздела создатели обозревателя от Google сделали короткие адреса. Напишите в строке адреса ссылку chrome://history и система мгновенно перенаправит Вас в нужном направлении.
![]()
DB Browser for SQLite
Причины использования
Файл, содержащий историю Хром, можно открыть с помощью специальных программ. Они работают с базами данных. Такой способ придется впору, если у Вас нет возможности зайти в Chrome или он не запускается. Чтобы сведения о посещении сайтов не пропали, воспользуйтесь программой DB Browser.
Инструкция по применению программы
Следуйте такому алгоритму:
- Зайдите на страницу разработчика, скачайте подходящую для ОС компа версию программы.
- Инсталлируйте ее и запустите.
- Перейдите в уже знакомую папку Default, где хранится файл History. Перетяните его на рабочее окно программы.
- Перейдите на вкладку «Данные». Бегунком снизу скролльте вправо, пока не увидите название столбика tab_url. Там представлена история недавно посещаемых Вами страниц. Можете скопировать адрес правой кнопкой и вставить в строку обозревателя.
![]()
Через сайт Гугл «Действия»
Есть еще один способ просмотреть историю посещения сайтов. Всего лишь нужно зайти в свою учетную запись Гугл, если Вы еще не в ней.
- После авторизации введите в строку адрес, указанный на скриншоте.
- Обратите внимание на синюю галочку и слово «Включено» возле графы «История приложений и веб-поиска». Проскроллив вниз, Вы увидите ее.
При нажатии слева на кнопку «Показать блоки» посещенные страницы будут поделены на тематические блоки: работа, игры, спорт и т. д.
![]()
Этим же способом можно посмотреть историю другого устройства. Главное, чтобы на нем была включена синхронизация с учетной записью Гугл.
Поиск по истории
По ключевым словам
Мало открыть историю посещений – надо уметь пользоваться ей и находить нужную страницу. Предлагаем два способа того, как это сделать. Первый подразумевает поиск по словам:
- Войдите в уже знакомый раздел «История» в главном меню Хрома.
- Вверху, на синей панели, видна строка поиска. Там введите ключевое слово. Это может быть полное название сайта, его часть, фрагмент названия отдельной страницы, описания. Главное, чтобы системе удалось понять, чего Вы добиваетесь. На скрине представлен пример поиска по ключевому слову concert.
![]()
Определенного сайта
Второй способ нужен, если Вы хотите просмотреть журнал заходов на конкретный ресурс. Найдите его в списке, нажмите на многоточие справа и выберите опцию «Другие опции». Так Вы активируете фильтр только по этому сайту.
![]()
![]()
Просмотр истории на телефоне и настройка отслеживания активности
Android
Для владельцев смартфонов на этой платформе просмотр истории в обозревателе происходит по тому же принципу, что и на компьютере или ноутбуке:
- Запускаете Хром, кликаете на иконку с многоточием для вызова главного меню настроек.
- Кликаете «История».
- Список перед Вами. Как и на ПК, Вы можете выбирать нужные страницы, открывать в новых окнах, добавлять в закладки, удалять.
![]()
Конечно, вариант вызова журнала посещений посредством горячих клавиш здесь неприменим: на смартфоне их попросту нет. А вот введение в строке адреса браузера ссылки chrome://history даст то, чего Вы ожидаете.
На смартфоне также можно активировать отслеживание веб-активности. Для этого:
Iphone
На гаджетах от Apple просмотр истории осуществляется по тому же принципу. Либо вызываете журнал через настройки Хрома, либо вводите в строку адреса команду chrome://history. Ничего нового здесь нет.
Как посмотреть историю загрузок
Найти информацию о скачанных через браузер файлах и их расположение можно тремя способами:
- Через главное меню веб-обозревателя. Вызвав его, Вы в один клик по категории «Загрузки» попадете куда нужно.
- Просто напишите в адресной строке обозревателя chrome://downloads. Система направит Вас в менеджер загрузок.
- Под каждым скачанным файлом в этом списке есть надпись «Показать в папке». Кликнув на нее, Вы мгновенно перейдете к месту хранения документа.
![]()
Здесь же справа видите крестик. При нажатии на него информация о закачке файла удаляется.
Как восстановить удаленную историю
Через включение синхронизации
В Хроме функции восстановления истории по умолчанию нет. Но это все-таки можно сделать несколькими нехитрыми способами. Самый известный вариант восстановления предусматривает включение синхронизации с облаком Гугл. Есть, правда, обязательное условие: эта опция должна была быть активирована еще до удаления данных.
![]()
- Вызываете главное меню Хрома, переходите в Настройки.
- В категории «Я и Гугл» возле опции «Синхронизация» кликаете «Включить».
- Выскочит окошко с запросом подтверждения намерений. Жмете ОК.
![]()
Подождите немного времени, и вскоре история восстановится и вновь будет Вам доступна.
Утилита Recuva для восстановления файлов после удаления
Для второго способа возвращения истории Хрома понадобится помощь сторонней программы. Речь об утилите Recuva. Для восстановления истории следуйте простому алгоритму:
- Гуглите Recuva, скачиваете программу.
- Инсталлируете и запускаете ее.
- В первых двух окнах выбирайте «Далее».
- В следующей вкладке поставьте кружок возле графы «В указанном месте». В строку вставьте адрес, указанный на скриншоте. Нажмите «Далее».
- Выставьте галочку возле опции «Включить углубленный анализ», а затем кликните «Начать».
![]()
Система запустит поиск, и через некоторое время Вы увидите его результаты. Из списка находите все файлы с именем History, помечаете их галочками, нажимаете «Восстановить».
![]()
Выбираете место хранения, кликаете ОК. Ваша история восстановлена.
Через откат Windows
Есть еще один способ восстановления истории. Речь о полном либо частичном откате операционной системы. Лучше задействовать второй вариант, поскольку нам интересно возвращение одной только истории. Процедура восстановления выполняется так:
- Пройдите по пути, указанному в адресной строке на скриншоте.
- Вызовите правой кнопкой меню папки User Data. Вас интересует опция «Восстановить прежнюю версию».
- В появившемся окне выбираете одну из предыдущих конфигураций папки. Следующий шаг – нажатие кнопки «Восстановить».
- Подтверждаете намерение в новом окне.
Возврат из корзины
Если Вы удалили из системной папки «Default» файл history правой кнопкой мыши или нажатием клавиши Delete, его без труда можно «возродить». Все, что надо – зайти в «Корзину», найти там искомый документ, кликнуть по нему ПКМ и выбрать «Восстановить». Файл с историей снова будет находиться в прежней папке.
![]()
Поиск ранее посещенных сайтов в кэше DNSС помощью этого способа восстановления Вы узнаете названия ресурсов, на которые недавно заходили. Откройте меню «Пуск», и в командной строке введите значение, как показано на скриншоте. Затем кликните на соответствующее приложение.
![]()
В черном окошке Вы сможете просмотреть названия посещенных сайтов.
Использование файлов куки
Наконец, последний способ восстановления истории. Он актуален, если Вы во время чистки системы удалили только журнал посещений. Можно восстановить адреса сайтов через файлы куки. Для этого:
Отметим, что включить куки в Гугл Хроме нужно сразу после установки браузера. А если они были отключены, то этот способ не сработает.
- Вызовите главное меню обозревателя Хром, выберите «Настройки».
- В поле слева кликните на «Конфиденциальность», а затем в этой категории нажмите «Настройки сайтов».
- Скролльте вниз. Вас интересует опция «Файлы куки». Жмите на нее.
- Снова скролльте ползунком вниз. Остановитесь на позиции «Все файлы cookie».
- Появится список сайтов. Переходите на нужный.
![]()
Эта инструкция поможет в том случае, если ты, после посещения интересного сайта, закрыл вкладку с ним и не помнишь адрес. Как в Гугл Хром посмотреть историю, где она хранится и какие есть нюансы для разных устройств и операционных систем – узнаешь в материале ниже.
Горячие клавиши
![]()
Те, кто экономит время, могут открыть нужный раздел простым сочетанием клавиш – Ctrl+H.
В браузере
Твои просмотры рассортированы по датам, поэтому посмотреть историю посещения сайтов в Гугл Хром за определенный день не составит особого труда.
Кроме того, в Гугл Хром есть удобный поиск, чтобы ты мог найти что-то в истории посещений еще быстрее. Просто пропиши любую ключевую фразу или запрос – и система сама найдет подходящие варианты.
Все это поможет тебе при необходимости восстановить вкладки в браузере.
![]()
Если нажать значок с тремя точками напротив одного из пунктов списка, откроется небольшое меню. Здесь всего два пункта – «Удалить» и «Найти другие записи по этому сайту».
На компьютере
Пожалуй, стоит рассказать также о том, где хранится история браузера Google Chrome на устройстве. Информация о посещенных тобой сайтах, ровно так же, как и другие данные о активности в браузере, содержатся на диске С. Короткий путь к папке – команда %LOCALAPPDATA%\Google\Сhrome , прописанная в командной строке. Default – вот в какой папке сохраняется нужная информация, просто найди документ с пометкой History.
А вот где «живет» история в Гугл Хром на других операционных системах:
![]()
Кстати, если ты не хочешь, чтобы история твоих запросов сохранялась в браузере, ты можешь воспользоваться режимом Инкогнито в Гугл Хром.
На телефоне
Как посмотреть историю на Гугл Хром на телефоне? И на Андроиде, и на IOs нужно выполнить примерно одинаковые действия:
- Открой браузер
- Нажми уже знакомые три точки рядом с адресной строкой или значок с изображением часов, и выбери соответствующий пункт меню
![]()
- Сразу откроются полные данные о просмотрах
- Альтернативный вариант – пропиши в адресной строке сhrome:history, и перейди по ссылке
![]()
На смартфоне можно настроить сохранение не только информации о просмотрах, но и активности пользователя в приложениях (если они работают через аккаунт Google) . также можно сохранить поисковые запросы.
- Для этого открой на своем смартфоне приложение «Настройки Google» (если значок этой службы у тебя не отображается, запустить ее можно через стандартные настройки устройства)
![]()
- Открой приложение, а далее – последовательно переходи по разделам «Настройки» — «Общие» — «Конфиденциальность» — «Отслеживание действий» — «Активность приложений и веб-поиска»
![]()
![]()
![]()
Ещё по теме
При включении компьютера открывается браузер с сайтом: как убратьПосмотреть историю : 3 комментария
Как смотреть историю компа в хроме на телефоне
Всем привет! У меня не открывается история Google Chrome! Вообще, странная ситуация, никогда с подобным не сталкивалась, а браузером пользуюсь очень давно..
Проверь, была ли авторизация в аккаунте Гугл. Может, слетели настройки, и профиль не подключен. У меня проблема с загрузкой истории именно так решилась
Если функция "История приложений и веб-поиска" включена, в аккаунте Google сохраняются сведения о ваших поисковых запросах и действиях в других сервисах Google. Эти данные позволяют быстрее находить актуальный контент и получать более точные рекомендации.
Вы в любое время можете отключить историю приложений и веб-поиска или удалить информацию о своих действиях.
Примечание. Если вы получили аккаунт Google на работе или в учебном заведении, вам может понадобиться обратиться к администратору и попросить включить для организации дополнительный сервис "История приложений и веб-поиска".
Как включить или отключить историю приложений и веб-поиска
- Откройте страницу Отслеживание действий на компьютере. При необходимости войдите в аккаунт Google.
- Включите или отключите настройку История приложений и веб-поиска.
- Когда история приложений и веб-поиска включена, вы можете:
- Установить флажок "Также сохранять историю Chrome и данные о действиях на сайтах, в приложениях и на устройствах, которые используют сервисы Google".
- Установить флажок "Сохранять аудиозаписи".
Примечание. В некоторых браузерах и на отдельных устройствах могут использоваться дополнительные настройки, которые влияют на отслеживание действий.
Как найти или удалить историю своих действий
Вы можете найти и удалить историю приложений и веб-поиска на странице Мои действия. Подробнее о том, как удалить историю самостоятельно или настроить автоматическое удаление…
Какие данные сохраняются в истории приложений и веб-поиска
В истории приложений и веб-поиска сохраняется следующая информация:
- поисковые запросы и другие действия в различных сервисах Google, например в Картах и Google Play;
- информация о вашем местоположении, языке, IP-адресе, URL перехода, а также сведения о том, каким образом вы просматривали страницы – через браузер или в приложении;
- данные о тех объявлениях, на которые вы нажали, или данные о покупках на сайте рекламодателя;
- информация с вашего устройства, например приложения, которыми вы недавно пользовались, или контакты, которые вы недавно искали.
Примечание. Эти данные могут сохраняться даже в офлайн-режиме.
Если история приложений и веб-поиска включена, вы можете также сохранять в ней дополнительные данные:
- сведения о ваших действиях на сайтах и в приложениях рекламных партнеров Google;
- сведения с сайтов и из приложений, которые используют сервисы Google (включая данные, которые они отправляют в Google);
- историю браузера Chrome;
- сведения о диагностике и использовании устройства Android, например о заряде батареи и системных ошибках.
Чтобы разрешить Google сохранять эту информацию:
- Включите историю приложений и веб-поиска.
- Установите флажок "Также сохранять историю Chrome и данные о действиях на сайтах, в приложениях и на устройствах, которые используют сервисы Google".
История Chrome сохраняется, только если вы вошли в аккаунт Google и включили синхронизацию Chrome. Подробнее о синхронизации Chrome…
Примечание. Если вашим устройством пользуется кто-то ещё или вы используете несколько аккаунтов, действия могут быть сохранены в аккаунте, который по умолчанию используется в браузере или на устройстве.
Если история приложений и веб-поиска включена, вы можете сохранять в ней аудиозаписи ваших голосовых запросов и команд в Поиске, Ассистенте и Картах. Подробнее об аудиозаписях…
Чтобы разрешить Google сохранять эту информацию:
- Включите историю приложений и веб-поиска.
- Установите флажок "Сохранять аудиозаписи".
Как мы используем данные о ваших действиях
Информацию том, как Google использует поисковые запросы, можно найти в ответах на часто задаваемые вопросы на сайте с Политикой конфиденциальности.
Как работает история приложений и веб-поиска, если вы не вошли в аккаунт
Результаты поиска и рекламные объявления могут подбираться с учетом ваших действий в Поиске, даже если вы не вошли в аккаунт. Чтобы отключить такую персонализацию поиска и рекламы, используйте режим инкогнито. Подробнее…
История просмотра в браузере
На странице Отслеживание действий доступен флажок "Также сохранять историю Chrome и данные о действиях на сайтах, в приложениях и на устройствах, которые используют сервисы Google". Если этот флажок установлен, вы можете включать и отключать сохранение истории действий с вашего устройства.
Сведения о ваших поисковых запросах и сайтах, которые вы посещали, также могут храниться в браузере или на Панели инструментов Google. Подробнее о том, как удалить историю просмотра в Chrome, Safari, Internet Explorer, Firefox или на Панели инструментов…
Веб-обозреватель Google Chrome пришелся по душе многим интернет-пользователям. Помимо своей быстры и надежной работы, он еще и очень «умный», так как оснащен огромным набором полезных встроенных функций. Сюда можно смело отнести автоматическое сохранение истории посещения сайтов. Такая возможность позволит вам отследить, какие веб-страницы, вы посещали, найти необходимые ресурсы и при необходимости их сохранить. Однако не все знают, где посмотреть историю. Ознакомьтесь с подробным описанием, где найти интернет-историю в браузере, на компьютере и на телефоне.
Что такое история браузера
При использовании Google Chrome, в нем по умолчанию сохраняется история ваших посещений веб-страниц. То есть, хотите вы или нет, браузер автоматически переносит все истории вашего поиска и работы с вкладками в отдельное меню. В этом меню сохраняется следующая информация:
- название сайтов;
- их URL-адрес;
- дата и время.
Подобная функция является достаточно полезной и может пригодиться в следующих случаях:
- Журнал историй помогает осуществлять родительский контроль.
- Вы можете найти те сайты, которые для вас оказали большую важность, но вы не помните их названия или перейти по ним через обычный поиск не получается.
- Из истории своих посещений вы можете выбирать интересные и полезные страницы и добавлять их в закладки для большего удобства.
Список посещаемых сайтов, который добавляется в историю храниться только в вашем браузере и под учетной записью электронной почты, он никуда не передается и не отправляется без вашего действия.
Если вы не хотите, чтобы история твоих запросов и посещение сайтов сохранялись в Гугл Хроме, тогда включайте в браузере режим «Инкогнито». Он находится в настройках, «Конфиденциальность и безопасность».
Когда вы знаете место сохранения ваших вкладок, которые вы просматривали за последнее время, вы можете быстро получить к ним доступ и даже пересохранить для большей надежности в другое место, если боитесь потерять важные страницы, особенно в случае переустановки операционной системы или самого браузера Хром. Такой совет будет полезен не только для новичков, но и для опытных пользователей веб-обозревателем.
![Как посмотреть историю]()
Как посмотреть историю в Google Chrome
Как посмотреть историю
Теперь перейдем к инструкции, где посмотреть вашу историю посещения сайтов в программе Chrome разными способами: в браузере, в системе компьютера или телефона.
Горячие клавиши
Удобнее и быстрее всего посмотреть сохраненные сайты после посещения веб-страниц – это открыть меню с опциями браузера и перейти в раздел историй. Вы, конечно, можете это сделать вручную, но можно применить сочетание клавиш, которые сразу перенесут вас к списку посещаемых сайтов. Для этого используйте комбинацию горячих клавиш: Ctrl+H. Таким образом вы сможете сэкономить время, а на экране мгновенно отобразится история перехода по страницам браузера.
В браузере
Также вы можете и без применения горячих клавиш переходить самостоятельно в раздел с историями. Для этого выполните такие последовательные действия:
- Запустите
- Перейдите к списку меню – в правом верхнем углу крайняя кнопка с тремя вертикальными точками.
- В предложенных опциям выберите «История».
- Далее нажимаете снова «История».
- Браузер перенесет вас на страницу с историей посещения последних сайтов.
Сначала на странице отобразятся последние открытые сайты, также будет указана дата, время посещения и адрес веб-ресурса. Вы можете расширить сроки, если хотите посмотреть более раннюю историю. Это очень удобно и позволяет сортировать сайты для быстрого поиска нужной страницы. Слева вы увидите дополнительные функции – «Очистить историю» и «Вкладки с других устройств». Также вы можете производить и другие действия с посещаемыми сайтами – удалить их выборочно из истории, открыть в новом окне или странице, восстановить, добавить в избранное.
Если вы работаете много в интернете и история ваших переходов по сайтам слишком большая, в результате чего трудно найти нужный сайт, вы можете воспользоваться строкой поиска, куда забьете любое слово, связанное с искомым ресурсом.
На компьютере
Кроме сохранения истории в Хроме, работа браузера дублируется в системе компьютера, а значит, данные о посещаемых сайтах отображаются в системной папке Chrome на жестком диске, независимо от типа операционной системы. А если конкретнее, то историю «History» вы найдете в папке «Default», далее «History-journal». Вы можете как вручную проделать путь на компьютере с системой Windows, так и воспользоваться проводником для быстрого перехода по указанному адресу: Локальный диск С:\Chrome\User Data\Default\. Файл «History-journal» открывается через блокнот, где вы сможете просмотреть данные по истории браузера и при необходимости их пересохранить.
Что касается других операционных систем, то вы найдете доступ к списку посещаемых сайтов по следующему адресу:
На телефоне
Можно ли посмотреть историю браузера на телефоне? И для мобильных версий такая возможность также предоставлена. Чтобы открыть в браузере список ранее посещенных сайтов, нужно выполнить такие действия:
- Запускаете Хром.
- На главной странице в правом верхнем углу переходите в меню.
- В представленном списке разделов выбираете «История».
- На экране загружаются данные о ваших просмотрах веб-страниц с указанием даты и времени.
В мобильной версии кроме просмотра информации о своих переходах по сайтам, вы можете настроить сохранение активности пользователя, однако при условии, чтобы вы вошли в браузере в свою учетную запись Google:
- Откройте браузер.
- Через кнопку перейдите в меню.
- Далее выбираете «Настройки», «Общие».
- Переходите в раздел «Конфиденциальность».
- Нажимаете «Отслеживание действий», а после «Активность приложений и веб-поиска».
- Активируете данный параметр, и вам доступен просмотр данных о веб-поиске.
Теперь вы узнали, как быстро можно узнать информацию о посещаемых сайтах в браузере, на компьютере и на телефоне. Получив доступ к истории, вы сможете ее сохранить, восстановить, очистить или найти важный для вас сайт. А если вы еще дополнительно включите синхронизацию в Хроме, войдя в свою учетную запись Google на компьютере, планшете и телефоне, то сможете управлять историей посещения с любого устройства.
Браузер хранит историю посещения сайтов, и это очень полезная опция. Пользователь может быстро открыть любую страницу, на которую он заходил сегодня, вчера, на прошлой неделе и даже два месяца назад. В браузере Google Chrome легко посмотреть историю, это можно сделать несколькими способами.
Получить сведения о посещенных страницах можно при помощи кнопок управления в мобильном или настольном браузере, или можно выудить ее из системной папки Windows. Зная дату посещения и ключевые слова, можно отыскать конкретную страницу.
Что такое история браузера
Любой браузер, в том числе Google Chrome, запоминает адреса сайтов, на которые заходит пользователь. История браузера удачно дополняет функционал закладок и может отчасти заменить его. Если закладок будет слишком много (так случается, когда добавляют все, что привлекло внимание), то станет сложно найти нужный сайт.
В историю браузера встроен поиск по истории. Вверху строка, в которую нужно вписать часть названия сайта или название полностью. Если вы помните хотя бы примерное наименование нужной страницы в интернете, вы найдете ее в один клик.
У закладок такой функции нет, там искать сложнее, поэтому историю браузера можно и нужно использовать вместо множества списков и папок в избранном.
Удобно делать следующее: добавлять в закладки только важные страницы, на которые вы заходите не часто, но они точно понадобятся. Это может быть электронная библиотека, энциклопедия, портал госуслуг и т.д.
А страницы, которые вы посещаете каждый день, добавлять в закладки необязательно. Эти сайты легко открыть через историю. При этом вход в учетную запись в соцсетях, например, сохранится точно так же, как если бы вы зашли на сайт через закладки.
Открыть историю Google Chrome можно несколькими способами. Быстрее всего – через кнопку управления в правом верхнем углу с тремя точками.
Данные о просмотренных сайтах находятся на жестком диске компьютера и в постоянной памяти телефона. Браузеры, в том числе Гугл Хром, сохраняют эту информацию не просто для удобства поиска нужных страниц, а для обеспечения работы других своих функций.
Например, для сохранения в браузере логинов и паролей должны быть записаны адреса страниц, к которым эти данные относятся. Чтобы не вставлять каждый раз параметры учетной записи, а сохранять сессию в Гугл Хроме (то есть пользователь сразу открывает свою страницу в соцсети), браузер предоставляет сайту информацию, которая ранее была записана и соотнесена с адресом страницы. Таким образом, сохранение адресов посещаемых сайтов – это одна из базовых опций браузера. Поиск по истории добавлен для удобства пользователей.
При использовании режима инкогнито браузер не сохраняет данные о посещении сайтов, что очень удобно, т.к. в будущем не возникает необходимости очистить историю Гугл Хром от нежелательных страниц.
Значит, Google Chrome не запомнит логины и пароли, файлы сайта не останутся на компьютере и его адреса не будет в истории посещений. Поэтому надо учитывать, что в режиме инкогнито часть привычного функционала не работает.
Как посмотреть историю
Есть несколько способов просмотра истории браузера Гугл Хром, в том числе:
- На компьютере – через меню браузера и при помощи горячих клавиш.
- На мобильном устройстве – через браузер.
- На компьютере – в папке App Data.
Рассмотрим каждый из этих способов подробно.
Горячие клавиши
Горячие клавиши удобно использовать, чтобы сразу вызвать нужное действие, минуя переходы по меню. Еще одна область применения – работа без мышки/тачпада. Если этот девайс сломался или завис, компьютером можно управлять с клавиатуры практически без потери функциональности.
Ctrl + H – открыть историю в браузере. Команда применяется в активном окне браузера.
![Окно просмотра истории]()
Просмотр истории посещений в Гугл Хром с помощью горячих клавиш.
Alt+F – меню управления. То же действие вызывает клик по трем точкам в правом верхнем углу, команда применяется в открытом браузере.
Стрелки вверх и вниз – перемещение по меню управления и по строчкам истории.
Tab – перемещение по блокам открытой истории, ввод курсора в строку поиска.
В браузере
Это самый простой и быстрый способ посмотреть историю посещений. Откройте браузер, нажмите на кнопку с тремя точками, расположенную вверху справа. В выпадающем меню выберите «История».
![История в браузере Гугл Хром]()
Просмотр истории Гугл Хром через браузер
Появится маленький список: сверху кнопка «История», под ней перечень сайтов, которые открывались недавно. Если вы случайно закрыли нужную вкладку, сайт будет в этом перечне. Чтобы перейти на сайт по его записи в истории, кликните мышкой. Если вкладка была закрыта давно, после этого вы посещали много разных страниц, тогда в маленьком списке не будет искомого сайта. В этом случае откройте полную историю браузера, нажав кнопку «История».
На компьютере
Можно вручную открывать всю цепочку, но быстрее воспользоваться командой. Пропишите в строке «Пуска» или «Проводника» %LOCALAPPDATA%\Google\Сhrome.
Откроется папка Default с файлом History. Файл можно прочесть с помощью специальной утилиты, например – DB Browser for SQLite.
![Просмотр истории Гугл Хром с ПК]()
Место хранения истории браузера Гугл Хром на компьютере
На телефоне
Чтобы посмотреть историю браузера на телефоне или планшете, откройте Гугл Хром и нажмите кнопку в виде трех точек. Появится контекстное меню, выберите строчку «История». Будет список сайтов, которые вы посещали, и строчка поиска по ним.
QA инженер, руководитель отдела автоматизированного тестирования программного обеспечения. Владение Java, C/C++, JSP, HTML, XML, JavaScript, SQL и Oracle PL/SQL. Журналист и обозреватель сферы IT. Создатель и администратор сайта.
Читайте также: