Как посмотреть файлы с телефона на компьютере
Гаджеты окружают нас со всех сторон и обмен файлами между ними — частая необходимость. Но, к сожалению, не все устройства одинаково легко сопрягаются и иногда надо искать специфические способы. Мы подготовили для вас максимально полный список методов, как объединить android-смартфон и компьютер и легко переносить файлы с одного устройства на другое.
Способ первый: по проводу
Начнем с очевидного: ваши устройства прекрасно соединяются по проводу. Когда вы подключаете смартфон на Android к ПК, вам достаточно лишь указать на смартфоне во всплывающем окне формат подключения — передача файлов. Далее в Проводнике на ПК вы увидите внутреннюю память своего устройства и съемную карту памяти, если она есть. Дальше, пожалуй, и так все ясно.
Способ второй: Bluetooth
Способ третий: доступ по FTP
Теперь переходный этап: интернет еще не доступен, но и ваш компьютер, и смартфон находятся в одной Wi-Fi сети. Для этого вам понадобится на смартфоне файловый менеджер с поддержкой описываемой нами функции, например, Solid Explorer или FX File Explorer. Мы будем ее описывать на примере другого, не менее популярного и любимого многими ES Проводника. Запускаем проводник на смартфоне, вызываем меню и находим раздел “Сеть” (Network) — FTP. На следующем этапе вам нужно лишь нажать “Старт” для запуска соединения. Далее переходим к своему компьютеру, здесь нужно открыть браузер и ввести в адресную строку тот URL, который вы увидите на экране своего девайса. Если все сделано правильно, при переходе по ссылке вам станет доступна память смартфона. Отсюда вы сможете просматривать файлы и скачивать их на компьютер. Если же нужно обратное действие — с ПК на Android — вам понадобится дополнительно FTP-клиент на компьютере.
Способ четвертый: облако
Совсем недавно мы уже поднимали тему облачных дисков и изучить нашу подборку можно по ссылке. Конечно, это не совсем передача данных в чистом виде, но использовать облако для таких целей действительно удобно: в одном месте выгрузил — в другом загрузил, возни минимум. Кстати, там же есть интересное приложение исключительно для синхронизации данных. Вот только для этого и всех последующих способов нам понадобится интернет, держите это в уме.
Способ пятый: Pushbullet
Это приложение не новое и уже давно успело себя хорошо зарекомендовать. Кроме собственно быстрой передачи файлов, оно привлекает возможностью отправлять на ПК ссылки и уведомления со смартфона. Также программа может заменить агрегатор новостей и в ней даже есть отправка SMS. Под Android и Windows есть приложения, а для других операционных систем вы можете использовать расширения для браузера.
Способ шестой: AirDroid
Способ седьмой: Telegram
Способ восьмой: KDE Connect
Способ девятый: MacDroid
Раз уж мы заговорили о специфических решениях, не будем обходить стороной и Mac OS. Для соединения смартфона на Android с яблочной техникой подойдет приложение MacDroid. Оно существует в двух версиях: бесплатной и Про, но и возможностей первой отлично хватает для интересующих нас задач, поэтому именно на ней мы сосредоточим свое внимание. Вам понадобится клиент для Мака и провод, которым вы будете подключать свой смартфон. Из сложностей в настройке — только выбор подключения (рекомендуем ADB), в остальном все просто и интуитивно. Память смартфона при таком подключении вы будете видеть как просто накопитель.
Итак, мы выбрали для вас несколько способов, которые смогут выручить в различных ситуациях и в зависимости от различных потребностей. В нашей подборке есть методы, для работы которых нужен интернет или беспроводные интерфейсы, но в крайнем случае хватит и обычного провода а также решения для разных настольных операционных систем. Сегодня мы сосредоточили свое внимание на устройствах под управлением ОС Android, в следующий раз посмотрим как побороть iOS, а если у вас остались вопросы или мы не упомянули здесь ваш любимый способ передачи файлов между ПК и Android — напишите об этом в комментариях.

Маленькие смартфоны вмещают большие объемы данных, а использование облачных сервисов полностью решает вопрос с хранением фото и видео. Но иногда все же необходимо перекинуть файлы со смартфона на ПК. Рассказываем обо всех способах это сделать, очевидных и не очень.
Это самый современный, быстрый и эффективный способ перенести в компьютер большие объемы данных. Просто загрузите их в облако, например, Google Drive, iCloud и т. д.
Так вопрос переноса файлов будет в принципе решен раз и навсегда, ведь облако синхронизируется, а информация, хранящаяся на нем, будет доступна со всех устройств, которыми вы пользуетесь, и в любой точке мира.
По Bluetooth
Если в вашем компьютере или ноутбуке есть модуль Bluetooth (или у вас есть Bluetooth-адаптер для ПК), вы можете подключить мобильное устройство к компьютеру с помощью Bluetooth, чтобы перекинуть файлы. Не забудьте удостовериться, что Bluetooth включен на обоих устройствах.

Наиболее очевидный способ передачи — по Bluetooth — не подходит для тяжелых файлов
Правда, у этого способа есть один нюанс — скорость передачи низкая, поэтому он не подойдет для обмена увесистыми видео или большим количеством файлов одновременно.
При помощи специальных приложений
Если оба устройства находятся в одной сети Wi-Fi, то для передачи данных можно использовать приложения по типу AirDroid или Xender (софт нужно загрузить на ПК и на смартфон). Кроме передачи файлов, часто такие приложения можно использовать для удаленного управления смартфоном с ПК.
Через Wi-Fi Direct
Этот способ подходит для Android-смартфонов и ПК на Windows 10. На ПК понадобится выбрать «Обмен с устройствами» в «Центре уведомлений», на смартфоне — установить приложение Join или другую поддерживающую Nearby Device программу.
В локальной сети
Чтобы не только передавать файлы с ПК на смартфон и наоборот, но и не бегать между всеми домашними устройствами с флешкой, можно развернуть локальную сеть. Подробных инструкций в Сети множество,
Через USB-кабель или карту памяти
Это самые очевидные способы, но не упомянуть о них нельзя. Смартфон можно подключить к компьютеру на Windows через подходящий USB-кабель. Драйверы установятся на ПК автоматически, а вам только останется перейти в «Мой компьютер», выбрать съемный диск с названием модели смартфона и найти папку с нужными файлами. После этого вы можете скопировать и перенести их на ПК.
С iOS-устройств мультимедийные файлы также можно скинуть через iTunes (раздел «Общие файлы»), а также сторонние приложения наподобие iMaizing, iCareFone и др.
Возьмите кабель и подсоедините его к смартфону, затем вставьте в USB‑порт компьютера. В появившемся на экране смартфона меню выберите режим «Передача файлов (MTP)». Откройте «Проводник» Windows, перейдите в раздел «Этот компьютер», и там будет отображаться ваш подключённый смартфон.
macOS
Linux
Тут принцип абсолютно тот же, что и в Windows. Подсоедините телефон кабелем к компьютеру и переключите Android в режим «Передача файлов (MTP)». На рабочем столе Linux появится значок вашего смартфона. Щёлкните его, чтобы получить доступ к данным.
Как подключить iPhone
Windows
Вам понадобится установить iTunes для Windows. Затем подсоедините iPhone к компьютеру подходящим кабелем. Нажмите на значок iPhone в левом верхнем углу окна iTunes, затем щёлкните «Общие файлы» и выберите, какие данные нужно скопировать, перенести или удалить.


macOS
Подключите iPhone по USB. Откройте Finder и выберите значок вашего телефона на боковой панели.
Linux
К сожалению, iTunes для Linux не предусмотрено, так что подключить iPhone кабелем довольно затруднительно. Но вы всё равно можете попробовать установить сторонний драйвер для файловой системы Apple iFuse. Как это сделать, написано здесь.
Если iFuse не поможет, придётся передавать файлы по Wi‑Fi или с помощью облачных хранилищ.
Как подключить телефон к компьютеру по Bluetooth
Как подключить Android‑смартфон
Windows
Затем откройте настройки смартфона и включите Bluetooth. Найдите в списке устройств внизу ваш компьютер. Выберите его, и вам будет предложено сверить кодовые номера. Подтвердите, что цифры идентичны, — и соединение установлено.
macOS
Включите Bluetooth на смартфоне, в macOS нажмите «Настройки» → «Bluetooth». Выберите из списка ваш смартфон и нажмите «Подключить». Подтвердите подключение.
Linux
Включите Bluetooth на смартфоне. Затем в Linux выберите значок Bluetooth в системном трее и найдите в списке устройство, которое нужно подключить. Подтвердите соединение.
Как подключить iPhone
Windows
К сожалению, поддержка Bluetooth в iPhone весьма ограниченная и не может применяться для передачи файлов на компьютеры с Windows.
macOS
Linux
Модуль Bluetooth в iPhone не может применяться для передачи файлов на компьютеры с Linux.
Как подключить телефон к компьютеру по Wi‑Fi
Как подключить Android‑смартфон
Windows
Нажмите «Пуск» → «Параметры» → «Телефон» → «Добавить телефон». Войдите в свой аккаунт Microsoft, если ещё не сделали этого (если учётной записи нет, придётся её создать).
Выберите Android. На смартфоне вам понадобится установить программу «Диспетчер вашего телефона» от Microsoft. На некоторых смартфонах Samsung не нужно ничего устанавливать, достаточно нажать «Настройки» → «Дополнительные функции» → «Ссылка на Windows».
После этих приготовлений на Android откройте «Диспетчер вашего телефона», поставьте галочку «Да, приложение установлено» в настройках на ПК и нажмите «Открыть QR‑код». Сканируйте код телефоном и немного подождите.
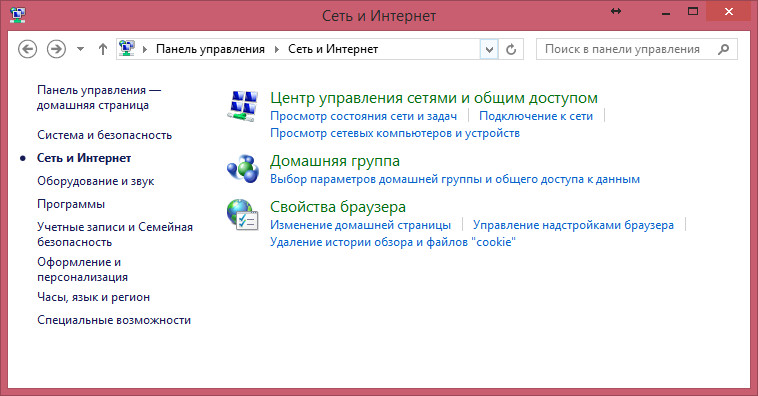
Для доступа к файлам и папкам с устройства под управлением андроид можно использовать файловые менеджеры . Рассмотрим как получить доступ с помощью популярного бесплатного файлового менеджера ES File Explorer .
Для начала нужно установить данную программу , если она у вас еще не установлена.
Открываем программу и выбираем из бокового меню сеть → LAN .
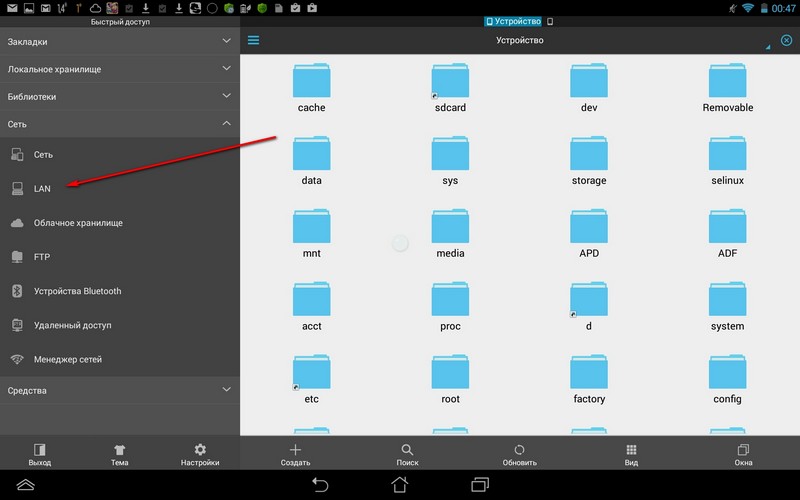
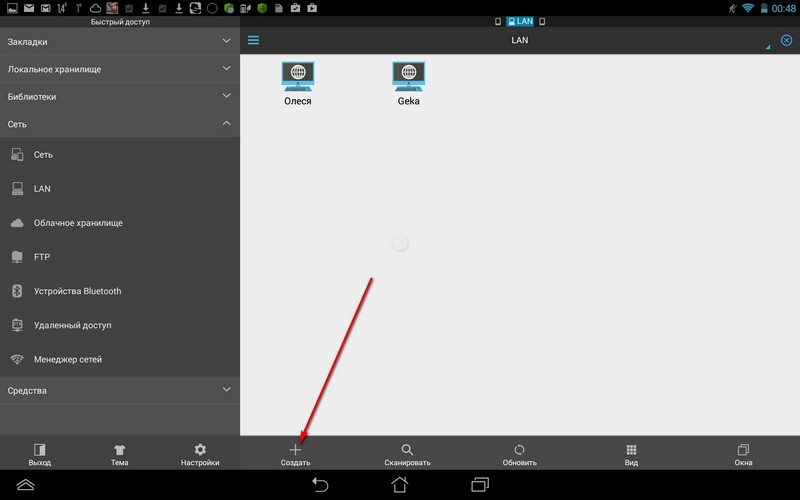
В поле " сервер " - пишем ip адрес вашего ПК .
(IP адрес можно посмотреть в : Панель управления → Сеть и Интернет → Центр управления сетями и общим доступом → изменение параметров адаптера → ваше подключение → правой клавишей → состояние → сведения → адрес IPv4) - это пример для Windows 8.1 .
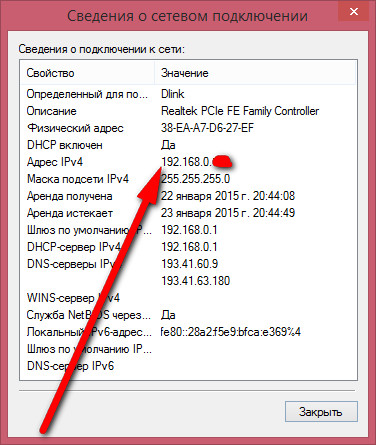
Ваше имя пользователя и пароль входа в Windows.
В окне " показывать как" - пишем имя , которое будет отображаться в меню LAN .
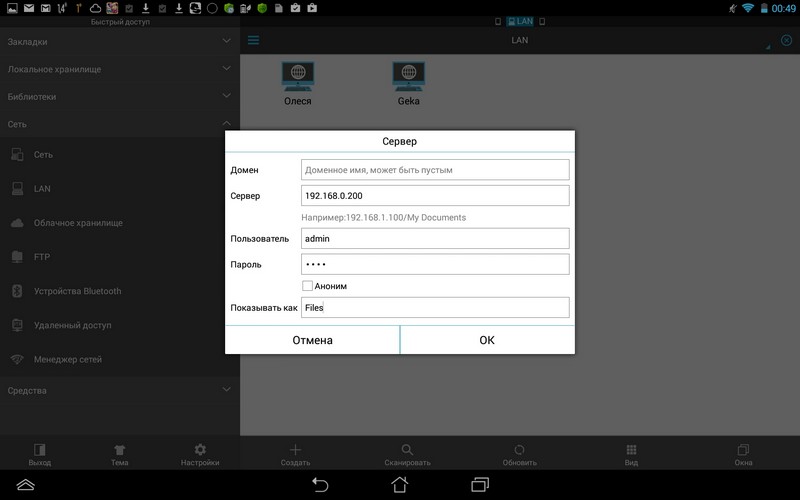
Если настройки верны, то мы сможем подключиться к своему ПК . Но , чтобы иметь доступ к папкам - нужно для них его предоставить. Для этого на нужной папке щелкаем правой клавишей мыши и настраиваем доступ.
Ниже пример настройки доступа в картинках .
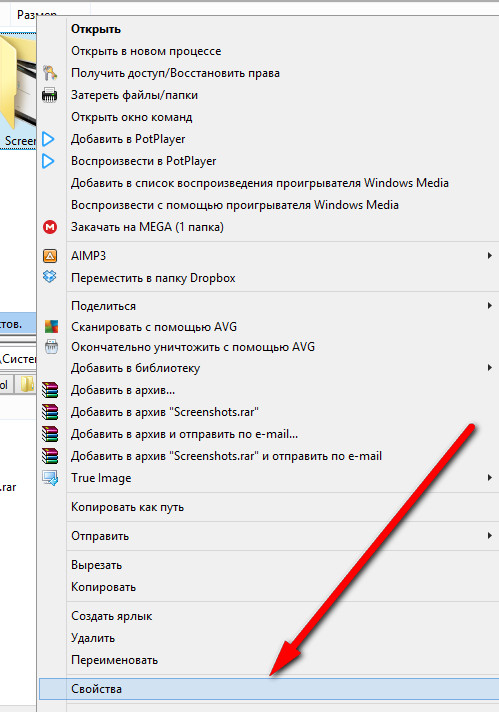
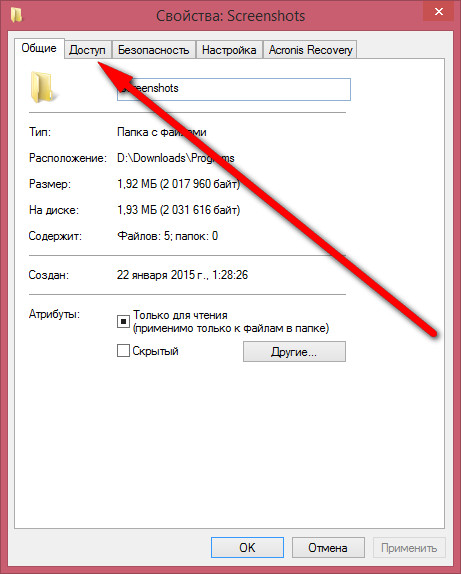
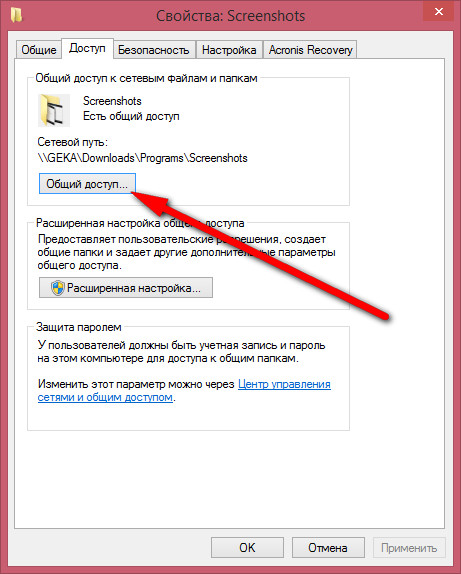
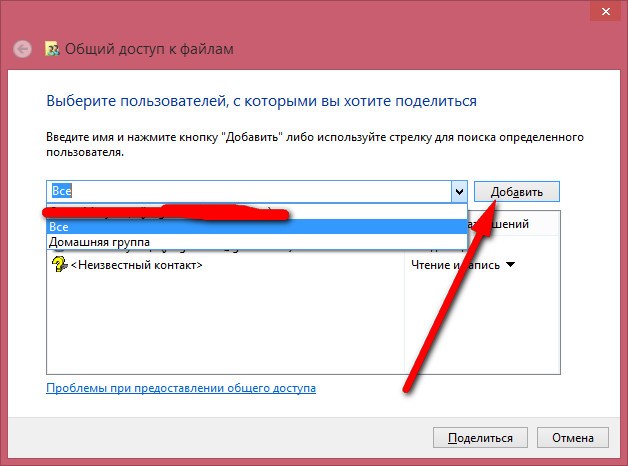
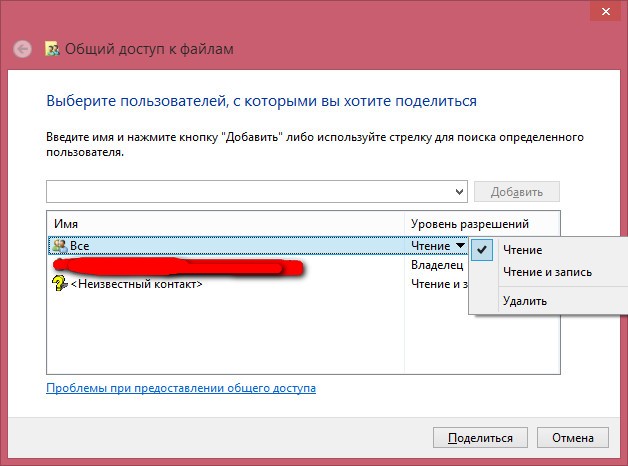
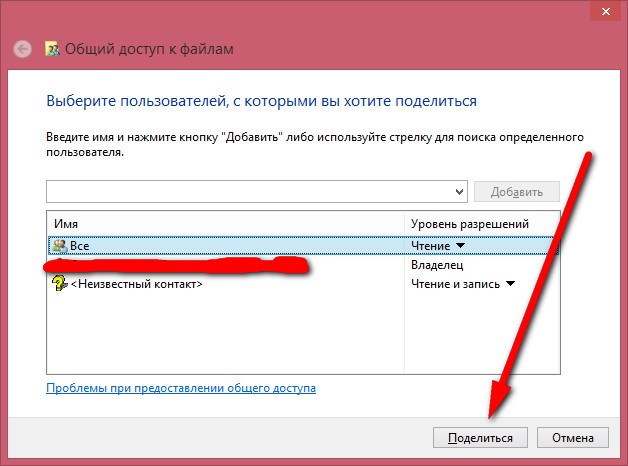
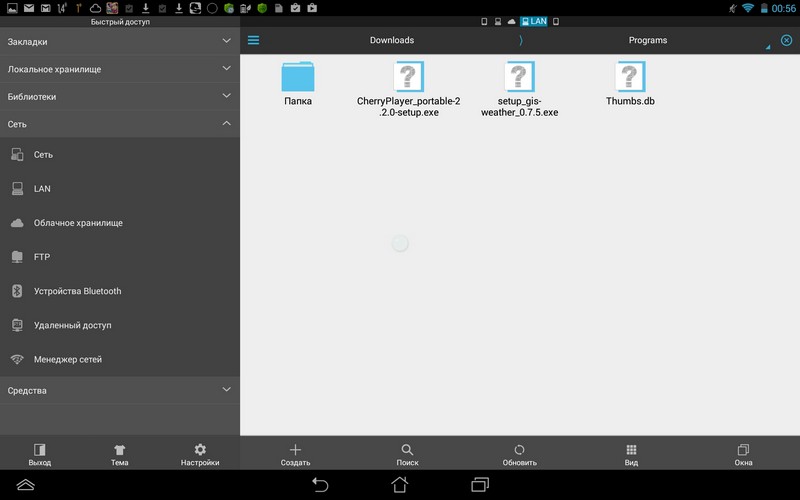
Если все сделано верно , то нажав на свое подключение будет выведен список доступных сетевых ресурсов .
Читайте также:


