Как посмотреть файлы на сервере
Можно подключиться к общему серверу или к общей сети чтобы просматривать файлы точно также, как если бы они находились на вашем компьютере. Это удобный способ размещения файлов в Интернет и загрузки их на локальный компьютер, а также для обмена общими файлами между пользователями в локальной сети.
To browse files over the network, open the Files application from the Activities overview, and click Other Locations in the sidebar. The file manager will find any computers on your local area network that advertise their ability to serve files. If you want to connect to a server on the internet, or if you do not see the computer you’re looking for, you can manually connect to a server by typing in its internet/network address.
Подключение к файловому серверу
In the file manager, click Other Locations in the sidebar.
In Connect to Server , enter the address of the server, in the form of a URL . Details on supported URLs are listed below .
Если вы уже подключались к серверу ранее, можно выбрать его из списка Недавние серверы .
Click Connect . The files on the server will be shown. You can browse the files just as you would for those on your own computer. The server will also be added to the sidebar so you can access it quickly in the future.
Запись URL
URL ( uniform resource locator ) — это адрес, указывающий на место или файл в сети. Адрес имеет следующий формат:
Некоторые схемы требуют указания номера порта. Вставьте его после имени домена:
Ниже приведены примеры различных поддерживаемых типов серверов.
Типы серверов
Можно подключаться к разным типам серверов. Некоторые серверы общедоступны и позволяют подключаться всем. Другие серверы требуют для входа ввести имя пользователя и пароль.
Для выполнения некоторых действий с файлами на сервере необходимо иметь права доступа. Например, на публичных FTP вы, скорее всего, не сможете удалять файлы.
Вводимый вами адрес URL зависит от протокола, который используется на сервере для экспорта общих файловых ресурсов.
Если у вас есть учётная запись с доступом по протоколу SSH , то можно использовать этот способ для подключения к серверу. Многие хосты предоставляют пользователям доступ по SSH для надёжной загрузки файлов на сервер. Для доступа на сервер по протоколу SSH всегда нужна авторизация.
Типичный URL SSH выглядит следующим образом:
When using SSH, all the data you send (including your password) is encrypted so that other users on your network can’t see it.
FTP (с авторизацией)
FTP — популярный способ обмена файлами в Интернете. Поскольку данные при использовании FTP не шифруются, многие серверы предоставляют сейчас доступ через SSH. Тем не менее, некоторые серверы до сих пор позволяют или требуют использовать FTP для загрузки на сервер или скачивания файлов. FTP-серверы с авторизацией обычно разрешают пользователю загружать на сервер и удалять файлы.
Типичный URL FTP выглядит так:
Сайты, позволяющие скачивать файлы, иногда предоставляют пользователям публичный или анонимный доступ по протоколу FTP. Эти серверы не требуют ввода имени пользователя и пароля и, как правило, не позволяют удалять файлы на сервере или загружать их на сервер.
Типичный URL анонимного FTP выглядит так:
Некоторые анонимные FTP требуют указывать для входа публичное имя пользователя и пароль, или публичное имя пользователя и ваш адрес электронной почты в качестве пароля. Для таких серверов используйте метод FTP (с авторизацией) и вводите учётные данные, требуемые этим FTP.
Совместно используемый ресурс Windows
Компьютеры с Windows используют проприетарный протокол для общего доступа к файлам по локальной сети. Компьютеры в сети Windows иногда группируются в домены для организации и лучшего контроля доступа. Если у вас есть права доступа на удалённом компьютере, вы можете подключиться к совместно используемому ресурсу Windows из менеджера файлов.
Типичный URL совместно используемого ресурса Windows выглядит следующим образом:
A WebDAV URL looks like this:
UNIX computers traditionally use the Network File System protocol to share files over a local network. With NFS, security is based on the UID of the user accessing the share, so no authentication credentials are needed when connecting.



Если вы администрируете общие сетевые папки Windows, скорее всего вы периодически сталкиваетесь с просьбами пользователей принудительно закрыть файлы, открытые (заблокированные) в сетевых папках другими пользователями. Обычно это связано с некорректной работой программы, неправильном завершении сессии пользователя или ситуациях, когда пользователь открыл файл и забыл закрыть его (ушел домой, в отпуск и т.д.). Во всех этих случаях файл в сетевой папке оказывается заблокированным, и другие пользователи не могут вносить в него изменения.
В этой статье мы покажем, как получить список открытых файлов на файловом сервере Windows, узнать какие пользователи их используют, и способы сброса файловых сессий для разблокировки открытых файлов.
Вывод списка открытых файлов в сетевой папке Windows
Список открытых по сети файлов в Windows можно получить с помощью стандартной графической консоли Computer Management (Управление компьютером — compmgmt.msc ).
Запустите на файловом сервере консоль Computer Management (или подключитесь к нему консолью удаленно со своего компьютера) и перейдите в раздел System Tools -> Shared Folders -> Open files (Служебные программы -> Общие папки -> Открыты файлы). В правой части окна отображается список файлов на сервере, открытых удаленно. В данном списке указан локальный путь к файлу, имя учетной записи пользователя, количество блокировок и режим, в котором открыт файл (Read или Write+Read).

Этот же список открытых файлов можно получит с помощью встроенной консольной утилиты Openfiles. Например, с помощью следующей команды можно получить id сессии, имя пользователя и полный локальный путь к открытому файлу:
Openfiles /Query /fo csv |more

Вы можете вывести список открытых файлов на сервере удаленно. Например, чтобы вывести все открытые по сети файлы на сервере mskfs01, выполните:
Openfiles /Query /s mskfs01 /fo csv
Команда Openfiles позволяет также вывести список локально открытых файлов. Для этого на сервере нужно включить опцию Maintain Objects List (Построение списка объектов) командой openfiles /local on и перезагрузить сервер. После этого команда Openfiles будет отображать файлы, открытые локальными процессами (этот режим желательно использовать только для отладки, т.к. может негативно сказаться на производительности сервера).Определяем пользователя, который открыл файл в сетевой папке с помощью Openfiles
Чтобы удаленно определить пользователя, который открыл (заблокировал) файл cons.adm в сетевой папке на сервере mskfs01, выполните команду:
Openfiles /Query /s mskfs01 /fo csv | find /i "cons.adm"
Ключ /i используется, чтобы выполнялся регистронезависимый поиск.Можно указать только часть имени файла. Например, чтобы узнать, кто открыл xlsx файл, в имени которого есть строка farm, воспользуйтесь таким конвейером:
Openfiles /Query /s mskfs01 /fo csv | find /i "farm"| find /i "xlsx"
Можно, конечно найти открытый файл и в графической консоли Computer Management, но это менее удобно (в консоли нет возможности поиска).
Как принудительно закрыть открытый файл в Windows?
Чтобы закрыть открытый файл, нужно найти его в списке файлов секции Open Files и в контекстном меню выбрать пункт “Close Open File”.

Если на файловом сервере сотни открытых файлов, найти их в консоли будет непросто. Удобнее воспользоваться утилитой Openfiles. Как мы уже говорили, она возвращает ID сессии открытого файла. Вы можете принудительно закрыть файл и сбросить подключение пользователя по ID SMB сессии. Сначала нужно определить ID сессии открытого файла:
Openfiles /Query /s mskfs01 /fo csv | find /i "farm"| find /i ".xlsx"
Теперь можно принудительно отключить пользователя по полученному идентификатору SMB сессии:
Openfiles /Disconnect /s mskfs01 /ID 67109098

Можно принудительно сбросить все сессии и освободить все файлы, открытые определённым пользователем:
openfiles /disconnect /s mskfs01 /u corp\aivanova /id *
Get-SMBOpenFile: вывод списка открытых по сети файлов в PowerShell
В версии PowerShell в Windows Server 2012/Windows 8 появились командлеты для управления сетевыми файлами и папками на SMB сервере. Эти командлеты можно использовать чтобы удаленно закрыть открытые по сети файлы.
Список открытых файлов можно получить с помощью командлета Get-SMBOpenFile. Чтобы закрыть файл (сбросить подключение), используется Close-SmbOpenFile.
Для вывода полного списка открытых файлов на сервере, выполните команду:

Команда возвращает ID файла, ID сессии и полное имя файла.
Можно вывести список открытых файлов с именами пользователей и компьютеров (IP адресами):

Можно вывести все файлы, открытые определенным пользователем:
Get-SMBOpenFile –ClientUserName "corp\aaivanov" |select ClientComputerName,Path
или с определенного компьютера (сервера):
Get-SMBOpenFile –ClientComputerName 192.168.12.170| select ClientUserName,Path
Можно вывести список открытых файлов по шаблону. Например, все открытые по сети exe файлы:
или файлы с определенным именем:
Чтобы закрыть файл используется командлет Close-SmbOpenFile . Закрыть файл можно по ID:
Close-SmbOpenFile -FileId 4123426323239
Но обычно удобнее закрыть файл по имени:
Get-SmbOpenFile | where | Close-SmbOpenFile -Force
С помощью Out-GridView можно сделать простую графическую форму для поиска и закрытия файлов. Следующий скрипт выведет список открытых файлов. Администратор должен с помощью фильтров в таблице Out-GridView найти, выделить нужные файлы и нажать ОК. В результате выбранные файлы будут принудительно закрыты.
Get-SmbOpenFile|select ClientUserName,ClientComputerName,Path,SessionID| Out-GridView -PassThru –title “Select Open Files”|Close-SmbOpenFile -Confirm:$false -Verbose

Как удаленно закрыть открытые SMB файлы с помощью PowerShell?
Командлеты Get-SMBOpenFile и Close-SmbOpenFile можно использовать чтобы удаленно найти и закрыть открытые файлы. Сначала нужно подключиться к удаленному SMB серверу Windows через CIM сессию:
$sessn = New-CIMSession –Computername mskfs01
Также вы можете подключаться к удаленному серверам для запуска команд через командлеты PSRemoting: Enter-PSSession или Invoke-Command .Следующая команда найдет SMB сессию для открытого файла *pubs.docx и завершит ее.
Get-SMBOpenFile -CIMSession $sessn | where | Close-SMBOpenFile -CIMSession $sessn
Подтвердите закрытие файла, нажав Y . В результате вы разблокировали открытый файл. Теперь его могут открыть другие пользователи.

С помощью PowerShell вы можете закрыть и разблокировать на файловом сервере все файлы, открытые определенным пользователем (пользователь ушел домой и не освободил файлы). Например, чтобы сбросить все файловые сессии для пользователя ipivanov, выполните:
Get-SMBOpenFile -CIMSession $sessn | where |Close-SMBOpenFile -CIMSession $sessn
Для защиты веб-ресурсов от попыток «незаконного проникновения» в настройках веб-серверов, как правило, отключается возможность просмотра содержимого папок сервера посетителями сайтов. Администраторы же сайтов могут использовать для этой цели либо установленное на сервере специализированное программное обеспечение, либо установленные в собственном компьютере программы для доступа по ФТП-протоколу.

- Как посмотреть файлы сайта
- Как открыть php
- Как посмотреть структуру сайта
Если вы хотите увидеть файлы какой-либо директории сайта, доступа к администрированию которого у вас нет, то проверьте не забыл ли его владелец отключить опцию отображения файлов в папках сервера. Для этого введите в адресную строку браузера URL этой папки и нажмите клавишу Enter. Если вам повезет, то увидите страницу с заголовком, начинающимся со слов Index of и содержащую список ссылок на файлы и папки в этом каталоге.
Используйте какой-либо менеджер закачек, который позволяет делать максимально полную копию сайта, как еще одну возможность получить доступ к как можно большему числу файлов веб-ресурса, администратором которого вы не являетесь. Есть программы, которые специализированы именно на создании копий сайтов - например, Teleport или WinHTTrack. Однако этим способом можно получить лишь файлы, доступ к которым из интернета разрешен в настройках сервера. Например, файлы исполняемых на сервере PHP-скриптов вы не увидите, а получите только результаты их работы.
Если вы имеете права администрирования на сайте, файлы которого вас интересуют, то можете воспользоваться файл-менеджером. Он входит как в состав систем управления сайтами (например, UCOZ), так и в стандартный набор опций панелей управления хостингом (например, cPanel). Этот модуль позволяет просматривать списки файлов и осуществлять с ними необходимые операции непосредственно в браузере.
Другой способ получить доступ к списку файлов сайта, пароли и логины к ФТП-аккаунту которого вам известны, заключается в использовании специализированной программы ФТП-клиента (например, FileZilla, SmartFTP и т.д.). Такая программа исполняет те же функции, что и стандартный файл-менеджер в вашем компьютере - позволяет просматривать, перемещать, создавать, удалять, устанавливать права файлам и папкам сайта, размещенным на веб-сервере. И интерфейс такой программы тоже очень похож на стандартный Проводник Windows. Основное отличие заключается в том, что для каждого сайта, к файлам которого вы хотите получить доступ, вы должны ввести пароль, имя пользователя и адрес фтп-сервера.
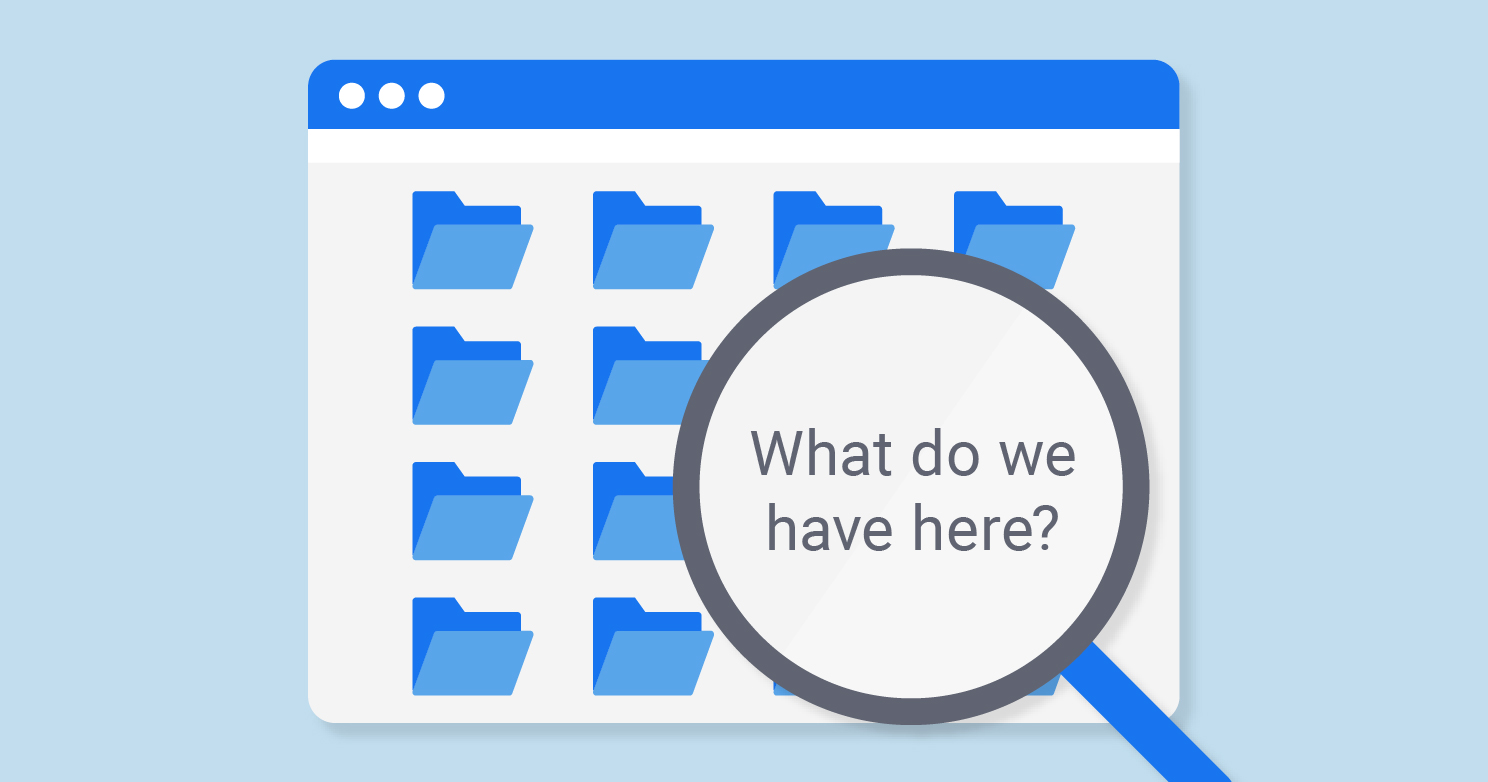
Если мошенники просканируют ваш сайт и найдут загруженные файлы, они могут загрузить на ваш сайт вредоносный код. Если на вашем сайте есть скрытые файлы, о которых вы не знаете, вы можете стать легкой добычей киберпреступников. Они могут получить доступ к конфиденциальной информации и использовать ее в незаконных целях.
По этой причине очень важно знать, как найти скрытые файлы на веб-сайтах и в каталогах.
В этой статье мы объясним, как просмотреть список каталогов веб-сайтов с помощью сканера каталогов веб-сайтов. Это простой и бесплатный способ получить полный список скрытых каталогов, которые могут стать уязвимостью для вашего сайта.
Что такое сканер каталогов веб-сайтов?
Как найти скрытые страницы и файлы на сайте?
Что такое каталог веб-сайта? Это основная папка, в которой хранятся все каталоги и файлы сайта. Именно в эту папку загружается архив с файлами сайта и базой данных. Если вы поместите файлы сайта не в ту папку, вместо сайта будет отображаться ошибка 403.
Это помогает профессионально сканировать каталог веб-сайтов. Особенно, когда вы запускаете ориентированные на безопасность тесты и просматриваете каталог веб-сайта, он закрывает некоторые дыры, не закрываемые классическими сканерами веб-уязвимостей. Он ищет определенные веб-объекты, но не ищет уязвимости и не ищет веб-контент, который может быть уязвимым.
Что могут быть «скрытые файлы»?
В общем, эти каталоги могут быть следующими:
- Файлы конфигурации проекта, которые создает IDE (интегрированная среда разработки).
- Конкретные файлы конфигурации и конфигурации для данного проекта или технологии.
Различные типы сканеров каталогов веб-сайтов
Как просмотреть каталог сайта? Сканеры работают по разным принципам. Есть инструменты для сканирования вашего сайта (и это авторизованные инструменты), но есть также хакерские инструменты. С этической точки зрения вы не можете сканировать каталоги других сайтов. Юридически это считается взломом и мошенничеством.
Давайте посмотрим, по какому принципу будут работать различные типы сканеров каталогов.
- Словарный поиск файлов на веб-сайте.
- Сканирование чистым сканером.
- Сканирование с помощью веб-сканера.
- Сканирование с использованием библиотеки запросов Python.
Как видите, существует несколько способов сканирования и поиска скрытых файлов на вашем сайте. Вы можете выбрать наиболее удобный для себя или воспользоваться нашим простым инструментом «Сканер каталогов веб-сайтов». С помощью нашего бесплатного сканера вы легко просмотрите каталог веб-сайта и найдете все скрытые файлы, которые могут стать вашей уязвимостью.
Руководство по эффективному использованию нашего сканера каталогов
Если вы хотите найти скрытые URL страниц на веб-сайте и знаете, как просмотреть список каталогов веб-сайтов, используйте наш инструмент сканирования каталогов веб-сайтов.
Так просто выглядит процесс поиска в каталоге сайта.
Особенности нашего сканера каталогов веб-сайтов
Что ж, давайте кратко рассмотрим основные функции нашего сканера каталогов веб-сайтов.
Как только сканирование остановится, вы увидите оценку своего сайта, количество отсканированных страниц и количество страниц в индексе Google. Например, мы просканировали наш сайт sitechecker.pro. Вы можете увидеть результаты сканирования на скриншоте ниже.
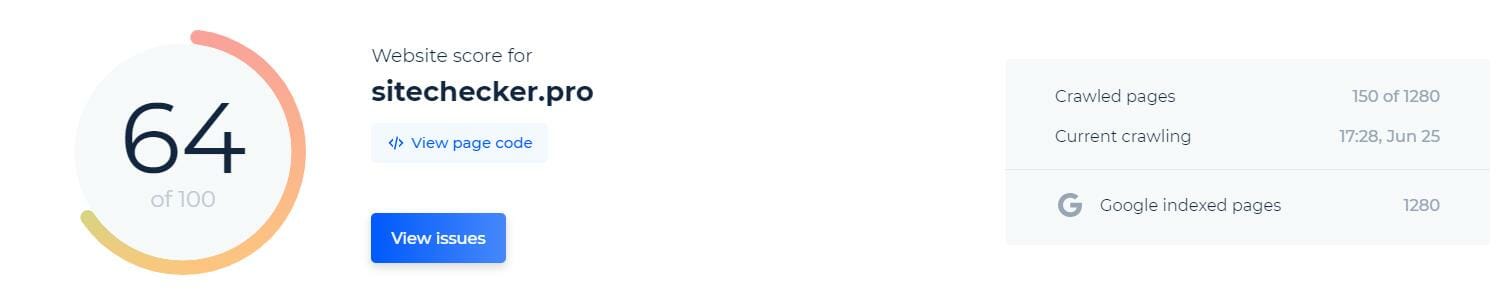
Прокрутив страницу ниже, вы увидите проблемы на уровне сайта. Если на вашем веб-сайте есть скрытые файлы, которые наш инструмент может сканировать, вы также увидите их в этом списке.

Следующей особенностью нашего инструмента является то, что вы можете просматривать ошибки, разделенные на три категории. Это критические ошибки, которые говорят о важности их исправления как можно скорее.
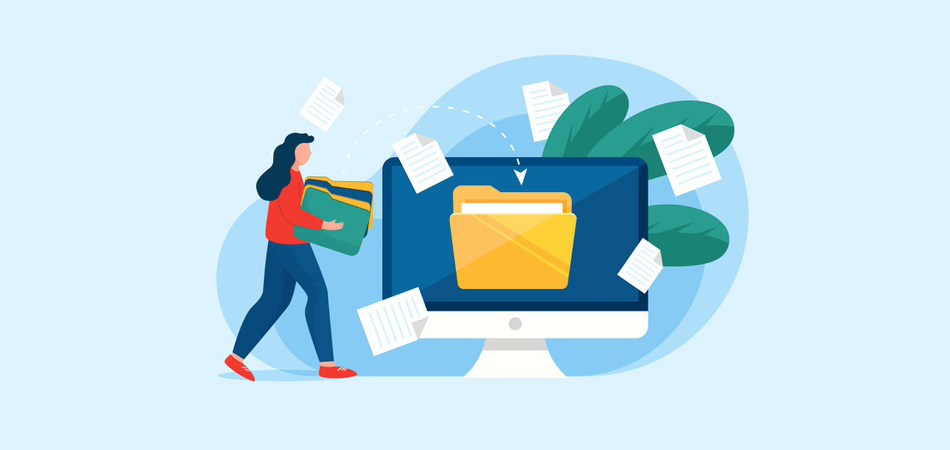
При работе с файлом сайта на сервере может возникнуть необходимость в определении его полного пути. Для выполнения этой задачи существует несколько способов, о них и пойдет речь далее.
Адреса файлов на серверах
Второй распространенный вариант – использование протокола FTP, который может работать в обоих направлениях – как для загрузки файлов, так и для их скачивания. На следующем скриншоте вы видите пример того, как отображается по FTP открытая для пользователей папка сайта с возможностью скачать любой файл.

Соответственно, на этой же странице можно с легкостью получить информацию о полном пути файла.
Определение адреса файла на сервере
Разберу основные методы получения адресов файлов, хранящихся на сервере.
Консольная утилита pwd (для Linux)
Пользователи выделенного сервера или VDS с Linux могут задействовать простую консольную утилиту pwd, которая предназначена для отображения пути текущего каталога, где сейчас и выполняются все действия. Эту утилиту можно использовать и для определения адреса файла на сервере. Вывод абсолютного пути осуществляется путем ввода простой команды:

Она поддерживает дополнительные опции, позволяющие немного модернизировать результат вывода:
-L — отменяет разыменовывание символических ссылок, их отображение осуществляется без конвертирования в исходный путь.
-p — конвертирует символические ссылки в их исходные имена с отображением указываемых директорий.
Если вы задаетесь вопросом, можно ли использовать pwd в своих скриптах, то ответ на него будет « Да » . В этом нет ничего сложного, а простое представление объявления утилиты выглядит как DIR=`pwd` или DIR=$(pwd).
Панели управления и FTP
Конечно, есть и другие распространенные варианты представления данных путей, поэтому в случае надобности не стесняйтесь обращаться к технической поддержке хостинг-провайдера для получения соответствующей информации. Впрочем, далее остается только отыскать целевой файл в этой директории или ее подпапках, чтобы узнать путь, который и будет начинаться с адреса сайта.
Если вы арендуете виртуальный хостинг, то путь к файлу легко определить, если подключиться к серверу по FTP.

Откроем свойства файла любого файла в папке тестового сайта на Wordpress и увидим его полный FTP-адрес.
Создание PHP-скрипта
Есть небольшой скрипт, который нужно сохранить в отдельном файле. Он позволяет получить абсолютный путь любого файла, а реализовывается это благодаря тому, что вся информация уже хранится под одной переменной $_SERVER . Создайте пустой файл и вставьте туда следующий код:
Отредактируйте его под себя, после чего сохраните с любым названием и задайте тип файла .php . Используйте FTP-клиент для загрузки этого файла в корневую папку целевого сайта.
Последний этап – запуск этого скрипта. В адресной строке браузера введите адрес вашего сайта и в конце добавьте /file.php , где file замените на название файла со скриптом. На новой странице в веб-обозревателе отобразятся примерно следующие сведения:
Вы можете использовать один из этих методов, когда требуется определить абсолютный путь файла.
Читайте также:


