Как пошутить на компьютере
Так или иначе все эти приколы связаны с правкой реестра и не требуют скачивания специального программного обеспечения. Но в любом случае они потребуют от вас определённой сноровки. Читайте внимательно описание и последствия. Ваш собственный компьютер и данные могут также пострадать.
Помните, что не все ваши знакомые смогут оценить ваши достижения по достоинству. Выбирать время и объект для шуток нужно осмотрительно. Некоторые из них не совсем безобидные и прекращение исполнения программы потребует перезагрузки компьютера, а значит, и потерю данных. Настоятельно рекомендую сначала потренироваться на своей машине, чтобы оценить масштаб предстоящей трагедии. В противном случае можно и по шапке получить.
Страшный компьютерный прикол. Суть шутки состоит в том, что после некоторых изменений в системе сразу после запуска (и выключения) Windows пользователь вместо привычной картинки Рабочего стола натыкается на страшную рожу из фильма ужасов на фоне зловещего крика. Сие действо сопровождается пустым Рабочим столом (без ярлыков и панели задач).
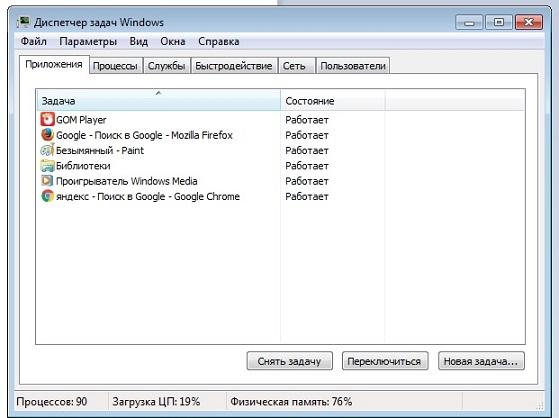
Куда подевался Диспетчер задач? С помощью нехитрых манипуляций в реестре и редакторе групповой политики можно лишить пользователя доступа к Диспетчеру задач Windows.

Надоедливое слово, которое преследует пользователя Эта шутка заключается в том, что при попытке набрать какой-нибудь текст тут же будет появляться мусорное слово, откровенно мешающее пользователю.


При этом вам не понадобится устанавливать посторонние программы — обойдемся штатными средствами последней версии Windows. Только ради бога, не шутите с бухгалтерией. Они шуток не любят и не понимают.
И не увлекайтесь с розыгрышем коллег. После того, как вы добьетесь ответной реакции, сообщите о шутке и исправьте Windows.
Черно-белый режим
Начиная с версии Windows 10 Fall Creators Update появилась возможность включать специальные фильтры, изменяющие отображение всех элементов Windows.
Заходим в Пуск > Параметры > Цветные фильтры , далее активируем пункт Разрешить использовать сочетание клавиш для включения или отключения фильтра.
Теперь нажимаем CTRL+WIN+C и Windows станет черно-белой. Также в параметрах можно выбрать другие цветовые фильтры (инвертирование, инвертирование оттенков серого и три фильтра для страдающих дальтонизмом). Вернуть все назад можно с помощью еще одного нажатия на CTRL+WIN+C.
Поворачиваем изображение
Если на компьютере используется встроенная графика Windows, запомните четыре сочетания клавиш:
CTRL+ALT+клавиша влево — поворачиваем экран на 90 градусов влево.
CTRL+ALT+стрелочка вправо — поворачиваем экран на 90 градусов вправо.
CTRL+ALT+клавиша вниз — переворачиваем экран верх ногами.
CTRL+ALT+клавиша вверх — возвращаем экран в нормальное положение.
Если на компьютере используются видеокарты NVIDIA или AMD, то ищите опции для поворота в соответствующих фирменных приложениях.
Прячем рабочий стол
Щелкните правой кнопкой мыши по свободному месту на рабочем столе, потом отключите пункт Отображать значки рабочего стола в меню Вид . После этого рабочий стол окажется девственно чистым. Абсолютно.
Меняю картинку рабочего стола
Представьте, приходит ваш коллега на работу, загружает Windows, а из экрана на него глядит он сам. Или директор. Для этой шутки вам нужно будет заранее подготовить фотографию и закинуть ее на компьютер жертвы (можете фото скинуть на флешку).
Переходим в меню Пуск > Параметры > Персонализация > Фон . Здесь нужно выбрать Фото , а потом загрузить фотографию. Хорошо, если разрешение изображения совпадает с разрешением экрана (посмотреть его можно в меню Пуск > Параметры > Система > Дисплей > Разрешение ). Если не совпадает, ничего страшного. Вам помогут различные варианты расположения картинки: заполнение, по размеру, растянуть, замостить, по центру, расширение (ищите варианты в меню Персонализация > Фон ).
Голубые рамки
Включите «Экранный диктор» с помощью сочетания клавиш WIN+CTRL+Enter . После этого объекты на экране начнут выделяться бирюзовой рамкой. Чтобы отключить экранного диктора, еще раз нажмите это же сочетание клавиш.

В этой статье не буду ничего писать о том, как устанавливать ОС или лечить вирусы, давайте лучше о чем-нибудь несерьезном, а именно — о лучших, на мой взгляд, шутках, которые можно реализовать с помощью компьютера.
Будет хорошо, если вы поделитесь статьей в социальных сетях с помощью кнопок внизу страницы.
Автозамена Word
Я думаю, тут все ясно. Функция автоматической замены текста в Microsoft Word и других редакторах документов позволяет делать очень интересные вещи, особенно если вы знаете, какие именно слова чаще всего набираются в документообороте фирмы.
Варианты самые разные:
- Изменять чье-то регулярно используемое ФИО или просто фамилию (например, исполнителя, подготовившего документ) на нечто другое. Например, если исполнитель обычно вручную набирает внизу каждого подготовленного письма номер телефона и фамилию «Иванова», то это можно заменить на «Рядовой Иванова» или что-то в этом духе.
- Менять другие стандартные фразы: «Прошу Вас» на «Значит так, требуется»; «С уважением» на «Целую» и прочее.

Параметры автозамены в MS Word
Будьте осторожны, чтобы шутка не вылилась в отправленные письма и документы на подпись руководителя.
Имитация установки Linux на компьютер
Эта идея прекрасно подойдет для офиса, впрочем о месте применения думать вам. Суть сводится к тому, что необходимо создать загрузочную флешку Ubuntu (диск тоже подойдет), оказаться на работе раньше сотрудника, который является целью и загрузить компьютер в режиме Live CD с загрузочного носителя. Также желательно удалить ярлык «Установить Ubuntu» с рабочего стола Linux.

Так выглядит рабочий стол в Ubuntu Linux
После этого, можно распечатать на принтере «официальное» объявление о том, что отныне, решением руководства и системного администратора, этот компьютер будет работать под управлением Linux. Далее можно просто наблюдать.
Синий экран смерти Windows

Синий экран смерти Windows
Данная программа при запуске генерирует стандартный синий экран смерти Windows (вариантов стандартных BSOD большое количество — каждый раз разный). Ее можно установить в качестве заставки Windows, которая включается через определенное время бездействия, либо же спрятать куда-то и поставить в автозагрузку Windows. Ещё один вариант — добавить в планировщик заданий Windows, установив запуск на нужное время или с определенной периодичностью и т.д. Выход из синего экрана смерти осуществляется с помощью клавиши Escape.
Подключите еще одну мышку к компьютеру
Есть беспроводная мышь? Подключите ее сзади системного блока коллеги, когда тот отойдет. Желательно, чтобы он отсутствовал хотя бы 15 минут, так как в противном случае может так случиться, что он увидит, что Windows устанавливает драйвера для нового устройства.

После этого, когда сотрудник вернется, вы можете незаметно «помогать» работать со своего рабочего места. Заявленный радиус действия большинства беспроводных мышей — 10 метров, но по факту он несколько больше. (Только что проверил, беспроводная клавиатура работает через две стены в квартире).
Используйте планировщик заданий Windows
Изучите возможности планировщика заданий Windows — с помощью этого инструмента тоже много чего сделать. Например, если кто-то у Вас на работе постоянно сидит в одноклассниках или контакте, и при этом при этом постоянно сворачивает окно браузера, чтобы спрятать это, то можно добавить задачу запуска браузера и указать в качестве параметра сайт социальной сети. А можно заставить синий экран смерти, описанный выше запускаться в нужное время с нужной периодичностью.

Создание задачи в планировщике заданий Windows

И сделать, чтобы эта задача выполнялась через определенный промежуток времени. По закону Мерфи, однажды Одноклассники откроются как раз в тот момент, когда работник будет демонстрировать результат работы начальству на своем мониторе. Можно, конечно указать и какой-нибудь другой сайт…
Просто попробуйте, возможно найдете способ применить
Нажмите клавиши Alt + Shift + Print screen на клавиатуре, посмотрите, что произойдет. Может быть пригодится, чтобы слегка напугать кого-нибудь, кто еще не на «Ты» с компьютером.
Вы почти программист? Используйте AutoHotkey!
Например, простой макрос:
После того, как вы его скомпилируете и поставите в автозагрузку (или просто запустите), то всякий раз при нажатии клавиши пробела, в тексте, вместо него будет появляться само слово ПРОБЕЛ.
Это пока все из того, что я вспомнил. Есть еще мысли? Делимся в комментариях.
1. Что-то не то с клавиатурой:





2. Мышка живет своей жизнью:
Можно данное действие сделать и с проводной мышкой, но для этого нужно находиться рядом с компьютером пользователя. Просто вставить еще одну мышь в USB сзади компьютера, и начать доставать соседа :).
3. Мышка умерла?
Вешаем полоску скотча снизу на мышку, из-за чего курсор перестает двигаться. Да, данный способ на пару секунд, пока человек не догадается протереть ее снизу, но улыбка вам и ему гарантирована 🙂
Чтобы вы подумали, если бы само по себе выскочило окошко и написало какие-то нехорошие вещи? Ну например:




Если вы все правильно заполнили, то в назначенное время будут открываться программы или всплывать окна с написанным вами текстом (как у нас в примере выше). Главное не забыть на какое время вы запланировали пакость, и наблюдать за реакцией пользователя 🙂

6. Игра с заставками экрана:
- сворачиваем или закрываем все программы, перед вами только рабочий стол => нажимаем клавишу prt sc (print screen) на клавиатуре



7. Треснутый экран:
8. Создать ярлык выключение в виде папки:
Можно создать ярлык выключения компьютера, который будет выглядеть как папка, и пользователь из любопытства может случайно выключить компьютер 🙂

Зайдите в свойства ярлыка и в поле объект, в конце строки допишите:
Всё, теперь если кто-то попытается открыть данную папку, то получит выключение компьютера 🙂

9. Автозамена в Word:

10.Переверните экран с ног на голову:

На сегодня всё, надеюсь данные шутки принесли улыбку в ваш офис :). Удачи Вам!
Читайте также:


