Как посчитать материал в архикад
Как мы и говорили в предыдущих статьях о стандартных инструментах в программе ArchiCAD, что они делятся на несколько видов и групп. И эти виды:
- выбор,
- конструирование,
- документирование,
- разное.
В той статье мы изучим инструменты в группе документирование.
Любая работа по проектированию объектов оканчивается изготовлением проектной документации, в которую входит комплект чертежей. Оформление чертежей в нормах Российской Федерации - это сложная работа, и от которой зависит правильность претворения задуманного проекта. Именно по этому в программе ArchiCAD введены для этого инструменты, которые упрощают работу проектировщика.
Наиболее трудоёмкая работа - нанесение размеров при оформлении чертежей.
- Инструмент линейный размер в архикаде
- Создание размеров линейных
- Отметки уровня на схемах планов
- Инструмент текст в архикаде
- Выносная надпись
- Штриховка
- Инструменты в 2D-черченииЛинииДуга, окружностьПолилинияРазрезФасад
- Заключение
ИНСТРУМЕНТ ЛИНЕЙНЫЙ РАЗМЕР В АРХИКАДЕ
Заходим в тип инструментов - документирование и нажимаем первую кнопку - линейный размер.
Вслед за этим всплывает панель информации параметров линейных размеров, где представлены регулировки элементов линейных размеров.
Для открытия диалогового окна настроек размеров, дважды нажимаем на кнопку в инструментов или в информационной панели .
После нажатия кнопки всплывает диалоговое окно, в котором производятся настройка параметров инструмента.
Окно содержит три раздела регулировок. В верхнем первом разделе - это тип размеров и шрифт.
I.Тип размера имеет четыре положения.
- Линейный размер. Он устанавливается промеж линиями-границами, где будет также располагаться цифровая величина размера. Линия размерная обозначается метками с обеих сторон.
- Размерная цепочка с единой основой. Она устанавливается также меж линиями-границами вблизи с метками и считается от единой основы (полюса), какая также обозначается на плане меткой.
- Цепь размерная с единой чертой. Она выделяется от предшествующей лишь внешним видом. Базисный маркер не показывается и размерная цепь не непрерывная.
- Высотная отметка.
Кнопка, которая располагается правее, это Тип Маркера. И при щелканье по ней всплывает типы конечных блок-маркеров, где проектировщик подбирает нужные.
А ниже этой этой кнопки находиться источник информации “Статические Размеры”. Установка галочки в оконце, определяет постоянную величину размера объекта. При снятии галочки, происходит автоматическое изменение величины объекта, при его изменении.
И последняя строка информации в верхней части первого раздела диалогового окна - это Выносная Линия. Установление выносных линий содержит четыре состояния.
При назначении этого состояния - линии выносные не существует. Воспроизводится всего лишь размерная цепочка с метками, величина которых устанавливается во второй части окна.
При втором состоянии - линии фиксации постоянные и обладают уровнем высоты, которая соразмерна окончаниям линий.
Третье состояние линий - изменяющие. При перемене расположения цепочки размеров длина линий меняется. Величина размера указывается в окошке, во втором разделе данной таблицы.
Четвертое состояние линий - меняющаяся степень повышения, то бишь высота, которая изменяется динамически
Нижняя участок первой области в диалоговом пространстве уготована для регулировке шрифта для цифровых величин. Здесь определяют высоту шрифта, его кодировку а также внешний вид: полужирный, курсив, подчёркнутый. Отдельно с правой стороны предлагается настроить расположение текста: над цепочкой размера, в обрыве размерной линии и под цепочкой. Текст в обрыве возможно настроить как горизонтальной,так и нет, обозначив галочкой в окошке. Ниже настраивается фон надписи и в “рамке”. Вот весь первый раздел диалогового окошка.
II. Во 2-ом отделе диалогового окошка - формат метки и размерной цепочки .
III. Третий раздел - это детали размеров - смотри диалоговое окно.
СОЗДАНИЕ РАЗМЕРОВ ЛИНЕЙНЫХ
При образмеривания планов, разрезов и сторон фасадов здания, программа ArchiCAD имеет четыре способа создания линейных размеров. Эти способы выбираются в информационной панели. При нажатии кнопки вам представляется возможность образмеривать объект в вертикальном и горизонтальном направлении.
При нажатии на эту же кнопку в месте направления стрелки, на ней открывается и другая кнопка. Эта кнопка дает возможность создать наклонную цепочку размеров по наклонному расположению элементов объекта.
При нажатии этой обособленной кнопки, образмеривание происходит по кривизне дуги. Этот способ используется при воспроизведении линейных цепочек размеров дугоподобных элементов. Цепочка размеров повторяет дугоподобный вид на определённом удалении, который вы укажете курсором.

Урок посвящен трем основным темам: использование зон для определения площадей и объемов помещений и вывод полученных данных в экспликацию с помощью интерактивных каталогов.
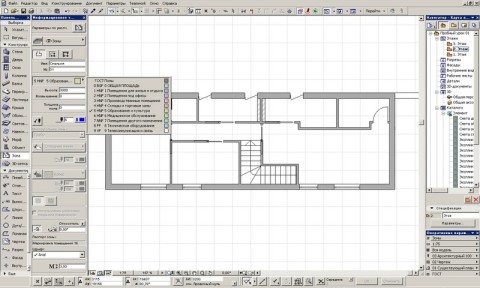
01 Инструмент Зона
Желательно сразу дать зоне уникальный номер и название помещения. Потом это все можно будет поменять, но лучше сделать сразу, чтобы номер следующих зон автоматически увеличивался на единицу.
Высота зоны определяет общий объем помещения и площадь поверхности стен, ставим, то же касается толщины напольного покрытия.

03 Паспорт зоны
Попробуем построить схему функционального зонирования помещений на примере небольшой квартиры. Перейдите на план этажа, выберите инструмент Зона, настройте необходимые параметры, и начертите несколько зон исходя из планировки этажа.
04 Построение зон вручную 05 Готовый план зонирования
В случае ручного способа построения достаточно или обвести контур помещения или щелкнуть внутри него при нажатой клавишей Пробел (волшебной палочкой). После определения контура курсор мыши принимает вид молоточка, которым указываем место расположения паспорта зоны.
В случае автоматического способа, зона строится двумя щелчками: первый внутри помещения, второй в месте, где должна появиться подпись.
Цвет и штриховка зон на плане по умолчанию зависят от выбранной категории, но при необходимости их можно легко заменить кнопкой на информационном табло. Удобно изменять показ штриховки зон через опции модельного вида (рис. 6).
07 Показ зон без штриховки 08 Зоны в 3D

09 Площадь зоны
Интерактивные каталоги и экспликация помещений
В нашем случае ячейки таблицы будут соответствовать зонам и отображать все нужные нам данные о каждой из них.
Три вкладки окна создания и редактирования каталогов отражают порядок принципиальный порядок работы: даем имя таблице, задаем критерии поиска объектов, определяем список данных, которые будут извлечены из найденных объектов.

10 Создание интерактивного каталога

11 Определение критериев
Обратите внимание на маленькие квадратные кнопки, которые появляются справа от названия выделенного поля: первая позволяет сортировать данные по убыванию или возрастанию, вторая суммирует и выводит результат отдельной строкой, третья группирует итоговые значения для однотипных объектов.
То, что мы здесь видим, не совсем похоже, на то что надо. Настроим внешний вид таблицы инструментами на панели форматирования с левой стороны.

13 Форматирование таблицы
Готовую таблицу легко сохранить как вид и вставить на макет в виде чертежа.

14 Экспликация помещений на макете
Давайте соберем тут все работающие методы подсчета площадей стен. Задача: интерактивными каталогами посчитать разные материалы в одной комнате, длину плинтуса/карниза, несколько видов отделки, площади покрытий, площади пола (два вида - паркет/плитка). Какими вариантами можно делать плинтус, карниз, молдинги на стенах?
Начал делать покрытиями и расчетами в зоне - но есть проблема - не считает проемы, или считает, что стена покрашена с противоположной стороны.

интересное кино. Неужели в арчике все настолько тупо?
Начал делать покрытиями и расчетами в зоне - но есть проблема - не считает проемы,интересное кино. Неужели в арчике все настолько тупо?
Либо я чего-то не понял, но возился целый день, нужного параметра не нашел.
Так и я про то. Прога, заточенная под архитектуру не должна предполагать каких-то замученных поисков простых решений.
Люди добрые, поучаствуйте в обсуждении, плиз!
Для подсчёта, я не пользуюсь Зоной.
В большинстве случаях, на одной стене бывает разные отделочные материалы, и одной стеной всё это не показать. Поэтому я в каждом помещении делаю тонкий слой, 1мм, из стены, и считаю поверхность этих слоев. Фильтрую через ID.
Заморочено конечно, но я уже привык.
Да, я раньше тоже заморачивался по-разному. Но потом пришел к выводу, что руками по разверткам посчитать быстрее и, главное - надежнее. (если не сто этажей, конечно.)
Для подсчёта, я не пользуюсь Зоной.
В большинстве случаях, на одной стене бывает разные отделочные материалы, и одной стеной всё это не показать. Поэтому я в каждом помещении делаю тонкий слой, 1мм, из стены, и считаю поверхность этих слоев. Фильтрую через ID.
Заморочено конечно, но я уже привык.
да тоже к этому склоняюсь, что это единственный рабочий вариант. А как с проемами? Пустыми проемами дублируешь? И если все надо сдвигать, этож довольно геморно выловить все изменения.
Еще я видел способ с построением для каждой стены своего профиля (в котором учитываются материалы), но тоже не особо легко, хотя более автоматизировано для последующих изменений.
Читайте также:


